Installation und Konfiguration
Installationscheckliste
Stellen Sie vor der Installation sicher, dass Sie die in dieser Liste aufgeführten Schritte abgeschlossen haben:
| ✔ | Schritt |
|---|---|
| Legen Sie fest, auf welchen Computern in der Umgebung die Software installiert wird und bereiten Sie die Computer für die Installation vor. Siehe Systemanforderungen. | |
| Installieren Sie das TLS-Zertifikat und die für den Dienst erforderlichen Konten. Siehe Sicherheits- und Kontoanforderungen unter Systemanforderungen. | |
| Installieren oder aktualisieren Sie den Lizenzserver mindestens auf Version 11.13.1.2. Laden Sie die aktuelle Lizenzserverversion herunter: https://www.citrix.com/downloads/licensing.html. Weitere Informationen finden Sie in der Lizenzserverdokumentation. |
Installations- und Konfigurationsreihenfolge
Citrix empfiehlt, die Self-Service-Kennwortrücksetzung in der folgenden Reihenfolge zu installieren:
- Erstellen Sie einen zentralen Speicher. Siehe Erstellen eines zentralen Speichers.
- Installieren Sie Self-Service-Kennwortzurücksetzung. Damit Sie den Dienst installieren und den Assistenten für die Dienstkonfiguration ausführen können, muss das Konto, mit dem Sie sich anmelden, zur Gruppe der lokalen Administratoren auf dem Server gehören. Siehe Installation und Konfiguration von Self-Service-Kennwortzurücksetzung.
- Konfigurieren Sie Self-Service-Kennwortzurücksetzung mit der Konsole. Siehe Installation und Konfiguration von Self-Service-Kennwortzurücksetzung.
- Konfigurieren Sie Self-Service-Kennwortzurücksetzung auf StoreFront. Siehe Konfigurieren von StoreFront.
- Stellen Sie sicher, dass Self-Service-Kennwortzurücksetzung sicher konfiguriert wurde. Siehe Sichere Konfiguration.
Erstellen eines zentralen Speichers
Zur Sicherheit empfiehlt es sich, den zentralen Speicher direkt auf der Maschine zu erstellen, auf der der Self-Service-Kennwortzurücksetzungsdienst ausgeführt wird. In Bereitstellungen, in denen mehr als ein Self-Service-Kennwortzurücksetzungsserver erforderlich ist, können Sie den zentralen Speicher auf einer Remotenetzwerkfreigabe hosten, wenn der Self-Service-Kennwortzurücksetzungsserver und der Server, der die Freigabe hostet, beide SMB-Verschlüsselung unterstützen.
Dieses Feature steht nur unter Windows Server 2012 R2 oder Windows Server 2016 zur Verfügung.
Erstellen eines Datenproxykontos
Erstellen Sie einen normalen Domänenbenutzer zum Verwenden als Datenproxykonto.Machen Sie keinen Benutzer der Gruppe “Domänenadministrator/Lokaler Administrator” zum Datenproxykonto.
Erstellen eines zentralen Speichers für Windows Server 2012 R2 oder Windows Server 2016
Wenn Sie Windows Server 2012 R2 oder Windows Server 2016 für den Self-Service-Kennwortzurücksetzungsserver und den zentralen Speicher verwenden, können Sie ggf. eine konfigurierte Remotenetzwerkfreigabe verwenden, wie in diesem Abschnitt beschrieben. Stellen Sie sicher, dass Datenzugriff verschlüsseln aktiviert ist und verfahren Sie entsprechend den Richtlinien unter Sichere Konfiguration.
-
Starten Sie den Assistenten Neue Freigabe, indem Sie den Server-Manager öffnen. Wählen Sie auf der Detailseite Datei- und Speicherdienste im linken Bereich Freigaben und klicken Sie dann auf Aufgaben > Neue Freigabe.
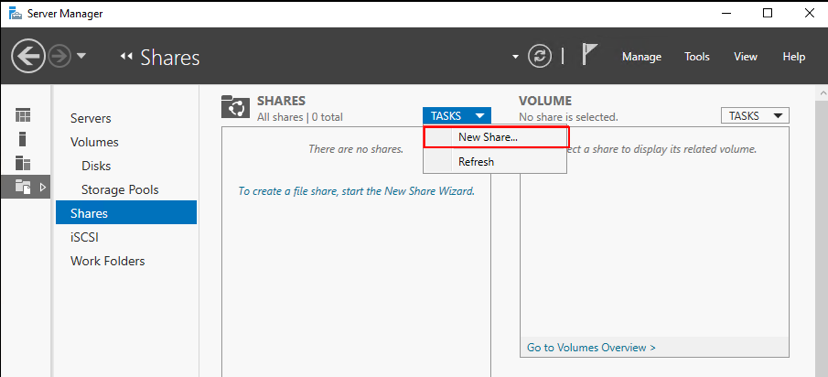
-
Wählen Sie im linken Bereich Profil auswählen, dann SMB-Freigabe - Schnell und klicken Sie auf Weiter.
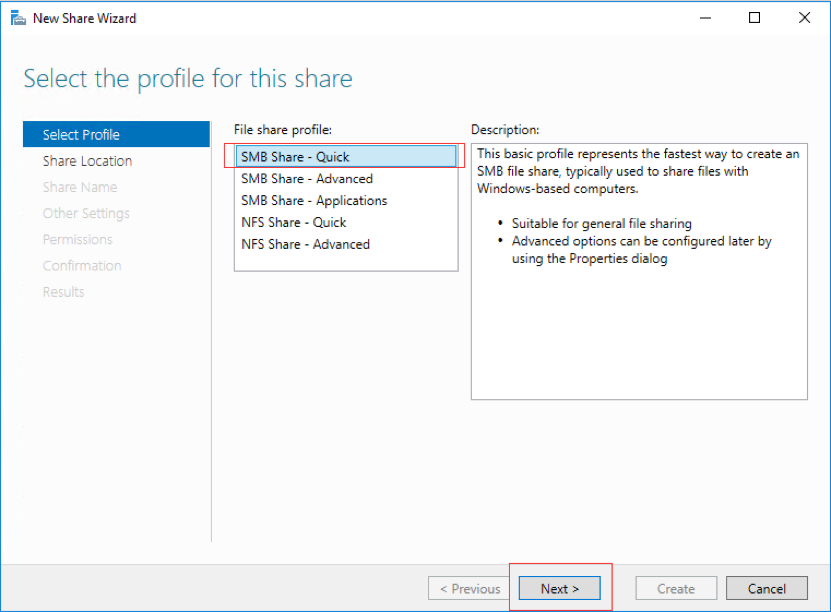
-
Wählen Sie im linken Bereich Freigabeort. Wählen Sie aus der Liste den Server aus, auf dem die neue Freigabe erstellt wird, sowie das Volume, auf dem der neue freigegebene Ordner erstellt wird, und klicken Sie dann auf Weiter.
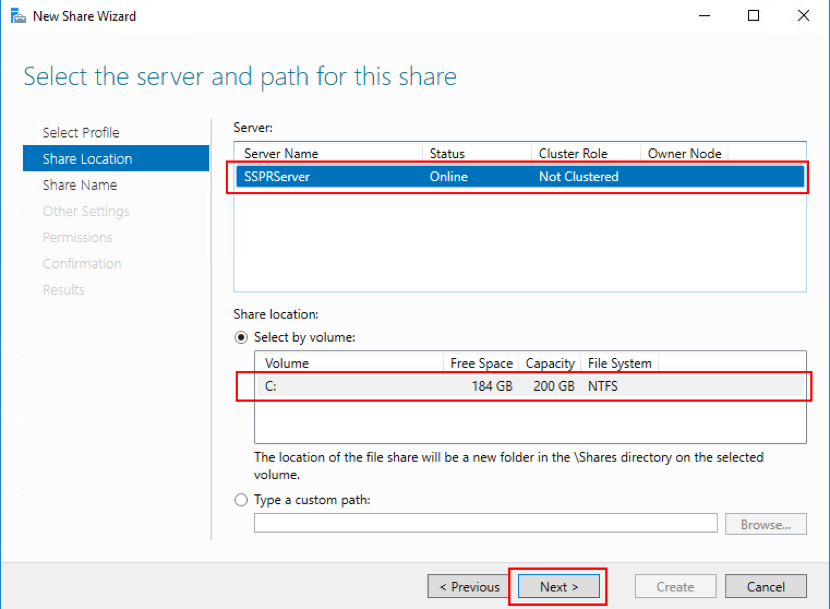
-
Wählen Sie im linken Bereich Freigabename, geben Sie den Namen der neuen Freigabe ein, z. B. CITRIXSYNC$, und klicken Sie auf Weiter.
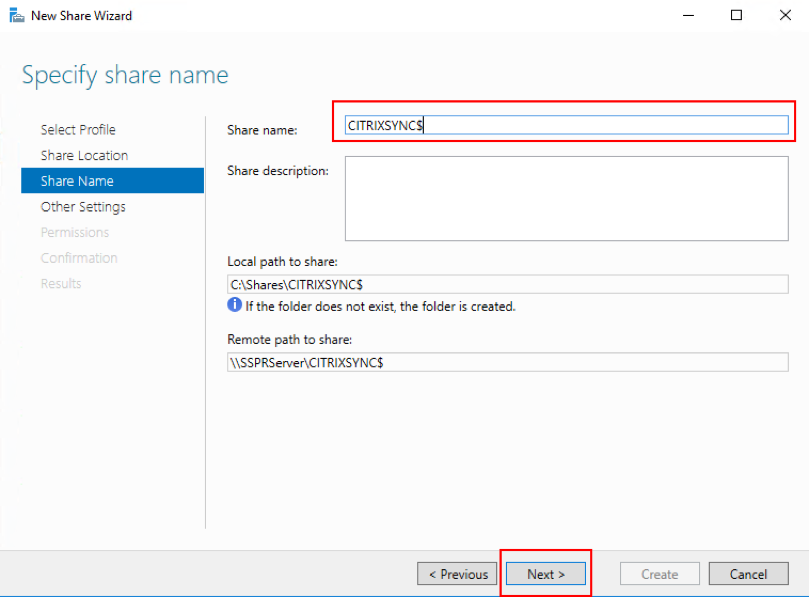
-
Wählen Sie im linken Bereich Andere Einstellungen, klicken Sie auf Daten verschlüsseln, deaktivieren Sie Zwischenspeichern der Freigabe zulassen und klicken Sie auf Weiter.
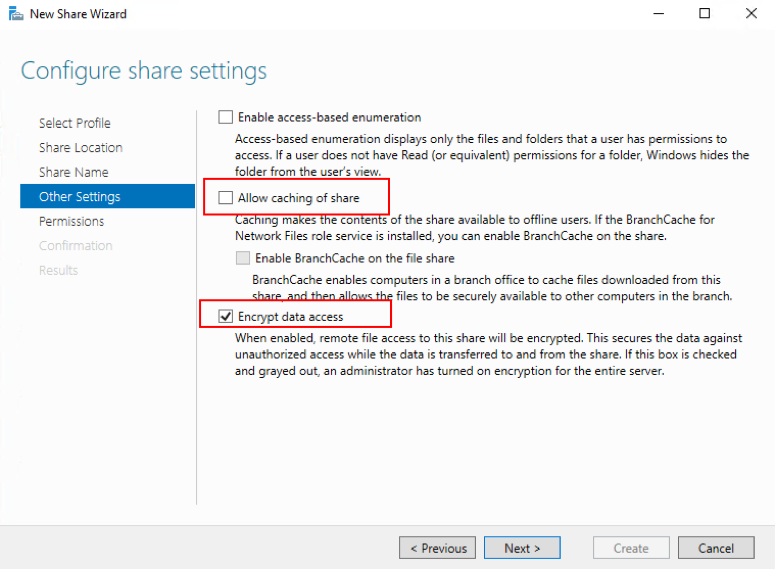
-
Passen Sie die Berechtigungen für Freigabe an, indem Sie im linken Bereich Berechtigungen und dann Berechtigungen anpassen > Freigabe auswählen.
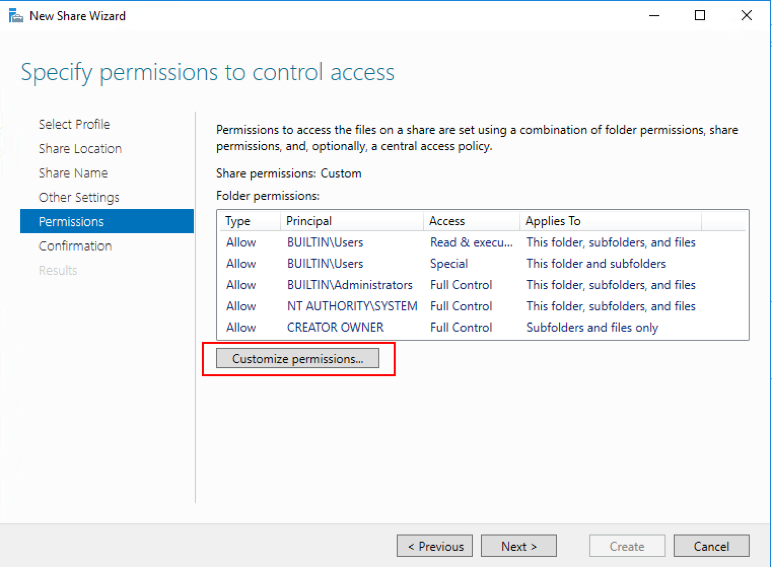
-
Klicken Sie zum Anpassen der NTFS-Berechtigungen auf Vererbung deaktivieren und wählen Sie Vererbte Berechtigungen in explizite Berechtigungen für dieses Objekt konvertieren.
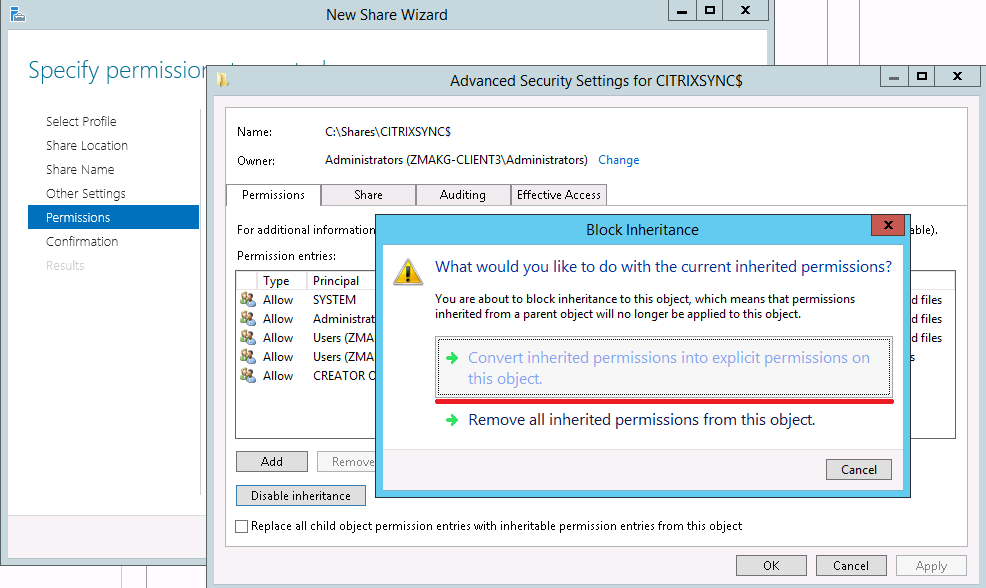
-
Klicken Sie auf die Registerkarte Berechtigungen, entfernen Sie alle Benutzer außer CREATOR OWNER, Lokale Administratoren und SYSTEM. Fügen Sie dann das Datenproxykonto hinzu, das mit der Berechtigung “Vollzugriff” erstellt wurde.
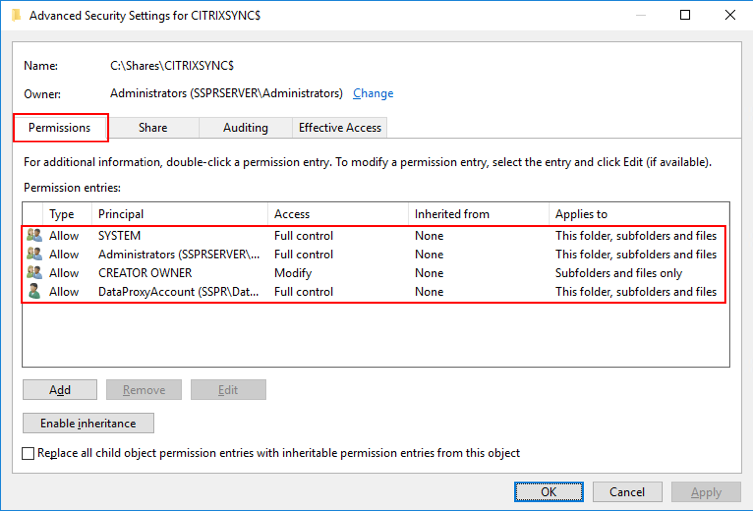
-
Wählen Sie CREATOR OWNER und klicken Sie auf Bearbeiten, um die folgenden Berechtigungen zu deaktivieren:
-
Vollzugriff
-
Unterordner und Dateien löschen
-
Berechtigungen ändern
-
Besitz übernehmen
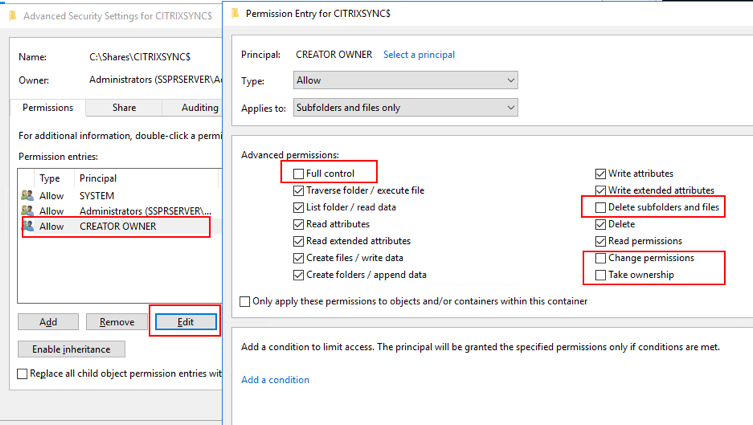
-
-
Wählen Sie die Registerkarte Freigabe, entfernen Sie Alle und fügen Sie das Datenproxykonto, lokale Administratoren und Domänenadministratoren mit der Berechtigung “Vollzugriff” hinzu.

-
Wählen Sie im linken Bereich des Assistenten für neue Freigaben Bestätigung, überprüfen Sie die ausgewählten Freigabeeinstellungen und klicken Sie auf Erstellen, um mit dem Erstellen des neuen Ordners zu beginnen. Klicken Sie dann auf Schließen.
-
Erstellen Sie im Freigabeordner CITRIXSYNC$ zwei Unterordner: CentralStoreRoot und People.
Wichtig: Stellen Sie sicher, dass das Datenproxykonto Vollzugriff für die beiden Unterordner hat.
Sie müssen EncryptData, RejectUnencryptedAccess und RequireSecuritySignature für den zentralen Speicher der Self-Service-Kennwortzurücksetzung konfigurieren. Weitere Informationen zur Konfiguration finden Sie in den folgenden Microsoft-Artikeln: https://docs.microsoft.com/en-us/powershell/module/smbshare/set-smbserverconfiguration https://docs.microsoft.com/en-us/powershell/module/smbshare/set-smbshare
Installation und Konfiguration von Self-Service-Kennwortzurücksetzung
-
Installieren Sie die Self-Service-Kennwortrücksetzung über das Installationsprogramm von Citrix Virtual Apps and Desktops.
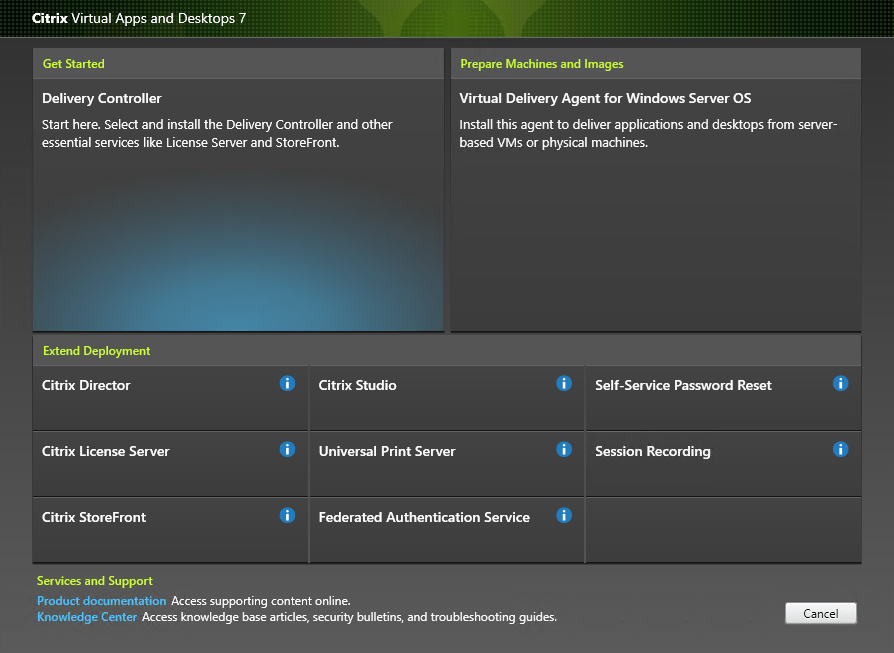
- Klicken Sie der Installation der Self-Service-Kennwortzurücksetzung auf Start > Alle Programme > Citrix > Citrix Self-Service-Kennwortzurücksetzung - Konfiguration, um den Citrix Self-Service-Kennwortzurücksetzungsdienst zu konfigurieren.
-
Wenn die Konsole geöffnet wird, führen Sie die folgenden drei grundlegenden Vorgänge aus, um den Dienst zu konfigurieren.
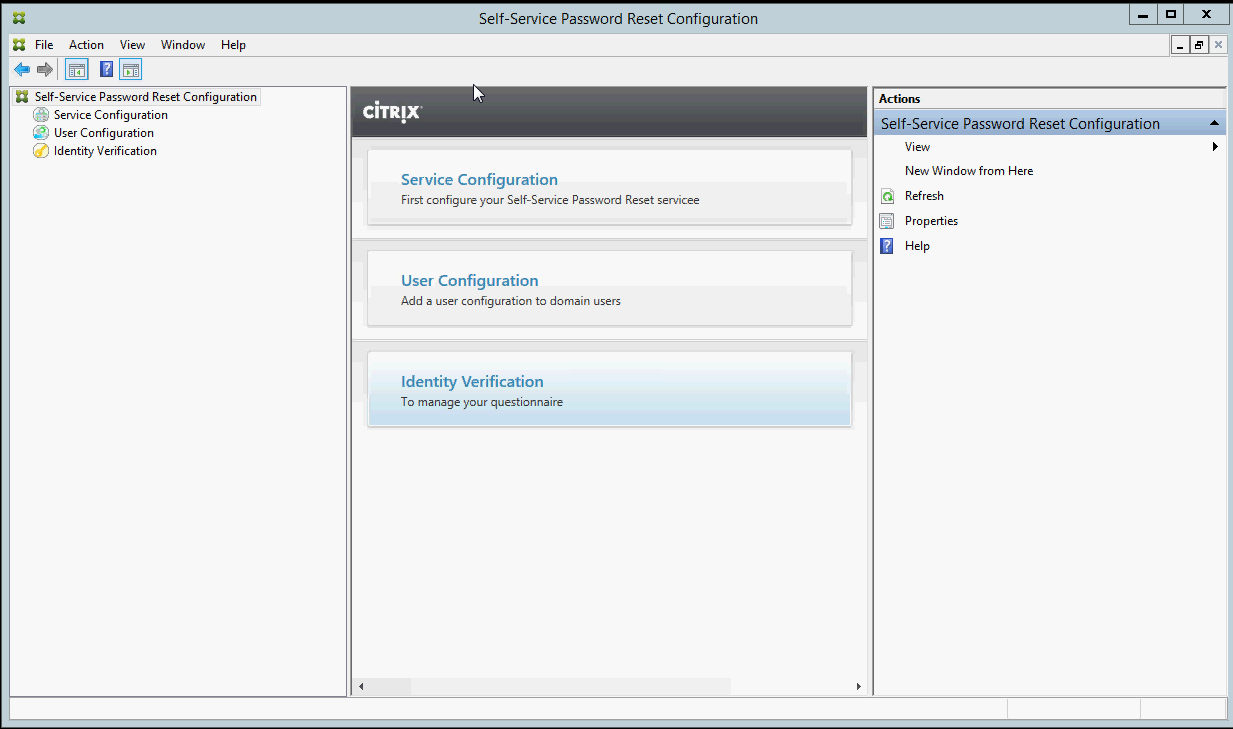
Dienstkonfiguration
Stellen Sie vor dem Konfigurieren des Diensts sicher, dass Sie den zentralen Speicher, das Datenproxykonto und Self-Service-Konto erstellt haben.
-
Wählen Sie im mittleren Bereich Dienstkonfiguration und klicken Sie dann im rechten Bereich auf Neue Dienstkonfiguration.
-
Geben Sie im Bildschirm Seitenspeicherort des zentralen Speichers den Speicherort des zentralen Speichers an und klicken Sie auf Weiter.
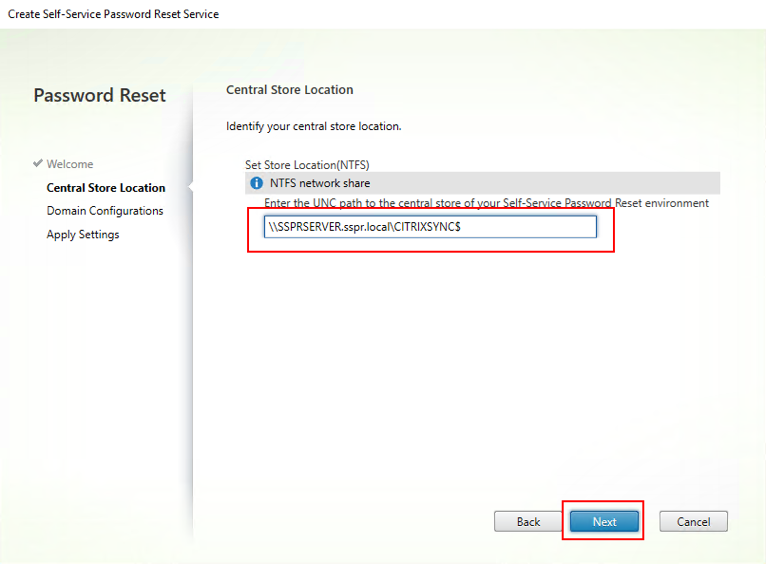
-
Wählen Sie auf dem Bildschirm Domänenkonfigurationen eine Domäne aus, in der Sie den Self-Service-Kennwortzurücksetzungsdienst aktivieren möchten, und klicken Sie auf Eigenschaften.
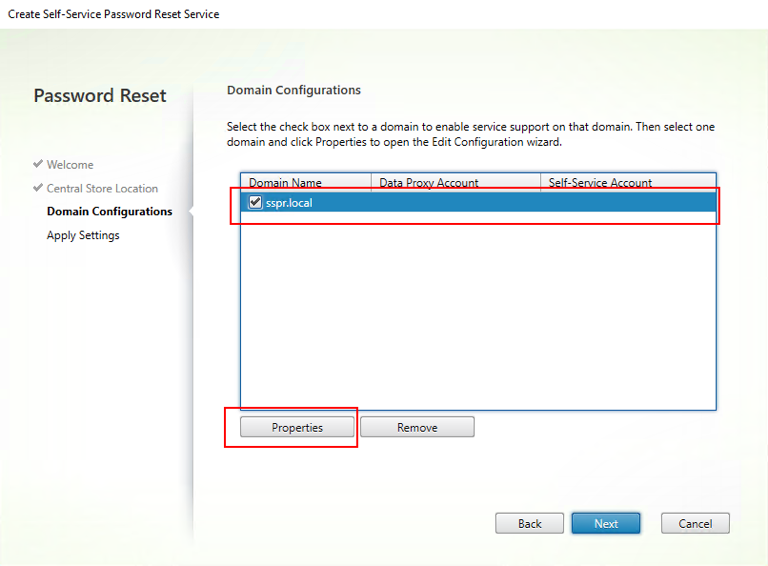
-
Geben Sie den Benutzernamen und das Kennwort für das Datenproxykonto und das Self-Service-Konto an und klicken Sie auf OK.
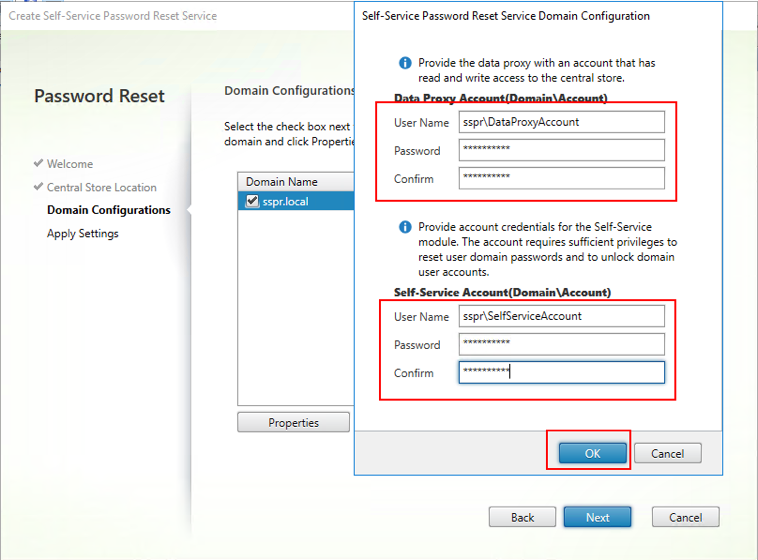
-
Klicken Sie auf Weiter, um alle Einstellungen anzuwenden.
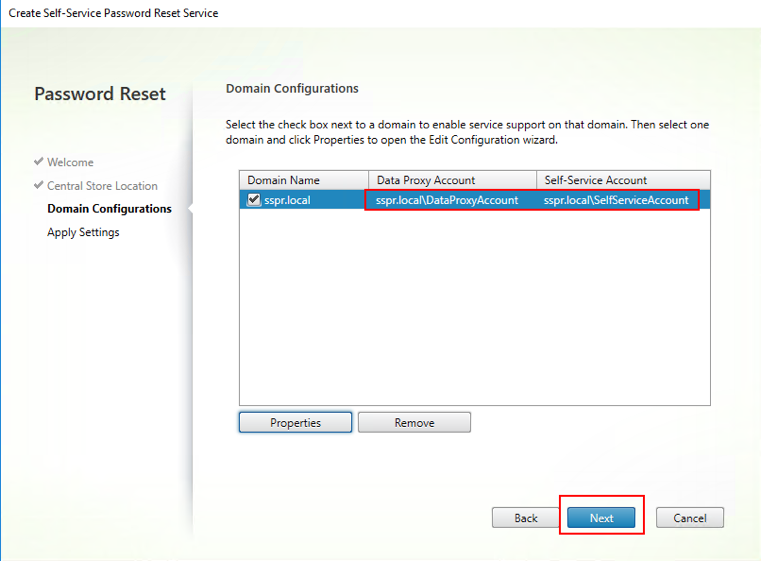
-
Klicken Sie auf Fertig stellen, um die Konfiguration abzuschließen.
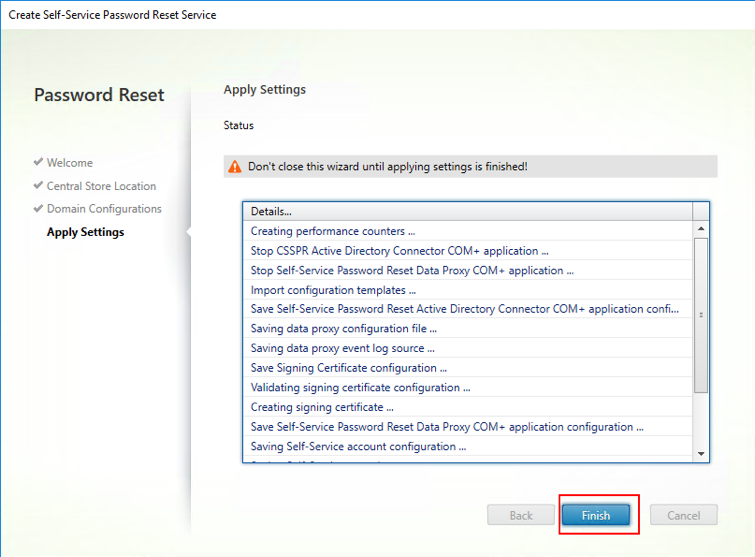
Benutzerkonfiguration
-
Wählen Sie im linken Bereich Benutzerkonfiguration und klicken Sie dann im rechten Bereich auf Neue Benutzerkonfiguration.
-
Definieren Sie im Bildschirm Benutzerkonfiguration benennen die Zielbenutzergruppen für Self-Service-Kennwortzurücksetzung, fügen Sie Benutzer/Gruppen/Organisationseinheiten aus Active Directory hinzu und klicken Sie auf Weiter.
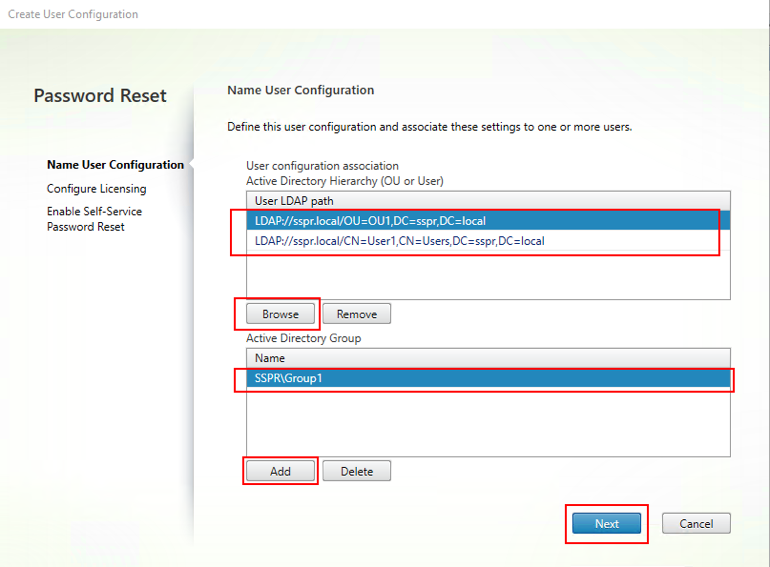
-
Geben Sie im Bildschirm Lizenzierung konfigurieren den Lizenzserver an und klicken Sie auf Weiter.
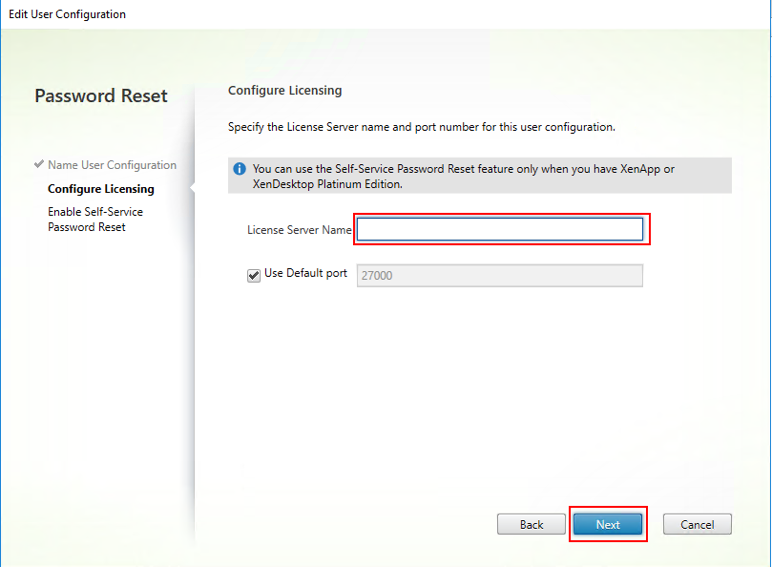
-
Legen Sie im Bildschirm zum Self-Service-Kennwortzurücksetzung aktivieren mit den Kontrollkästchen fest, ob Benutzer Windows-Kennwörter zurücksetzen und die Sperrung ihrer Domänenkonten ohne Intervention des Administrators aufheben können. Geben Sie den Dienstport und die Adresse an und klicken Sie auf Erstellen.
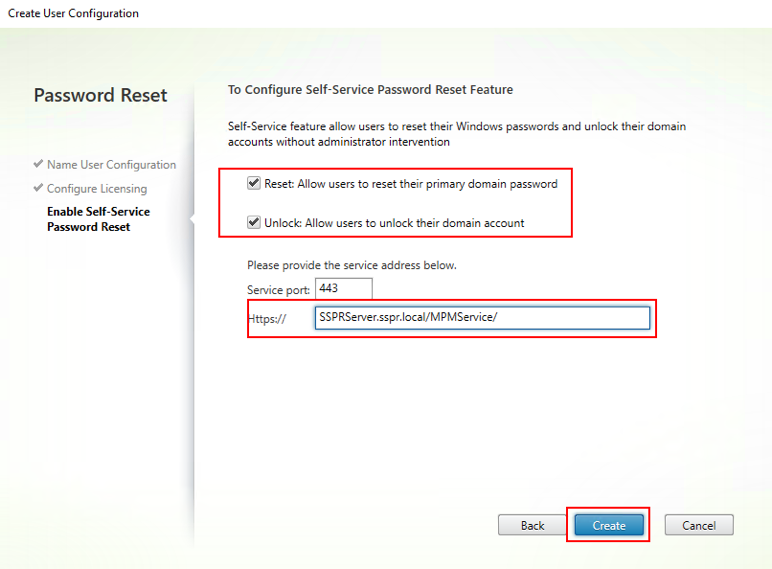
Weitere Informationen zum Verwalten von Benutzerkonfigurationen finden Sie unter Verwalten von Benutzerkonfigurationen.
Identitätsprüfung
- Wählen Sie im linken Bereich Identitätsprüfung und klicken Sie dann im rechten Bereich auf Fragen verwalten.
- Wählen Sie im Bildschirm Fragenbasierte Authentifizierung die Standardsprache aus, aktivieren oder deaktivieren Sie das Kontrollkästchen “Antworten auf Sicherheitsfragen maskieren” und klicken Sie auf Weiter.
- Klicken Sie im Bildschirm Sicherheitsfragen auf Frage hinzufügen, geben Sie eine Frage in das Textfeld ein, klicken Sie auf OK und dann auf Weiter.
- Klicken Sie im Bildschirm Fragenkatalog auf Hinzufügen und wählen Sie eine Frage aus. Sie können die Reihenfolge der Fragen und Gruppen mit den Schaltflächen Nach oben und Nach unten ändern. Wenn Sie fertig sind, klicken Sie auf Erstellen und OK.
Weitere Informationen zum Verwalten der Fragen zur Identitätsprüfung finden Sie unter Verwalten von Fragen zur Identitätsprüfung.
Verwalten von Benutzerkonfigurationen
Mit Benutzerkonfigurationen können Sie das Verhalten und die Darstellung der Benutzeroberfläche von StoreFront steuern. Das Erstellen einer neuen Benutzerkonfiguration ist der letzte Schritt, den Sie ausführen müssen, bevor Sie Citrix Self-Service-Kennwortzurücksetzung Benutzern in der Umgebung zur Verfügung stellen. Vorhandene Benutzerkonfigurationen können jederzeit bearbeitet werden.
Eine Benutzerkonfiguration ist eine eindeutige Zusammenstellung von Einstellungen, die Sie auf Benutzer anwenden, die Active Directory-Hierarchien (Organisationseinheiten [OU] oder Einzelbenutzer) oder Active Directory-Gruppen zugeordnet sind.
Eine Benutzerkonfiguration beinhaltet Folgendes:
- Benutzer, die Active Directory-Hierarchien (Organisationseinheiten [OU] oder Einzelbenutzer) oder Active Directory-Gruppen zugeordnet sind.
Wichtig: Verteilergruppen und lokale Gruppen der Domänen im gemischten Modus von Active Directory werden nicht unterstützt.
- Lizenzserver
- Self-Service-Features (Konto entsperren und Kennwort zurücksetzen)
Vor dem Erstellen von Benutzerkonfigurationen müssen Sie Folgendes erstellt bzw. definiert haben:
- Zentraler Speicher
- Dienstkonfiguration
Erstellen einer Benutzerkonfiguration:
- Klicken Sie auf Start > Alle Programme > Citrix > Citrix Self-Service-Kennwortzurücksetzung - Konfiguration.
- Wählen Sie im linken Bereich den Knoten Benutzerkonfigurationen.
- Klicken Sie im Menü Aktionen auf Neue Benutzerkonfiguration hinzufügen.
Hinzufügen von Benutzern, Organisationseinheiten oder Gruppen:
Auf der Seite Benutzerkonfiguration benennen des Benutzerkonfigurationsassistenten können Sie die Benutzerkonfiguration Benutzern zuordnen.
Benutzerkonfigurationszuordnung:
Sie haben zwei Optionen: Benutzer können entsprechend einer Active Directory-Hierarchie (Organisationseinheit oder Einzelbenutzer) oder einer Active Directory-Gruppe zugeordnet werden. Bei Bedarf können Sie die Benutzerkonfiguration später einer anderen Hierarchie oder Gruppe zuordnen, indem Sie im Menü Aktionen auf Benutzerkonfiguration bearbeiten klicken.
Das Zuordnen von Benutzerkonfigurationen zu Gruppen wird nur in Active Directory-Domänen unterstützt, die die Active Directory-Authentifizierung verwenden.
Wählen Sie die Organisationseinheit, die Benutzer oder Gruppe auf der Seite Benutzerkonfiguration benennen (unter “Neue Benutzerkonfiguration hinzufügen” oder “Benutzerkonfiguration bearbeiten”).
Hinweis: Es sollten keine privilegierten Konten (z. B. Lokale Administratoren oder Domänenadministratoren) in die Benutzergruppe aufgenommen werden, für die Self-Service-Kennwortzurücksetzung Kennwörter zurücksetzen kann. Verwenden Sie eine neue, dedizierte Gruppe.
Konfigurieren der Lizenzierung:
Auf der Seite Lizenzierung konfigurieren im Benutzerkonfigurationsassistenten können Sie den Lizenzserver konfigurieren, den Self-Service-Kennwortzurücksetzung verwendet.
Hinweis: Sie können die Features zu Entsperren und Zurücksetzen nur verwenden, wenn Sie die Citrix Virtual Apps oder Citrix Virtual Desktops Platinum Edition haben.
Geben Sie auf der Seite Lizenzierung konfigurieren (unter “Neue Benutzerkonfiguration hinzufügen” oder “Benutzerkonfiguration bearbeiten”) den Namen des Lizenzservers und die Portnummer ein.
Aktivieren der Features zum Entsperren und Zurücksetzen:
Mit Self-Service-Kennwortzurücksetzung können Benutzer Windows-Kennwörter zurücksetzen und die Sperrung ihrer Domänenkonten ohne Eingriff des Administrators aufheben. Auf der Seite Self-Service-Kennwortzurücksetzung aktivieren können Sie das gewünschte Feature aktivieren.
Wählen Sie das gewünschte Feature für die Benutzer aus: Entsperren oder Zurücksetzen auf der Seite Self-Service-Kennwortzurücksetzung aktivieren (unter “Neue Benutzerkonfiguration hinzufügen” oder “Benutzerkonfiguration bearbeiten”).
Konfigurieren einer Sperrliste:
IT-Administratoren können Benutzer und Gruppen einer Sperrliste hinzufügen. Die der Sperrliste hinzugefügten Benutzer und Gruppen können keine Features von Self-Service-Kennwortzurücksetzung verwenden, auch nicht die Features zum Registrieren, Entsperren des Kontos und Zurücksetzen des Kennworts. Benutzer auf der Sperrliste können zudem nach der Anmeldung nicht die Schaltfläche TASK in der Citrix Workspace-App sehen.
Konfigurieren der Sperrliste:
- Klicken Sie auf Start > Alle Programme > Citrix > Citrix Self-Service-Kennwortzurücksetzung - Konfiguration.
- Wählen Sie im linken Bereich Benutzerkonfiguration und klicken Sie dann im rechten Bereich auf Konfiguration der Sperrliste.
- Mit den Schaltflächen Hinzufügen und Entfernen können Sie Benutzer oder Gruppen der Sperrliste hinzufügen oder daraus entfernen.
Verwalten von Fragen zur Identitätsprüfung
Die Identitätsprüfung in der Konsole für die Citrix Self-Service-Kennwortzurücksetzung bietet einen zentralen Speicherort für die Verwaltung aller Sicherheitsfragen, die mit der Identitätsprüfung, der Self-Service-Kennwortzurücksetzung und dem Entsperren von Konten verbunden sind. Sie können der Liste der Standardfragen eigene Sicherheitsfragen hinzufügen sowie Fragengruppen erstellen.
- Wenn Sie die bestehenden Standardfragen ändern, nachdem Benutzer die Antworten gespeichert haben, sollten Sie die Bedeutung der bearbeiteten Fragen berücksichtigen. Durch das Bearbeiten einer Frage wird keine Neuregistrierung der Benutzer erzwungen. Wenn Sie jedoch die Bedeutung einer Frage ändern, geben Benutzer aber möglicherweise nicht die richtige Antwort ein.
- Wenn Sie Sicherheitsfragen hinzufügen, löschen und ersetzen, nachdem sich Benutzer registriert haben, müssen sich alle Benutzer, die sich mit den alten Fragen registriert haben, neu registrieren, um sich zu authentifizieren und das Kennwort zurückzusetzen. Benutzer müssen die neuen Fragen beantworten, wenn sie die Aufgaben in der Citrix Workspace-App öffnen.
- Einzelne Sicherheitsfragen können zu mehreren Sicherheitsfragengruppen gehören. Wenn Sie Sicherheitsfragengruppen erstellen, können alle erstellten Fragen in jeder Sicherheitsfragengruppe verwendet werden.
Mit diesen Schritten greifen Sie auf die Einstellungen zu, die nachfolgend beschrieben werden:
- Klicken Sie auf Start > Alle Programme > Citrix > Citrix Self-Service-Kennwortzurücksetzung - Konfiguration.
- Wählen Sie im linken Bereich den Knoten Identitätsprüfung.
- Klicken Sie im Menü Aktionen auf Fragen verwalten.
Einstellen der Standardsprache:
Den Benutzern werden die Sicherheitsfragen meistens in der Sprache angezeigt, die dem aktuellen Benutzerprofil zugeordnet ist. Wenn die Sprache nicht verfügbar ist, zeigt Self-Service-Kennwortzurücksetzung die Fragen in der von Ihnen gewählten Standardsprache an.
- Klicken Sie auf Start > Alle Programme > Citrix > Citrix Self-Service-Kennwortzurücksetzung - Konfiguration.
- Wählen Sie im linken Bereich den Knoten Identitätsprüfung.
- Klicken Sie im Menü Aktionen auf Fragen verwalten.
- Wählen Sie auf der Seite Fragenbasierte Authentifizierung in der Dropdownliste Standardsprache die Standardsprache aus.
Aktivieren des Maskierens der Antworten auf Sicherheitsfragen:
Das Maskieren der Antworten auf die Sicherheitsfragen bietet Benutzern zusätzliche Sicherheit, wenn sie die Antworten auf die Sicherheitsfragen registrieren oder die Antworten bei der Identitätsprüfung eingeben. Wenn dieses Feature aktiviert ist, werden die Antworten der Benutzer ausgeblendet. Bei der Registrierung der Antworten werden die Benutzer aufgefordert, die Antworten zweimal einzugeben, um Schreib- oder Rechtschreibfehler zu vermeiden. Bei der Identitätsprüfung müssen Benutzer die Antworten nur einmal eingeben, da sie bei einem Fehler zur erneuten Eingabe aufgefordert werden.
Wählen Sie Antworten auf Sicherheitsfragen maskieren auf der Seite Fragenbasierte Authentifizierung.
Erstellen neuer Sicherheitsfragen:
Sie können beliebig viele Fragen erstellen und jeder Frage eine Sprache zuweisen. Sie können auch mehrere Übersetzungen einer Frage bereitstellen. Bei der Registrierung in der Citrix Workspace-App wird dem Benutzer der Fragenkatalog in der Sprache angezeigt, die den Spracheinstellungen des Benutzerprofils entspricht. Wenn die Sprache nicht verfügbar ist, zeigt Self-Service-Kennwortzurücksetzung die Fragen in der Standardsprache an.
Hinweis: Wenn Sie die Sprache für eine Sicherheitsfrage angeben, wird die Frage den Benutzern angezeigt, deren Betriebssystemeinstellungen für diese Sprache konfiguriert sind. Wenn die ausgewählten Einstellungen des Betriebssystems nicht mit den verfügbaren Fragen übereinstimmt, wird den Benutzern die ausgewählte Standardsprache angezeigt.
- Wählen Sie auf der Seite Sicherheitsfragen in der Dropdownliste Sprache eine Sprache aus und klicken Sie auf Frage hinzufügen.Das Dialogfeld “Sicherheitsfrage” wird angezeigt.
- Erstellen Sie im Dialogfeld Sicherheitsfragen die neue Frage.
Wichtig: Fügen Sie den übersetzten Text bestehender Fragen mit der Schaltfläche Bearbeiten hinzu. Wenn Sie Frage hinzufügen auswählen, erstellen Sie eine neue Frage, die nicht mit der Originalfrage verknüpft ist.
Hinzufügen von Text für bestehende Fragen oder Bearbeiten von Text:
Wenn Sie Sicherheitsfragen hinzufügen, löschen und ersetzen, nachdem sich Benutzer registriert haben, müssen sich alle Benutzer, die sich mit den alten Fragen registriert haben, neu registrieren, um sich zu authentifizieren und das Kennwort zurückzusetzen. Benutzer müssen die neuen Fragen beantworten, wenn sie die Aufgaben in der Citrix Workspace-App öffnen. Durch das Bearbeiten einer Frage wird keine Neuregistrierung der Benutzer erzwungen.
Wichtig: Passen Sie beim Bearbeiten einer vorhandenen Frage auf, dass Sie nicht die Bedeutung einer Frage ändern. Sonst können die Antworten der Benutzer bei der erneuten Authentifizierung nicht stimmen. Ein Benutzer könnte also eine andere Antwort eingeben, die nicht mit der gespeicherten Antwort übereinstimmt.
- Wählen Sie auf der Seite Sicherheitsfragen eine Sprache in der Dropdownliste Sprache aus.
- Wählen Sie die Frage aus und klicken Sie auf Bearbeiten.
- Bearbeiten Sie die Frage im Dialogfeld Sicherheitsfrage.
Erstellen einer Sicherheitsfragengruppe:
Sie können mehrere Sicherheitsfragen erstellen, die Benutzer beantworten, um die Identität zu bestätigen. Jede Frage, die Sie dem Fragenkatalog hinzufügen, muss von den Benutzern beantwortet werden. Sie können diese Fragen auch in einer Sicherheitsfragengruppe zusammenfassen.
Wenn Sie beispielsweise die Fragen in einer Gruppe zusammenfassen, können Sie dem Fragenkatalog sechs Fragen hinzufügen und Benutzer können z. B. drei der sechs Fragen im Fragenkatalog beantworten. Benutzer haben dann die Flexibilität, Fragen auszuwählen und die Antworten einzugeben, die für die Prüfung der Identität verwendet werden.
- Klicken Sie auf der Seite Sicherheitsfragen auf Gruppe hinzufügen.
- Geben Sie im Dialogfeld Sicherheitsfragengruppe den Namen der Gruppe ein, wählen Sie die Fragen und legen Sie die Zahl der Antworten fest, die der Benutzer beantworten muss.
Bearbeiten einer Sicherheitsfragengruppe:
Wählen Sie die Sicherheitsgruppe, die Sie bearbeiten möchten, und klicken Sie auf der Seite Sicherheitsfragen auf Bearbeiten.Das Dialogfeld “Sicherheitsfragengruppe” wird mit einer Liste von verfügbaren Sicherheitsfragen für die Gruppe angezeigt. Die Fragen, die bereits in der Gruppe eingeschlossen sind, haben ein Häkchen. In diesem Dialogfeld können Sie den Namen der Gruppe bearbeiten, der Gruppe Fragen hinzufügen und die Fragen auswählen, die Benutzer beantworten müssen.
Hinzufügen oder Entfernen im vorhandenen Fragenkatalog:
Sie können Sicherheitsfragen und Fragengruppen zum Fragenkatalog hinzufügen und daraus entfernen. Sie können die Fragen nach oben und unten verschieben und so die Reihenfolge ändern, in der die Fragen Benutzern angezeigt werden. Wenn sich der Fragenkatalog geändert hat, benachrichtigen Sie die Benutzer, damit sie sich nach der Anmeldung an StoreFront neu registrieren.
- Klicken Sie auf der Seite Fragenkatalog auf Hinzufügen, um eine Frage oder Gruppe hinzuzufügen.
- Klicken Sie auf Entfernen, um eine Frage aus dem Fragenkatalog zu entfernen.
- Klicken Sie auf Nach oben oder Nach unten, um die Anzeigereihenfolge der Fragen für Benutzer zu verwalten.
Importieren und Exportieren von Sicherheitsfragen:
Sie können die Daten der Sicherheitsfragen und -gruppen importieren und exportieren.
- Klicken Sie auf Start > Alle Programme > Citrix > Citrix Self-Service-Kennwortzurücksetzung - Konfiguration.
- Wählen Sie im linken Bereich den Knoten Identitätsprüfung.
-
Wählen Sie im Menü Aktion eine der folgenden Optionen:
Sicherheitsfragen importieren Geben Sie den Speicherort der Datei an, in die die Daten der Sicherheitsfragen und -gruppen exportiert werden.
Sicherheitsfragen exportieren Geben Sie den Speicherort der Datei an, in die die Daten der Sicherheitsfragen und -gruppen exportiert werden.