Instalación, actualización de versiones y desinstalación
Nota:
Para configurar la alta disponibilidad del servidor a través del equilibrio de carga, consulte Configurar el equilibrio de carga en una implementación existente e Implementar y equilibrar la carga de Grabación de sesiones en Azure.
Este artículo contiene las siguientes secciones:
-
Usar scripts de Citrix para instalar los requisitos previos de roles y funciones de Windows
-
Instalar los componentes de administración de Grabación de sesiones
-
Instalar el reproductor de Grabación de sesiones y el reproductor web
Lista de verificación de instalación
Instale los componentes de Grabación de sesiones con estos archivos:
-
Broker_PowerShellSnapIn_x64.msi -
SessionRecordingAdministrationx64.msi -
SessionRecordingAgentx64.msi -
SessionRecordingPlayer.msi -
SessionRecordingWebPlayer.msi
Antes de iniciar la instalación, complete esta lista:
| ✔ | Paso |
|---|---|
| Instale los requisitos previos antes de empezar la instalación. Consulte Requisitos del sistema y Usar scripts de Citrix para instalar los requisitos previos de roles y funciones de Windows. | |
| Seleccione las máquinas en las que quiere instalar cada componente de Grabación de sesiones. Compruebe que cada máquina cumpla los requisitos de hardware y software para los componentes que se instalarán en ella. | |
| Utilice las credenciales de su cuenta de Citrix para acceder a la página de descargas de Citrix Virtual Apps and Desktops y descargue el archivo del producto. Descomprima el archivo. | |
| Si quiere utilizar el protocolo TLS para la comunicación entre los componentes de Grabación de sesiones, instale los certificados adecuados para el entorno. | |
| Instale todos los parches rápidos necesarios para los componentes de Grabación de sesiones. Los parches rápidos se encuentran disponibles en la página de asistencia Citrix Support. | |
| Configure Director para crear y activar las directivas de Grabación de sesiones. Para obtener más información, consulte Configurar Director para usar el servidor de Grabación de sesiones. |
Nota:
- Se recomienda dividir las aplicaciones publicadas en grupos de entrega separados según sus directivas de grabación. Compartir sesiones de aplicaciones publicadas puede entrar en conflicto con las directivas activas si las aplicaciones están en el mismo grupo de entrega. Grabación de sesiones asigna la directiva activa a la primera aplicación publicada que abra el usuario. A partir de la versión 7.18, puede utilizar la función de grabación de sesiones dinámica para iniciar o detener la grabación de sesiones en cualquier momento durante las sesiones. Para obtener más información, consulte Grabación dinámica de sesiones.
- Si piensa usar Machine Creation Services (MCS) o Citrix Provisioning, prepare un
QMIdúnico. Si no se cumple este requisito, pueden perderse datos de las grabaciones.- SQL Server requiere que habilite TCP/IP, que se ejecute el servicio SQL Server Browser y que se use la autenticación de Windows.
- Si quiere usar HTTPS, configure los certificados de servidor para TLS/HTTPS.
- Los usuarios de
Local Users and Groups > Groups > Usersdeben tener permiso de escritura en la carpetaC:\windows\Temp.
Usar scripts de Citrix para instalar los requisitos previos de roles y funciones de Windows
Para que Grabación de sesiones funcione correctamente, use estos scripts de Citrix para instalar los requisitos previos de roles y funciones de Windows necesarios antes de instalar Grabación de sesiones:
-
InstallPrereqsforSessionRecordingAdministration.ps1<# .Synopsis Installs Prereqs for Session Recording Administration .Description Supports Windows Server 2022, Windows Server 2019 and Windows Server 2016. Install below windows feature on this machine: -Application Development -Security - Windows Authentication -Management Tools - IIS 6 Management Compatibility IIS 6 Metabase Compatibility IIS 6 WMI Compatibility IIS 6 Scripting Tools IIS 6 Management Console -Microsoft Message Queuing (MSMQ), with Active Directory integration disabled, and MSMQ HTTP support enabled. #> function AddFeatures($featurename) { try { $feature=Get-WindowsFeature | ? {$\_.DisplayName -eq $featurename -or $\_.Name -eq $featurename} Add-WindowsFeature $feature } catch { Write-Host "Addition of Windows feature $featurename failed" Exit 1 } Write-Host "Addition of Windows feature $featurename succeeded" } $system= gwmi win32_operatingSystem | select name if (-not (($system -Like '\*Microsoft Windows Server 2022\*') -or ($system -Like '\*Microsoft Windows Server 2019\*') -or ($system -Like '\*Microsoft Windows Server 2016\*'))) { Write-Host("This is not a supported server platform. Installation aborted.") Exit } # Start to install Windows feature Import-Module ServerManager AddFeatures('Web-Asp-Net45') #ASP.NET 4.5 AddFeatures('Web-Mgmt-Console') #IIS Management Console AddFeatures('Web-Windows-Auth') # Windows Authentication AddFeatures('Web-Metabase') #IIS 6 Metabase Compatibility AddFeatures('Web-WMI') #IIS 6 WMI Compatibility AddFeatures('Web-Lgcy-Scripting')#IIS 6 Scripting Tools AddFeatures('Web-Lgcy-Mgmt-Console') #IIS 6 Management Console AddFeatures('MSMQ-HTTP-Support') #MSMQ HTTP Support AddFeatures('web-websockets') #IIS Web Sockets AddFeatures('NET-WCF-HTTP-Activation45') #http activate <!--NeedCopy--> -
InstallPrereqsforSessionRecordingAgent.ps1<# .Synopsis Installs Prereqs for Session Recording Agent .Description Supports Windows Server 2022, Windows Server 2019, Windows Server 2016, windows 11, and Windows 10. Install below windows feature on this machine: -Microsoft Message Queuing (MSMQ), with Active Directory integration disabled, and MSMQ HTTP support enabled. #> function AddFeatures($featurename) { try { $feature=Get-WindowsFeature | ? {$\_.DisplayName -eq $featurename -or $\_.Name -eq $featurename} Add-WindowsFeature $feature } catch { Write-Host "Addition of Windows feature $featurename failed" Exit 1 } Write-Host "Addition of Windows feature $featurename succeeded" } # Start to install Windows feature $system= gwmi win32_operatingSystem | select name if (-not (($system -Like '\*Microsoft Windows Server 2022\*') -or ($system -Like '\*Microsoft Windows Server 2019\*') -or ($system -Like '\*Microsoft Windows Server 2016\*') -or ($system -Like '\*Microsoft Windows 11\*') -or ($system -Like '\*Microsoft Windows 10\*'))) { Write-Host("This is not a supported platform. Installation aborted.") Exit } if ($system -Like '\*Microsoft Windows Server\*') { Import-Module ServerManager AddFeatures('MSMQ') #Message Queuing AddFeatures('MSMQ-HTTP-Support')#MSMQ HTTP Support } else { try { dism /online /enable-feature /featurename:MSMQ-HTTP /all } catch { Write-Host "Addition of Windows feature MSMQ HTTP Support failed" Exit 1 } write-Host "Addition of Windows feature MSMQ HTTP Support succeeded" } <!--NeedCopy-->
Para instalar los requisitos previos de los roles y las funciones de Windows, siga estos pasos:
-
En la máquina en la que piensa instalar los componentes de administración de Grabación de sesiones:
-
Compruebe que la directiva de ejecución esté establecida en RemoteSigned o Unrestricted en PowerShell.
Set-ExecutionPolicy RemoteSigned <!--NeedCopy--> -
Abra una ventana de la línea de comandos como administrador y ejecute el comando
powershell.exe -file InstallPrereqsforSessionRecordingAdministration.ps1.El script muestra las funcionalidades que se agregaron correctamente y, a continuación, se detiene.
-
Una vez ejecutado el script, compruebe que la directiva de ejecución tenga un valor que corresponda a la directiva de su empresa.
-
-
En la máquina en la que piensa instalar el componente del agente de Grabación de sesiones:
-
Compruebe que la directiva de ejecución esté establecida en RemoteSigned o Unrestricted en PowerShell.
Set-ExecutionPolicy RemoteSigned <!--NeedCopy--> -
Abra una ventana de la línea de comandos como administrador y ejecute el comando
powershell.exe -file InstallPrereqsforSessionRecordingAgent.ps1.El script muestra las funcionalidades que se agregaron correctamente y, a continuación, se detiene.
-
Una vez ejecutado el script, compruebe que la directiva de ejecución tenga un valor que corresponda a una directiva de empresa.
-
Instalar los componentes de administración de Grabación de sesiones
Nota:
A partir de la versión 2110, antes de instalar los componentes de administración de Grabación de sesiones en Windows Server 2016 donde TLS 1.0 está inhabilitado, siga estos pasos:
- Instale el controlador OLE DB de Microsoft para SQL Server.
En la clave del Registro
HKEY_LOCAL_MACHINE\SOFTWARE\Microsoft\.NETFramework\v4.0.30319, agregue el valor DWORDSchUseStrongCrypto(32 bits) y establezca los datos del valor en 1.- Reinicie
Se recomienda instalar los componentes de administración de Grabación de sesiones, el agente de Grabación de sesiones y el reproductor de Grabación de sesiones en servidores independientes.
Los componentes de administración de Grabación de sesiones son la Base de datos, el Servidor y la Consola de directivas de grabación de sesiones. Puede elegir el componente que quiere instalar en un servidor.
Nota:
A partir de la versión 2110, antes de instalar los componentes de administración de Grabación de sesiones en Windows Server 2016 donde TLS 1.0 está inhabilitado, siga estos pasos:
- Instale el controlador OLE DB de Microsoft para SQL Server.
En la clave del Registro
HKEY_LOCAL_MACHINE\SOFTWARE\Microsoft\.NETFramework\v4.0.30319, agregue el valor DWORDSchUseStrongCrypto(32 bits) y establezca los datos del valor en 1.- Reinicie Windows Server 2016.
-
Instale Broker_PowerShellSnapIn_x64.msi.
Importante:
Para usar la Consola de directivas de grabación de sesiones, instale el complemento Broker PowerShell Snap-in (
Broker_PowerShellSnapIn_x64.msi) manualmente. Busque el complemento en la imagen ISO de Citrix Virtual Apps and Desktops (\layout\image-full\x64\Citrix Desktop Delivery Controller) y siga las instrucciones de la instalación. Si no se siguen las instrucciones puede producirse un error. -
Abra una ventana del símbolo del sistema de Windows como administrador y, a continuación, ejecute el comando
msiexec /i SessionRecordingAdministrationx64.msio haga doble clic en el archivo MSI. -
En la interfaz de usuario de la instalación, haga clic en Siguiente y acepte el contrato de licencia.
-
En la pantalla Instalación de la administración de Grabación de sesiones de Citrix, seleccione los componentes de administración de Grabación de sesiones que quiere instalar.

Nota:
Instalar todos los componentes de administración de Grabación de sesiones en un único servidor está bien para pruebas de concepto. Sin embargo, para un entorno de producción de gran tamaño, se recomienda instalar la Consola de directivas de grabación de sesiones en un servidor, y el servidor de Grabación de sesiones, el Registro de administrador de Grabación de sesiones y la base de datos de Grabación de sesiones en otro servidor. “Registros de administrador de Grabación de sesiones” es una subfunción opcional del servidor de Grabación de sesiones. Debe seleccionar el servidor de Grabación de sesiones para poder seleccionar “Registros de administrador de Grabación de sesiones”.
Instalar la base de datos de Grabación de sesiones
Nota:
La base de datos de Grabación de sesiones no es una base de datos en sí. Es un componente para crear y configurar las bases de datos necesarias en la instancia de Microsoft SQL Server. Grabación de sesiones admite tres soluciones para la alta disponibilidad de la base de datos en función de Microsoft SQL Server. Para obtener más información, consulte Alta disponibilidad de la base de datos.
Puede implementar la base de datos de Grabación de sesiones en Azure SQL Managed Instance, en SQL Server de máquinas virtuales (VM) de Azure y en Amazon RDS. Para obtener más información, consulte Implementar la base de datos de Grabación de sesiones en Azure SQL Managed Instance o en Amazon RDS e Implementar la base de datos de Grabación de sesiones en SQL Server de máquinas virtuales de Azure.
Por lo general, existen tres tipos de implementaciones de la base de datos de Grabación de sesiones y Microsoft SQL Server:
- Implementación 1: Instalar el servidor de Grabación de sesiones y la base de datos de Grabación de sesiones en la misma máquina y Microsoft SQL Server en una máquina remota (opción recomendada).
- Implementación 2: Instalar el servidor de Grabación de sesiones, la base de datos de Grabación de sesiones y Microsoft SQL Server en la misma máquina.
- Implementación 3: Instalar el servidor de Grabación de sesiones en una máquina e instalar la base de datos de Grabación de sesiones y Microsoft SQL Server juntos en otra máquina (opción no recomendada).
-
En la página Configuración del servidor y de la base de datos, especifique el nombre de la instancia y el nombre de la base de datos de Grabación de sesiones y la cuenta de equipo del servidor de Grabación de sesiones. Haga clic en Siguiente.
-
Nombre de la instancia: Si la instancia de base de datos no es una instancia con nombre, solo puede usar el nombre de equipo de SQL Server. Si le dio un nombre a la instancia, use nombre-de-equipo\nombre-de-instancia como nombre de instancia de la base de datos. Para determinar el nombre de instancia del servidor en uso, ejecute select @@servername en SQL Server. El valor devuelto es el nombre exacto de la instancia de la base de datos. Si su servidor SQL escucha un puerto personalizado que no sea el puerto predeterminado 1433, configure el puerto de escucha personalizado; para ello, agregue una coma al nombre de la instancia. Por ejemplo, escriba DXSBC-SRD-1,2433 en el cuadro de texto Nombre de la instancia, donde 2433, después de la coma, denota el puerto de escucha personalizado.
-
Nombre de la base de datos: Escriba un nombre personalizado de base de datos en el cuadro de texto Nombre de la base de datos o use el nombre predeterminado de la base de datos mostrado en el cuadro de texto. Haga clic en Probar conexión para probar la conectividad a la instancia de SQL Server y la validez del nombre de la base de datos.
Importante:
Un nombre personalizado de base de datos debe contener solo mayúsculas (A-Z), minúsculas (a-z), números (0-9) y guiones bajos, y no puede superar los 123 caracteres.
- Debe tener los permisos del rol de servidor securityadmin y dbcreator de la base de datos. Si no tiene los permisos, puede:
- Pedir al administrador de la base de datos que le asigne esos permisos para la instalación. Una vez completada la instalación, los permisos del rol de servidor securityadmin y dbcreator ya no son necesarios y se pueden retirar sin riesgo alguno.
- O bien, durante la instalación del MSI, aparece un cuadro de diálogo que requiere las credenciales de un administrador de bases de datos con los permisos del rol de servidor securityadmin y dbcreator. Escriba las credenciales correctas y haga clic en Aceptar para continuar con la instalación.
La instalación crea la base de datos para Grabación de sesiones y agrega la cuenta de máquina del servidor de Grabación de sesiones como db_owner.
- Debe tener los permisos del rol de servidor securityadmin y dbcreator de la base de datos. Si no tiene los permisos, puede:
-
Cuenta de equipo del servidor de Grabación de sesiones:
-
Implementaciones 1 y 2: Escriba localhost en el campo Cuenta de equipo del servidor de Grabación de sesiones.
-
Implementación 3: Escriba el nombre de la máquina que aloja el servidor de Grabación de sesiones en el formato dominio\nombre-de-equipo. La cuenta de equipo del servidor de Grabación de sesiones es la cuenta de usuario para acceder a la base de datos de Grabación de sesiones.
Nota:
La instalación de los componentes de administración de Grabación de sesiones puede fallar con el código de error 1603 cuando se establece un nombre de dominio en el cuadro de texto Cuenta de equipo del servidor de Grabación de sesiones. Como solución temporal, escriba localhost o el nombre de dominio\máquina de NetBIOS en el cuadro de texto Cuenta de equipo del servidor de Grabación de sesiones. Para obtener el nombre de dominio de NetBIOS, ejecute
$env:userdomainen PowerShell oecho %UserDomain%en el símbolo del sistema de la máquina donde instaló el servidor de Grabación de sesiones. -
-
-
Siga las instrucciones para completar la instalación.
Instalar el servidor de Grabación de sesiones
-
Seleccione Servidor de Grabación de sesiones y Registros de administrador de Grabación de sesiones.
Nota:
- La captura de registros de administrador de Grabación de sesiones es una subfunción opcional del servidor de Grabación de sesiones. Debe seleccionar el servidor de Grabación de sesiones para poder seleccionar “Captura de registros del administrador de Grabación de sesiones”.
- Se recomienda instalar el componente de Registro de administrador de Grabación de sesiones junto con el servidor de Grabación de sesiones, al mismo tiempo. Si no quiere que se habilite la función Registros de administrador, puede inhabilitarla en una página posterior.
-
En la página Configuración del servidor y de la base de datos, especifique los parámetros.
- Nombre de la instancia: Introduzca el nombre del servidor SQL Server en el cuadro de texto Nombre de la instancia. Si utiliza una instancia con nombre, introduzca nombre-de-equipo\nombre-de-instancia; de lo contrario, introduzca solo el nombre-de-equipo. Si su servidor SQL escucha un puerto personalizado que no sea el puerto predeterminado 1433, configure el puerto de escucha personalizado; para ello, agregue una coma al nombre de la instancia. Por ejemplo, escriba DXSBC-SRD-1,2433 en el cuadro de texto Nombre de la instancia, donde 2433, después de la coma, denota el puerto de escucha personalizado.
-
Nombre de la base de datos: Escriba un nombre personalizado de base de datos en el cuadro de texto Nombre de la base de datos o use el nombre predeterminado CitrixSessionRecording en el cuadro de texto.
Debe tener los permisos del rol de servidor securityadmin y dbcreator de la base de datos. Si no tiene los permisos, puede:
- Pedir al administrador de la base de datos que le asigne esos permisos para la instalación. Una vez completada la instalación, los permisos del rol de servidor securityadmin y dbcreator ya no son necesarios y se pueden retirar sin riesgo alguno.
- O bien, durante la instalación del MSI, aparece un cuadro de diálogo que requiere las credenciales de un administrador de bases de datos con los permisos del rol de servidor securityadmin y dbcreator. Escriba las credenciales correctas y haga clic en Aceptar para continuar con la instalación.
-
Después de escribir el nombre de instancia y el nombre de la base de datos, haga clic en Probar conexión para probar la conectividad con la base de datos de Grabación de sesiones.
- Escriba la cuenta de equipo del servidor de Grabación de sesiones y, a continuación, haga clic en Siguiente.
-
En la página Configuración de registros de administración, especifique las configuraciones para la función Registros de administración.
- La base de datos de registros está instalada en la instancia de SQL Server: Este cuadro de texto no se puede modificar. El nombre de instancia de SQL Server para la base de datos de registros de administración se obtiene automáticamente a partir del nombre de instancia que escribió en la página Configuración del servidor y de la base de datos.
-
Nombre de la base de datos de registros: Escriba un nombre personalizado para la base de datos de Registros de administrador en este cuadro de texto o use el nombre predeterminado CitrixSessionRecordingLogging preestablecido en el cuadro de texto.
Nota:
El nombre de la base de datos de registros de administrador debe ser diferente del nombre de la base de datos de Grabación de sesiones establecido en el cuadro de texto Nombre de la base de datos de la página anterior Configuración del servidor y de la base de datos.
- Usar nombre predeterminado: Al seleccionar esta opción se utiliza el nombre predeterminado de la base de datos de registros.
- Habilitar servicio de registro: De forma predeterminada, la función Registros de administración está habilitada. Puede inhabilitarla si desmarca la casilla de verificación.
- Habilitar bloqueo obligatorio: De forma predeterminada, el bloqueo obligatorio está habilitado. Las funciones normales podrían bloquearse si se produce un error en la captura de registros. Puede inhabilitar el bloqueo obligatorio si desmarca la casilla de verificación.
-
Haga clic en Siguiente y complete la instalación.
Nota:
De manera predeterminada, en la instalación del servidor de Grabación de sesiones, se usa HTTPS/TLS para proteger las comunicaciones. Si TLS no está configurado en el sitio predeterminado de Internet Information Services (IIS) del servidor de Grabación de sesiones, utilice HTTP. Para hacerlo, cancele la selección de SSL en la consola de administración de IIS. Vaya al sitio del Broker de grabación de sesiones, abra los parámetros de SSL y desmarque la casilla Require SSL.
Instalar el agente de Grabación de sesiones
Instale el agente de Grabación de sesiones en la máquina VDA o VDI donde quiera grabar sesiones.
- En la página Configuración del agente de Grabación de sesiones: Si ya instaló el servidor de Grabación de sesiones, escriba el nombre de equipo de la máquina en que instaló el servidor de Grabación de sesiones. Escriba la información del protocolo y de los puertos para la conexión al servidor de Grabación de sesiones. Si todavía no ha instalado Grabación de sesiones, puede modificar esta información más adelante en Propiedades del agente de Grabación de sesiones.
- Siga las instrucciones para completar la instalación.
Nota:
Cuando Machine Creation Services (MCS) o Citrix Provisioning Services (PVS) crean varios VDA con Microsoft Message Queuing (MSMQ) instalado, esos VDA pueden tener el mismo
QMIden ciertos casos. Este caso podría causar varios problemas. Por ejemplo:
- Las sesiones pueden no grabarse, aunque el acuerdo de grabación se acepte.
- Es posible que el servidor de Grabación de sesiones no reciba señales de los cierres de sesión, por lo que es posible que las sesiones se queden en estado “Activo” permanentemente.
Como solución, cree un
QMIdúnico para cada VDA; esta solución varía según el método de implementación utilizado.No se requieren acciones adicionales para los VDA con SO de sesión única que se crean con PVS 7.7 o una versión posterior y MCS 7.9 o una versión posterior en el modo de escritorio estático.
Para los VDA con SO multisesión creados con MCS o PVS y VDA con SO de sesión única configurados para descartar todos los cambios cuando un usuario cierra sesión, use el script
GenRandomQMID.ps1para modificar elQMIdal iniciar el sistema. Cambie la estrategia de la administración de energía para asegurarse de que se ejecuten suficientes VDA antes del inicio de sesión del usuario.Para usar el script GenRandomQMID.ps1, haga lo siguiente:
1. Compruebe que la directiva de ejecución esté establecida en RemoteSigned o Unrestricted en PowerShell.
Set-ExecutionPolicy RemoteSigned2. Cree una tarea programada y establezca el desencadenador en “Al iniciar el sistema” y ejecútela con la cuenta SYSTEM en la máquina de imagen maestra de PVS o MCS.
3. Agregue el comando como una tarea de inicio del sistema.
powershell .exe -file C:\\GenRandomQMID.ps1Resumen del script GenRandomQMID.ps1:
- Quita el
QMIdactual del Registro.- Agrega
SysPrep = 1aHKEY_LOCAL_MACHINE\SOFTWARE\Microsoft\MSMQ\Parameters.- Detiene los servicios relacionados, incluidos CitrixSmAudAgent y MSMQ.
- Para generar un
QMIdaleatorio, inicie los servicios detenidos previamente.Ejemplo GENRANDOMQMID.PS1:
# Remove old QMId from registry and set SysPrep flag for MSMQ Remove-Itemproperty -Path >HKLM:Software\Microsoft\MSMQ\Parameters\MachineCache -Name QMId -Force Set-ItemProperty -Path HKLM:Software\Microsoft\MSMQ\Parameters -Name >"SysPrep" -Type DWord -Value 1 # Get dependent services $depServices = Get-Service -name MSMQ -dependentservices | Select -Property Name # Restart MSMQ to get a new QMId Restart-Service -force MSMQ # Start dependent services if ($depServices -ne $null) { foreach ($depService in $depServices) { $startMode = Get-WmiObject win32_service -filter "NAME = '$($depService.Name)'" | Select -Property StartMode if ($startMode.StartMode -eq "Auto") { Start-Service $depService.Name } } } <!--NeedCopy-->
Instalar el reproductor de Grabación de sesiones y el reproductor web
Instale el reproductor de Grabación de sesiones en el servidor de Grabación de sesiones o en varias estaciones de trabajo del dominio. Instale el reproductor web únicamente en el servidor de Grabación de sesiones.
Haga doble clic en SessionRecordingPlayer.msi y en SessionRecordingWebPlayer.msi, y siga las instrucciones para completar la instalación.
Automatizar la instalación
Grabación de sesiones admite la instalación silenciosa con opciones. Escriba un script que utilice la instalación silenciosa y ejecute los comandos pertinentes.
Automatizar la instalación de los componentes de administración de Grabación de sesiones
Instalar el conjunto completo de componentes de administración de Grabación de sesiones con un solo comando
Por ejemplo, cualquiera de los siguientes comandos instala el conjunto completo de componentes de administración de Grabación de sesiones y crea un archivo de registros para capturar la información de instalación.
msiexec /i "c:\SessionRecordingAdministrationx64.msi" ADDLOCAL="SsRecServer,PolicyConsole,SsRecLogging,StorageDatabase" DATABASEINSTANCE="WNBIO-SRD-1" DATABASENAME="CitrixSessionRecording" LOGGINGDATABASENAME="CitrixSessionRecordingLogging" DATABASEUSER="localhost" /q /l*vx "yourinstallationlog"
<!--NeedCopy-->
msiexec /i "SessionRecordingAdministrationx64.msi" ADDLOCAL="SsRecServer,PolicyConsole,SsRecLogging,StorageDatabase" DATABASEINSTANCE="CloudSQL" DATABASENAME="CitrixSessionRecording" LOGGINGDATABASENAME="CitrixSessionRecordingLogging" AZURESQLSERVICESUPPORT="1" AZUREUSERNAME="CloudSQLAdminName" AZUREPASSWORD="CloudSQLAdminPassword" /q /l*vx "c:\WithLogging.log"
<!--NeedCopy-->
Nota:
El archivo
SessionRecordingAdministrationx64.msise encuentra en la imagen ISO de Citrix Virtual Apps and Desktops, en\layout\image-full\x64\Session Recording.
Dónde:
- ADDLOCAL proporciona las funciones que se pueden seleccionar. Puede seleccionar más de una opción. SsRecServer es el servidor de Grabación de sesiones. PolicyConsole es la Consola de directivas de grabación de sesiones. SsRecLogging es la función Registros de administrador. StorageDatabase es la base de datos de Grabación de sesiones. “Registros de administrador de Grabación de sesiones” es una subfunción opcional del servidor de Grabación de sesiones. Debe seleccionar el servidor de Grabación de sesiones para poder seleccionar “Registros de administrador de Grabación de sesiones”.
-
DATABASEINSTANCE es el nombre de la instancia de la base de datos de Grabación de sesiones. Por ejemplo,
.\SQLEXPRESS,computer-name\SQLEXPRESS,computer-nameotcp:srt-sql-support.public.ca7b16b60789.database.windows.net,3342si utiliza Azure SQL Managed Instance. - DATABASENAME es el nombre de la base de datos de Grabación de sesiones.
- LOGGINGDATABASENAME es el nombre de la base de datos de Registros de administrador.
-
AZURESQLSERVICESUPPORT determina si se admite SQL en la nube. Para usar SQL en la nube, establezca el valor en
1. - DATABASEUSER es la cuenta de equipo del servidor de Grabación de sesiones.
- AZUREUSERNAME es el nombre del administrador de SQL en la nube.
- AZUREPASSWORD es la contraseña de administración de SQL en la nube.
- /q especifica el modo automático.
- /l*v especifica el modo de registro detallado.
- yourinstallationlog es la ubicación del archivo de registro de la instalación.
Crear una imagen maestra para implementar el servidor de Grabación de sesiones
Es posible que ya tenga la base de datos de Grabación de sesiones y la base de datos de registros de administración a partir de una implementación existente. En estos casos, ahora puede prescindir de las comprobaciones de base de datos al instalar los componentes de administración de Grabación de sesiones mediante SessionRecordingAdministrationx64.msi. Puede crear una imagen maestra para implementar el servidor de Grabación de sesiones fácilmente en muchas otras máquinas. Después de implementar el servidor en máquinas de destino mediante la imagen maestra, ejecute un comando en cada máquina para conectarse a la base de datos de Grabación de sesiones existente y a la base de datos de registros de administración. La imagen maestra facilita la implementación y minimiza la posibilidad de error humano. Se aplica solo a nuevas instalaciones y consta de los siguientes pasos:
-
Inicie un símbolo del sistema y ejecute un comando similar al siguiente:
msiexec /i "SessionRecordingAdministrationx64.msi" ADDLOCAL="SsRecServer,PolicyConsole,SsRecLogging,StorageDatabase" DATABASEINSTANCE="sqlnotexists" DATABASENAME="CitrixSessionRecording2" LOGGINGDATABASENAME="CitrixSessionRecordingLogging2" DATABASEUSER="localhost" /q /l*vx "c:\WithLogging.log" IGNOREDBCHECK="True" <!--NeedCopy-->Este comando instala los componentes de administración de Grabación de sesiones sin configurar ni probar la conectividad con la base de datos de Grabación de sesiones y la base de datos de registros de administración.
Establezca el parámetro IGNOREDBCHECK en True y use valores aleatorios para DATABASEINSTANCE, DATABASENAME y LOGGINGDATABASENAME.
-
Cree una imagen maestra en la máquina que está usando.
-
Implemente la imagen maestra en otras máquinas para implementar el servidor de Grabación de sesiones.
-
En cada una de las máquinas, ejecute comandos similares a los siguientes:
.\SsRecUtils.exe -modifydbconnectionpara DATABASEINSTANCE DATABASENAME LOGGINGDATABASENAME iisreset /noforce <!--NeedCopy-->Los comandos conectan el servidor de Grabación de sesiones instalado anteriormente con una base de datos de Grabación de sesiones y una base de datos de registros de administración.
El archivo
SsRecUtils.exese almacena en\Citrix\SessionRecording\Server\bin\. Establezca los parámetros DATABASEINSTANCE, DATABASENAME y LOGGINGDATABASENAME según sea necesario.
Conservar bases de datos al desinstalar los componentes de administración de Grabación de sesiones
Si KEEPDB está establecido en True, este comando conserva la base de datos de Grabación de sesiones y la base de datos de registros de administración al desinstalar los componentes de administración de Grabación de sesiones:
msiexec /x "SessionRecordingAdministrationx64.msi" KEEPDB="True"
<!--NeedCopy-->
Automatizar la instalación del reproductor de Grabación de sesiones y del reproductor web
Por ejemplo, estos comandos instalan el reproductor de Grabación de sesiones y el reproductor web, respectivamente.
msiexec /i "c:\SessionRecordingPlayer.msi" /q /l*\vx "yourinstallationlog"
<!--NeedCopy-->
msiexec /i "c:\SessionRecordingWebPlayer.msi" /q /l*vx "yourinstallationlog"
<!--NeedCopy-->
Nota:
El archivo
SessionRecordingPlayer.msise encuentra en la imagen ISO de Citrix Virtual Apps and Desktops, en\layout\image-full\x86\Session Recording.El archivo
SessionRecordingWebPlayer.msise encuentra en la imagen ISO de Citrix Virtual Apps and Desktops, en\layout\image-full\x64\Session Recording.
Dónde:
- /q especifica el modo automático.
- /l*v especifica el modo de registro detallado.
- yourinstallationlog es la ubicación del archivo de registro de la instalación.
Automatizar la instalación del agente de Grabación de sesiones
Por ejemplo, el comando siguiente instala el agente de Grabación de sesiones y crea un archivo de registros para capturar la información de la instalación.
msiexec /i SessionRecordingAgentx64.msi /q /l*vx yourinstallationlog SESSIONRECORDINGSERVERNAME=yourservername
SESSIONRECORDINGBROKERPROTOCOL=yourbrokerprotocol SESSIONRECORDINGBROKERPORT=yourbrokerport
<!--NeedCopy-->
Nota:
El archivo
SessionRecordingAgentx64.msise encuentra en la imagen ISO de Citrix Virtual Apps and Desktops, en\layout\image-full\x64\Session Recording.
Dónde:
- yourservername es el nombre NetBIOS o nombre completo de dominio (FQDN) de la máquina que aloja al servidor de Grabación de sesiones. Si no se especifica, este valor es localhost.
- yourbrokerprotocol es HTTP o HTTPS que el agente de Grabación de sesiones utiliza para comunicarse con el Broker de grabación de sesiones. Si no se especifica, este valor es HTTPS.
- yourbrokerport es un número entero que representa el puerto que el agente de Grabación de sesiones utiliza para comunicarse con el broker de grabación de sesiones. Si no se especifica, el valor es cero, lo cual hace que el agente de Grabación de sesiones utilice el número de puerto predeterminado para el protocolo seleccionado: 80 para HTTP o 443 para HTTPS.
- /q especifica el modo automático.
- /l*v especifica el modo de registro detallado.
- yourinstallationlog es la ubicación del archivo de registro de la instalación.
Actualizar la versión de Grabación de sesiones
Puede actualizar algunas implementaciones a versiones más recientes sin tener que configurar antes nuevas máquinas o sitios. Puede actualizar la versión CU más reciente de Grabación de sesiones 7.15 LTSR y cualquier versión posterior a la versión más reciente de Grabación de sesiones.
Nota:
Si actualiza la versión 7.6 de administración de Grabación de sesiones a 7.13 o a una versión posterior y elige Modificar para agregar el servicio de Registros de administrador, el nombre de la instancia de SQL Server no aparece en la página Configuración de registros de administrador. Aparece el siguiente mensaje de error al hacer clic en Siguiente: La prueba de conexión con la base de datos falló. Introduzca el nombre correcto de la instancia de la base de datos. Como solución temporal, agregue el permiso de lectura a los usuarios de localhost para la siguiente carpeta de registro del servidor SmartAuditor:
HKEY_LOCAL_MACHINE\SOFTWARE\Citrix\SmartAuditor\Server.No se pueden actualizar las versiones Technical Preview.
Requisitos, preparación y limitaciones
- Utilice la interfaz gráfica o la línea de comandos del instalador de Grabación de sesiones para actualizar la versión de los componentes de Grabación de sesiones.
- Antes de iniciar cualquier actividad de actualización, realice una copia de seguridad de la base de datos llamada CitrixSessionRecording ubicada en la instancia de SQL Server. De esa manera, puede restaurarla si se identifica algún problema después de la actualización de versión de la base de datos.
- Además de ser un usuario del dominio, usted debe ser un administrador local en las máquinas donde quiere actualizar la versión de los componentes de Grabación de sesiones.
- Si el servidor de Grabación de sesiones y la base de datos de Grabación de sesiones no están instalados en el mismo servidor, debe tener el permiso del rol de base de datos para actualizar la versión de la base de datos de Grabación de sesiones. De lo contrario, puede:
- Pedir al administrador de la base de datos que le asigne los permisos del rol de servidor securityadmin y dbcreator para la actualización. Una vez completada la actualización, los permisos del rol de servidor securityadmin y dbcreator ya no son necesarios y se pueden retirar sin riesgo alguno.
- También puede usar el archivo
SessionRecordingAdministrationx64.msipara actualizar la versión. Durante la actualización del msi, aparece un cuadro de diálogo que pide las credenciales de un administrador de base de datos que tenga los permisos del rol de servidor securityadmin y dbcreator. Introduzca las credenciales correctas y haga clic en Aceptar para continuar con la actualización.
- El agente de Grabación de sesiones 7.6.0 y versiones posteriores son compatibles con la versión más reciente del servidor de Grabación de sesiones. Sin embargo, algunas de las nuevas funcionalidades y correcciones de errores pueden no surtir efecto.
- No se grabará ninguna sesión iniciada durante la actualización de versión del servidor de Grabación de sesiones.
- La opción Ajuste de gráficos en Propiedades del agente de Grabación de sesiones está habilitada de forma predeterminada después de una instalación nueva o una actualización para mantener la compatibilidad con el modo de redirección de composición del escritorio. Puede inhabilitar manualmente esta opción después de una instalación nueva o una actualización.
- La función Registros de administrador no se instala después de actualizar Grabación de sesiones desde una versión anterior en la que esa función no estaba disponible. Para agregar esta función, modifique la instalación después de la actualización.
- Si hay grabaciones de sesiones en directo cuando se inicia el proceso de actualización, es muy posible que esas grabaciones no se completen.
- Revise la siguiente secuencia de actualización para prevenir y mitigar posibles interrupciones.
Secuencia de actualización
- Si la base de datos de Grabación de sesiones y el servidor de Grabación de sesiones están instalados en servidores diferentes, detenga manualmente el servicio del Administrador de almacenamiento de grabación de sesiones en el servidor de Grabación de sesiones. A continuación, actualice primero la versión de la base de datos de Grabación de sesiones.
- Mediante el Administrador de Internet Information Services (IIS), asegúrese de que el Broker de grabación de sesiones se está ejecutando. Actualice la versión del servidor de Grabación de sesiones. Si la base de datos de Grabación de sesiones y el servidor de Grabación de sesiones están instalados en el mismo servidor, también se actualizará la versión de la base de datos de Grabación de sesiones.
- El servicio de Grabación de sesiones volverá a funcionar automáticamente cuando se complete la actualización de versión del servidor de Grabación de sesiones.
- Actualice la versión del agente de Grabación de sesiones (en la imagen maestra).
- Actualice la versión de la Consola de directivas de grabación de sesiones junto con o después del servidor de Grabación de sesiones.
- Actualice la versión del reproductor de Grabación de sesiones.
Implementar la base de datos de Grabación de sesiones en servicios de bases de datos SQL de la nube
En esta sección, se describe cómo implementar la base de datos de Grabación de sesiones en Azure SQL Managed Instance, en Amazon RDS y en SQL Server de máquinas virtuales de Azure.
Implementar la base de datos de Grabación de sesiones en Azure SQL Managed Instance o en Amazon RDS
Sugerencia:
También puede ejecutar un comando único similar al siguiente para implementar la base de datos de Grabación de sesiones en Azure SQL Managed Instance o en Amazon RDS. Para obtener más información, consulte el apartado anterior, Automatizar la instalación, de este artículo.
msiexec /i "SessionRecordingAdministrationx64.msi" ADDLOCAL="SsRecServer,PolicyConsole,SsRecLogging,StorageDatabase" DATABASEINSTANCE="CloudSQL" DATABASENAME="CitrixSessionRecording" LOGGINGDATABASENAME="CitrixSessionRecordingLogging" AZURESQLSERVICESUPPORT="1" AZUREUSERNAME="CloudSQLAdminName" AZUREPASSWORD="CloudSQLAdminPassword" /q /l*vx "c:\WithLogging.log"
<!--NeedCopy-->
-
Cree una instancia Azure SQL Managed Instance o cree una instancia de SQL Server a través de la consola de Amazon RDS.
-
(Solo para Azure SQL) Conserve un registro de las cadenas de servidor que aparecen en el panel de propiedades. Las cadenas son el nombre de instancia de la base de datos de Grabación de sesiones. La siguiente captura de pantalla le sirve de ejemplo.

-
(Solo para Amazon RDS) Conservar un registro de la información sobre dispositivos de punto final y puertos. Lo usamos como el nombre de instancia de su base de datos en el formato <Dispositivo de punto final, Puerto>.

-
Ejecute SessionRecordingAdministrationx64.msi para instalar la base de datos de Grabación de sesiones.
Marque la casilla Habilitar SQL en la nube y escriba el nombre y la contraseña del administrador de SQL en la nube. Realice otras configuraciones requeridas.

Nota:
Si cambia la contraseña de administrador de SQL en la nube, también debe actualizar la contraseña indicada en Propiedades del servidor de Grabación de sesiones. Al abrir Propiedades del servidor de Grabación de sesiones, aparece un mensaje de error. Haga clic en Aceptar para continuar, seleccione la ficha Base de datos de la nube y escriba la nueva contraseña de administrador de SQL en la nube. Reinicie el servicio Citrix Session Recording Analytics, el servicio del Administrador de almacenamiento de grabación de sesiones y el servicio IIS.
No se admite la autenticación de Azure AD.

Migrar una base de datos local a SQL Managed Instance en la nube
-
Migre la base de datos local a partir de las instrucciones de https://docs.microsoft.com/en-us/data-migration/ o https://docs.aws.amazon.com/prescriptive-guidance/latest/patterns/migrate-an-on-premises-microsoft-sql-server-database-to-amazon-rds-for-sql-server.html.
-
Para que Grabación de sesiones funcione correctamente después de la migración, ejecute
SsRecUtils.exeen el servidor de Grabación de sesiones.C:\Program Files\Citrix\SessionRecording\Server\bin\SsRecUtils.exe -modifyazuredbconnectionpara {Database Instance} {Session Recording Database Name} {Session Recording Logging Database Name} {AzureAdminName}{AzureAdminPassword} iisreset /noforce -
En el servidor de Grabación de sesiones, reinicie el servicio Citrix Session Recording Analytics, el servicio del Administrador de almacenamiento de grabación de sesiones y el servicio IIS.
Migrar una base de datos de producción desde Azure SQL Managed Instance a una base de datos local
-
Migre la base de datos a partir de las instrucciones de https://docs.microsoft.com/en-us/data-migration/.
-
Para que Grabación de sesiones funcione correctamente después de la migración, ejecute
SsRecUtils.exeen el servidor de Grabación de sesiones.C:\Program Files\Citrix\SessionRecording\Server\bin\SsRecUtils.exe -modifydbconnectionpara {Database Instance} {Session Recording Database Name} {Session Recording Logging Database Name} iisreset /noforce -
En el servidor de Grabación de sesiones, reinicie el servicio Citrix Session Recording Analytics, el servicio del Administrador de almacenamiento de grabación de sesiones y el servicio IIS.
Implementar la base de datos de Grabación de sesiones en SQL Server de máquinas virtuales de Azure
En SQL Server, en las máquinas virtuales de Azure, puede implementar la base de datos de Grabación de sesiones.
- Desproteja una máquina virtual de Azure SQL.
- Configure la máquina virtual y agréguela al dominio donde instale los componentes de Grabación de sesiones.
- Utilice el FQDN de la máquina virtual como nombre de instancia durante la instalación de la base de datos de Grabación de sesiones. Nota: Al utilizar SessionRecordingAdministrationx64.msi para la instalación, desmarque la casilla Habilitar SQL en la nube.
- Siga las instrucciones para completar la instalación.
Desinstalar Grabación de sesiones
Para quitar componentes de Grabación de sesiones que haya en un servidor o estación de trabajo, use la función para desinstalar o quitar programas del Panel de control de Windows. Para quitar la base de datos de Grabación de sesiones, debe tener los mismos permisos de rol securityadmin y dbcreator de SQL Server que tenía cuando la instaló.
Por razones de seguridad, la base de datos de Registros de administrador no se quita una vez desinstalados los componentes.
Integrar en Citrix Analytics para seguridad
Puede configurar Servidores de grabación de sesiones para que envíen eventos de usuario a Citrix Analytics para seguridad, que procesa dichos eventos de usuario para proporcionar datos útiles sobre el comportamiento de los usuarios.
Requisitos previos
Antes de empezar, debe cumplir estos requisitos previos:
-
El servidor de Grabación de sesiones se puede conectar a estas direcciones:
-
La implementación de Grabación de sesiones tiene el puerto 443 abierto para conexiones a Internet salientes. Todos los servidores proxy de la red deben permitir esta comunicación con Citrix Analytics para seguridad.
-
Si utiliza Citrix Virtual Apps and Desktops 7 1912 LTSR, la versión de Grabación de sesiones compatible es 2103 o una versión posterior.
Conectar el servidor de Grabación de sesiones a Citrix Analytics para seguridad
-
Inicie sesión en Citrix Cloud.
-
Busque Citrix Analytics para seguridad y haga clic en Manage.
-
En la barra superior, haga clic en Settings > Data Sources.
-
En la tarjeta de sitio Virtual Apps and Desktops- Session Recording, haga clic en Connect Session Recording server.

-
En la página Connect Session Recording Server, revise la lista de verificación y seleccione todos los requisitos obligatorios. Si no selecciona un requisito obligatorio, la opción Download File está inhabilitada.

-
Si tiene servidores proxy en su red, introduzca la dirección proxy en el archivo SsRecStorageManager.exe.config del servidor de Grabación de sesiones.
El archivo de configuración se encuentra en
<Session Recording server installation path>\bin\SsRecStorageManager.exe.configPor ejemplo:
C:\Program Files\Citrix\SessionRecording\Server\Bin\SsRecStorageManager.exe.config
-
Haga clic en Download File para descargar el archivo SessionRecordingConfigurationFile.json.
Nota:
El archivo contiene información confidencial. Guarde el archivo en un lugar seguro y protegido.
-
Copie el archivo en el servidor de Grabación de sesiones que quiere conectar a Citrix Analytics para seguridad.
Si hay más de un servidor de Grabación de sesiones en su implementación, debe copiar el archivo en cada servidor al que quiera conectarse y seguir los pasos para configurar cada servidor.
-
En el servidor de Grabación de sesiones, ejecute este comando para importar los parámetros:
<Session Recording server installation path>\bin\SsRecUtils.exe -Import_SRCasConfigurations <configuration file path> <!--NeedCopy-->Por ejemplo:
C:\Program Files\Citrix\SessionRecording\Server\bin\ SsRecUtils.exe -Import_SRCasConfigurations C:\Users\administrator \Downloads\SessionRecordingConfigurationFile.json <!--NeedCopy--> -
Reinicie estos servicios:
-
Servicio Citrix Session Recording Analytics
-
Administrador de almacenamiento de grabación de sesiones de Citrix
-
-
Una vez que la configuración se haya realizado correctamente, vaya a Citrix Analytics para seguridad para ver el servidor de Grabación de sesiones conectado. Haga clic en Turn On Data Processing para permitir que Citrix Analytics para seguridad procese los datos.
Nota:
Si utiliza el servidor de Grabación de sesiones de la versión 2103 o 2104, primero debe iniciar una sesión de Virtual Apps and Desktops para ver el servidor de Grabación de sesiones conectado en Citrix Analytics para seguridad. De lo contrario, el servidor de Grabación de sesiones conectado no se muestra. Este requisito no se aplica a la versión 2106 del servidor de Grabación de sesiones ni a posteriores.
Ver las implementaciones conectadas
Las implementaciones de servidores aparecen en la tarjeta del sitio Session Recording solo si la configuración se realiza correctamente. La tarjeta del sitio muestra la cantidad de servidores configurados que han establecido conexiones con Citrix Analytics para seguridad.
Si no ve los Servidores de grabación de sesiones incluso después de que la configuración se haya realizado correctamente, consulte la sección de solución de problemas en El servidor de Grabación de sesiones configurado no se puede conectar.

En la tarjeta del sitio, haga clic en la cantidad de implementaciones para ver los grupos de servidores conectados con Citrix Analytics para seguridad. Por ejemplo, haga clic en 1 Session Recording Deployment para ver el servidor o los grupos de servidores conectados. Cada servidor de Grabación de sesiones está representado por una URL base y un ServerGroupID.

Ver eventos recibidos
La tarjeta del sitio muestra las implementaciones de Grabación de sesiones conectadas y los eventos recibidos de estas implementaciones durante la última hora, que es la selección de tiempo predeterminada. También puede seleccionar 1 semana (1 W) y ver los datos. Haga clic en la cantidad de eventos recibidos para verlos en la página de búsqueda de autoservicio.
Después de habilitar el procesamiento de datos, es posible que la tarjeta del sitio muestre el estado No data received. Este estado aparece por dos motivos:
-
Si activó el procesamiento de datos por primera vez, los eventos tardan un tiempo en llegar al centro de eventos de Citrix Analytics. Cuando Citrix Analytics recibe los eventos, el estado cambia a Data processing on. Si el estado no cambia después de algún tiempo, actualice la página Data Sources.
-
Citrix Analytics no recibió ningún evento del origen de datos en la última hora.
Agregar Servidores de grabación de sesiones
Para agregar un servidor de Grabación de sesiones, siga uno de estos procedimientos:
-
En la página Connected Session Recording Deployments, haga clic en Connect to Session Recording server.
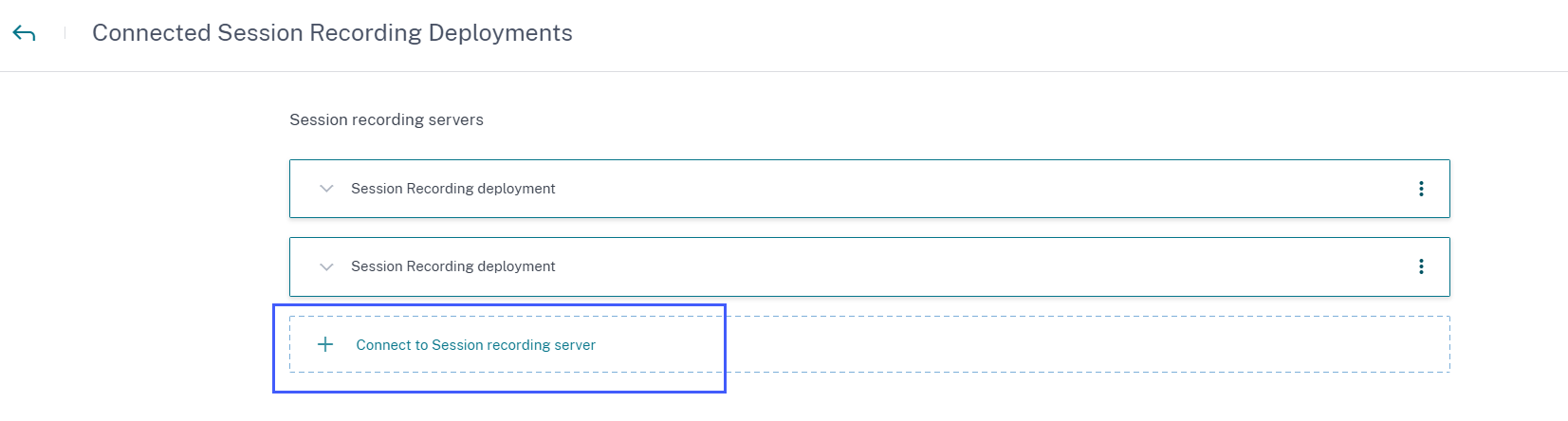
-
En la tarjeta de sitio Virtual Apps and Desktops- Session Recording, haga clic en los puntos suspensivos verticales (⋮) y, a continuación, seleccione Connect Session Recording server.
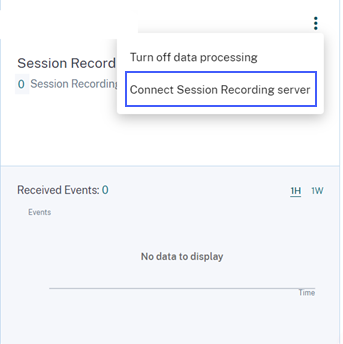
Siga los pasos para descargar el archivo de configuración y configurar un servidor de Grabación de sesiones.
Quitar Servidores de grabación de sesiones
Para quitar un servidor de Grabación de sesiones:
-
En Citrix Analytics para seguridad, vaya a la página Connected Session Recording Deployments y seleccione la implementación del servidor que quiere quitar.
-
Haga clic en los puntos suspensivos verticales (⋮) y seleccione Remove Session Recording server from Analytics.
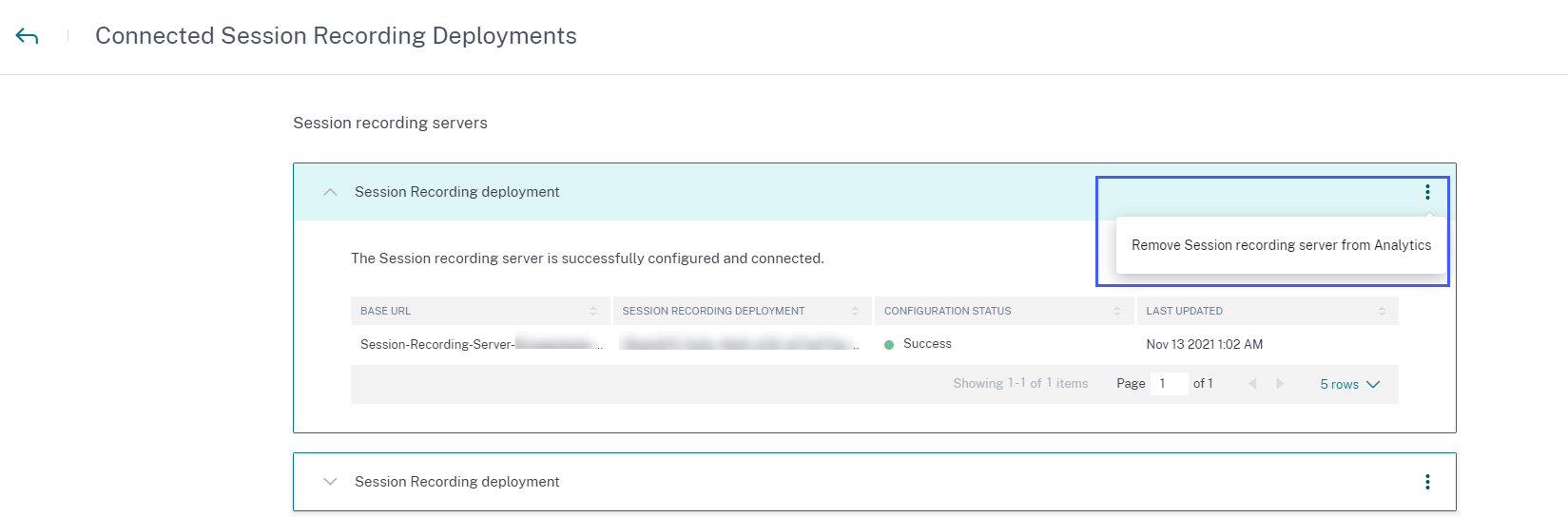
-
En el servidor de Grabación de sesiones que quitó de Citrix Analytics, ejecute este comando:
<Session Recording server installation path>\bin\SsRecUtils.exe -Remove_SRCasConfigurations <!--NeedCopy-->Por ejemplo:
C:\Program Files\Citrix\SessionRecording\Server\bin\ SsRecUtils.exe -Remove_SRCasConfigurations <!--NeedCopy-->
Activar o desactivar el procesamiento de datos en el origen de datos
Puede detener el procesamiento de datos en cualquier momento para un origen de datos en particular: Director y la aplicación Workspace. En la tarjeta del sitio de origen de datos, haga clic en los puntos suspensivos verticales (⋮) y, a continuación, seleccione Turn off data processing. Citrix Analytics deja de procesar datos para ese origen de datos. También puede detener el procesamiento de datos desde la tarjeta del sitio de Virtual Apps and Desktops. Esta opción se aplica a los dos orígenes de datos: Director y la aplicación Workspace. Para volver a habilitar el procesamiento de datos, haga clic en Turn On Data Processing.
El servidor de Grabación de sesiones configurado no se puede conectar
El servidor de Grabación de sesiones no se conecta a Citrix Analytics después de la configuración. Por lo tanto, no ve el Servidor configurado en la tarjeta del sitio Session Recording.
Para solucionar este problema, haga lo siguiente:
-
En el servidor de Grabación de sesiones configurado, ejecute este comando de PowerShell para comprobar la identificación de la máquina cliente (CMID):
Get-WmiObject -class SoftwareLicensingService | select Clientmachineid <!--NeedCopy--> -
Si el CMID está vacío, agregue estos archivos del Registro en las rutas especificadas:
Nombre en el Registro Ruta del Registro Tipo de clave Valor AuditorUniqueIDComputer\HKEY_LOCAL_MACHINE\SOFTWARE\Citrix\SmartAuditor\Server\Cadena Introduzca su UUID. EnableCASUseAuditorUniqueIDComputer/HKEY_LOCAL_MACHINE/SOFTWARE/Citrix/SmartAuditor/Server/REG_DWORD 1 -
Reinicie estos servicios:
-
Servicio Citrix Session Recording Analytics
-
Administrador de almacenamiento de grabación de sesiones de Citrix
-
En este artículo
- Lista de verificación de instalación
- Usar scripts de Citrix para instalar los requisitos previos de roles y funciones de Windows
- Instalar los componentes de administración de Grabación de sesiones
- Instalar el agente de Grabación de sesiones
- Instalar el reproductor de Grabación de sesiones y el reproductor web
- Automatizar la instalación
- Actualizar la versión de Grabación de sesiones
- Implementar la base de datos de Grabación de sesiones en servicios de bases de datos SQL de la nube
- Desinstalar Grabación de sesiones
- Integrar en Citrix Analytics para seguridad