Crear almacén
Puede crear tantos almacenes como necesite. Por ejemplo: puede crear un almacén para un determinado grupo de usuarios o para agrupar un conjunto específico de recursos.
Importante:
En implementaciones con varios servidores, use solo un servidor a la vez para hacer cambios en la configuración del grupo de servidores. Compruebe que la consola de administración de Citrix StoreFront no se está ejecutando en ninguno de los demás servidores de la implementación. Una vez completados, propague los cambios de configuración al grupo de servidores de modo que los demás servidores de la implementación se actualicen.
Para crear un almacén, identifique y configure las comunicaciones con los servidores que ofrecen los recursos que quiere entregar desde ese almacén. A continuación, opcionalmente, configure el acceso remoto al almacén a través de Citrix Gateway.
-
En el panel de acciones, haga clic en Crear almacén.

Haga clic en Siguiente.
-
En la ficha Nombre de almacén, complete lo siguiente:
-
Introduce un nombre de almacén.
-
Si quiere permitir que los usuarios accedan al almacén de forma anónima o sin autenticarse, marque Permitir al acceso a este almacén solo a usuarios no autenticados. Cuando se crea un almacén no autenticado, las páginas Métodos de autenticación y Acceso remoto no están disponibles, mientras que Nodo de grupo de servidores situado a la izquierda y el panel Acciones se reemplazan por Cambiar URL base. (Esta es la única opción disponible porque los grupos de servidores no están disponibles en servidores que no están unidos a un dominio).

Haga clic en Siguiente.
-
-
En la ficha Delivery Controllers, agregue feeds de recursos para sus escritorios y aplicaciones virtuales. Para obtener más detalles, consulte Administrar los recursos disponibles en los almacenes.

Haga clic en Siguiente.
-
En la ficha Acceso remoto, elija si quiere que el almacén esté disponible a través de un dispositivo Citrix Gateway. Para obtener más detalles, consulte Administrar el acceso remoto a los almacenes a través de Citrix Gateway.
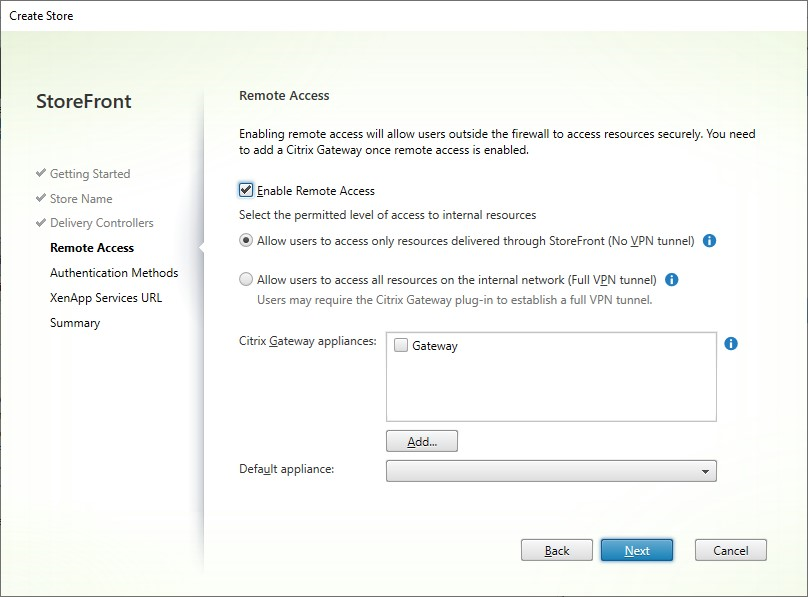
-
En la ficha Métodos de autenticación, seleccione los métodos que utilizarán los usuarios para autenticarse y acceder al almacén, y haga clic en Siguiente.
Para obtener más detalles sobre los métodos de autenticación disponibles, consulte Configurar el servicio de autenticación.
En lugar de configurar métodos de autenticación por separado para este almacén, es posible compartir la configuración de autenticación con otro almacén. Para ello, marque Usar un servicio de autenticación compartido y, a continuación, seleccione un almacén existente.
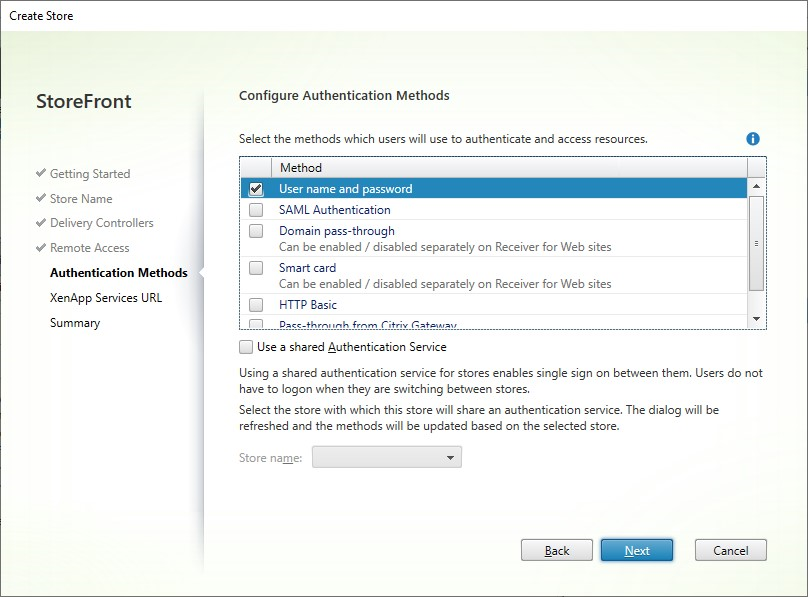
Haga clic en Siguiente.
-
En la ficha URL de XenApp Services, si tiene dispositivos antiguos que requieren PNAgent, deje marcada la opción Habilitar URL de XenApp Services. De lo contrario, desmárquela.
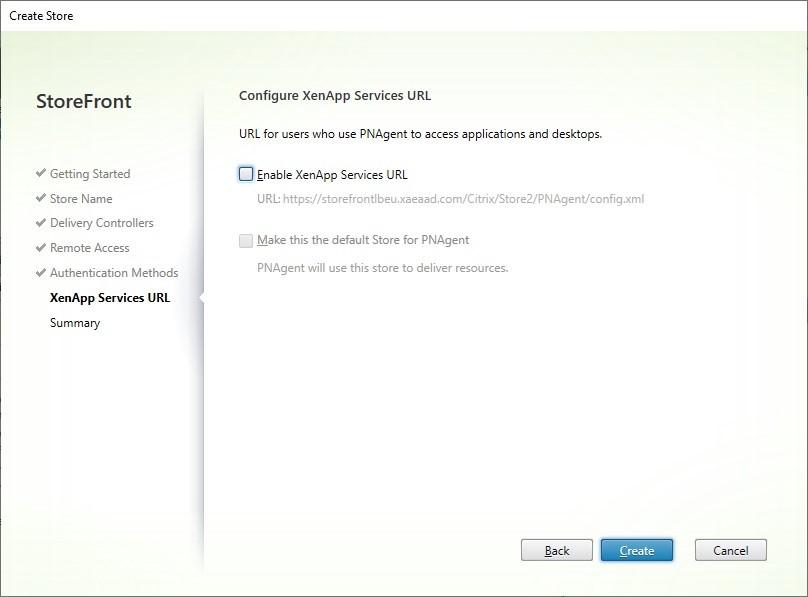
Haga clic en Crear.
-
Después de haber creado el almacén, haga clic en Finalizar.
Al crear un almacén, también se crea un sitio web para permitir a los usuarios acceder al almacén. Puede configurar este sitio web o crear sitios web adicionales.