Administrar el acceso remoto a los almacenes a través de Citrix Gateway
Utilice la tarea Configurar parámetros de acceso remoto para definir el acceso a los almacenes a través de Citrix Gateway que se les otorga a los usuarios que se conectan desde redes públicas. El acceso remoto mediante Citrix Gateway no se puede aplicar a almacenes no autenticados.
Importante:
En implementaciones con varios servidores, use solo un servidor a la vez para hacer cambios en la configuración del grupo de servidores. Compruebe que la consola de administración de Citrix StoreFront no se está ejecutando en ninguno de los demás servidores de la implementación. Una vez completado, propague los cambios de configuración al grupo de servidores para que se actualicen los demás servidores de la implementación.
-
Seleccione el nodo Almacenes en el panel derecho de la consola de administración de Citrix StoreFront y, en el panel de resultados, seleccione un almacén. En el panel Acciones, haga clic en Configurar parámetros de acceso remoto.
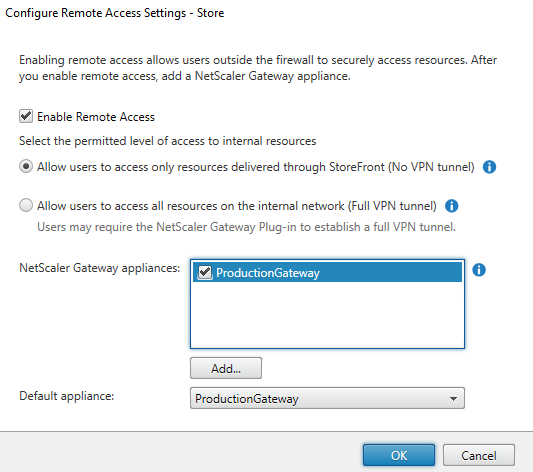
-
En el cuadro de diálogo Configurar parámetros de acceso remoto, especifique si los usuarios que se conectan desde redes públicas pueden acceder al almacén a través de Citrix Gateway y la forma en que pueden hacerlo.
- Para que el almacén no esté disponible para los usuarios de redes públicas, deje sin marcar la casilla Habilitar acceso remoto. Solo los usuarios locales de la red interna podrán acceder al almacén.
- Para habilitar el acceso remoto, marque la casilla Habilitar acceso remoto.
- Para que los recursos entregados mediante Citrix Gateway estén disponibles en el almacén, seleccione Sin túnel VPN. Los usuarios inician sesión en Citrix Gateway con ICAProxy o una VPN sin cliente (cVPN), y no necesitan usar el plug-in de Citrix Gateway para establecer una VPN completa.
- Para determinar que el almacén y todos los demás recursos de la red interna estén disponibles a través de un túnel de red privada virtual (VPN) con Secure Sockets Layer (SSL), seleccione Túnel VPN completo. Los usuarios necesitan el plug-in de Citrix Gateway para establecer el túnel VPN.
Al habilitar el acceso remoto al almacén, el método de autenticación PassThrough desde Citrix Gateway se habilita automáticamente. Los usuarios se autentican en Citrix Gateway y su sesión se inicia automáticamente cuando acceden a sus almacenes.
-
Si ha habilitado el acceso remoto, en la lista Dispositivos Citrix Gateway, seleccione las implementaciones a través de las que los usuarios pueden acceder al almacén. Las implementaciones previamente configuradas para este y otros almacenes están disponibles y se pueden seleccionar de la lista. Si quiere agregar otra implementación a la lista, haga clic en Agregar y siga los pasos que se indican en Agregar Citrix Gateway.
-
Si habilita el acceso a través de varios dispositivos porque selecciona más de una entrada de la lista, especifique el Dispositivo predeterminado que se utilizará para acceder al almacén desde la aplicación Citrix Workspace.
-
Haga clic en Aceptar para guardar la configuración y cerrar el cuadro de diálogo Configurar parámetros de acceso remoto.
La aplicación Citrix Workspace utiliza balizas para determinar si los usuarios están conectados a redes locales o públicas y, luego, selecciona el método de acceso adecuado. Para obtener más información sobre cómo cambiar balizas, consulte Configurar balizas.
De forma predeterminada, StoreFront usa el dispositivo Gateway a través del cual el usuario se conecta al almacén para iniciar los recursos. Para configurar StoreFront de modo que inicie recursos con o sin una puerta de enlace alternativa, consulte Redirección óptima de HDX.