Solucionar problemas de StoreFront
Registros de la instalación
Cuando StoreFront se instala o desinstala, el instalador de StoreFront crea los siguientes archivos de registros en el directorio C:\Windows\Temp\StoreFront. Los nombres de archivo reflejan los componentes que los han creado e incluyen marcas de tiempo.
- Citrix-DeliveryServicesRoleManager-*.log: creado cuando StoreFront se instala de forma interactiva.
- Citrix-DeliveryServicesSetupConsole-*.log: creado cuando StoreFront se instala de forma silenciosa, y cuando se desinstala, ya sea de forma interactiva o silenciosa.
- CitrixMsi-CitrixStoreFront-x64-*.log: creado cuando StoreFront se instala o desinstala, ya sea de forma interactiva o silenciosa.
Registros de eventos
StoreFront admite el registro de sucesos de Windows para el servicio de autenticación, los almacenes y los sitios de Receiver para Web. Todos los eventos que se generan se escriben en el registro de aplicaciones de StoreFront, que se puede ver a través de Visor de eventos ya sea en Registros de aplicaciones y servicios > Citrix Delivery Services o mediante Registros de Windows > Aplicación. Para controlar la cantidad de entradas de registro duplicadas de un solo suceso, modifique los archivos de configuración del servicio de autenticación, de los almacenes y de los sitios de Receiver para Web.
Limitación de registros
-
Utilice un editor de texto para abrir el archivo web.config del servicio de autenticación, el almacén o el sitio de Receiver para Web, que normalmente se encuentran en los directorios C:\inetpub\wwwroot\Citrix\Authentication, C:\inetpub\wwwroot\Citrix\storename, and C:\inetpub\wwwroot\Citrix\storenameWeb\ respectivamente, donde storename es el nombre que se especificó para el almacén cuando se creó.
-
Busque este elemento en el archivo.
<logger duplicateInterval="00:01:00" duplicateLimit="10">De forma predeterminada, StoreFront se configura para limitar la cantidad de entradas de registro duplicadas a 10 por minuto.
-
Cambie el valor del atributo duplicateInterval para definir el período en el formato de horas, minutos y segundos durante el que se controlarán las entradas de registros duplicadas. Utilice el atributo duplicateLimit para definir la cantidad de entradas duplicadas que se deben registrar en el intervalo especificado para iniciar la limitación de registros.
Cuando se inicie la limitación de registros, se registrará un mensaje de advertencia para indicar que se omitirán las entradas de registro posteriores que sean idénticas. Después de este límite de tiempo, se reanuda el registro normal y se registra un mensaje informativo que indica que las entradas de registro duplicadas ya no se omitirán.
Registros de PowerShell y de la consola de administración
Los cambios de configuración realizados a través de PowerShell o la consola de administración se registran en C:\Program Files\Citrix\Receiver StoreFront\Admin\logs. Los nombres de los archivos de registro contienen acciones y sujetos de comandos, además de marcas de tiempo que se pueden usar para distinguir las secuencias de comandos.
Registros de diagnósticos
De forma predeterminada, los registros de diagnósticos solo capturan errores. Para habilitar los registros de seguimiento, utilice una cuenta con permisos de administrador local, inicie Windows PowerShell y utilice el comando Set-STFDiagnostics con estos parámetros:
- -All. Un indicador de que el rastreo debe actualizarse en todas las instancias y servicios.
- -TraceLevel. Los valores permitidos para -TraceLevel son, en orden creciente de detalle de rastreo: Off, Error, Warning, Info, Verbose. Debido a la gran cantidad de datos que se pueden generar, el rastreo puede afectar significativamente al rendimiento de StoreFront. Los niveles Info o Verbose no se recomiendan, a menos que se requieran específicamente para la solución de problemas.
Parámetros opcionales:
- -FileSizeKb. El tamaño del archivo de rastreo en KB.
- -FileCount. Cantidad de archivos de rastreo que se deben mantener en el disco en un momento dado.
- -confirm:$False. Elimina las solicitudes de Windows para permitir que el cmdlet de StoreFront se ejecute cada vez.
El resultado del seguimiento se envía a c:\Program Files\Citrix\Receiver StoreFront\admin\trace.
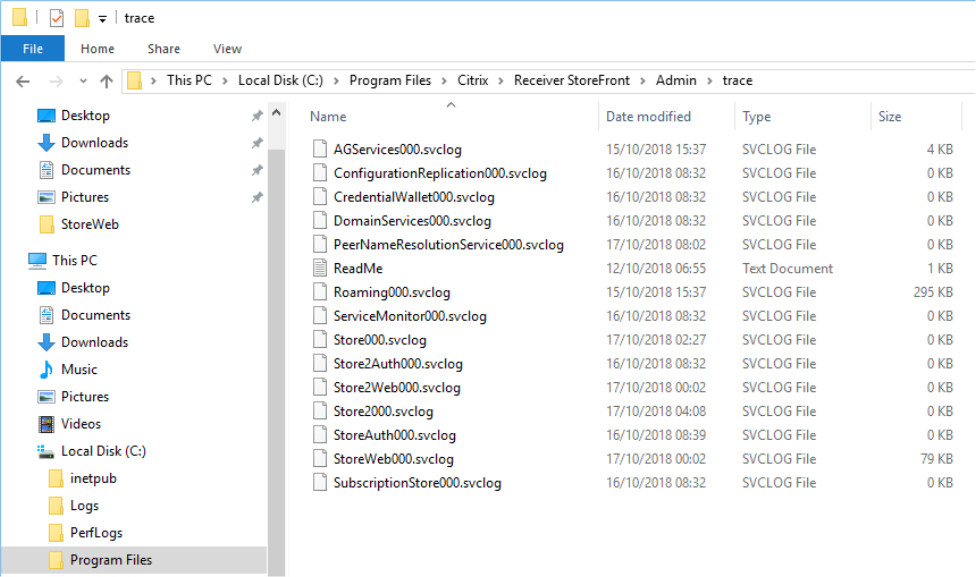
Ejemplos
Para habilitar el rastreo de nivel Verbose (detallado) para todos los servicios con fines de depuración:
Set-STFDiagnostics -All -TraceLevel "Verbose" -confirm:$False
<!--NeedCopy-->
Para inhabilitar el rastreo de nivel Verbose y volver a establecer el nivel de rastreo en el valor predeterminado para todos los servicios:
Set-STFDiagnostics -All -TraceLevel "Error" -confirm:$False
<!--NeedCopy-->
Para obtener más información sobre el cmdlet Set-STFDiagnostics, consulte el apartado StoreFront PowerShell SDK de la documentación.
Registros del archivo Launch.ica
Cuando un usuario inicia una aplicación o un escritorio, StoreFront genera un archivo llamado launch.ica que la aplicación Workspace lee para determinar cómo conectarse a la aplicación o al escritorio. Según la configuración, este archivo puede estar almacenado en la memoria, por lo que no se puede acceder directamente a él. Para diagnosticar errores de inicio, puede ser útil ver el contenido de launch.ica.
Para habilitar la captura de registros del archivo launch.ica, siga estos pasos:
-
Vaya a la siguiente clave de Registro mediante el Editor del Registro:
En sistemas de 32 bits:
HKEY_LOCAL_MACHINE\SOFTWARE\Citrix\ICA Client\Engine\Configuration\Advanced\Modules\LoggingEn sistemas de 64 bits:
HKEY_LOCAL_MACHINE\SOFTWARE\Wow6432Node\Citrix\ICA Client\Engine\Configuration\Advanced\Modules\Logging -
Establezca estos dos valores de clave de cadena:
- LogFile=”ruta al archivo de registro”
- LogICAFile=true
Por ejemplo:
LogFile=C:\ica\ica.log LogICAFile=true <!--NeedCopy-->
Nota:
El uso de un archivo ICA en el entorno para un fin que no sea la solución de problemas se describe más detalladamente en CTX200126.