-
-
Quelle est la place d'une appliance NetScaler dans le réseau ?
-
Comment un NetScaler communique avec les clients et les serveurs
-
Accélérez le trafic équilibré de charge en utilisant la compression
-
-
-
Configuration de NetScaler pour Citrix Virtual Apps and Desktops
-
Préférence de zone optimisée Global Server Load Balancing (GSLB)
-
Déployez une plateforme de publicité numérique sur AWS avec NetScaler
-
Améliorer l'analyse du flux de clics dans AWS à l'aide de NetScaler
-
NetScaler dans un cloud privé géré par Microsoft Windows Azure Pack et Cisco ACI
-
-
Déployer une instance NetScaler VPX
-
Optimisez les performances de NetScaler VPX sur VMware ESX, Linux KVM et Citrix Hypervisors
-
Améliorez les performances SSL-TPS sur les plateformes de cloud public
-
Configurer le multithreading simultané pour NetScaler VPX sur les clouds publics
-
Installation d'une instance NetScaler VPX sur un serveur bare metal
-
Installation d'une instance NetScaler VPX sur Citrix Hypervisor
-
Installation d'une instance NetScaler VPX sur VMware ESX
-
Configurer NetScaler VPX pour utiliser l'interface réseau VMXNET3
-
Configurer NetScaler VPX pour utiliser l'interface réseau SR-IOV
-
Configurer NetScaler VPX pour utiliser Intel QAT pour l'accélération SSL en mode SR-IOV
-
Migration du NetScaler VPX de E1000 vers les interfaces réseau SR-IOV ou VMXNET3
-
Configurer NetScaler VPX pour utiliser l'interface réseau PCI passthrough
-
-
Installation d'une instance NetScaler VPX sur le cloud VMware sur AWS
-
Installation d'une instance NetScaler VPX sur des serveurs Microsoft Hyper-V
-
Installation d'une instance NetScaler VPX sur la plateforme Linux-KVM
-
Provisioning de l'appliance virtuelle NetScaler à l'aide d'OpenStack
-
Provisioning de l'appliance virtuelle NetScaler à l'aide du Virtual Machine Manager
-
Configuration des appliances virtuelles NetScaler pour utiliser l'interface réseau SR-IOV
-
Configuration des appliances virtuelles NetScaler pour utiliser l'interface réseau PCI Passthrough
-
Provisioning de l'appliance virtuelle NetScaler à l'aide du programme virsh
-
Provisioning de l'appliance virtuelle NetScaler avec SR-IOV sur OpenStack
-
Déployer une instance NetScaler VPX sur AWS
-
Serveurs d'équilibrage de charge dans différentes zones de disponibilité
-
Déployer une paire HA VPX dans la même zone de disponibilité AWS
-
Haute disponibilité dans différentes zones de disponibilité AWS
-
Déployez une paire VPX haute disponibilité avec des adresses IP privées dans différentes zones AWS
-
Protégez AWS API Gateway à l'aide du pare-feu d'applications Web NetScaler
-
Configurer une instance NetScaler VPX pour utiliser l'interface réseau SR-IOV
-
Configurer une instance NetScaler VPX pour utiliser la mise en réseau améliorée avec AWS ENA
-
Déployer une instance NetScaler VPX sur Microsoft Azure
-
Architecture réseau pour les instances NetScaler VPX sur Microsoft Azure
-
Configurer plusieurs adresses IP pour une instance autonome NetScaler VPX
-
Configurer une configuration haute disponibilité avec plusieurs adresses IP et cartes réseau
-
Déployez une paire de haute disponibilité NetScaler sur Azure avec ALB en mode IP flottant désactivé
-
Configurer une instance NetScaler VPX pour utiliser le réseau accéléré Azure
-
Configurez les nœuds HA-INC à l'aide du modèle de haute disponibilité NetScaler avec Azure ILB
-
Installation d'une instance NetScaler VPX sur la solution Azure VMware
-
Configurer une instance autonome NetScaler VPX sur la solution Azure VMware
-
Configurer une configuration de haute disponibilité NetScaler VPX sur la solution Azure VMware
-
Configurer le serveur de routage Azure avec la paire NetScaler VPX HA
-
Ajouter des paramètres de mise à l'échelle automatique Azure
-
Configurer GSLB sur une configuration haute disponibilité active en veille
-
Configurer des pools d'adresses (IIP) pour un dispositif NetScaler Gateway
-
Scripts PowerShell supplémentaires pour le déploiement Azure
-
Déployer une instance NetScaler VPX sur Google Cloud Platform
-
Déployer une paire haute disponibilité VPX sur Google Cloud Platform
-
Déployer une paire VPX haute disponibilité avec des adresses IP privées sur Google Cloud Platform
-
Installation d'une instance NetScaler VPX sur Google Cloud VMware Engine
-
Support de dimensionnement VIP pour l'instance NetScaler VPX sur GCP
-
-
Automatisez le déploiement et les configurations de NetScaler
-
Solutions pour les fournisseurs de services de télécommunication
-
Trafic du plan de contrôle de l'équilibrage de charge basé sur les protocoles Diameter, SIP et SMPP
-
Utilisation de la bande passante avec la fonctionnalité de redirection du cache
-
Optimisation du protocole TCP avec NetScaler
-
Authentification, autorisation et audit du trafic des applications
-
Fonctionnement de l'authentification, de l'autorisation et de l'audit
-
Composants de base de la configuration de l'authentification, de l'autorisation et de l'audit
-
-
Autorisation de l'accès des utilisateurs aux ressources de l'application
-
NetScaler en tant que proxy du service de fédération Active Directory
-
NetScaler Gateway sur site en tant que fournisseur d'identité pour Citrix Cloud
-
Prise en charge de la configuration de l'attribut de cookie SameSite
-
Résoudre les problèmes liés à l'authentification et à l'autorisation
-
-
-
-
Configurer une expression de stratégie avancée : pour démarrer
-
Expressions de stratégie avancées : utilisation de dates, d'heures et de chiffres
-
Expressions de stratégie avancées : analyse des données HTTP, TCP et UDP
-
Expressions de politique avancées : analyse des certificats SSL
-
Expressions de stratégie avancées : adresses IP et MAC, débit, identifiants VLAN
-
Expressions politiques avancées : fonctions d'analyse des flux
-
Expressions de politique avancées utilisant la spécification de l'API
-
Exemples didacticiels de politiques avancées pour la réécriture
-
-
-
-
-
Protection basée sur la grammaire SQL pour les charges utiles HTML et JSON
-
Protection basée sur la grammaire par injection de commandes pour la charge utile HTML
-
Règles de relaxation et de refus pour la gestion des attaques par injection HTML SQL
-
Prise en charge du pare-feu d'application pour Google Web Toolkit
-
Vérifications de protection XML
-
Cas d'utilisation - Liaison de la stratégie Web App Firewall à un serveur virtuel VPN
-
Articles sur les alertes de signatures
-
-
Traduire l'adresse IP de destination d'une requête vers l'adresse IP d'origine
-
-
Prise en charge de la configuration de NetScaler dans un cluster
-
-
-
Groupes de nœuds pour les configurations repérées et partiellement entrelacées
-
Désactivation de la direction sur le fond de panier du cluster
-
Suppression d'un nœud d'un cluster déployé à l'aide de l'agrégation de liens de cluster
-
Surveillance de la configuration du cluster à l'aide de la MIB SNMP avec lien SNMP
-
Surveillance des échecs de propagation des commandes dans un déploiement de cluster
-
Liaison d'interface VRRP dans un cluster actif à nœud unique
-
Scénarios de configuration et d'utilisation du cluster
-
Migration d'une configuration HA vers une configuration de cluster
-
Interfaces communes pour le client et le serveur et interfaces dédiées pour le fond de panier
-
Commutateur commun pour le client, le serveur et le fond de panier
-
Commutateur commun pour client et serveur et commutateur dédié pour fond de panier
-
Services de surveillance dans un cluster à l'aide de la surveillance des chemins
-
Opérations prises en charge sur des nœuds de cluster individuels
-
-
-
Configurer les enregistrements de ressources DNS
-
Créer des enregistrements MX pour un serveur d'échange de messagerie
-
Créer des enregistrements NS pour un serveur faisant autorité
-
Créer des enregistrements NAPTR pour le domaine des télécommunications
-
Créer des enregistrements PTR pour les adresses IPv4 et IPv6
-
Créer des enregistrements SOA pour les informations faisant autorité
-
Créer des enregistrements TXT pour contenir du texte descriptif
-
Configurer NetScaler en tant que résolveur de stubs non validant et sensible à la sécurité
-
Prise en charge des trames Jumbo pour le DNS pour gérer les réponses de grande taille
-
Configurer la mise en cache négative des enregistrements DNS
-
Cas d'utilisation : configuration de la fonction de gestion automatique des clés DNSSEC
-
Cas d'utilisation : comment révoquer une clé active compromise
-
-
Équilibrage de charge de serveur global
-
Configurez les entités GSLB individuellement
-
Synchronisation de la configuration dans une configuration GSLB
-
Cas d'utilisation : déploiement d'un groupe de services Autoscale basé sur l'adresse IP
-
-
Remplacer le comportement de proximité statique en configurant les emplacements préférés
-
Configuration de la sélection des services GSLB à l'aide du changement de contenu
-
Configurer GSLB pour les requêtes DNS avec des enregistrements NAPTR
-
Exemple de configuration parent-enfant complète à l'aide du protocole d'échange de métriques
-
-
Équilibrer la charge du serveur virtuel et des états de service
-
Protection d'une configuration d'équilibrage de charge contre les défaillances
-
-
Configuration des serveurs virtuels d'équilibrage de charge sans session
-
Réécriture des ports et des protocoles pour la redirection HTTP
-
Insérer l'adresse IP et le port d'un serveur virtuel dans l'en-tête de requête
-
Utiliser une adresse IP source spécifiée pour la communication principale
-
Définir une valeur de délai d'expiration pour les connexions client inactives
-
Utiliser un port source d'une plage de ports spécifiée pour les communications en arrière-plan
-
Configurer la persistance de l'adresse IP source pour la communication principale
-
-
Paramètres d'équilibrage de charge avancés
-
Protégez les applications sur les serveurs protégés contre les pics de trafic
-
Activer le nettoyage des connexions de serveur virtuel et de service
-
Activer ou désactiver la session de persistance sur les services TROFS
-
Activer la vérification de l'état TCP externe pour les serveurs virtuels UDP
-
Maintenir la connexion client pour plusieurs demandes client
-
Utiliser l'adresse IP source du client lors de la connexion au serveur
-
Définissez une limite sur le nombre de demandes par connexion au serveur
-
Définir une valeur de seuil pour les moniteurs liés à un service
-
Définir une valeur de délai d'attente pour les connexions client inactives
-
Définir une valeur de délai d'attente pour les connexions de serveur inactives
-
Définir une limite sur l'utilisation de la bande passante par les clients
-
Conserver l'identificateur VLAN pour la transparence du VLAN
-
Configurer les moniteurs dans une configuration d'équilibrage de charge
-
Configurer l'équilibrage de charge pour les protocoles couramment utilisés
-
Cas d'utilisation 3 : configurer l'équilibrage de charge en mode de retour direct du serveur
-
Cas d'utilisation 4 : Configuration des serveurs LINUX en mode DSR
-
Cas d'utilisation 5 : configurer le mode DSR lors de l'utilisation de TOS
-
Cas d'utilisation 7 : Configurer l'équilibrage de charge en mode DSR à l'aide d'IP sur IP
-
Cas d'utilisation 8 : Configurer l'équilibrage de charge en mode à un bras
-
Cas d'utilisation 9 : Configurer l'équilibrage de charge en mode en ligne
-
Cas d'utilisation 10 : Équilibrage de charge des serveurs de systèmes de détection d'intrusion
-
Cas d'utilisation 11 : Isolation du trafic réseau à l'aide de stratégies d'écoute
-
Cas d'utilisation 12 : configurer Citrix Virtual Desktops pour l'équilibrage de charge
-
Cas d'utilisation 14 : Assistant ShareFile pour l'équilibrage de charge Citrix ShareFile
-
Cas d'utilisation 15 : configurer l'équilibrage de charge de couche 4 sur l'appliance NetScaler
-
-
-
Configuration pour générer le trafic de données NetScaler FreeBSD à partir d'une adresse SNIP
-
-
-
Déchargement et accélération SSL
-
Matrice de prise en charge des certificats de serveur sur l'appliance ADC
-
Prise en charge du module de sécurité matérielle Thales Luna Network
-
-
-
Opérations de base
-
Authentification et autorisation pour les utilisateurs système
-
Configuration des utilisateurs, des groupes d'utilisateurs et des stratégies de commande
-
Réinitialisation du mot de passe administrateur par défaut (nsroot)
-
Configuration de l'authentification des utilisateurs externes
-
Authentification basée sur une clé SSH pour les administrateurs NetScaler
-
Authentification à deux facteurs pour les utilisateurs système
-
-
-
Points à prendre en compte pour une configuration haute disponibilité
-
Synchronisation des fichiers de configuration dans une configuration haute disponibilité
-
Restriction du trafic de synchronisation haute disponibilité vers un VLAN
-
Configuration de nœuds haute disponibilité dans différents sous-réseaux
-
Limitation des basculements causés par les moniteurs de routage en mode non INC
-
Gestion des messages Heartbeat à haute disponibilité sur une appliance NetScaler
-
Supprimer et remplacer un NetScaler dans une configuration de haute disponibilité
-
-
This content has been machine translated dynamically.
Dieser Inhalt ist eine maschinelle Übersetzung, die dynamisch erstellt wurde. (Haftungsausschluss)
Cet article a été traduit automatiquement de manière dynamique. (Clause de non responsabilité)
Este artículo lo ha traducido una máquina de forma dinámica. (Aviso legal)
此内容已经过机器动态翻译。 放弃
このコンテンツは動的に機械翻訳されています。免責事項
이 콘텐츠는 동적으로 기계 번역되었습니다. 책임 부인
Este texto foi traduzido automaticamente. (Aviso legal)
Questo contenuto è stato tradotto dinamicamente con traduzione automatica.(Esclusione di responsabilità))
This article has been machine translated.
Dieser Artikel wurde maschinell übersetzt. (Haftungsausschluss)
Ce article a été traduit automatiquement. (Clause de non responsabilité)
Este artículo ha sido traducido automáticamente. (Aviso legal)
この記事は機械翻訳されています.免責事項
이 기사는 기계 번역되었습니다.책임 부인
Este artigo foi traduzido automaticamente.(Aviso legal)
这篇文章已经过机器翻译.放弃
Questo articolo è stato tradotto automaticamente.(Esclusione di responsabilità))
Translation failed!
Opérations de base système
Les configurations suivantes vous permettent d’effectuer des opérations de base du système sur une appliance NetScaler.
Comment afficher, enregistrer et effacer la configuration de NetScaler
Les configurations NetScaler sont stockées dans le /nsconfig/ns.conf directory. Pour que les configurations soient disponibles entre les sessions, vous devez enregistrer la configuration après chaque modification de configuration.
Afficher la configuration en cours à l’aide de l’interface de commande
À l’invite de commandes, tapez :
show ns runningConfig
<!--NeedCopy-->
Afficher la configuration en cours d’exécution à l’aide de l’interface graphique
- Accédez à Système > Diagnostics et, dans le groupe Configuration de la vue, cliquez sur Exécuter la configuration.
Afficher la différence entre les deux fichiers de configuration à l’aide de l’interface de commande
À l’invite de commandes, tapez :
diff ns config <configfile> <configfile2>
<!--NeedCopy-->
Afficher la différence entre les deux fichiers de configuration à l’aide de l’interface graphique
- Accédez à Système > Diagnostics et, dans le groupe Afficher la configuration, cliquez sur Différence de configuration.
Enregistrez les configurations NetScaler à l’aide de l’interface de commande
À l’invite de commandes, tapez :
save ns config
<!--NeedCopy-->
Enregistrez les configurations NetScaler à l’aide de l’interface graphique
- Dans l’onglet Configuration, dans le coin supérieur droit, cliquez sur l’icône Enregistrer.
Afficher les configurations enregistrées à l’aide de l’interface de commande
À l’invite de commandes, tapez :
show ns ns.conf
<!--NeedCopy-->
Afficher les configurations enregistrées à l’aide de l’interface graphique
Accédez à Système > Diagnostics et, dans le groupe Afficher la configuration, cliquez sur Configuration enregistrée.
Effacez la configuration de NetScaler à l’aide de l’interface de commande
Vous disposez des trois options suivantes pour effacer la configuration de NetScaler.
Niveau de base. Effacer votre configuration au niveau de base efface tous les paramètres sauf les suivants :
-
NsrootMot de passe - Fuseau horaire
- Serveur NTP
- Connexion au serveur ADM
- Informations sur le fichier de licence
- NSIP, MIP(s) et SNIP(s)
- Paramètres réseau (paramètres de passerelle par défaut, VLAN, RHI, NTP et DNS)
- Définitions de nœuds HA
- Paramètres des fonctionnalités et des modes
- Mot de passe administrateur par défaut (
nsroot)
Niveau étendu. L’effacement de votre configuration au niveau étendu efface tous les paramètres, à l’exception des suivants :
- NSIP et SNIP (s)
- Paramètres réseau (paramètres de passerelle par défaut, VLAN, RHI, NTP et DNS)
- Définitions de nœuds HA
Les paramètres de fonction et de mode reviennent à leurs valeurs par défaut.
Niveau complet. Si vous effacez votre configuration au niveau complet, tous les paramètres retrouvent leurs valeurs par défaut d’usine. Toutefois, le NSIP et la passerelle par défaut ne sont pas modifiés, car leur modification peut entraîner la perte de connectivité réseau de l’appliance.
À l’invite de commandes, tapez :
clear ns config -force
<!--NeedCopy-->
Exemple : Pour effacer de manière forcée les configurations de base d’une appliance.
clear ns config -force basic
<!--NeedCopy-->
Effacer la configuration de NetScaler à l’aide de l’interface graphique
Accédez à Système > Diagnostics et, dans le groupe Maintenance, cliquez sur Effacer la configuration et sélectionnez le niveau de configuration à effacer de l’appliance.
Comment redémarrer ou arrêter l’appliance pour les configurations NetScaler non enregistrées
L’appliance NetScaler peut être redémarrée ou arrêtée à distance à partir des interfaces utilisateur disponibles. Lorsque vous redémarrez ou arrêtez une appliance NetScaler autonome, les configurations non enregistrées (configurations effectuées depuis l’émission de la dernière commande save ns config) sont perdues.
Dans une configuration haute disponibilité, lorsque l’appliance principale est redémarrée ou arrêtée, l’appliance secondaire prend le relais et devient la solution principale. Les configurations non enregistrées de l’ancien serveur principal sont disponibles sur le nouveau dispositif principal.
Vous pouvez également redémarrer l’appliance en redémarrant uniquement le logiciel NetScaler et en ne redémarrant pas le système d’exploitation sous-jacent. C’est ce qu’on appelle un redémarrage à chaud. Par exemple, lorsque vous ajoutez une nouvelle licence ou que vous modifiez l’adresse IP, vous pouvez redémarrer à chaud l’appliance NetScaler pour que ces modifications soient effectuées.
Remarque :
Vous pouvez effectuer un redémarrage à chaud uniquement sur une appliance NetScaler autonome.
Redémarrez l’appliance à l’aide de l’interface de commande
À l’invite de commandes, tapez :
reboot [-warm]
<!--NeedCopy-->
Redémarrez une appliance NetScaler à l’aide de l’interface graphique
- Dans la page de configuration, cliquez sur Redémarrer.
- Lorsque vous êtes invité à redémarrer, sélectionnez Enregistrer la configuration pour vous assurer que vous ne perdez aucune configuration.
Remarque :
Vous pouvez effectuer un redémarrage à chaud en sélectionnant Redémarrage à chaud.
Arrêtez une appliance à l’aide de l’interface de commande
À l’invite shell, tapez :
-
shutdown –p now:Arrête le logiciel et éteint NetScaler. Pour redémarrer NetScaler MPX, appuyez sur l’interrupteur secteur. Pour redémarrer NetScaler VPX, redémarrez l’instance VPX. -
shutdown –h now:Arrête le logiciel et laisse NetScaler activé. Appuyez sur n’importe quelle touche pour redémarrer NetScaler. Cette commande ne désactive pas NetScaler. Par conséquent, ne mettez pas l’alimentation secteur hors tension et ne retirez pas les câbles d’alimentation CA.
Remarque :
Vous ne pouvez pas arrêter une appliance via l’interface utilisateur graphique de NetScaler.
Comment synchroniser l’horloge système avec les serveurs du réseau
Vous pouvez configurer votre appliance NetScaler pour synchroniser son horloge locale avec un serveur NTP (Network Time Protocol). Cela garantit que son horloge dispose des mêmes paramètres de date et d’heure que les autres serveurs de votre réseau.
Vous pouvez configurer la synchronisation de l’horloge sur votre appliance en ajoutant des entrées de serveur NTP au fichier ntp.conf à partir de l’interface graphique ou de l’interface de ligne de commande, ou en modifiant manuellement le fichier ntp.conf, puis en démarrant le démon NTP (NTDP). La configuration de la synchronisation de l’horloge ne change pas si l’appliance est redémarrée, mise à niveau ou rétrogradée. Toutefois, la configuration n’est pas propagée vers le NetScaler secondaire dans une configuration haute disponibilité.
L’interface graphique de NetScaler vous permet de configurer le fuseau horaire et l’adresse IP du serveur NTP nécessaires à la synchronisation de l’horloge sur l’écran du premier utilisateur (FTU).
Remarque :
Si vous n’avez pas de serveur NTP local, vous pouvez trouver une liste des serveurs NTP publics en libre accès sur le site NTP officiel,
<http://www.ntp.org>, sous Liste des serveurs de temps publics. Avant de configurer votre NetScaler pour utiliser un serveur NTP public, veillez à lire la page Règles d’engagement (lien inclus sur toutes les pages des serveurs de temps publics).Dans la version 11 de NetScaler, la version NTP a été mise à jour de 4.2.6p3 à 4.2.8p2.
Prérequis
Pour configurer la synchronisation de l’horloge, vous devez configurer les entités suivantes :
- Serveurs NTP
- Synchronisation NTP.
Ajouter un serveur NTP à l’aide de l’interface de commande
À l’invite de commandes, tapez les commandes suivantes pour ajouter un serveur NTP et vérifier la configuration :
add ntp server (<serverIP> | <serverName>) [-minpoll <positive_integer>] [-maxpoll <positive_integer>]show ntp server
Exemple :
add ntp server 10.102.29.30 -minpoll 6 -maxpoll 11
<!--NeedCopy-->
Ajouter un serveur NTP à l’aide de l’interface graphique
Accédez à Système > Serveurs NTP, puis créez le serveur NTP.
Activer la synchronisation NTP à l’aide de l’interface de commande
Lorsque vous activez la synchronisation NTP, NetScaler démarre le démon NTP et utilise les entrées du serveur NTP dans le fichier ntp.conf pour synchroniser ses paramètres d’heure locale. Si vous ne souhaitez pas synchroniser l’heure de l’appliance avec les autres serveurs du réseau, vous pouvez désactiver la synchronisation NTP, ce qui arrête le démon NTP (NTDP).
À l’invite de commandes, tapez l’une des commandes suivantes :
enable ntp sync
<!--NeedCopy-->
Activer la synchronisation NTP à l’aide de l’interface graphique
Accédez à Système > Serveurs NTP, cliquez sur Action et sélectionnez Synchronisation NTP.
Configurer la synchronisation de l’horloge pour modifier un fichier ntp.conf à l’aide de l’interface graphique
- Ouvrez une session sur l’interface de ligne de commande.
- Passez à l’invite du shell.
- Copiez le fichier
/etc/ntp.confdans/nsconfig/ntp.conf, à moins que/nsconfig directoryne contienne déjà un fichierntp.conf. -
Pour chaque serveur NTP que vous souhaitez ajouter, vous devez ajouter les deux lignes suivantes au fichier
/nsconfig/ntp.conf:server <IP address for NTP server> iburst restrict <IP address for NTP server> mask <netmask> nomodify notrap nopeer noquery <!--NeedCopy-->Remarque :
Pour des raisons de sécurité, il devrait y avoir une entrée de restriction correspondante pour chaque entrée de serveur.
Exemple
Dans l’exemple suivant, un administrateur a inséré # caractères pour « commenter » une entrée NTP existante, puis a ajouté une entrée :
#server 1.2.3.4 iburst #restrict 1.2.3.4 mask 55.255.255.255 nomodify notrap nopeer noquery server 10.102.29.160 iburst restrict 10.102.29.160 mask 255.255.255.255 nomodify notrap nopeer noquery <!--NeedCopy--> -
Si le répertoire
/nsconfigne contient pas de fichier nommérc.netscaler, créez le fichier. -
Ajoutez l’entrée suivante à
/nsconfig/rc.netscaler: /bin/sh /etc/ntpd_ctl full_startCette entrée démarre le service
ntpd, vérifie le fichier ntp.conf et consigne les messages dans le répertoire /var/log.Ce processus s’exécute à chaque redémarrage de NetScaler.
- Redémarrez l’appliance NetScaler pour activer la synchronisation de l’horloge. Ou, pour démarrer le processus de synchronisation de l’heure sans redémarrer l’appliance, entrez les commandes suivantes à l’invite de l’interpréteur de commandes :
rm /etc/ntp.conf
ln -s /nsconfig/ntp.conf /etc/ntp.conf
/bin/sh /etc/ntpd_ctl full_start
<!--NeedCopy-->
Comment configurer le délai d’expiration de session pour les connexions client inactives
Un intervalle d’expiration de session est fourni pour limiter la durée pendant laquelle une session (interface graphique, CLI ou API) reste active lorsqu’elle n’est pas utilisée. Pour NetScaler, le délai d’expiration de la session système peut être configuré aux niveaux suivants :
- Délai d’expiration au niveau utilisateur. Applicable à l’utilisateur spécifique.
| Type d’interface | Configuration du délai d’exécution |
|---|---|
| GUI | Accédez à Système > Administration des utilisateurs > Utilisateurs, sélectionnez un utilisateur et modifiez le paramètre de délai d’expiration de l’utilisateur. |
| LIGNE DE COMMANDE | À l’invite de commandes, entrez la commande suivante : set system user <name> -timeout <secs>
|
- Délai d’expiration de niveau groupe d’utilisateurs. Applicable à tous les utilisateurs du groupe.
| Type d’interface | Configuration du délai d’exécution |
|---|---|
| GUI | Accédez à Système > Administration des utilisateurs > Groupes, sélectionnez un groupe et modifiez le paramètre de délai d’expiration du groupe. |
| LIGNE DE COMMANDE | À l’invite de commande, entrez la commande suivante :set system group <groupName> -timeout <secs>
|
-
Délai d’expiration du système global. Applicable à tous les utilisateurs et utilisateurs des groupes qui n’ont pas de délai d’expiration configuré.
Type d’interface Configuration du délai d’exécution GUI Accédez à Système > Paramètres, cliquez sur Modifier les paramètres généraux du système et mettez à jour la valeur du délai d’expiration si nécessaire. LIGNE DE COMMANDE À l’invite de commandes, entrez la commande suivante : set system parameter -timeout <secs>La valeur de délai d’expiration spécifiée pour un utilisateur a la priorité la plus élevée. Si le délai d’expiration n’est pas configuré pour l’utilisateur, le délai configuré pour un groupe membre est pris en compte. Si le délai d’expiration n’est pas spécifié pour un groupe (ou si l’utilisateur n’appartient pas à un groupe), la valeur de délai d’expiration configurée globalement est prise en compte. Si le délai d’expiration n’est configuré à aucun niveau, la valeur par défaut de 900 secondes est définie comme délai d’expiration de la session système.
En outre, vous pouvez spécifier des durées d’expiration pour chacune des interfaces auxquelles vous accédez. Toutefois, la valeur de délai d’expiration spécifiée pour une interface spécifique est limitée à la valeur de délai d’expiration configurée pour l’utilisateur qui accède à l’interface. Par exemple, considérons un utilisateur « publicadmin » dont le délai d’expiration est de 20 minutes. Désormais, lors de l’accès à une interface, l’utilisateur doit spécifier une valeur de délai d’expiration inférieure à 20 minutes.
Remarque :
Vous pouvez choisir de conserver une vérification des valeurs de délai minimum et maximum en spécifiant le délai d’expiration comme restreint (dans l’interface de ligne de commande, en spécifiant le paramètre RestrictedTimeout). Ce paramètre est fourni pour tenir compte des versions précédentes de NetScaler où la valeur du délai d’expiration n’était pas limitée.
- Lorsque cette option est activée, la valeur minimale du délai d’attente configurable est de 5 minutes (300 secondes) et la valeur maximale est de 1 jour (86400 secondes). Si la valeur du délai d’expiration est déjà configurée sur une valeur supérieure à 1 jour, lorsque ce paramètre est activé, vous êtes invité à le modifier. Si vous ne modifiez pas la valeur, la valeur du délai d’expiration sera automatiquement reconfigurée sur la durée d’expiration par défaut de 15 minutes (900 secondes) au prochain redémarrage. La même chose se produira si la valeur du délai d’expiration configurée est inférieure à 5 minutes.
-
Lorsque cette option est désactivée, les durées d’expiration configurées sont prises en compte.
- Durée du délai d’attente à chaque interface :
| Type d’interface | Configuration du délai d’exécution |
|---|---|
| LIGNE DE COMMANDE | Spécifiez la valeur du délai d’expiration sur l’invite de commande à l’aide de la commande suivante : set cli mode -timeout <secs>
|
| API | Spécifiez la valeur du délai d’expiration dans la charge utile de connexion. |
Comment régler la date et l’heure du système pour synchroniser l’horloge avec un serveur de temps
Pour modifier la date et l’heure du système, vous devez utiliser l’interface shell du système d’exploitation FreeBSD sous-jacent. Toutefois, pour afficher la date et l’heure du système, vous pouvez utiliser l’interface de ligne de commande ou l’interface graphique.
Afficher la date et l’heure du système à l’aide de l’interface de commande
À l’invite de commandes, tapez :
show ns config
<!--NeedCopy-->
Afficher la date et l’heure du système à l’aide de l’interface graphique
Accédez à Système et sélectionnez l’onglet Informations système pour afficher la date système.
Comment configurer les ports de gestion HTTP et HTTPS pour les services internes
Dans un déploiement en mode IP unique d’une appliance NetScaler, une adresse IP unique est utilisée comme adresses NSIP, SNIP et VIP. Cette adresse IP unique utilise différents numéros de port pour fonctionner en tant qu’adresses NSIP, SNIP et VIP.
Les ports 80 et 443 sont des ports bien connus pour les services HTTP et HTTPS. Auparavant, les ports 80 et 443 de l’adresse IP NetScaler (NSIP) étaient des ports dédiés aux services de gestion HTTP et HTTPS internes. Ces ports étant réservés aux services internes, vous ne pouvez pas utiliser ces ports connus pour fournir des services de données HTTP et HTTPS à partir d’une adresse VIP, qui a la même adresse que l’adresse NSIP dans un déploiement en mode IP unique.
Pour répondre à cette exigence, vous pouvez désormais configurer des ports pour les services de gestion HTTP et HTTPS internes (de l’adresse NSIP) autres que les ports 80 et 443.
La liste suivante répertorie les numéros de port par défaut pour les services de gestion HTTP et HTTPS internes dans les appliances NetScaler MPX, VPX et CPX :
- Appliances NetScaler MPX et VPX : 80 (HTTP) et 443 (HTTPS)
- Appliances NetScaler CPX : 9080 (HTTP) et 9443 (HTTPS)
Configurez les ports de gestion HTTP et HTTPS à l’aide de l’interface de commande
Vous pouvez configurer un port HTTP et un port HTTPS sur n’importe quelle valeur sur l’appliance NetScaler afin de prendre en charge le service de gestion HTTP et HTTPS. Toutefois, par défaut, l’appliance NetScaler utilise 80 et 443 ports pour les connexions HTTP et HTTPS.
À l’invite de commandes, tapez :
set ns param –mgmtHttpPort<port>
<!--NeedCopy-->
Exemple :
set ns param -mgmtHttpPort 2000
<!--NeedCopy-->
Pour configurer un port HTTPS à l’aide de l’interface de commande
À l’invite de commandes, tapez :
set ns param –mgmtHttpsPort<port>
<!--NeedCopy-->
Exemple :
set ns param -mgmtHttpsPort 3000
<!--NeedCopy-->
Configurez les ports de gestion HTTP et HTTPS à l’aide de l’interface graphique
Suivez les étapes ci-dessous pour configurer les valeurs des ports HTTP et HTTPS :
- Accédez à Système > Paramètres > Modifier les paramètres globaux du système.
-
Dans la page Configurer les paramètres globaux du système, sous la section Autres paramètres, définissez les paramètres suivants.
- Port HTTP de gestion. Définissez la valeur du port sur 2000. Par défaut = 80, Min = 1, Max = 65534.
- Port HTTPS de gestion. Définissez la valeur du port sur 3000. Par défaut = 443, Min = 1, Max = 65534.
Configurez le service d’interface graphique HTTP interne à l’aide de l’interface graphique NetScaler, de la CLI NetScaler ou des API NetScaler NITRO
Sur une appliance NetScaler, il s’agit /etc/httpd.conf du fichier de configuration du service d’interface graphique HTTP interne qui gère les connexions à l’interface graphique NetScaler.
Au lieu d’utiliser le httpd.conf fichier pour configurer le service d’interface graphique HTTP interne, vous pouvez désormais utiliser l’interface graphique NetScaler, la CLI NetScaler ou les API NetScaler NITRO. Par exemple, vous pouvez utiliser l’interface de ligne de commande NetScaler pour modifier le nombre maximum de clients pouvant se connecter simultanément au service d’interface graphique HTTP interne.
Le service d’interface graphique HTTP interne a le format de nom suivant : nshttpd-gui-<loop back IP address>-80
Utilisez les opérations de commande du service NetScaler pour configurer le service d’interface graphique HTTP interne.
Pour modifier le service GUI HTTP interne à l’aide de l’interface de ligne de commande :
- Utilisez la commande
set service. Pour plus d’informations, reportez-vous à la section Set Service. - Utilisez la commande
show servicepour vérifier la configuration. Pour plus d’informations, voir Show Service.
Exemple de configuration :
Dans l’exemple de configuration suivant, le paramètre maxClient est défini sur 300 pour le service GUI HTTP interne.
> sh service nshttpd-gui-127.0.0.1-80
nshttpd-gui-127.0.0.1-80 (127.0.0.1:80) - HTTP
State: UP
Last state change was at Wed Mar 16 20:16:16 2022
Time since last state change: 0 days, 22:31:00.970
Server Name: #ns-internal-127.0.0.1#
Server ID : None Monitor Threshold : 0
Max Conn: 0 Max Req: 0 Max Bandwidth: 0 kbits
Use Source IP: NO
Client Keepalive(CKA): NO
Monitoring Owner: 0
Access Down Service: NO
TCP Buffering(TCPB): NO
HTTP Compression(CMP): NO
Idle timeout: Client: 180 sec Server: 360 sec
Client IP: ENABLED cip-header
Cacheable: NO
SC: ???
SP: OFF
Down state flush: DISABLED
Monitor Connection Close : NONE
Appflow logging: DISABLED
TCP profile name: nstcp_internal_apps
HTTP profile name: nshttp_default_internal_apps
Process Local: DISABLED
Traffic Domain: 0
Done
> set service nshttpd-gui-127.0.0.1-80 -maxclient 300
Done
> sh service nshttpd-gui-127.0.0.1-80
nshttpd-gui-127.0.0.1-80 (127.0.0.1:80) - HTTP
State: UP
...
Max Conn: 300 Max Req: 0 Max Bandwidth: 0 kbits
...
Done
<!--NeedCopy-->
Déclenchez une restauration de mémoire à l’aide de l’interface
Vous pouvez déclencher une récupération de mémoire à partir de l’interface de ligne de commande.
À l’invite de commandes, tapez la commande suivante :
start ns memrecovery [-percentage <positive_integer>]
Exemple :
start nsmemrecovery -percentage 30
Pour vérifier la quantité réelle de mémoire récupérée, utilisez la commande suivante à l’invite de commandes :
stat system memory
Comment allouer un processeur de gestion supplémentaire pour le traitement et la surveillance des données
Si vous avez besoin de meilleures performances pour la configuration et la surveillance d’une appliance NetScaler MPX, vous pouvez allouer un processeur de gestion supplémentaire à partir du pool de moteurs de paquets de l’appliance. Cette fonctionnalité est prise en charge sur certains modèles NetScaler MPX et sur tous les modèles VPX à l’exception des instances VPX qui s’exécutent sur des appliances NetScaler SDX. Il affecte la sortie de la CPU du système stat et des commandes du système stat.
Modèles NetScaler MPX pris en charge :
- 25xxx
- 22xxx
- 14xxx
- 115xx
- 15xxx
- 26xxx
Remarque :
Pour les modèles NetScaler MPX 26xxx dotés de plus de 20 cœurs, la fonctionnalité de processeur de gestion supplémentaire obligatoire est activée par défaut. Pour les modèles NetScaler VPX, une licence prenant en charge au moins 12 processeurs virtuels est requise pour activer cette fonctionnalité.
Allouez un processeur de gestion supplémentaire à l’aide de l’interface de commande
À l’invite de commandes, tapez l’une des commandes suivantes :
enable extramgmtcpudisable extramgmtcpu
Remarque :
Une fois que vous avez activé et désactivé cette fonctionnalité, l’appliance NetScaler affiche un avertissement vous invitant à redémarrer l’appliance pour que les modifications prennent effet.
Pour afficher l’état configuré et effectif d’un processeur de gestion supplémentaire.
À l’invite de commandes, tapez :
show extramgmtcpu
<!--NeedCopy-->
Exemple :
> show extramgmtcpu
ConfiguredState: ENABLED EffectiveState: ENABLED
<!--NeedCopy-->
Remarque :
Dans cet exemple, la commande show est entrée avant le redémarrage de l’appliance.
Allouez un processeur de gestion supplémentaire à l’aide de l’interface graphique
Pour allouer un processeur de gestion supplémentaire à l’aide de l’interface graphique, accédez à Système > Paramètres et cliquez sur Configurer le processeur de gestion supplémentaire. Dans le menu déroulant État configuré, sélectionnez Activé, puis OK.
Pour vérifier l’utilisation du processeur, accédez à Système > Paramètres > Tableau de bord.
Configurez un processeur de gestion supplémentaire à l’aide de l’API NITRO
Utilisez les méthodes et formats NITRO suivants pour activer, désactiver et afficher un processeur de gestion supplémentaire.
Pour activer un processeur de gestion supplémentaire, procédez comme suit :
HTTP Method: POST
URL: http://<NSIP>/nitro/v1/config/systemextramgmtcpu?action=enable
Payload: {"systemextramgmtcpu":{}}
curl -v -X POST -H "Content-Type: application/json" -u nsroot:nsroot http://10.102.201.92/nitro/v1/config/systemextramgmtcpu?action=enable -d '{"systemextramgmtcpu":{}}'
<!--NeedCopy-->
Pour désactiver un processeur de gestion supplémentaire
HTTP Method: POST
URL: http://<NSIP>/nitro/v1/config/systemextramgmtcpu?action=disable
Payload: {"systemextramgmtcpu":{}}
curl -v -X POST -H "Content-Type: application/json" -u nsroot:nsroot http://10.102.201.92/nitro/v1/config/systemextramgmtcpu?action=disable -d '{"systemextramgmtcpu":{}}'
<!--NeedCopy-->
Pour afficher un processeur de gestion supplémentaire
HTTP Method: GET
URL: http://<NSIP>/nitro/v1/config/systemextramgmtcpu
<!--NeedCopy-->
Exemple :
curl -v -X GET -H "Content-Type: application/json" -u nsroot:nsroot http://10.102.201.92/nitro/v1/config/systemextramgmtcpu
<!--NeedCopy-->
Statistiques et surveillance avant et après l’ajout d’un processeur de gestion supplémentaire
Les exemples suivants montrent les différences entre la sortie des commandes CPU et stat system avant et après l’ajout d’un processeur de gestion supplémentaire.
stat system cpu
<!--NeedCopy-->
Cette commande affiche les statistiques des processeurs.
Voici un exemple de sortie avant d’ajouter un processeur de gestion supplémentaire sur l’un des modèles pris en charge.
Exemple
> stat system cpu
CPU statistics
ID Usage
8 1
7 1
11 2
1 1
6 1
9 1
3 1
5 1
4 1
10 1
2 1
<!--NeedCopy-->
Voici la sortie après l’ajout d’un processeur de gestion supplémentaire sur le même appareil MPX.
> stat system cpu
CPU statistics
ID Usage
9 1
7 1
5 1
8 1
11 2
10 1
6 1
4 1
3 1
2 1
<!--NeedCopy-->
stat system
<!--NeedCopy-->
Cette commande affiche l’utilisation du processeur. Dans l’exemple suivant, la sortie avant l’ajout d’un processeur de gestion supplémentaire sur l’un des modèles pris en charge est la suivante :
Gestion de l’utilisation supplémentaire du processeur ( %) 0.00
Exemple
> stat system
NetScaler Executive View
System Information:
Up since Wed Oct 11 11:17:54 2017
/flash Used (%) 0
Packet CPU usage (%) 1.30
Management CPU usage (%) 4.00
Mgmt CPU0 usage (%) 4.00
Mgmt Additional-CPU usage (%) 0.00
Memory usage (MB) 2167
InUse Memory (%) 5.76
/var Used (%) 0
<!--NeedCopy-->
Dans l’exemple suivant, la sortie après l’ajout d’un processeur de gestion supplémentaire sur la même appliance MPX est :
Gestion de l’utilisation supplémentaire du processeur ( %) 0,80
> stat system
NetScaler Executive View
System Information:
Up since Wed Oct 11 11:55:56 2017
/flash Used (%) 0
Packet CPU usage (%) 1.20
Management CPU usage (%) 5.70
Mgmt CPU0 usage (%) 10.60
Mgmt Additional-CPU usage (%) 0.80
Memory usage (MB) 1970
InUse Memory (%) 5.75
/var Used (%) 0
<!--NeedCopy-->
Comment faire pour sauvegarder et restaurer votre appliance pour récupérer la configuration perdue
Lorsque votre appliance est corrompue ou nécessite une mise à niveau, vous pouvez sauvegarder la configuration de votre système. La procédure de sauvegarde s’effectue via l’interface CLI ou GUI. l’appliance vous permet également d’importer le fichier de sauvegarde à partir d’une source externe. Toutefois, vous ne pouvez le faire que via l’interface graphique et il n’y a pas de prise en charge via l’interface CLI.
Points à retenir
Vous devez vous souvenir des points suivants lorsque vous sauvegardez et restaurez votre appliance.
- La configuration réseau doit être prise en charge sur une nouvelle plate-forme.
- La nouvelle version de la plate-forme doit être identique au fichier de sauvegarde ou à une version ultérieure.
Sauvegarder une appliance NetScaler
Selon les besoins en matière de données et de sauvegarde, vous pouvez créer une sauvegarde « de base » ou une sauvegarde « complète ».
- Sauvegarde de base. Vous pouvez effectuer ce type de sauvegarde si vous souhaitez sauvegarder des fichiers qui changent constamment. Les fichiers que vous pouvez sauvegarder se trouvent dans le tableau suivant.
Pour plus d’informations sur les détails de base de la sauvegarde, reportez-vous à la rubrique Tableau.
- Sauvegarde complète. En plus des fichiers sauvegardés par une sauvegarde de base, une sauvegarde complète contient moins de fichiers mis à jour. Les fichiers qui sont sauvegardés lorsque vous utilisez l’option de sauvegarde « complète » sont les suivants :
| Répertoire | Sous-répertoire ou fichiers |
|---|---|
| nsconfig | ssl, licence, fips* |
| /var/ | netscaler/ssl/, wi/java_home/jre/lib/security/cacerts/, wi/java_home/lib/security/cacerts/* |
Les données sauvegardées sont stockées sous forme de fichier TAR compressé dans le répertoire /var/ns_sys_backup/. Pour éviter les problèmes dus à l’indisponibilité de l’espace disque, vous pouvez stocker jusqu’à 50 fichiers de sauvegarde dans ce répertoire. Vous pouvez utiliser la commande rm system backup pour supprimer les fichiers de sauvegarde existants et créer d’autres sauvegardes.
Remarque :
Lorsque l’opération de sauvegarde est en cours, n’exécutez pas de commandes qui affectent la configuration.
Si un fichier qui doit être sauvegardé n’est pas disponible, l’opération ignore ce fichier.
Sauvegarder une appliance NetScaler à l’aide de l’interface de commande
Suivez la procédure ci-dessous pour sauvegarder une appliance NetScaler à l’aide de l’interface de commande NetScaler.
À l’invite de commandes, procédez comme suit :
- Enregistrez les configurations NetScaler.
save ns config
<!--NeedCopy-->
- Créez le fichier de sauvegarde.
create system backup [<fileName>] -level <basic | full> -comment <string>
<!--NeedCopy-->
Remarque :
Si le nom de fichier n’est pas spécifié, l’appliance crée un fichier TAR avec la convention de dénomination suivante :
backup_<level>_<nsip_address>_<date-timestamp>.tgz.
Exemple : Pour sauvegarder l’appliance complète à l’aide de la convention de dénomination par défaut pour le fichier de sauvegarde.
> create system backup -level full
<!--NeedCopy-->
- Vérifiez que le fichier de sauvegarde a été créé.
show system backup
<!--NeedCopy-->
Vous pouvez afficher les propriétés d’un fichier de sauvegarde spécifique à l’aide du paramètre fileName.
Restaurez une appliance NetScaler à l’aide de l’interface de commande
Important :
Vous ne pouvez pas restaurer votre appliance si vous renommez ou modifiez votre fichier de sauvegarde.
Lorsque vous restaurez votre appliance, l’opération de restauration dézippe le fichier de sauvegarde du répertoire /var/ns_sys_backup/. Une fois que les fichiers ne sont pas enregistrés, ils sont copiés dans les répertoires respectifs.
Restaurez le NetScaler à partir d’un fichier de sauvegarde local à l’aide de l’interface de commande
Remarque :
Citrix vous recommande de sauvegarder la configuration actuelle avant de restaurer une configuration précédente. Toutefois, si vous ne souhaitez pas que la commande de restauration crée automatiquement une sauvegarde de la configuration actuelle, utilisez le paramètre
–skipBackup.
À l’invite de commandes, procédez comme suit :
-
Obtenez la liste des fichiers de sauvegarde disponibles sur l’appliance.
show system backup <!--NeedCopy--> -
Restaurez l’appliance en spécifiant l’un des fichiers de sauvegarde.
restore system backup <filename> [-skipBackup]Exemple : Pour effectuer une restauration à l’aide d’une sauvegarde complète d’une appliance
> restore system backup backup_full_<nsip_address>_<date-timestamp>.tgz -
Redémarrez l’appliance.
reboot
Sauvegarde et restauration d’une appliance NetScaler à l’aide de l’interface graphique
-
Accédez à Système > Sauvegarde et restauration.
- Cliquez sur Sauvegarde/Importer pour démarrer le processus.
- Dans la page Sauvegarde/Importation, sélectionnez Créer et définissez les paramètres suivants.
- Nom du fichier. Nom du fichier de sauvegarde de l’appliance.
- Niveau. Sélectionnez un niveau de sauvegarde de base ou complet.
- Commentaire. Fournissez une brève description de la sauvegarde.
-
Cliquez sur Sauvegarde.
-
Si vous souhaitez importer une sauvegarde, vous devez sélectionner Importer.
- Une fois la sauvegarde terminée, vous pouvez sélectionner le fichier et cliquer sur Télécharger.
-
Pour restaurer, sélectionnez le fichier de sauvegarde et cliquez sur Restaurer.
-
Dans la page Restaurer, vérifiez les détails du fichier de sauvegarde et cliquez sur Restaurer.
- Après la restauration, vous devez redémarrer l’appliance.
Pour plus d’informations sur la sauvegarde et la restauration des instances NetScaler, consultez la rubrique Sauvegarde et restauration à l’aide de la console NetScaler.
Pour plus d’informations sur la sauvegarde et la restauration d’une appliance SDX, voir Sauvegarde et restauration de l’appliance SDX
Pour plus d’informations sur les opérations effectuées sur la sauvegarde système, reportez-vous à la rubrique Sauvegarde système.
Comment générer un ensemble de support technique pour résoudre les problèmes liés à l’appliance
Pour vous aider à analyser et à résoudre les problèmes liés à une appliance NetScaler, vous pouvez générer un bundle de support technique sur l’appliance et l’envoyer au support technique de Citrix. Le bundle de support technique NetScaler est une archive tar compressée contenant des données de configuration système et des statistiques. Il collecte les données suivantes à partir du NetScaler sur lequel vous générez le bundle :
- Fichiers de configuration. Tous les fichiers du répertoire /flash/nsconfig.
-
Fichiers Newnslog. Le newnslog actuellement en cours d’exécution et certains fichiers précédents. Pour réduire la taille du fichier d’archive, la collection
newnslogest limitée à 500 Mo, 6 fichiers ou 7 jours, selon la première éventualité. Si des données plus anciennes sont nécessaires, elles peuvent nécessiter une collecte manuelle. - Fichiers journaux. Fichiers dans /var/log/messages , /var/log/ns.log et d’autres fichiers sous /var/log et /var/nslog.
- Fichiers principaux de l’application. Fichiers créés dans le répertoire /var/core au cours de la dernière semaine, le cas échéant.
- Sortie de quelques commandes CLI show.
- Sortie de quelques commandes CLI stat.
- Sortie des commandes shell BSD.
Le bundle de support technique est enregistré sur l’appliance NetScaler dans une archive à l’emplacement suivant :
/var/tmp/support/support.tgz
<!--NeedCopy-->
Le chemin est un lien symbolique vers le collecteur le plus récent pour un accès facile. Le nom complet du fichier varie en fonction de la topologie de déploiement, mais il suit généralement un format similaire à :
collector_<P/S>_<NS IP>_<DateTime>.tgz.
<!--NeedCopy-->
Vous pouvez utiliser une seule commande pour générer le bundle de support technique et le télécharger en toute sécurité sur le serveur de support technique Citrix. À partir de la version 14.1-8.x de NetScaler, vous devez générer un jeton d’authentification avant de télécharger le bundle de support technique. Auparavant, vous utilisiez le nom d’utilisateur et le mot de passe Citrix pour télécharger le bundle de support technique.
Pour générer le jeton d’authentification :
- Lancez un navigateur et entrez l’URL suivante : https://cis.citrix.com/auth/api/create_identity_v2/?expiration=3600
-
Connectez-vous à l’aide de l’authentification multifactorielle.
Remarque :
- Cliquez sur Copier pour copier le jeton d’authentification affiché à l’écran. Le jeton est valide pendant 3 600 secondes (1 heure). La longueur maximale autorisée pour le jeton est de 1 023 caractères.
Après avoir copié le jeton d’authentification, utilisez l’interface de ligne de commande ou l’interface graphique pour télécharger le fichier.
Pour télécharger le bundle de support technique à l’aide de l’interface de ligne de commande, exécutez la commande suivante :
showtechsupport -upload -file <string> -description <string> -authtoken <string>
<!--NeedCopy-->
Exemple :
showtechsupport -upload -file /var/tmp/support/callhome/collector_callhome_P_10.102.168.52_14Mar2022_12_50.tar.gz -description "test upload" -authtoken eyJhbGciOiJSUzI1NiIsInR5cCI6IkpXVCJ9.eyJzdWIiOiJDSVMiLCJpc3MiOiJidHMuY2lzLmNpdHJpeC5jb20iLCJqdGkiOiJkNDI4N*******
<!--NeedCopy-->
Pour télécharger le bundle de support technique à l’aide de l’interface graphique :
- Accédez à Configuration > Système > Diagnostics.
- Dans la section Outils de support technique, cliquez sur Générer un fichier de support.
- Utilisez l’option Scope pour spécifier si vous souhaitez collecter des données sur le nœud actuel, sur tous les nœuds du cluster ou pour les partitions spécifiées.
- Sélectionnez Télécharger l’archive Collector.
- Dans la section Mon compte Citrix, entrez le jeton d’authentification dans le champ Jeton d’authentification Citrix.
Si votre appliance NetScaler ne dispose pas d’une connectivité Internet directe, vous pouvez utiliser un serveur proxy pour télécharger directement le bundle de support technique sur le serveur de support technique Citrix. Le format de base de la chaîne de proxy est le suivant :
proxy_IP:<proxy_port>
<!--NeedCopy-->
Si le serveur proxy nécessite une authentification, le format est le suivant :
username:password@proxsy_IP:<proxy_port>
<!--NeedCopy-->
Remarque :
Pour les appliances NetScaler faisant partie d’une paire haute disponibilité, vous devez générer le bundle de support technique sur chacun des deux nœuds.
Pour les appliances NetScaler dans une configuration en cluster, vous pouvez générer le bundle de support technique sur chaque nœud individuellement, ou vous pouvez générer des archives abrégées plus petites pour tous les nœuds à l’aide de l’adresse IP du cluster.
Pour les partitions d’administration NetScaler, vous devez générer le bundle de support technique à partir de la partition d’administration par défaut. Pour obtenir le bundle de support technique pour une partition spécifique, vous devez spécifier le nom de la partition pour laquelle vous souhaitez générer le bundle de support technique. Si vous ne spécifiez pas le nom de la partition, les données sont collectées à partir de toutes les partitions d’administration.
Générez le bundle de support technique NetScaler à l’aide de l’interface de commande
À l’invite de commandes, tapez :
show techsupport [-scope <scope> <partitionName>] [-upload [-proxy <string>] [-casenumber <string>] [-file <string>] [-description <string>] [-authtoken <string>]]
<!--NeedCopy-->
Remarque :
À partir de la version 8.x de NetScaler 14.1, les paramètres de nom d’utilisateur et de mot de passe utilisés pour télécharger le bundle de support technique sont supprimés. Vous devez utiliser le paramètre authtoken pour télécharger le bundle de support technique.
| Sr. Non | Tâche | Commande |
|---|---|---|
| 1 | Générez et téléchargez le bundle de support technique sur le serveur de support technique Citrix. | show techsupport –upload -authtoken eyJhbGciOiJSUzI1NiIsInR5cCI6IkpXVCJ9.eyJzdWIiOiJDSVMiLCJpc3MiOiJidHMuY2lzLmNpdHJpeC5jb20iLCJqdGkiOiJkNDI4N*** |
| 2 | Générez et téléchargez le bundle de support technique sur le serveur de support technique Citrix via un serveur proxy | show techsupport –upload –proxy 1.1.1.1:80 -authtoken eyJhbGciOiJSUzI1NiIsInR5cCI6IkpXVCJ9.eyJzdWIiOiJDSVMiLCJpc3MiOiJidHMuY2lzLmNpdHJpeC5jb20iLCJqdGkiOiJkNDI4N*** |
| 3 | Téléchargez un bundle de support technique existant sur le serveur de support technique Citrix. | show techsupport –upload -file,/var/tmp/support/collector_P_10.102.29.160_9Sep2015_15_22.tar.gz -authtoken eyJhbGciOiJSUzI1NiIsInR5cCI6IkpXVCJ9.eyJzdWIiOiJDSVMiLCJpc3MiOiJidHMuY2lzLmNpdHJpeC5jb20iLCJqdGkiOiJkNDI4N*** |
| 4 | Générez de petites archives abrégées pour tous les nœuds d’une configuration de cluster. Utilisez l’adresse IP du cluster pour exécuter cette commande. | show techsupport –scope CLUSTER |
| 5 | Générez un bundle de support technique spécifique à une partition d’administration. Exécutez cette commande sur la partition d’administration par défaut. | show techsupport –scope PARTITION partition1 |
Comment collecter le pack de support technique des appliances SDX et VPX pour une analyse des informations
Une appliance NetScaler possède un mécanisme intégré pour collecter les fichiers journaux. Les fichiers journaux sont à leur tour envoyés à Citrix Insight Services pour analyse.
Remarque :
Toutes les procédures s’appliquent à la version logicielle 9.2 ou ultérieure.
Téléchargez le bundle de support technique à partir des appliances NetScaler MPX et VPX
Pour exécuter un fichier collecteur à l’aide de l’interface graphique NetScaler, vous devez suivre la procédure suivante :
Remarque :
La procédure s’applique à la version logicielle 9.2 ou ultérieure.
- Accédez à Système > Diagnostic.
- Dans la section Outils de support technique, cliquez sur le lien Générer un fichier de support.
-
Dans la page Support technique, définissez les paramètres suivants :
- Portée. Pour collecter des données à partir d’un ou de plusieurs nœuds.
- Cloison. Nom de la partition.
- Options de chargement du support technique Citrix. Définissez toutes les options telles que le serveur proxy, le numéro de dossier de service, le nom du fichier d’archive du collecteur et une brève description du fichier d’archive pour le téléchargement du pack de support technique.
- Compte Citrix. Entrez vos informations d’identification Citrix.
- Cliquez sur Exécuter.
- Le pack de support technique est généré.
- Cliquez sur Oui pour télécharger le pack de support technique sur votre bureau local.
Obtenez le pack de support technique à l’aide de l’interface de commande
- Téléchargez le fichier à partir de l’appliance à l’aide d’un utilitaire Secure FTP (SFTP) ou Secure Copy (SCP), par exemple,
WinSCP, et téléchargez-le sur Citrix Insight Services pour analyse.
Remarque :
Dans la version du logiciel NetScaler antérieure à 9.0, le script du collecteur doit être téléchargé séparément et exécuté.
> show techsupport -scope CLUSTER
<!--NeedCopy-->
- La
show techsupport -scope CLUSTERcommande collecte les informations de support technique de tous les nœuds du cluster et compresse les fichiers dans une seule archive. -
Une fois que l’appliance a généré l’archive du collecteur, l’emplacement du fichier s’affiche comme illustré dans la capture d’écran suivante.
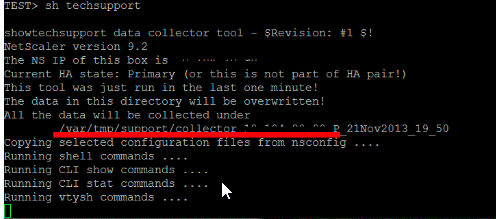
Le fichier est stocké dans /var/tmp/support et vous pouvez le vérifier en vous connectant à un dispositif NetScaler et en exécutant la commande suivante à partir d’une invite de shell.
root@NS# cd /var/tmp/support/
root@NS# ls -l
<!--NeedCopy-->
Obtenir un bundle de diagnostic auprès de NetScaler SDX à l’aide de l’interface graphique
- Ouvrez l’interface graphique de NetScaler SDX.
- Développez le nœud Diagnostics.
- Sélectionnez le nœud Support technique.
- Cliquez sur Générer un fichier de support technique.
- Sélectionnez Appliance (y compris les instances) dans le menu déroulant.
- Cliquez sur Ajouter.
- Sélectionnez une ou plusieurs instances à ajouter.
- Cliquez sur OK. Attendez que le processus soit terminé.
- Sélectionnez le nom du bundle qui a été généré, puis cliquez sur Télécharger
- Téléchargez le fichier groupé sur Citrix Insight Services.
Plus de ressources
Regarder une vidéo
Lire un autre sujet
Doc de référence de commande
Partager
Partager
Dans cet article
- Comment afficher, enregistrer et effacer la configuration de NetScaler
- Comment redémarrer ou arrêter l’appliance pour les configurations NetScaler non enregistrées
- Comment synchroniser l’horloge système avec les serveurs du réseau
- Comment configurer le délai d’expiration de session pour les connexions client inactives
- Comment régler la date et l’heure du système pour synchroniser l’horloge avec un serveur de temps
- Comment configurer les ports de gestion HTTP et HTTPS pour les services internes
- Configurez le service d’interface graphique HTTP interne à l’aide de l’interface graphique NetScaler, de la CLI NetScaler ou des API NetScaler NITRO
- Déclenchez une restauration de mémoire à l’aide de l’interface
- Comment allouer un processeur de gestion supplémentaire pour le traitement et la surveillance des données
- Comment faire pour sauvegarder et restaurer votre appliance pour récupérer la configuration perdue
- Comment générer un ensemble de support technique pour résoudre les problèmes liés à l’appliance
- Comment collecter le pack de support technique des appliances SDX et VPX pour une analyse des informations
- Plus de ressources
This Preview product documentation is Cloud Software Group Confidential.
You agree to hold this documentation confidential pursuant to the terms of your Cloud Software Group Beta/Tech Preview Agreement.
The development, release and timing of any features or functionality described in the Preview documentation remains at our sole discretion and are subject to change without notice or consultation.
The documentation is for informational purposes only and is not a commitment, promise or legal obligation to deliver any material, code or functionality and should not be relied upon in making Cloud Software Group product purchase decisions.
If you do not agree, select I DO NOT AGREE to exit.