Problèmes connus
Mise à niveau de la superposition d’applications
Superposition d’applications 2409
-
Vous pouvez rencontrer un message incorrect une fois la migration terminée avec des agents ayant échoué dans Citrix App Layering. Le message indique : « La migration s’est terminée avec succès, mais nous n’avons pas pu enregistrer les agents App Layering suivants avec l’appliance cible : System.Collections.Generic.List`1[System.String] ». [UNI-91339]
-
Après la migration vers la cible Elastic Layer Manager (ELM), vous ne serez pas invité à définir les mots de passe de l’administrateur root et de la console. Si ces mots de passe n’ont pas été définis avant la migration, ils seront définis par défaut sur les paramètres d’usine.
Pour contourner ce problème :
Si les mots de passe n’ont pas été définis avant la migration, connectez-vous à la console ELM cible en tant que root et modifiez les mots de passe manuellement à l’aide des commandes suivantes :
-
Changer le mot de passe root :
passwdVous serez invité à définir un mot de passe pour root.
-
Modifier le mot de passe administrateur :
passwd administratorIl vous sera demandé de définir un mot de passe pour l’administrateur, utilisez un « a » minuscule.[UNI-91472]
-
-
Lorsque vous vous connectez à un nouvel ELM à l’aide d’un utilisateur non root, vous pouvez recevoir un message d’erreur peu clair indiquant « Impossible de convertir undefined ou null en objet ». Vous devez vous attendre à un message spécifique indiquant que l’utilisateur est incorrect. [UNI-91330]
-
Vous devez éviter d’utiliser des caractères spéciaux tels que &, < et > dans votre mot de passe administrateur par défaut sur ELM, car cela peut entraîner des échecs de création de la couche OS via le script d’importation. [UNI-87311]
-
Après la migration, le mot de passe administrateur de la console de gestion sur l’Elastic Layer Manager (ELM) cible sera écrasé par le mot de passe de l’ELM source. Pour contourner ce problème, vous pouvez vous connecter à l’ELM cible en tant qu’utilisateur disposant de privilèges d’administrateur et modifier le mot de passe administrateur par défaut. [UNI-91451]
-
Après la migration, les lames
Images,Connecteurs,Services d'annuaireetStockage de couche utilisateursur l’ELM cible ne s’actualisent pas automatiquement. Vous remarquerez peut-être que ces lames semblent vides, même si la lameCouchesaffiche des données. Pour afficher les informations correctes, actualisez manuellement votre navigateur ou votre onglet.[UNI-91374] -
Après avoir effectué une migration de copie, vous ne pouvez pas lancer de couches d’application attribuées de manière élastique sur des images publiées par le gestionnaire de couches élastiques (ELM) cible lorsqu’un nouveau partage réseau est créé.
Cause
Le nouveau partage réseau ne contient aucune couche d’application qui a été précédemment attribuée et synchronisée avec le partage réseau d’origine sur l’ELM source.
Solutions de contournement
Solution de contournement 1 : Exécutez la commande suivante :
mono /usr/local/unitools/MAService.exe -fire SyncRevisionsToShareEventSolution de contournement 2 : Copiez manuellement toutes les couches d’application du partage réseau de l’ELM source vers le nouveau partage réseau associé à l’ELM cible.
Solution de contournement 3 : Désattribuez puis réattribuez les couches d’application qui vous appartiennent. Cette action déclenchera une synchronisation des couches vers le nouveau partage réseau.[UNI-91377]
Superposition d’applications 2312
La mise à niveau vers App Layering 2312 peut échouer et renvoyer l’erreur « Une erreur s’est produite lors de la mise à niveau de l’appliance. Réessayez la mise à niveau après être revenu à partir d’un snapshot propre. Nous sommes conscients d’un problème avec certains appareils qui ont été mis à niveau à partir de versions précédentes. Dans ce scénario, la mise à niveau peut échouer en raison de la présence de composants de mise à niveau hérités. Nous travaillons sur une version corrigée pour App Layering 2306 qui contient un correctif permanent pour ce problème.
Pour contourner ce problème, il est nécessaire de supprimer le module hérité en apportant les modifications suivantes dans l’appliance de superposition :
- Connectez-vous à la console de l’appareil à l’aide du nom d’utilisateur et du mot de passe root.
- Exécutez la commande « yum remove mod_http2 ». L’exécution de la commande peut prendre plusieurs minutes.
- Une fois la commande terminée, reconnectez-vous à l’appareil à l’aide d’un navigateur Web et réexécutez la mise à niveau.
- La mise à niveau peut prendre 30 minutes ou plus, mais elle doit maintenant réussir.
Superposition d’applications 2005
- Le package de mise à niveau App Layering 2005 est suffisamment volumineux pour que les appareils plus anciens ne puissent pas le télécharger automatiquement. Si vous utilisez la version 2001 ou une version antérieure, téléchargez le package manuellement à partir du site de téléchargement .
-
Nous vous recommandons d’exécuter la mise à niveau à partir d’une console de gestion en HTTP sécurisé (HTTPS). Si vous effectuez une mise à niveau en HTTP, les messages ne s’affichent pas dans le navigateur. Si cela se produit, actualisez le navigateur après 20 minutes. (L’actualisation ne posera aucun problème malgré le message indiquant de ne pas actualiser.) Si la mise à niveau est toujours en cours, vous obtenez une « erreur de service indisponible ». Il est prudent d’ignorer le message et de continuer à actualiser le navigateur toutes les quelques minutes jusqu’à ce que la page de connexion apparaisse.
- Si vous avez deux packages de mise à niveau portant le même nom dans des dossiers différents dans le partage de fichiers réseau, la sélection de l’un de ces packages entraîne la sélection des deux packages. Si les deux packages ont la même version, la mise à niveau réussit. S’ils ont des versions différentes, le système choisit le numéro de version le plus bas. Cela se produit avec Enterprise Layer Manager (ELM) version 22.2.
Appareil de superposition d’applications et console de gestion
- Dans la nouvelle interface utilisateur, les types de plateformes ne peuvent pas être modifiés. Modifier les types de plates-formes fonctionne toujours correctement dans l’ancienne interface utilisateur. (UNI-86856)
- Lors de l’installation de l’appliance App Layering, vous devez utiliser le paramètre CPU par défaut de 4 CPU.
- Si vous utilisez des rôles dans un environnement Active Directory complexe et que les connexions sont lentes, attribuez tous les rôles à des utilisateurs explicites plutôt qu’à des groupes.
Liens vers la documentation sur la superposition d’applications
Les liens de documentation dans la console de gestion s’ouvrent sous la forme d’une page vierge dans Internet Explorer 11. Pour contourner ce problème, collez le lien dans un autre navigateur. La documentation s’affiche correctement.
Agent de superposition d’applications
Par défaut, l’agent Citrix App Layering s’exécute sous le compte Système local sur le serveur Hyper-V. Si vous modifiez le compte sur un autre compte que Système local, l’agent ne peut pas transférer de disques vers et depuis l’appliance.
Superposition d’applications OS Machine Tools
-
(Version 19.5 uniquement) Après la mise à niveau vers la version 19.5 (ou ultérieure) à partir de la version 19.3 (ou antérieure), assurez-vous de mettre à jour l’activation de KMS Office pour utiliser Office 2019. Lors de la préparation de votre image de système d’exploitation pour la superposition, téléchargez et exécutez les nouveaux outils de superposition d’applications OS Machine Tools.
-
(Version 19.1 uniquement) Lors de la préparation de votre image de système d’exploitation pour la superposition, assurez-vous que votre activation KMS Office est déclenchée au démarrage du bureau. Pour cette version uniquement, téléchargez et exécutez App Layering OS Machine Tools à partir de Version 18.12.
Microsoft Teams 2.x
- Pour plus de détails sur Microsoft Teams 2.x, consultez Nouveau guide de déploiement de Teams pour la superposition d’applications ou la couche de personnalisation utilisateur (UPL).
Superposition élastique
- Microsoft Office ne peut pas être ** superposé de manière élastique en raison de la manière dont ses licences sont intégrées au Windows Store. La couche d’application Office doit être incluse dans l’image en couches.
- Lorsque vous activez une image avec une superposition élastique, les utilisateurs peuvent être en mesure d’afficher des fichiers et des répertoires à partir d’autres sessions dans l’Explorateur Windows. Les répertoires explorés dans l’autre session peuvent créer des dossiers visibles par toutes les sessions autorisées à parcourir ce répertoire.
- Si vous utilisez des affectations de couche élastique avec Windows Server 2008 ou Windows 7, créez votre partage de fichiers avec une taille de secteur de 512. Pour plus de détails sur ce problème et les mises à jour du système d’exploitation associées, consultez les éléments suivants :
Couches utilisateur
- La connexion après la mise à niveau démarre les écrans de première connexion Windows: Lorsque vous vous connectez après une mise à niveau vers la version 4.10 ou une version ultérieure, la première connexion Windows habituelle met à jour la couche utilisateur avec la version du système d’exploitation. Le processus préserve les fichiers de couche utilisateur.
Prise en charge de Windows 10
- Mises à niveau vers Windows 10, version 20H2. Si vous mettez à niveau la couche du système d’exploitation vers Windows 10 20H2 à partir d’une version antérieure, effectuez la mise à niveau directement vers la version 19042.630 ou une version ultérieure. La mise à niveau à partir de versions de Windows 10 20H2 publiées avant le 16/11/2020 peut entraîner des déploiements d’images incohérents. Par exemple, si vous publiez des images à l’aide d’un modèle avec Généraliser hors ligne sélectionné, les images publiées risquent de ne pas fonctionner correctement.
- La mise à niveau nécessite des étapes supplémentaires lors du passage à une nouvelle version majeure de Windows 10 : Pendant la mise à niveau, Windows 10 peut créer un volume de récupération sur le même disque que la version de la couche du système d’exploitation. Supprimez toujours ce volume avant de finaliser la version de la couche OS. Dans le cas contraire, le volume de récupération peut empêcher les postes de travail de démarrer correctement. Pour plus d’informations, consultez le numéro 9 sous Windows 10 v2004, 20H2, 21H1 & 21H2 - Problèmes connus de Citrix.
- Si vous avez généré et appliqué le script App Layering
Optimizations.cmdà une couche de système d’exploitation Windows 10 1909, l’option Rechercher du menu Démarrer peut ne pas fonctionner comme prévu. Pour éviter ce problème, ajoutez une version à la couche OS et exécutez le programmec:\windows\setup\scripts\Optimize.hta. Pour créer un nouveau scriptOptimizations.cmdà appliquer à la nouvelle version de calque, désélectionnez Désactiver le service de saisie de tablette (Section 6, Option M) et sélectionnez Enregistrer le fichier. Avant de finaliser la couche OS, exécutez la commandePowershell Set-Service TabletInputService -startuptype manualpour annuler l’effet de toutOptimizations.cmdprécédent qui aurait pu désactiver le service.
Connecteurs
- Lorsque vous utilisez le connecteur Déploiements Azure , si vous supprimez tous les modèles et modifiez le connecteur pour choisir un nouveau modèle, une version de modèle supprimée s’affiche. Ensuite, lorsque vous cliquez sur Enregistrer, une erreur apparaît. Pour contourner ce problème, sélectionnez à nouveau une version de modèle valide avant de cliquer sur Enregistrer. (UNI-88412)
- Lorsque vous utilisez l’option de mini-disque de démarrage Windows, vous pouvez spécifier jusqu’à quatre couches prérequises pour une couche d’application donnée. Si une application nécessite la présence de plus de quatre autres applications lors de l’installation, installez plusieurs applications sur une seule couche. (UNI-69524)
- Lors de la création d’une couche (application, système d’exploitation ou plateforme) sur Windows 7 64 bits, si vous sélectionnez Compositing de déchargement dans la configuration du connecteur, vous pouvez rencontrer des problèmes pour ajouter une version à la couche. Une erreur se produit et la machine d’emballage n’est pas créée. Lorsque la composition de déchargement est et non sélectionnée dans la configuration du connecteur, la machine d’emballage est créée. (UNI-82545)
- Réception de l’erreur 503, « Problèmes de serveur occupé » d’Azure. Si vous recevez systématiquement cette erreur, suivez les étapes décrites dans CTX310868. Ce problème se produit de manière sporadique et une solution est en cours de test. (ALHELP-1383)
- Si vous essayez de saisir un nom pour un connecteur et que ce nom existe déjà, vous recevez un message d’erreur générique du système, plutôt que le message d’erreur correct. Le problème se produit pour les connecteurs Déploiements Azure, Création de machine pour les déploiements Azure, VMware vSphereet Création de machine pour les déploiements vSphere . (UNI-89218)
Provisionnement Citrix
- Lorsque vous créez un modèle d’image, les paramètres matériels du périphérique cible doivent correspondre aux paramètres du système d’exploitation Windows et de la couche de plate-forme. Assurez-vous que les paramètres matériels du périphérique cible correspondent aux paramètres matériels du système d’exploitation et de la couche de plate-forme, en particulier le nombre de processeurs. Si les paramètres ne correspondent pas, vous pouvez recevoir un message « redémarrage requis » lorsque vous démarrez l’image publiée. (UNI-50799)
- Si vous utilisez les services de provisionnement, vous devez désactiver IPv6 dans la couche OS et et non dans la couche Plateforme. (UNI-53600)
- Lors de l’importation de fichiers VHDX publiés depuis App Layering vers le magasin de disques PVS, vous recevez parfois un message de disque non valide. Éliminez l’erreur en modifiant les caractères point (.) dans la date et l’heure du nom du fichier publié. Un nom de fichier valide ne contient qu’un seul point pour l’extension de nom de fichier VHDX. (UNI-75902)
- Lorsque Offload Compositing est sélectionné dans la configuration du connecteur :
- Le chemin d’accès au Citrix Provisioning Store ne parvient pas à être validé s’il contient des espaces. Remplacez les espaces par %20 pour rendre le nom valide. (UNI-84868)
- Les tâches de publication échouent si le chemin de partage de fichiers se termine par une barre oblique inverse (\). (UNI-85045)
- Les tâches de publication échouent avec un message d’erreur ComponentActivator si l’utilisateur du domaine ne dispose pas de l’autorisation de lecture et d’écriture sur le chemin de partage de fichiers. (UNI-85020)
- Lorsque vous sélectionnez un connecteur Hyper-V pour la configuration de composition de déchargement et que la couche du système d’exploitation est Gen 2, vous devez créer une autre version de la couche du système d’exploitation, puis créer la couche de plate-forme à partir de cette version du système d’exploitation. Sinon, la cible ne démarre pas. (UNI-85044)
-
Lors de la définition du chemin de partage de fichiers de composition pour la configuration du connecteur, la connectivité entre le moteur de composition et Citrix Provisioning Store n’est pas vérifiée. Si le chemin du magasin ne correspond pas au chemin de partage de fichiers, vous recevez une erreur similaire à :
- Erreur : « Une erreur système inattendue s’est produite. Réessayez l’opération ou contactez le support technique. Message d’exception : le code d’état de réponse n’indique pas la réussite : 404 (non trouvé). [Détails de l’exception] (UNI-85045), (UNI-85020)
XenServer
- Lorsque vous préparez l’image de votre système d’exploitation pour l’utiliser sur votre XenServer, vous devez ouvrir le port 5900 pour autoriser l’accès à la console. (UNI-50846)
- Définissez toujours la configuration du connecteur Citrix App Layering pour qu’elle pointe vers le nœud maître. (UNI-52454)
- Couches prérequises :
- Si une machine se bloque au démarrage et qu’une couche prérequise est sélectionnée, l’un des disques de la couche n’est probablement pas connecté. Assurez-vous que les outils invités Citrix sont inclus dans les couches du système d’exploitation ou de la plate-forme.
- Si vous utilisez des couches prérequises pour créer la couche du système d’exploitation ou de la plate-forme, les outils Citrix doivent être présents. Sans les outils, la machine d’emballage tombe en panne et vous recevez un écran bleu. XenServer n’est pas en mesure de voir les périphériques connectés après au lecteur de DVD. Le lecteur de DVD est toujours dans le troisième emplacement. (UNI-67741)
Applications et postes de travail virtuels Citrix (CVAD)
- Lors de la mise à jour de Citrix Virtual Apps and Desktops vers la version 7.15 CU4, vous devez d’abord installer .NET Framework 4.7.1 sur une nouvelle version de votre couche de système d’exploitation, plutôt que sur la couche de plate-forme. L’installation de .NET Framework 4.7.1 sur la couche du système d’exploitation garantit que toutes les couches d’application, les couches de plate-forme et les images fonctionnent correctement. Les dernières mises à jour de Windows incluent déjà .NET Framework 4.7.1 dans le cadre des mises à jour. (ALHELP-588, UNI-75108)
Google Cloud
-
Lors de l’importation de couches à partir d’une autre plate-forme, vous devez ajouter une version à la couche du système d’exploitation et passer à l’utilisation de la nouvelle version de couche à partir de ce moment. Dans le cas contraire, les machines d’emballage et les images publiées risquent de tomber en panne avec un écran bleu.
-
Configuration du connecteur Google Cloud. « Vérifier les informations d’identification » vérifie le rôle de l’utilisateur du compte de service. Si le compte de service spécifié dans la configuration du connecteur Google Cloud Fichier de clé JSON du compte de service est différent du compte de service associé à votre Modèle d’instancesélectionné, votre compte de service dans la configuration doit avoir le Rôle d’utilisateur du compte de service. Si ce n’est pas le cas, vous recevez une erreur lors du déploiement d’une machine utilisant cette configuration de connecteur. (UNI-82082)
Acropole de Nutanix
-
Le message suivant lors de la création de la couche d’application indique que les paramètres de la couche d’application spécifient une couche de plate-forme. N’utilisez pas de couches de plate-forme avec la fonctionnalité de mise en cache améliorant les performances de la couche d’application. (UNI-67742)
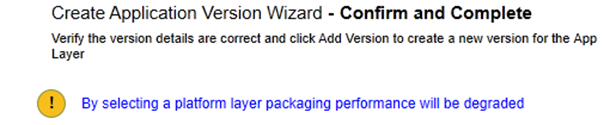
VMware vSphere
- Lors de la création de la couche du système d’exploitation à l’aide de l’assistant de création de couche du système d’exploitation, les machines virtuelles UEFI (Unified Extensible Firmware Interface) sont répertoriées. Vous ne pouvez cependant pas créer de machines UEFI à l’aide de l’assistant. Utilisez plutôt le nouveau script
ImportOsLayer.ps1pour importer le système d’exploitation sur la nouvelle machine de couche OS. - Lorsque vous utilisez une configuration de connecteur vSphere avec VMware Cloud et une banque de données vSAN 7.0 Update 2 (ou version ultérieure), Offload Compositing doit être sélectionné. (UNI-85216)
- Lorsque vous utilisez le nouveau connecteur VMware vSphere dans AL 23.4, si vous sélectionnez un réseau opaque lors de la création ou de la modification du connecteur, le connecteur échoue. Pour contourner ce problème, sélectionnez un réseau non opaque. Les configurations de connecteurs existantes utilisant un réseau opaque créé avant AL 23.4 continuent de fonctionner normalement. (UNI-89439)
Microsoft Azure
- App Layering ne prend pas en charge le stockage de fichiers Azure. Pour le stockage dans Azure, créez un partage de fichiers SMB ou un partage de fichiers réseau. (UNI-42272)
- Les disques gérés ne sont pris en charge que pour les importations de systèmes d’exploitation. L’empaquetage des couches d’application et la publication d’images ne produisent que des disques non gérés. Lors de la création d’une machine virtuelle dans Azure, sélectionnez Aucun disque géré.
Microsoft Hyper-V
- Lorsque vous sélectionnez une configuration de connecteur Hyper-V pour la composition de déchargement et que votre couche de système d’exploitation est Gen 2, la couche doit avoir au moins une version en plus de l’original. De plus, la couche de plate-forme sur laquelle le logiciel de la machine cible Citrix Provisioning est installé doit être créée à l’aide de la nouvelle version de la couche du système d’exploitation. (UNI-85044)
- Lorsqu’une configuration de connecteur Hyper-V est définie pour la composition de déchargement avec Gen 2 (UEFI) et VHDX, le choix de VHD comme format de disque dans la configuration du connecteur Citrix Provisioning est autorisé, mais cette configuration n’est pas prise en charge.
- Lorsque vous configurez Elastic Layering dans Hyper-V, vous devez utiliser pools RDS non gérés (UNI-53545)
-
Lors de la création d’une couche d’application, si une couche de plate-forme est spécifiée dans les paramètres de la couche d’application, vous recevez une erreur. N’utilisez pas de couches de plate-forme avec la fonctionnalité de mise en cache d’App Layering. (UNI-71868, UNI-67743)
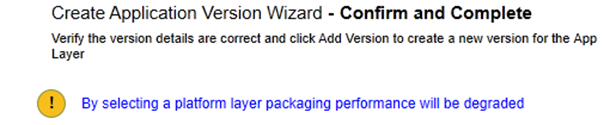
-
La création d’une couche de système d’exploitation sur Hyper-V Server 2019 peut entraîner cette erreur :
« Échec de la création du VHD. Assurez-vous qu’il y a suffisamment d’espace sur le partage spécifié dans la configuration du connecteur.
Cette erreur est due à un problème avec l’applet de commande Microsoft PowerShell New-VHD. Nous attendons avec impatience une solution de la part de Microsoft. En attendant, utilisez la solution de contournement suivante pour cette erreur :
- Assurez-vous que la machine virtuelle Gold n’a pas de points de contrôle.
- Assurez-vous que le disque Gold VMs se trouve dans le même chemin de répertoire que celui configuré dans la configuration du connecteur. Exemple: Le chemin local est D:\Brock
Le disque Gold VM est stocké dans D:\Brock\WIn10Gold\Win10GoldDisk.vhdx
-
La superposition d’applications ne parvient pas à créer une couche d’application/plateforme si le chemin d’accès au stockage dans la configuration du connecteur Hyper-V contient un accent grave (`). Par exemple:
mystoragename` <!--NeedCopy-->
Impression
Avec les images App Layering configurées pour la couche utilisateur complète, vous pouvez installer directement vos propres périphériques d’impression. Cependant, lorsque vous vous déconnectez et vous reconnectez, Imprimantes & Scanners n’affichent plus les périphériques d’impression auto-installés.
Pour contourner ce problème, vous pouvez accéder aux imprimantes ou les sélectionner à partir des applications.
Réseau
Les applications qui incluent des composants réseau peuvent ne pas fonctionner correctement lorsqu’elles sont installées dans une couche d’application, puis incluses dans une image publiée. Les applications de ce type doivent être installées soit dans la couche OS, soit dans la couche Plateforme pour garantir une fusion correcte des informations de registre liées au réseau dans l’image.
Informations connexes
Dans cet article
- Mise à niveau de la superposition d’applications
- Appareil de superposition d’applications et console de gestion
- Liens vers la documentation sur la superposition d’applications
- Agent de superposition d’applications
- Superposition d’applications OS Machine Tools
- Microsoft Teams 2.x
- Superposition élastique
- Couches utilisateur
- Prise en charge de Windows 10
- Connecteurs
- Provisionnement Citrix
- XenServer
- Applications et postes de travail virtuels Citrix (CVAD)
- Google Cloud
- Acropole de Nutanix
- VMware vSphere
- Microsoft Azure
- Microsoft Hyper-V
- Impression
- Réseau
- Informations connexes