Images
Lorsque vous créez un catalogue pour fournir des bureaux ou des applications, une image est utilisée (avec d’autres paramètres) comme modèle pour la création des machines.
Images préparées par Citrix
Citrix DaaS Standard pour Azure (anciennement Citrix Virtual Apps and Desktops Standard pour Azure) fournit plusieurs images préparées par Citrix :
- Windows 11 Pro (session unique)
- Windows 11 Enterprise Virtual Desktop (multi-session)
- Windows 11 Enterprise Virtual Desktop (multi-session) avec Office 365 ProPlus
- Windows 10 Pro (session unique)
- Windows 10 Enterprise Virtual Desktop (multi-session)
- Windows 10 Enterprise Virtual Desktop (multi-session) avec Office 365 ProPlus
- Windows Server 2019 (multi-session)
- Windows Server 2022 (multi-session)
- Windows Server 2025 (multi-session)
- Linux Ubuntu 22.04 LTS (session unique)
- Linux Ubuntu 22.04 LTS (multi-session)
Les images préparées par Citrix incluent un agent de livraison virtuel (VDA) Citrix à jour et des outils de dépannage. Le VDA est le mécanisme de communication entre les machines de vos utilisateurs et l’infrastructure Citrix Cloud qui gère Citrix DaaS pour Azure. Les images fournies par Citrix sont indiquées comme CITRIX.
Vous pouvez également importer et utiliser votre propre image depuis Azure.
Façons d’utiliser les images
Vous pouvez :
- Utiliser une image préparée par Citrix lors de la création d’un catalogue. Ce choix est recommandé uniquement pour les déploiements de preuve de concept.
- Utiliser une image préparée par Citrix pour créer une autre image. Une fois la nouvelle image créée, vous la personnalisez en ajoutant les applications et autres logiciels dont vos utilisateurs ont besoin. Ensuite, vous pouvez utiliser cette image personnalisée lors de la création d’un catalogue.
- Importer une image depuis Azure. Après avoir importé une image depuis Azure, vous pouvez l’utiliser lors de la création d’un catalogue. Ou, vous pouvez utiliser cette image pour créer une nouvelle image, puis la personnaliser en ajoutant des applications. Ensuite, vous pouvez utiliser cette image personnalisée lors de la création d’un catalogue.
Lorsque vous créez un catalogue, Citrix DaaS pour Azure vérifie que l’image utilise un système d’exploitation valide et qu’elle contient un VDA Citrix et des outils de dépannage (ainsi que d’autres vérifications).
Afficher les informations de l’image
-
Depuis le tableau de bord Déploiement rapide > Microsoft Azure, développez Images principales sur la droite. L’affichage répertorie les images fournies par Citrix, ainsi que les images que vous avez créées et importées.

-
Cliquez sur une image pour afficher ses détails.
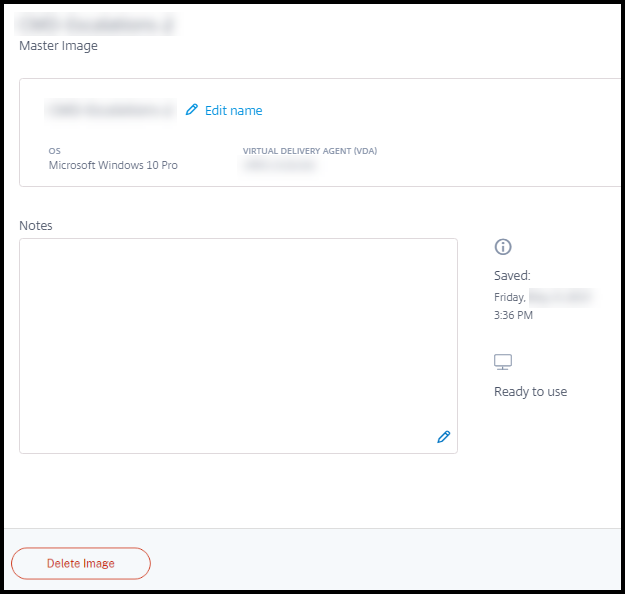
Depuis la carte de détails, vous pouvez :
- Modifier (éditer) le nom de l’image.
- Ajouter et modifier des notes (disponible uniquement pour les images que vous avez préparées ou importées, pas pour les images fournies par Citrix).
- Supprimer l’image.
Préparer une nouvelle image
La préparation d’une nouvelle image comprend la création de l’image, puis sa personnalisation. Lorsque vous créez une image, une nouvelle machine virtuelle est créée pour charger la nouvelle image.
Exigences
- Connaître les caractéristiques de performance dont les machines ont besoin. Par exemple, l’exécution d’applications de CAO peut nécessiter un processeur, une RAM et un stockage différents de ceux des autres applications de bureau.
- Si vous prévoyez d’utiliser une connexion à vos ressources sur site, configurez cette connexion avant de créer l’image et le catalogue. Pour plus de détails, consultez Connexions réseau.
Lorsque vous utilisez une image Ubuntu préparée par Citrix pour créer une nouvelle image, un mot de passe root est créé pour la nouvelle image. Vous pouvez modifier ce mot de passe root, mais uniquement pendant le processus de création et de personnalisation de l’image. (Vous ne pouvez pas modifier le mot de passe root une fois que l’image est utilisée dans un catalogue.)
- Lorsque l’image est créée, le compte administrateur que vous avez spécifié (Informations d’identification pour la machine de création d’image) est ajouté au groupe
sudoers. - Après vous être connecté en RDP à la machine contenant la nouvelle image, lancez l’application de terminal et tapez
sudo passwd root. Lorsque vous y êtes invité, fournissez le mot de passe que vous avez spécifié lors de la création de l’image. Après vérification, vous êtes invité à saisir un nouveau mot de passe pour l’utilisateur root.
Pour créer une image
- Depuis le tableau de bord Déploiement rapide > Microsoft Azure, développez Images principales sur la droite.
-
Cliquez sur Créer une image.
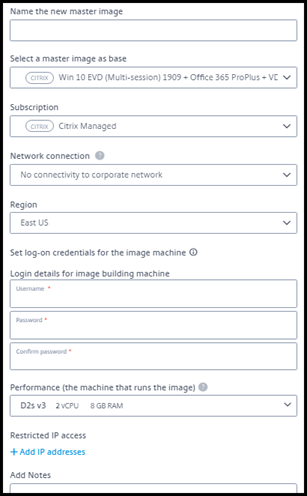
-
Saisissez les valeurs dans les champs suivants :
- Nom : Saisissez un nom pour la nouvelle image.
- Image principale : Sélectionnez une image existante. Il s’agit de l’image de base utilisée pour créer la nouvelle image.
- Abonnement : Sélectionnez un abonnement Azure. Pour plus de détails, consultez Abonnements Azure.
-
Connexion réseau :
- Si vous utilisez un abonnement Azure géré par Citrix, sélectionnez Pas de connectivité ou une connexion précédemment créée.
- Si vous utilisez votre propre abonnement Azure géré par le client, sélectionnez votre groupe de ressources, votre réseau virtuel et votre sous-réseau. Ajoutez ensuite les détails du domaine : FQDN, OU, nom du compte de service et informations d’identification.
-
Configuration du domaine : Sélectionnez le type de domaine : Active Directory ou non joint au domaine.
- Si vous sélectionnez Active Directory, sélectionnez ou ajoutez un domaine. Spécifiez une OU (facultatif), un nom de compte de service et un mot de passe.
- Si vous sélectionnez non joint au domaine, aucune information supplémentaire n’est nécessaire.
- Région : (Disponible uniquement pour Pas de connectivité.) Sélectionnez une région où vous souhaitez que la machine contenant l’image soit créée.
- Informations d’identification de connexion pour la machine d’image : Vous utiliserez ces informations d’identification ultérieurement lorsque vous vous connecterez (RDP) à la machine contenant la nouvelle image, afin de pouvoir installer des applications et d’autres logiciels.
- Performances de la machine : Il s’agit des informations sur le processeur, la RAM et le stockage de la machine qui exécute l’image. Sélectionnez des performances de machine qui répondent aux exigences de vos applications.
- Accès IP restreint : Si vous souhaitez restreindre l’accès à des adresses spécifiques, sélectionnez Ajouter des adresses IP, puis saisissez une ou plusieurs adresses. Après avoir ajouté les adresses, cliquez sur Terminé pour revenir à la carte Créer une image.
- Notes : Ajoutez éventuellement jusqu’à 1024 caractères de notes. Une fois l’image créée, vous pouvez mettre à jour les notes à partir de l’affichage des détails de l’image.
-
Jonction de domaine local : Indiquez si vous souhaitez joindre le domaine Active Directory local.
- Si vous sélectionnez Oui, saisissez les informations Azure : FQDN, OU, nom du compte de service et informations d’identification.
- Si vous sélectionnez Non, saisissez les informations d’identification de la machine hôte.
- Lorsque vous avez terminé, cliquez sur Créer une image.
La création d’une image peut prendre jusqu’à 30 minutes. Sur le tableau de bord Déploiement rapide > Microsoft Azure, développez Images principales sur la droite pour voir l’état actuel (tel que Création de l’image ou Prêt à personnaliser).
Que faire ensuite : Se connecter à une nouvelle image et la personnaliser.
Se connecter à une nouvelle image et la personnaliser
Une fois qu’une nouvelle image est créée, son nom est ajouté à la liste des images, avec un statut Prêt à personnaliser (ou une formulation similaire). Pour personnaliser cette image, vous devez d’abord télécharger un fichier RDP. Lorsque vous utilisez ce fichier pour vous connecter à l’image, vous pouvez ensuite ajouter des applications et d’autres logiciels à l’image.
- Depuis le tableau de bord Déploiement rapide > Microsoft Azure, développez Images principales sur la droite. Cliquez sur l’image à laquelle vous souhaitez vous connecter.
-
Cliquez sur Télécharger le fichier RDP. Un client RDP est téléchargé.
La machine d’image peut s’éteindre si vous ne vous y connectez pas en RDP peu de temps après sa création. Cela permet d’économiser des coûts. Dans ce cas, cliquez sur Mettre sous tension.
- Double-cliquez sur le client RDP téléchargé. Il tente automatiquement de se connecter à l’adresse de la machine contenant la nouvelle image. Lorsque vous y êtes invité, saisissez les informations d’identification que vous avez spécifiées lors de la création de l’image.
-
Après vous être connecté à la machine, ajoutez ou supprimez des applications, installez des mises à jour et effectuez tout autre travail de personnalisation.
Ne PAS Sysprep l’image.
- Lorsque vous avez terminé de personnaliser la nouvelle image, revenez à la zone Images principales et cliquez sur Terminer la création. La nouvelle image subit automatiquement des tests de validation.
Plus tard, lorsque vous créez un catalogue, la nouvelle image est incluse dans la liste des images que vous pouvez sélectionner.
Sur le tableau de bord Déploiement rapide > Microsoft Azure, l’affichage des images sur la droite indique le nombre de catalogues et de machines qui utilisent chaque image.
Remarque :
Une fois que vous avez finalisé une image, vous ne pouvez plus la modifier. Vous devez créer une nouvelle image (en utilisant l’image précédente comme point de départ), puis mettre à jour la nouvelle image.
Importer une image depuis Azure
Lorsque vous importez une image depuis Azure qui contient un VDA Citrix et les applications dont vos utilisateurs ont besoin, vous pouvez l’utiliser pour créer un catalogue ou remplacer l’image dans un catalogue existant.
Exigences relatives à l’image importée
Citrix exécute des tests de validation sur l’image importée. Assurez-vous que les exigences suivantes sont respectées lorsque vous préparez l’image que vous importerez dans Citrix DaaS pour Azure.
-
Système d’exploitation pris en charge : L’image doit être un système d’exploitation pris en charge. Pour vérifier une version de système d’exploitation Windows, exécutez
Get-WmiObject Win32_OperatingSystem. - Génération prise en charge : Les machines virtuelles de génération 1 prennent en charge la plupart des systèmes d’exploitation invités. Les machines virtuelles de génération 2 prennent en charge la plupart des versions 64 bits de Windows et les versions plus récentes des systèmes d’exploitation Linux.
- Non généralisée : L’image ne doit pas être généralisée.
-
Aucun contrôleur de livraison configuré : Assurez-vous qu’aucun contrôleur de livraison Citrix n’est configuré dans l’image. Assurez-vous que les clés de registre suivantes sont effacées.
HKLM:\SOFTWARE\Citrix\VirtualDesktopAgent\ListOfDDCsHKLM:\SOFTWARE\Policies\Citrix\VirtualDesktopAgent\ListOfDDCsHKLM:\SOFTWARE\Citrix\VirtualDesktopAgent\FarmGUIDHKLM:\SOFTWARE\Policies\Citrix\VirtualDesktopAgent\FarmGUID
-
Fichier Personality.ini : Le fichier
personality.inidoit exister sur le lecteur système. -
VDA valide : L’image doit avoir un VDA Citrix installé plus récent que la version 7.11.
- Windows : Pour vérifier, utilisez
Get HKLM:\SOFTWARE\Microsoft\Windows\CurrentVersion\Uninstall\Citrix Virtual Desktop Agent. Pour obtenir des instructions d’installation, consultez Installer un VDA Windows sur une image. - Red Hat Enterprise Linux et Ubuntu : Pour obtenir des instructions d’installation, consultez la documentation du produit.
- Windows : Pour vérifier, utilisez
- Agent de machine virtuelle Azure : Avant d’importer une image, assurez-vous que l’agent de machine virtuelle Azure est installé sur l’image. Pour plus d’informations, consultez l’article de Microsoft Vue d’ensemble de l’agent de machine virtuelle Azure.
Importer l’image
-
Depuis le tableau de bord Déploiement rapide > Microsoft Azure, développez Images principales sur la droite.

-
Cliquez sur Importer une image.
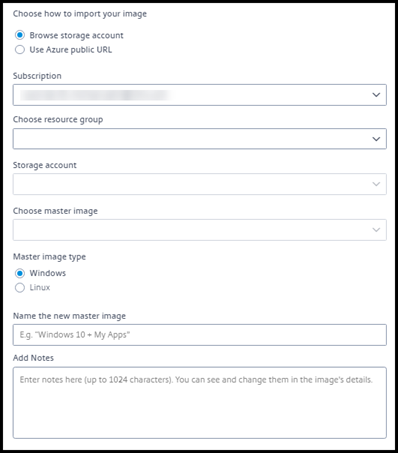
-
Choisissez comment importer l’image.
- Pour les disques gérés, utilisez la fonction d’exportation pour générer une URL SAS. Définissez le temps d’expiration à 7200 secondes ou plus.
- Pour les VHD dans un compte de stockage, choisissez l’une des options suivantes :
- Générez une URL SAS pour le fichier VHD.
- Mettez à jour le niveau d’accès d’un conteneur de stockage de blocs en blob ou conteneur.
- Ensuite, obtenez l’URL du fichier.
-
Si vous avez sélectionné Parcourir le compte de stockage :
- Sélectionnez séquentiellement un abonnement > groupe de ressources > compte de stockage > image.
- Nommez l’image.
-
Si vous avez sélectionné URL publique Azure :
- Saisissez l’URL générée par Azure pour le VHD. Pour obtenir des conseils, cliquez sur le lien vers le document Microsoft Télécharger un VHD Windows depuis Azure.
- Sélectionnez un abonnement. (Une image Linux ne peut être importée que si vous sélectionnez un abonnement géré par le client.)
- Nommez l’image.
-
Lorsque vous avez terminé, cliquez sur Importer une image.
Mettre à jour un catalogue avec une nouvelle image
Le type de catalogue détermine les machines qui sont mises à jour lorsque vous mettez à jour le catalogue.
- Pour un catalogue aléatoire, toutes les machines actuellement dans le catalogue sont mises à jour avec la dernière image. Si vous ajoutez d’autres bureaux à ce catalogue, ils sont basés sur la dernière image.
- Pour un catalogue statique, les machines actuellement dans le catalogue ne sont pas mises à jour avec la dernière image. Les machines actuellement dans le catalogue continuent d’utiliser l’image à partir de laquelle elles ont été créées. Cependant, si vous ajoutez d’autres machines à ce catalogue, elles sont basées sur la dernière image.
Vous pouvez mettre à jour un catalogue contenant des machines avec des images de génération 1 avec une image de génération 2, si les machines du catalogue prennent en charge la génération 2. De même, vous pouvez mettre à jour un catalogue contenant des machines de génération 2 avec une image de génération 1, si les machines du catalogue prennent en charge la génération 1.
Pour mettre à jour un catalogue avec une nouvelle image
- Depuis le tableau de bord Déploiement rapide > Microsoft Azure, cliquez n’importe où dans l’entrée du catalogue.
-
Dans l’onglet Détails, cliquez sur Mettre à jour l’image.
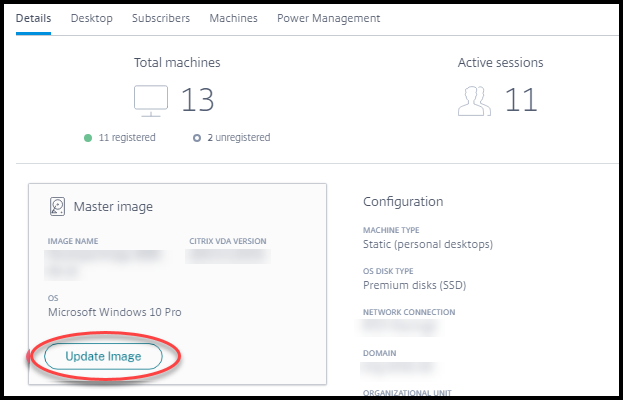
- Sélectionnez une image.
- Pour les catalogues aléatoires ou multi-session : Sélectionnez un intervalle de déconnexion. Une fois que Citrix DaaS pour Azure a terminé le traitement initial de l’image, les abonnés reçoivent un avertissement pour enregistrer leur travail et se déconnecter de leurs bureaux. L’intervalle de déconnexion indique le temps dont disposent les abonnés après avoir reçu le message jusqu’à ce que la session se termine automatiquement.
- Cliquez sur Mettre à jour l’image.
Supprimer une image
- Depuis le tableau de bord Déploiement rapide > Microsoft Azure, développez Images principales sur la droite.
- Cliquez sur l’image que vous souhaitez supprimer.
- Cliquez sur Supprimer l’image en bas de la carte. Confirmez la suppression.
Installer un VDA Windows sur une image
Utilisez la procédure suivante lors de la préparation d’une image Windows que vous prévoyez d’importer dans Citrix DaaS pour Azure. Pour obtenir des instructions d’installation du VDA Linux, consultez la documentation du produit VDA Linux.
- Dans votre environnement Azure, connectez-vous à la machine virtuelle de l’image (si vous n’êtes pas déjà connecté).
-
Vous pouvez télécharger un VDA en utilisant le lien Téléchargements dans la barre de navigation de Citrix Cloud. Ou, utilisez un navigateur pour accéder à la page de téléchargement de Citrix DaaS pour Azure.
Téléchargez un VDA sur la machine virtuelle. Il existe des packages de téléchargement VDA distincts pour un système d’exploitation de bureau (session unique) et un système d’exploitation de serveur (multi-session).
- Lancez le programme d’installation du VDA en double-cliquant sur le fichier téléchargé. L’assistant d’installation se lance.
- Sur la page Environnement, sélectionnez l’option de création d’une image à l’aide de MCS, puis cliquez sur Suivant.
- Sur la page Composants principaux, cliquez sur Suivant.
- Sur la page Delivery Controller, sélectionnez Laisser Machine Creation Services le faire automatiquement, puis cliquez sur Suivant.
- Laissez les paramètres par défaut sur les pages Composants supplémentaires, Fonctionnalités et Pare-feu, sauf indication contraire de Citrix. Cliquez sur Suivant sur chaque page.
- Sur la page Résumé, cliquez sur Installer. Les prérequis commencent à s’installer. Lorsque vous êtes invité à redémarrer, acceptez.
- L’installation du VDA reprend automatiquement. L’installation des prérequis se termine, puis les composants et fonctionnalités sont installés. Sur la page Appel à domicile, laissez le paramètre par défaut (sauf indication contraire de Citrix). Après vous être connecté, cliquez sur Suivant.
- Cliquez sur Terminer. La machine redémarre automatiquement.
- Pour vous assurer que la configuration est correcte, lancez une ou plusieurs des applications que vous avez installées sur la machine virtuelle.
- Arrêtez la machine virtuelle. Ne Sysprep pas l’image.
Pour plus d’informations sur l’installation des VDA, consultez Installer des VDA.
Dans cet article
- Images préparées par Citrix
- Façons d’utiliser les images
- Afficher les informations de l’image
- Préparer une nouvelle image
- Se connecter à une nouvelle image et la personnaliser
- Importer une image depuis Azure
- Mettre à jour un catalogue avec une nouvelle image
- Supprimer une image
- Installer un VDA Windows sur une image