Ce article a été traduit automatiquement. (Clause de non responsabilité)
Préparation de l’hôte pour les graphiques
Important :
La mise à jour cumulative 1 de Citrix Hypervisor 8.2 prend fin le 25 juin 2025. Planifiez votre mise à niveau vers XenServer 8 dès maintenant pour assurer une transition en douceur et un support continu. Pour plus d’informations, consultez Mise à niveau.
Si vous utilisez vos fichiers de licence Citrix Virtual Apps and Desktops pour obtenir une licence pour vos hôtes Citrix Hypervisor 8.2 Cumulative Update 1, ces fichiers de licence ne sont pas compatibles avec XenServer 8. Avant la mise à niveau, vous devez acquérir les fichiers de licence socket XenServer Premium Edition à utiliser avec XenServer 8. Ces fichiers de licence de socket sont disponibles en tant que droits des abonnements Citrix pour le cloud privé, Citrix Universal Hybrid Multi-Cloud, Citrix Universal MSP et Citrix Platform License pour l’exécution de vos charges de travail Citrix. Les clients Citrix qui n’ont pas encore migré vers ces nouveaux abonnements peuvent demander à participer à une promotion gratuite pour 10 000 licences de sockets XenServer Premium Edition. Pour plus d’informations, consultez XenServer.
Si vous n’obtenez pas de licence compatible pour XenServer 8 avant la mise à niveau, lorsque vous mettez à niveau vos hôtes, ils reviennent à l’édition d’essai de 90 jours. L’édition d’essai offre les mêmes fonctionnalités que l’édition Premium, avec quelques limitations. Pour plus d’informations, consultez Présentation des licences XenServer 8.
Cette section fournit des instructions étape par étape sur la préparation de Citrix Hypervisor pour les technologies de virtualisation graphique prises en charge. Les offres incluent NVIDIA vGPU et AMD MxGPU (obsolète).
NVIDIA vGPU
NVIDIA vGPU permet à plusieurs machines virtuelles (VM) d’avoir un accès simultané et direct à un seul GPU physique. Il utilise des pilotes graphiques NVIDIA déployés sur des systèmes d’exploitation non virtualisés. Les GPU physiques NVIDIA peuvent prendre en charge plusieurs périphériques GPU virtuels (vGPU). Pour fournir cette prise en charge, le GPU physique doit être sous le contrôle de NVIDIA Virtual GPU Manager s’exécutant dans Citrix Hypervisor Control Domain (dom0). Les vGPU peuvent être attribués directement aux machines virtuelles.
Les machines virtuelles utilisent des GPU virtuels comme un GPU physique par lequel l’hyperviseur est passé. Un pilote NVIDIA chargé dans la machine virtuelle fournit un accès direct au GPU pour les chemins rapides critiques en termes de performances. Il fournit également une interface paravirtualisée au gestionnaire de GPU virtuel NVIDIA.
Pour vous assurer de toujours disposer des derniers correctifs de sécurité et fonctionnels, assurez-vous d’installer toutes les mises à jour fournies par NVIDIA pour les pilotes de vos machines virtuelles et le NVIDIA Virtual GPU Manager exécuté sur votre serveur hôte.
Important :
Si vous utilisez des cartes NVIDIA A16/A2, assurez-vous que les fichiers suivants sont installés sur vos hôtes Citrix Hypervisor 8.2 :
- La dernière version du pilote hôte NVIDIA (NVIDIA-vGPU-CitrixHypervisor-8.2-535.42.x86_64 ou version ultérieure)
- Correctif XS82ECU1027 (ou un correctif ultérieur qui inclut XS82ECU1027)
NVIDIA vGPU est compatible avec la fonctionnalité HDX 3D Pro de Citrix Virtual Apps and Desktops ou Citrix DaaS. Pour plus d’informations, consultez HDX 3D Pro.
Pour plus d’informations sur les vGPU NVIDIA, consultez la section Centre de documentation NVIDIA.
Note de licence
NVIDIA vGPU est disponible pour les clients Citrix Hypervisor Premium Edition ou pour les clients qui ont accès à Citrix Hypervisor via leur droit Citrix Virtual Apps and Desktops ou Citrix DaaS. Pour en savoir plus sur les éditions de Citrix Hypervisor et découvrir comment effectuer une mise à niveau, visitez le site Web Citrix. Pour plus d’informations, consultez Licences.
Selon la carte graphique NVIDIA utilisée, vous aurez peut-être besoin d’un abonnement NVIDIA ou d’une licence.
Pour plus d’informations sur l’octroi de licences de cartes NVIDIA, consultez la section Site Web de NVIDIA.
Types de vGPU NVIDIA disponibles
Les cartes NVIDIA GRID contiennent plusieurs unités de traitement graphique (GPU). Par exemple, les cartes TESLA M10 contiennent quatre GPU GM107GL, et les cartes TESLA M60 contiennent deux GPU GM204GL. Chaque GPU physique peut héberger plusieurs types différents de GPU virtuels (vGPU). Les types vGPU ont une quantité fixe de mémoire tampon d’image, un nombre de têtes d’affichage prises en charge et des résolutions maximales, et sont ciblés sur différentes classes de charge de travail.
Pour obtenir la liste des cartes NVIDIA les plus récemment prises en charge, consultez la section Liste de compatibilité matérielle et le Informations sur le produit NVIDIA.
Remarque :
Les vGPU hébergés sur un GPU physique en même temps doivent tous être du même type. Cependant, il n’y a pas de restriction correspondante pour les GPU physiques sur la même carte. Cette restriction est automatique et peut entraîner des problèmes inattendus de planification de la capacité.
Par exemple, une carte TESLA M60 dispose de deux GPU physiques et peut prendre en charge 11 types de vGPU :
- GRILLE M60-1A
- GRILLE M60-2A
- GRILLE M60-4A
- GRILLE M60-8A
- GRILLE M60-0B
- GRILLE M60-1B
- GRILLE M60-0Q
- GRILLE M60-1Q
- GRILLE M60-2Q
- GRILLE M60-4Q
- GRILLE M60-8Q
Dans le cas où vous démarrez à la fois une machine virtuelle de type vGPU M60-1A et une machine virtuelle de type vGPU M60-2A :
- Un GPU physique ne prend en charge que les instances M60-1A
- L’autre ne prend en charge que les instances M60-2A
Vous ne pouvez pas démarrer d’instances M60-4A sur cette seule carte.
Configuration système requise pour NVIDIA vGPU
-
Carte NVIDIA GRID :
- Pour obtenir la liste des cartes NVIDIA les plus récemment prises en charge, consultez la section Liste de compatibilité matérielle et le Informations sur le produit NVIDIA.
-
Selon la carte graphique NVIDIA utilisée, vous aurez peut-être besoin d’un abonnement NVIDIA ou d’une licence. Pour plus d’informations, consultez la page Informations sur le produit NVIDIA.
-
Selon la carte graphique NVIDIA, vous devrez peut-être vous assurer que la carte est réglée sur le bon mode. Pour plus d’informations, consultez la page Documentation NVIDIA.
-
Citrix Hypervisor Premium Edition (ou accès à Citrix Hypervisor via un droit Citrix Virtual Apps and Desktops ou Citrix DaaS).
-
Un serveur capable d’héberger Citrix Hypervisor et les cartes NVIDIA prises en charge.
Remarque :
Certains GPU NVIDIA ne prennent pas en charge les hôtes disposant de plus de 1 To de mémoire. Si vous utilisez les GPU suivants basés sur l’architecture Maxwell : Tesla M6, Tesla M10 et Tesla M60, assurez-vous que votre serveur dispose de moins de 1 To de mémoire. Pour plus d’informations, consultez la page Documentation NVIDIA.
En général, nous vous recommandons d’utiliser un serveur avec moins de 768 Go de mémoire pour les vGPU NVIDIA.
-
Progiciel NVIDIA vGPU pour Citrix Hypervisor, composé du gestionnaire de GPU virtuel NVIDIA pour Citrix Hypervisor et des pilotes NVIDIA.
-
Pour exécuter Citrix Virtual Desktops avec des machines virtuelles exécutant NVIDIA vGPU, vous avez également besoin de : Citrix Virtual Desktops 7.6 ou version ultérieure, installation complète.
Remarque :
Consultez le Guide de l’utilisateur du GPU virtuel NVIDIA (Réf : DU-06920-001) disponible sur le Site Web de NVIDIA. Inscrivez-vous auprès de NVIDIA pour accéder à ces composants.
-
Pour les vGPU NVIDIA Ampere et toutes les générations futures, vous devez activer SR-IOV dans le BIOS de votre système.
Migration en direct de vGPU
Citrix Hypervisor permet l’utilisation de la migration en direct, de la migration en direct du stockage et de la possibilité de suspendre et de reprendre pour les machines virtuelles compatibles NVIDIA vGPU.
Pour utiliser les fonctionnalités de migration en direct vGPU, de migration en direct de stockage ou de suspension, remplissez les conditions suivantes :
-
Une carte NVIDIA GRID, famille Maxwell ou ultérieure.
-
Un gestionnaire de GPU virtuel NVIDIA pour Citrix Hypervisor avec migration en direct activée. Pour plus d’informations, consultez la documentation NVIDIA.
-
Une machine virtuelle Windows sur laquelle des pilotes vGPU compatibles avec la migration en direct NVIDIA sont installés.
La migration en direct vGPU permet l’utilisation de la migration en direct au sein d’un pool, de la migration en direct entre les pools, de la migration en direct du stockage et de la suspension/reprise des machines virtuelles activées pour vGPU.
Aperçu de la préparation
-
Installer Citrix Hypervisor
-
Installer NVIDIA Virtual GPU Manager pour Citrix Hypervisor
-
Redémarrez le serveur Citrix Hypervisor
Installation sur l’hyperviseur Citrix
Citrix Hypervisor peut être téléchargé à partir du Citrix Hypervisor Téléchargements page.
Installez les éléments suivants :
-
ISO d’installation de base de l’hyperviseur Citrix
-
Console de gestion Windows XenCenter
Pour plus d’informations, voir Installer.
Note de licence
vGPU est disponible pour les clients Citrix Hypervisor Premium Edition ou pour les clients qui ont accès à Citrix Hypervisor via leur droit Citrix Virtual Apps and Desktops ou Citrix DaaS. Pour en savoir plus sur les éditions de Citrix Hypervisor et découvrir comment effectuer une mise à niveau, visitez le site Web Citrix. Pour plus d’informations, voir Licences.
Selon la carte graphique NVIDIA utilisée, vous aurez peut-être besoin d’un abonnement NVIDIA ou d’une licence. Pour plus d’informations, consultez Informations sur le produit NVIDIA.
Pour plus d’informations sur l’octroi de licences de cartes NVIDIA, consultez la section Site Web de NVIDIA.
Installer NVIDIA vGPU Manager pour Citrix Hypervisor
Installez le logiciel NVIDIA Virtual GPU disponible à l’adresse suivante : NVIDIA. Le logiciel NVIDIA Virtual GPU se compose des éléments suivants :
-
Gestionnaire de GPU virtuel NVIDIA
-
Pilote d’affichage Windows (le pilote d’affichage Windows dépend de la version de Windows)
Le Gestionnaire de GPU virtuel NVIDIA s’exécute dans le domaine de contrôle de l’hyperviseur Citrix (dom0). Il est fourni sous la forme d’un pack supplémentaire ou d’un fichier RPM. Pour plus d’informations sur l’installation, reportez-vous au Guide de l’utilisateur inclus dans le logiciel NVIDIA vGPU.
Important :
N’installez pas le pack supplémentaire NVIDIA Virtual GPU Manager dans le cadre d’une nouvelle installation d’un hôte Citrix Hypervisor. Après avoir installé vos hôtes, vous pouvez installer NVIDIA Virtual GPU Manager de la manière suivante.
La mise à jour peut être installée de l’une des manières suivantes :
- Utilisez XenCenter (Outils > Installer la mise à jour > Sélectionnez une mise à jour ou un pack supplémentaire à partir du disque)
- Utiliser la commande xe CLI
xe-install-supplemental-pack.
Remarque :
Si vous installez NVIDIA Virtual GPU Manager à l’aide d’un fichier RPM, assurez-vous de copier le fichier RPM dans dom0, puis de l’installer.
-
Utilisez la commande rpm pour installer le package :
rpm -iv <vgpu_manager_rpm_filename> -
Redémarrez le serveur Citrix Hypervisor :
shutdown -r now -
Après avoir redémarré le serveur Citrix Hypervisor, vérifiez que le logiciel a été installé et chargé correctement en vérifiant le pilote du noyau NVIDIA :
[root@xenserver ~]#lsmod |grep nvidia nvidia 8152994 0 -
Vérifiez que le pilote du noyau NVIDIA peut communiquer avec les GPU physiques NVIDIA de votre hôte. Exécutez le
nvidia-smipour produire une liste des GPU de votre plate-forme similaire à :[root@xenserver ~]# nvidia-smi Thu Jan 26 13:48:50 2017 +----------------------------------------------------------+| NVIDIA-SMI 367.64 Driver Version: 367.64 | -------------------------------+----------------------+ GPU Name Persistence-M| Bus-Id Disp.A | Volatile Uncorr. ECC| Fan Temp Perf Pwr:Usage/Cap| Memory-Usage | GPU-Util Compute M.| ===============================+======================+======================| | 0 Tesla M60 On | 0000:05:00.0 Off| Off | | N/A 33C P8 24W / 150W | 7249MiB / 8191MiB | 0% Default | +-------------------------------+----------------------+----------------------+ | 1 Tesla M60 On | 0000:09:00.0 Off | Off | | N/A 36C P8 24W / 150W | 7249MiB / 8191MiB | 0% Default | +-------------------------------+----------------------+----------------------+ | 2 Tesla M60 On | 0000:85:00.0 Off | Off | | N/A 36C P8 23W / 150W | 19MiB / 8191MiB | 0% Default | +-------------------------------+----------------------+----------------------+ | 3 Tesla M60 On | 0000:89:00.0 Off | Off | | N/A 37C P8 23W / 150W | 14MiB / 8191MiB | 0% Default | +-------------------------------+----------------------+----------------------+ +-----------------------------------------------------------------------------+ | Processes: GPU Memory | | GPU PID Type Process name Usage | |=============================================================================| | No running compute processes found | +-----------------------------------------------------------------------------+
AMD MxGPU (obsolète)
Remarque :
Certains matériels AMD que nous avons certifiés avec Citrix Hypervisor 8.2 Cumulative Update 1 pour utiliser cette fonctionnalité ne sont désormais plus pris en charge par les fournisseurs.
Nous offrons un support pour les environnements utilisant ce matériel certifié. Toutefois, si, en essayant de traiter et de résoudre un problème signalé, nous déterminons que le problème est directement lié au matériel en fin de vie, nous n’enquêterons pas plus avant sur le problème.
MxGPU d’AMD permet à plusieurs machines virtuelles (VM) d’avoir un accès direct à une partie d’un seul GPU physique, à l’aide de la virtualisation d’E/S à racine unique. Le même pilote graphique AMD déployé sur les systèmes d’exploitation non virtualisés peut être utilisé à l’intérieur de l’invité.
Les machines virtuelles utilisent les GPU MxGPU de la même manière qu’un GPU physique par lequel l’hyperviseur est passé. Un pilote graphique AMD chargé dans la machine virtuelle fournit un accès direct au GPU pour les chemins rapides critiques pour les performances.
Pour vous assurer de toujours disposer des derniers correctifs de sécurité et fonctionnels, assurez-vous d’installer toutes les mises à jour fournies par AMD pour les pilotes sur vos machines virtuelles.
Pour plus d’informations sur l’utilisation d’AMD MxGPU avec Citrix Hypervisor, consultez la section AMD Documentation.
Note de licence
MxGPU est disponible pour les clients Citrix Hypervisor Premium Edition ou pour les clients qui ont accès à Citrix Hypervisor via leur droit Citrix Virtual Apps and Desktops ou Citrix DaaS. Pour en savoir plus sur les éditions de Citrix Hypervisor et découvrir comment effectuer une mise à niveau, visitez le site Web Citrix. Pour plus d’informations sur l’octroi de licences, consultez le FAQ sur les licences d’hyperviseur Citrix.
Types de vGPU AMD MxGPU disponibles
Les cartes AMD MxGPU peuvent contenir plusieurs GPU. Par exemple, les cartes S7150 contiennent un GPU physique et les cartes S7150x2 contiennent deux GPU. Chaque GPU physique peut héberger plusieurs types différents de GPU virtuels (vGPU). Les types vGPU divisent un GPU physique en un nombre prédéfini de vGPU. Chacun de ces vGPU dispose d’une part égale de la mémoire tampon de trame et des capacités de traitement graphique. Les différents types de vGPU sont ciblés sur différentes classes de charge de travail. Les types de vGPU qui divisent un GPU physique en moins de morceaux sont plus adaptés aux charges de travail intensives.
Remarque :
Les vGPU hébergés sur un GPU physique en même temps doivent tous être du même type. Cependant, il n’y a pas de restriction correspondante sur les GPU physiques sur la même carte. Cette restriction est automatique et peut entraîner des problèmes inattendus de planification de la capacité.
Configuration système requise pour AMD MxGPU
-
GPU AMD FirePro série S7100
-
Citrix Hypervisor Premium Edition (ou accès à Citrix Hypervisor via un droit Citrix Virtual Desktops ou Citrix Virtual Apps ou Citrix DaaS)
-
Un serveur capable d’héberger l’hyperviseur Citrix et les cartes AMD MxGPU. La liste des serveurs validés par AMD se trouve sur le site web d’AMD.
-
Pilotes hôtes AMD MxGPU pour Citrix Hypervisor. Ces pilotes sont disponibles à partir de le site web d’AMD.
-
Pilotes invités AMD FirePro, adaptés à MxGPU sur Citrix Hypervisor. Ces pilotes sont disponibles à partir de le site web d’AMD.
-
Pour exécuter Citrix Virtual Desktops avec des machines virtuelles exécutant AMD MxGPU, vous avez également besoin de Citrix Virtual Desktops 7.13 ou version ultérieure, installation complète.
-
BIOS système configuré pour prendre en charge SR-IOV et le MxGPU configuré en tant qu’adaptateur secondaire
Aperçu de la préparation
-
Installer Citrix Hypervisor
-
Installer les pilotes hôtes AMD MxGPU pour Citrix Hypervisor
-
Redémarrez le serveur Citrix Hypervisor
Installation sur l’hyperviseur Citrix
Citrix Hypervisor peut être téléchargé à partir du Citrix Hypervisor Téléchargements page.
Installez les éléments suivants :
-
Mise à jour cumulative de Citrix Hypervisor 8.2
-
Console de gestion Windows XenCenter 8.2
Pour plus d’informations sur l’installation, reportez-vous à la section Guide d’installation de l’hyperviseur Citrix.
Installer le pilote hôte AMD MxGPU pour Citrix Hypervisor
Procédez comme suit pour installer le pilote hôte.
-
La mise à jour qui contient le pilote peut être installée à l’aide de XenCenter ou de l’interface de ligne de commande xe.
-
Pour installer à l’aide de XenCenter, rendez-vous sur Outils > Installer la mise à jour > Sélectionnez une mise à jour ou un pack supplémentaire à partir du disque
-
Pour installer à l’aide de l’interface de ligne de commande xe, copiez la mise à jour sur l’hôte et exécutez la commande suivante dans le répertoire où se trouve la mise à jour :
xe-install-supplemental-pack mxgpu-1.0.5.amd.iso
-
-
Redémarrez le serveur Citrix Hypervisor.
-
Après avoir redémarré le serveur Citrix Hypervisor, vérifiez que le package MxGPU a été installé et chargé correctement. Vérifiez si le
GimLe pilote du noyau est chargé en exécutant les commandes suivantes dans la console du serveur Citrix Hypervisor :modinfo gim modprobe gim -
Vérifiez que le
GimLe pilote du noyau a réussi à créer des fonctions virtuelles MxGPU, qui sont fournies aux invités. Exécutez la commande suivante :lspci | grep "FirePro S7150"Le résultat de la commande affiche les fonctions virtuelles qui ont l’identificateur « S7150V ».
-
Utilisez l’onglet GPU dans XenCenter pour vérifier que les types de GPU virtuels MxGPU sont répertoriés comme disponibles sur le système.
Une fois les pilotes AMD MxGPU installés, le Passage n’est plus disponible pour les GPU. Utilisez plutôt le MxGPU.1 Option de pass-through.
Les options suivantes sont également prises en charge : MxGPU.2 et MxGPU.4.
Créer une machine virtuelle compatible MxGPU
Avant de configurer une machine virtuelle pour utiliser MxGPU, installez-la. Assurez-vous que AMD MxGPU prend en charge le système d’exploitation de la machine virtuelle. Pour plus d’informations, voir Support et contraintes des invités.
Une fois la machine virtuelle installée, terminez la configuration en suivant les instructions de la section Créer des machines virtuelles compatibles vGPU.
Relais GPU Intel
Citrix Hypervisor prend en charge la fonctionnalité de relais GPU pour les machines virtuelles Windows utilisant un périphérique GPU intégré Intel.
- Pour plus d’informations sur les versions de Windows prises en charge par le relais GPU Intel, consultez Graphisme.
- Pour plus d’informations sur le matériel pris en charge, consultez la section Liste de compatibilité matérielle.
Lors de l’utilisation d’un GPU Intel sur des serveurs Intel, le domaine de contrôle (dom0) du serveur Citrix Hypervisor a accès au périphérique GPU intégré. Dans ce cas, le GPU est disponible pour le pass-through. Pour utiliser la fonctionnalité de relais GPU Intel sur les serveurs Intel, désactivez la connexion entre dom0 et le GPU avant de passer par le GPU vers la machine virtuelle.
Pour désactiver cette connexion, procédez comme suit :
-
Sur le Ressources , choisissez le serveur Citrix Hypervisor.
-
Sur le Généralités , cliquez sur Propriétés, puis dans le volet gauche, cliquez sur GPU.
-
Dans le Relais GPU intégré section, sélectionnez Ce serveur n’utilisera pas le GPU intégré.
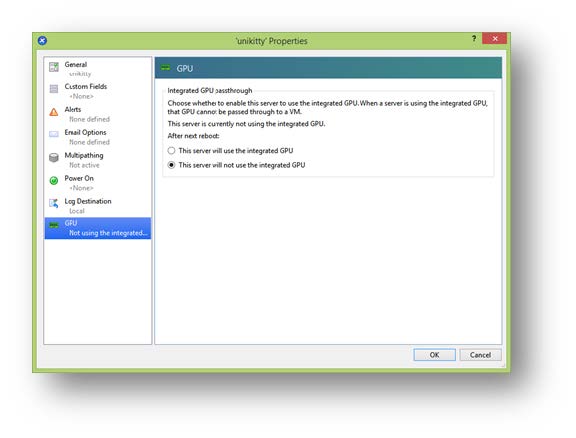
Cette étape désactive la connexion entre dom0 et le périphérique GPU intégré Intel.
-
Cliquez sur OK.
-
Redémarrez le serveur Citrix Hypervisor pour que les modifications prennent effet.
Le GPU Intel est désormais visible dans la liste des types de GPU lors de la création d’une nouvelle machine virtuelle et sur la liste des machines virtuelles. Propriétés onglet.
Remarque :
La sortie de console externe du serveur Citrix Hypervisor (par exemple, VGA, HDMI, DP) ne sera pas disponible après la désactivation de la connexion entre dom0 et le GPU.