Ce article a été traduit automatiquement. (Clause de non responsabilité)
Administrer l’équilibrage de la charge de travail
Une fois que l’équilibrage de la charge de travail s’est exécuté pendant un certain temps, vous devrez peut-être effectuer des tâches de routine pour que l’équilibrage de la charge de travail s’exécute de manière optimale. Vous devrez peut-être effectuer ces tâches en raison de modifications apportées à votre environnement (telles que des adresses IP ou des informations d’identification différentes), de mises à niveau matérielles ou d’une maintenance de routine.
Se connecter à l’appliance virtuelle d’équilibrage de la charge de travail
Après la configuration de l’équilibrage de la charge de travail, connectez le pool que vous souhaitez gérer à l’appliance virtuelle d’équilibrage de la charge de travail à l’aide de l’interface de ligne de commande ou de XenCenter. De même, vous devrez peut-être vous reconnecter au même dispositif virtuel à un moment donné.
Pour connecter un pool à votre appliance virtuelle d’équilibrage de charge de travail, vous avez besoin des informations suivantes :
-
Adresse IP ou nom de domaine complet de l’appliance virtuelle Workload Balancing
-
Pour obtenir l’adresse IP du dispositif virtuel d’équilibrage de la charge de travail :
- Dans XenCenter, accédez à l’appliance virtuelle Workload Balancing Consoler onglet.
- Connectez-vous en tant que
racineavec le mot de passe root que vous avez créé lors de l’importation de l’appliance. - Exécutez la commande suivante :
ifconfig.
-
Pour spécifier le nom de domaine complet de l’équilibrage de la charge de travail lors de la connexion au serveur d’équilibrage de la charge de travail, ajoutez d’abord son nom d’hôte et son adresse IP à votre serveur DNS.
-
-
Numéro de port de l’appliance virtuelle d’équilibrage de la charge de travail. Par défaut, Citrix Hypervisor se connecte à l’équilibrage de la charge de travail sur le port 8012.
Ne modifiez le numéro de port que lorsque vous l’avez modifié lors de la configuration de l’équilibrage de la charge de travail. Le numéro de port spécifié lors de la configuration de l’équilibrage de la charge de travail, dans les règles de pare-feu et dans la boîte de dialogue Se connecter au serveur WLB doit correspondre.
-
Informations d’identification du pool de ressources que l’équilibrage de la charge de travail doit surveiller.
-
Informations d’identification du compte d’équilibrage de la charge de travail que vous avez créé lors de la configuration de l’équilibrage de la charge de travail.
Ce compte est souvent appelé compte d’utilisateur Équilibrage de la charge de travail. Citrix Hypervisor utilise ce compte pour communiquer avec l’équilibrage de la charge de travail. Vous avez créé ce compte sur le dispositif virtuel d’équilibrage de la charge de travail lors de la configuration de l’équilibrage de la charge de travail
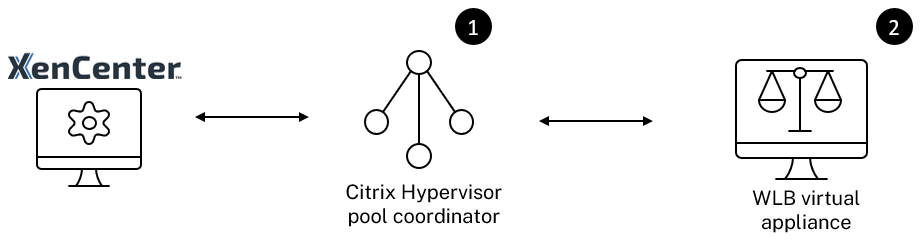
Lorsque vous vous connectez pour la première fois à l’équilibrage de la charge de travail, il utilise les seuils et les paramètres par défaut pour l’équilibrage des charges de travail. Les fonctionnalités automatiques, telles que le mode d’optimisation automatisé, la gestion de l’alimentation et l’automatisation, sont désactivées par défaut.
Utilisation des certificats
Si vous souhaitez charger un autre certificat (approuvé) ou configurer la vérification des certificats, notez ce qui suit avant de connecter votre pool à l’équilibrage de la charge de travail :
-
Si vous souhaitez que Citrix Hypervisor vérifie le certificat d’équilibrage de charge de travail auto-signé, vous devez utiliser l’adresse IP d’équilibrage de la charge de travail pour vous connecter à l’équilibrage de la charge de travail. Le certificat auto-signé est émis pour Workload Balancing en fonction de son adresse IP.
-
Si vous souhaitez utiliser un certificat d’une autorité de certification, il est plus facile de spécifier le nom de domaine complet lors de la connexion à l’équilibrage de la charge de travail. Toutefois, vous pouvez spécifier une adresse IP statique dans le Se connecter au serveur WLB dialogue. Utilisez cette adresse IP comme nom alternatif de l’objet (SAN) dans le certificat.
Désactivez la vérification des certificats si votre pool ne peut pas se connecter à l’équilibrage de la charge de travail :
-
Obtenez l’UUID de la piscine :
xe pool-list -
Désactiver la vérification du certificat :
xe pool-param-set wlb-verify-cert=false uuid=uuid_of_pool
Si votre pool peut se connecter à l’équilibrage de la charge de travail avec la vérification de certificat désactivée, le problème provient de la configuration de votre certificat. S’il ne peut pas se connecter, le problème provient de vos informations d’identification d’équilibrage de la charge de travail ou de votre connexion réseau. Contactez l’assistance ou consultez Résoudre les problèmes d’équilibrage de la charge de travail pour plus d’informations.
Pour plus d’informations, consultez Certificats.
Pour connecter votre pool à l’appliance virtuelle d’équilibrage de la charge de travail
-
Dans XenCenter, sélectionnez votre pool de ressources et dans son Propriétés , cliquez sur l’icône WLB onglet. Le WLB affiche l’onglet Relier bouton.
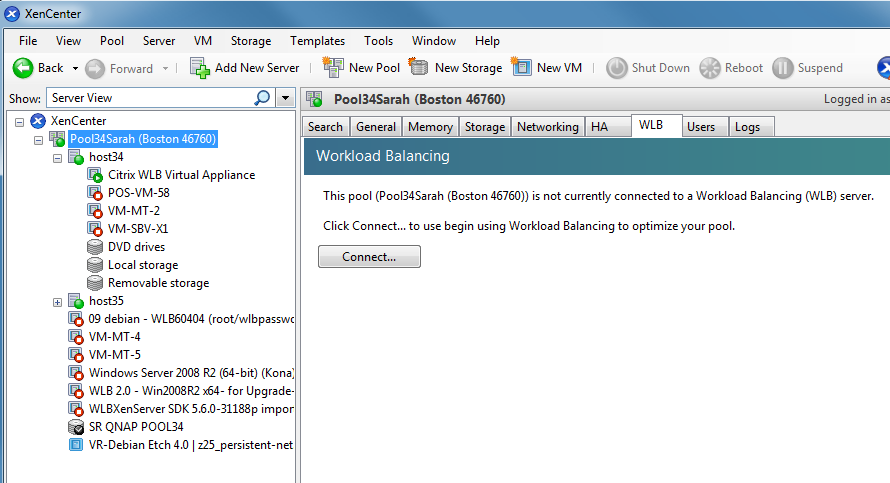
-
Dans le WLB , cliquez sur Relier. Le Se connecter au serveur WLB s’affiche.
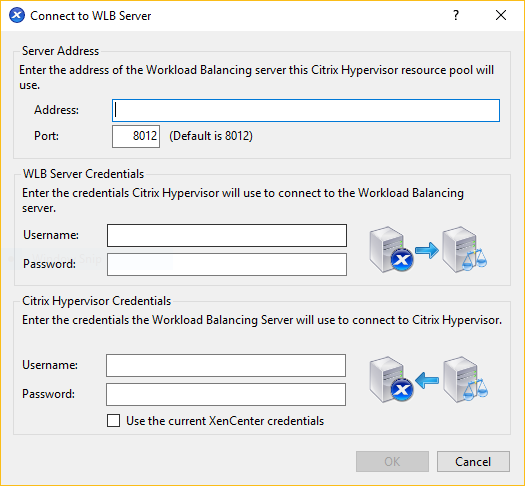
-
Dans le Adresse du serveur , entrez ce qui suit :
-
Dans le Adresse , tapez l’adresse IP ou le nom de domaine complet de l’appliance virtuelle d’équilibrage de la charge de travail. Par exemple
WLB-appliance-computername.yourdomain.net. -
(Facultatif) Si vous avez modifié le port d’équilibrage de la charge de travail lors de la configuration de l’équilibrage de la charge de travail, entrez le numéro de port dans le Port boîte. Citrix Hypervisor utilise ce port pour communiquer avec l’équilibrage de la charge de travail.
Par défaut, Citrix Hypervisor se connecte à l’équilibrage de la charge de travail sur le port 8012.
-
-
Dans le Informations d’identification du serveur WLB , entrez le nom d’utilisateur et le mot de passe que le pool utilise pour se connecter à l’appliance virtuelle d’équilibrage de la charge de travail.
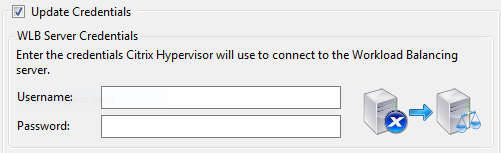
Ces informations d’identification doivent correspondre au compte que vous avez créé lors de la configuration de l’équilibrage de la charge de travail. Par défaut, le nom d’utilisateur de ce compte est
wlbuser. -
Dans le Informations d’identification de l’hyperviseur Citrix , entrez le nom d’utilisateur et le mot de passe du pool que vous configurez. L’équilibrage de la charge de travail utilise ces informations d’identification pour se connecter aux serveurs de ce pool.
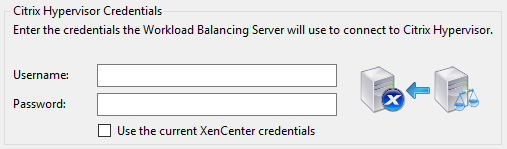
Pour utiliser les informations d’identification avec lesquelles vous êtes actuellement connecté à Citrix Hypervisor, sélectionnez Utiliser les informations d’identification XenCenter actuelles. Si vous avez attribué un rôle à ce compte à l’aide de la fonctionnalité de contrôle d’accès en fonction du rôle (RBAC), assurez-vous que le rôle dispose des autorisations suffisantes pour configurer l’équilibrage de la charge de travail. Pour plus d’informations, consultez Équilibrage de la charge de travail Autorisations de contrôle d’accès.
Après avoir connecté le pool au dispositif virtuel d’équilibrage de la charge de travail, l’équilibrage de la charge de travail commence automatiquement à surveiller le pool avec les paramètres d’optimisation par défaut. Si vous souhaitez modifier ces paramètres ou changer la priorité accordée aux ressources, attendez que le journal XenCenter indique que la découverte est terminée avant de continuer.
Important :
Une fois que l’équilibrage de la charge de travail est en cours d’exécution pendant un certain temps, si vous ne recevez pas de recommandations optimales, évaluez vos seuils de performances comme décrit dans la section Configurer le comportement de l’équilibrage de la charge de travail. Il est essentiel de définir l’équilibrage de la charge de travail sur les seuils appropriés pour votre environnement, sinon ses recommandations peuvent ne pas être appropriées.
Équilibrage de la charge de travail : autorisations de contrôle d’accès
Lorsque le contrôle d’accès basé sur les rôles (RBAC) est implémenté dans votre environnement, tous les rôles d’utilisateur peuvent afficher le WLB onglet. Cependant, tous les rôles ne peuvent pas effectuer toutes les opérations. Le tableau suivant répertorie le rôle minimum dont les administrateurs ont besoin pour utiliser les fonctionnalités d’équilibrage de la charge de travail :
| Autorisation | Rôle minimum requis |
|---|---|
| Configurer, initialiser, activer, désactiver WLB | Opérateur de pool |
| Appliquer les recommandations d’optimisation WLB dans l’onglet WLB | Opérateur de pool |
| Modifier les abonnements aux rapports WLB | Opérateur de pool |
| Accepter les recommandations de placement WLB | Administrateur d’alimentation de VM |
| Générer des rapports WLB, y compris le rapport de piste d’audit du pool | Lecture seule |
| Configuration WLB de l’écran | Lecture seule |
Le tableau suivant fournit plus de détails sur les autorisations.
| Autorisation | Permet à l’expatrié de |
|---|---|
| Configurer, initialiser, activer, désactiver WLB | Configurer WLB |
| Initialiser WLB et changer de serveur WLB | |
| Activer WLB | |
| Désactiver WLB | |
| Appliquer les recommandations d’optimisation WLB dans l’onglet WLB | Appliquez toutes les recommandations d’optimisation qui apparaissent dans le WLB onglet |
| Modifier les abonnements aux rapports WLB | Modifier le rapport WLB généré ou son destinataire |
| Accepter les recommandations de placement WLB | Sélectionnez l’un des serveurs recommandés par Workload Balancing pour le placement |
| Générer des rapports WLB, y compris le rapport de piste d’audit du pool | Affichez et exécutez des rapports WLB, y compris le rapport Piste d’audit du pool |
| Configuration WLB de l’écran | Affichez les paramètres WLB d’un pool comme indiqué dans l’onglet WLB |
Si un utilisateur tente d’utiliser l’équilibrage de la charge de travail et qu’il ne dispose pas des autorisations suffisantes, une boîte de dialogue d’élévation de rôle s’affiche. Pour plus d’informations sur le RBAC, consultez Contrôle d’accès basé sur les rôles.
Reconfigurer un pool pour utiliser une autre appliance virtuelle d’équilibrage de la charge de travail
Vous pouvez reconfigurer un pool de ressources pour utiliser une autre appliance virtuelle d’équilibrage de la charge de travail.
Si vous passez d’une ancienne version de l’appliance virtuelle d’équilibrage de la charge de travail à la dernière version, avant de déconnecter votre ancienne appliance virtuelle, vous pouvez migrer ses données vers la nouvelle version de l’appliance virtuelle. Pour plus d’informations, consultez Migrer les données d’une appliance virtuelle existante.
Après avoir déconnecté un pool de l’ancien dispositif virtuel d’équilibrage de charge de travail, vous pouvez connecter le pool en spécifiant le nom du nouveau dispositif virtuel d’équilibrage de charge de travail.
Pour utiliser une autre appliance virtuelle d’équilibrage de la charge de travail :
-
(Facultatif) Migrez les données à partir d’une version antérieure de l’appliance virtuelle. Pour plus d’informations, consultez Migrer les données d’une appliance virtuelle existante.
-
Dans XenCenter, à partir de la commande Mare menu, sélectionnez Déconnecter le serveur d’équilibrage de la charge de travail et cliquez sur Déconnecter lorsqu’on vous le demandait.
-
Dans le WLB , cliquez sur Relier. Le Se connecter au serveur WLB s’affiche.
-
Connectez-vous au nouveau dispositif virtuel. Pour plus d’informations, consultez Se connecter à l’appliance virtuelle d’équilibrage de la charge de travail
Modifier les informations d’identification d’équilibrage de la charge de travail
Après la configuration initiale, si vous souhaitez mettre à jour les informations d’identification que Citrix Hypervisor et l’appliance d’équilibrage de la charge de travail utilisent pour communiquer, procédez comme suit :
-
Pour suspendre l’équilibrage de la charge de travail, accédez à la page WLB Tab et cliquez sur Pause.
-
Modifiez les informations d’identification d’équilibrage de la charge de travail en exécutant le
wlbconfigcommander. Pour plus d’informations, consultez Commandes d’équilibrage de la charge de travail. -
Réactivez l’équilibrage de la charge de travail et spécifiez les nouvelles informations d’identification.
-
Une fois la barre de progression terminée, cliquez sur Relier.
Le Se connecter au serveur WLB s’affiche.
-
Cliquer Mettre à jour les informations d’identification.
-
Dans le Adresse du serveur , modifiez les paramètres suivants le cas échéant :
-
Dans le Adresse , tapez l’adresse IP ou le nom de domaine complet de l’appliance d’équilibrage de la charge de travail.
-
(Facultatif) Si vous avez modifié le numéro de port lors de la configuration de l’équilibrage de la charge de travail, entrez ce numéro de port. Le numéro de port que vous spécifiez dans cette zone et lors de la configuration de l’équilibrage de la charge de travail est le numéro de port utilisé par Citrix Hypervisor pour se connecter à l’équilibrage de la charge de travail.
Par défaut, Citrix Hypervisor se connecte à l’équilibrage de la charge de travail sur le port 8012.
Remarque :
Ne modifiez ce numéro de port que si vous l’avez modifié lors de l’exécution de l’Assistant Configuration de l’équilibrage de la charge de travail. La valeur du numéro de port spécifiée lors de l’exécution de l’Assistant Configuration de l’équilibrage de la charge de travail et de la boîte de dialogue Se connecter au serveur WLB doit correspondre.
-
-
Dans le Informations d’identification du serveur WLB , entrez le nom d’utilisateur (par exemple,
wlbuser) et le mot de passe que les ordinateurs exécutant Citrix Hypervisor utilisent pour se connecter au serveur d’équilibrage de la charge de travail. -
Dans le Informations d’identification de l’hyperviseur Citrix , entrez le nom d’utilisateur et le mot de passe du pool que vous configurez (généralement le mot de passe du maître du pool). L’équilibrage de la charge de travail utilise ces informations d’identification pour se connecter aux ordinateurs exécutant Citrix Hypervisor dans ce pool.
-
Dans le Informations d’identification de l’hyperviseur Citrix , entrez le nom d’utilisateur et le mot de passe du pool que vous configurez. L’équilibrage de la charge de travail utilise ces informations d’identification pour se connecter aux ordinateurs exécutant Citrix Hypervisor dans ce pool.
Pour utiliser les informations d’identification avec lesquelles vous êtes actuellement connecté à Citrix Hypervisor, sélectionnez Utiliser les informations d’identification XenCenter actuelles.
Modifier l’adresse IP de l’équilibrage de la charge de travail
Pour modifier l’adresse IP de l’équilibrage de la charge de travail, procédez comme suit :
-
Pour afficher l’adresse IP actuelle de l’équilibrage de la charge de travail, exécutez le
ifconfigsur l’appliance virtuelle. -
Ouvrez le
/etc/sysconfig/scripts-réseau/ifcfg-eth0fichier à l’aide d’un outil d’édition tel que vi. -
Pour changer le protocole de dhcp à statique, modifiez
BOOTPROTO=dhcpÀBOOTPROTO=statique. -
Au bas du fichier, définissez l’adresse IP, le masque de réseau, la passerelle et les adresses DNS. Par exemple :
IPADDR=192.168.1.100 NETMASK=255.255.255.0 GATEWAY=192.168.1.1 DNS1=1.1.1.1 DNS2=8.8.8.8Remarque :
Ajoutez autant d’entrées DNS que nécessaire.
-
Enregistrez, puis fermez le fichier.
-
Pour que les modifications prennent effet, vous devez redémarrer le système de mise en réseau en exécutant
Systemctl Redémarrage du réseau. -
Une fois le système de mise en réseau redémarré, exécutez la commande
ifconfigpour afficher la nouvelle adresse IP d’équilibrage de la charge de travail. -
Pour vérifier que le service d’équilibrage de la charge de travail s’exécute normalement, exécutez le
SystemCTL status charge de travailéquilibragecommander.Si le résultat renvoyé contient
Actif : actif (en cours d’exécution), le service d’équilibrage de la charge de travail s’exécute normalement. Si le résultat contientActif : inactif (mort)ou tout autre état, l’équilibrage de la charge de travail peut se terminer de manière anormale.
Modifier la configuration de l’appliance virtuelle d’équilibrage de la charge de travail
Lorsque vous installez pour la première fois le dispositif virtuel d’équilibrage de charge de travail, il dispose de la configuration par défaut suivante :
| Configuration | Valeur |
|---|---|
| Nombre de vCPU | 2 |
| Mémoire (RAM) | 2 Go |
| Espace disque | 30 GB |
Ces valeurs conviennent à la plupart des environnements. Si vous surveillez des pools très volumineux, vous pouvez envisager d’augmenter ces valeurs.
Modifier le nombre de vCPU attribués à l’appliance virtuelle
Par défaut, le dispositif virtuel d’équilibrage de la charge de travail se voit attribuer 2 vCPU. Cette valeur est suffisante pour les pools hébergeant 1000 machines virtuelles. Vous n’avez généralement pas besoin de l’augmenter. Ne diminuez le nombre de processeurs virtuels affectés à l’appliance virtuelle que si vous disposez d’un environnement de petite taille.
Cette procédure explique comment modifier le nombre de vCPU attribués au dispositif virtuel d’équilibrage de la charge de travail. Arrêtez le dispositif virtuel avant d’effectuer ces étapes. L’équilibrage de la charge de travail est indisponible pendant environ cinq minutes.
-
Arrêtez le dispositif virtuel d’équilibrage de la charge de travail.
-
Dans le volet de ressources XenCenter, sélectionnez l’appliance virtuelle Équilibrage de la charge de travail.
-
Dans l’appliance virtuelle Généralités , cliquez sur Propriétés. Le Propriétés boîte de dialogue s’ouvre.
-
Dans le CPU de l’onglet Propriétés , modifiez les paramètres du processeur aux valeurs requises.
-
Cliquez sur OK.
-
Démarrez l’appliance virtuelle d’équilibrage de la charge de travail.
Les nouveaux paramètres vCPU prennent effet au démarrage de l’appliance virtuelle.
Redimensionner la mémoire de l’appliance virtuelle
Par défaut, le dispositif virtuel d’équilibrage de la charge de travail se voit attribuer 2 Go de mémoire.
Pour les pools volumineux, configurez le dispositif virtuel d’équilibrage de la charge de travail pour qu’il consomme la quantité maximale de mémoire que vous pouvez mettre à sa disposition (même jusqu’à 16 Go). Ne vous inquiétez pas de l’utilisation élevée de la mémoire. Une utilisation élevée de la mémoire est normale pour l’appliance virtuelle, car la base de données consomme toujours autant de mémoire que possible.
Remarque :
Le contrôle dynamique de la mémoire n’est pas pris en charge avec le dispositif virtuel d’équilibrage de la charge de travail. Définissez une valeur fixe pour la mémoire maximale à attribuer à l’appliance virtuelle.
Cette procédure explique comment redimensionner la mémoire du dispositif virtuel d’équilibrage de la charge de travail. Arrêtez le dispositif virtuel avant d’effectuer ces étapes. L’équilibrage de la charge de travail est indisponible pendant environ cinq minutes.
-
Arrêtez le dispositif virtuel d’équilibrage de la charge de travail.
-
Dans le volet de ressources XenCenter, sélectionnez l’appliance virtuelle Équilibrage de la charge de travail.
-
Dans l’appliance virtuelle Mémoire , cliquez sur Éditer. Le Paramètres de mémoire boîte de dialogue s’ouvre.
-
Modifiez les paramètres de mémoire aux valeurs requises.
-
Cliquez sur OK.
-
Démarrez l’appliance virtuelle d’équilibrage de la charge de travail.
Les nouveaux paramètres de mémoire prennent effet au démarrage de l’appliance virtuelle.
Étendre le disque de l’appliance virtuelle
Avertissement :
Vous ne pouvez étendre l’espace disque disponible qu’à partir des versions 8.3.0, car LVM n’est pas pris en charge avant la version 8.3.0.
L’équilibrage de la charge de travail ne prend pas en charge la réduction de l’espace disque disponible.
Par défaut, le dispositif virtuel d’équilibrage de la charge de travail se voit attribuer 30 Go d’espace disque.
Plus le nombre de machines virtuelles surveillées par l’appliance virtuelle d’équilibrage de la charge de travail est important, plus elle consomme d’espace disque par jour.
Vous pouvez estimer la quantité de taille de disque dont le dispositif virtuel a besoin à l’aide de la formule suivante :
Total estimated disk size = ( ( number of days * average disk usage ) + base disk usage ) * grooming multiplier
-
Nombre de jours est le nombre de jours de données à conserver
-
Utilisation moyenne du disque dépend du nombre de machines virtuelles surveillées. Les valeurs suivantes donnent une approximation pour un certain nombre de machines virtuelles :
- Pour 200 machines virtuelles : 0,246 Go/jour
- Pour 400 machines virtuelles : 0,505 Go/jour
- Pour 600 machines virtuelles : 0,724 Go/jour
- Pour 800 machines virtuelles : 0,887 Go/jour
- Utilisation du disque de base est de 2,4 Go
- Multiplicateur de toilettage est de 1,25. Ce multiplicateur tient compte de la quantité d’espace disque requise par le toilettage. Il suppose que le nettoyage nécessite 25 % supplémentaires de l’espace disque total calculé.
Pour les versions 8.2.2 et antérieures
Cette procédure explique comment étendre le disque virtuel du dispositif virtuel d’équilibrage de charge de travail pour les versions 8.2.2 et antérieures de l’équilibrage de charge de travail.
Avertissement :
Nous vous recommandons de prendre un instantané de vos données avant d’effectuer cette procédure. Une mauvaise exécution de ces étapes peut entraîner l’altération du dispositif virtuel d’équilibrage de la charge de travail.
-
Arrêtez le dispositif virtuel d’équilibrage de la charge de travail.
-
Dans le volet de ressources XenCenter, sélectionnez l’appliance virtuelle Équilibrage de la charge de travail.
-
Cliquez sur l’icône Stockage onglet.
-
Sélectionnez l’icône
vdi_xvdadisque, puis cliquez sur l’icône Propriétés bouton. -
Dans le
vdi_xvdaPropriétés boîte de dialogue, sélectionnez Taille et emplacement. -
Augmentez la taille du disque selon vos besoins, puis cliquez sur D’ACCORD.
-
Démarrez le dispositif virtuel d’équilibrage de la charge de travail et connectez-vous-en.
-
Exécutez la commande suivante sur le dispositif virtuel d’équilibrage de la charge de travail :
resize2fs /dev/xvda -
Exécutez le
df –hpour confirmer la nouvelle taille du disque.
Installation resize2fs
Si l’icône resize2fs n’est pas installé sur le dispositif virtuel d’équilibrage de la charge de travail, vous pouvez l’installer en procédant comme suit.
Si vous êtes connecté à Internet, exécutez la commande suivante sur le dispositif virtuel d’équilibrage de la charge de travail :
yum install -y --enablerepo=base,updates --disablerepo=citrix-* e2fsprogs
S’il n’y a pas d’accès à Internet :
-
Téléchargez ce qui suit à partir de https://centos.pkgs.org/7/centos-x86_64/.
libss-1.42.9-7.el7.i686.rpme2fsprogs-libs-1.42.9-7.el7.x86_64.rpme2fsprogs-1.42.9-7.el7.x86_64.rpm
-
Téléchargez-les sur la machine virtuelle d’équilibrage de la charge de travail à l’aide de SCP ou de tout autre outil approprié.
-
Exécutez la commande suivante à partir du dispositif virtuel d’équilibrage de la charge de travail :
rpm -ivh libss-*.rpm e2fsprogs-*.rpmL’outil
resize2fsest maintenant installé.
Pour les versions 8.3.0 et ultérieures
Cette procédure explique comment étendre le disque virtuel du dispositif virtuel d’équilibrage de la charge de travail pour les versions 8.3.0 et ultérieures de l’équilibrage de la charge de travail, à l’aide du Gestionnaire de volumes Linux (LVM).
Avertissement :
Cette procédure ne doit être suivie que par les administrateurs système Linux expérimentés, car une exécution incorrecte de ces étapes peut entraîner l’altération de l’appliance virtuelle d’équilibrage de la charge de travail. Citrix ne peut garantir la possibilité de résoudre les problèmes provenant d’une mauvaise utilisation de l’Éditeur du Registre. Veillez à sauvegarder le registre avant de le modifier et à arrêter l’appliance virtuelle avant d’effectuer ces étapes. L’équilibrage de la charge de travail est indisponible pendant environ cinq minutes.
Pour créer de nouvelles partitions, manipuler des volumes physiques et modifier la taille de votre système de fichiers, effectuez les actions suivantes lorsque vous êtes connecté en tant que super-utilisateur (racine) :
-
Affichez les partitions actuelles :
fdisk -lLes partitions par défaut peuvent ressembler à ceci :
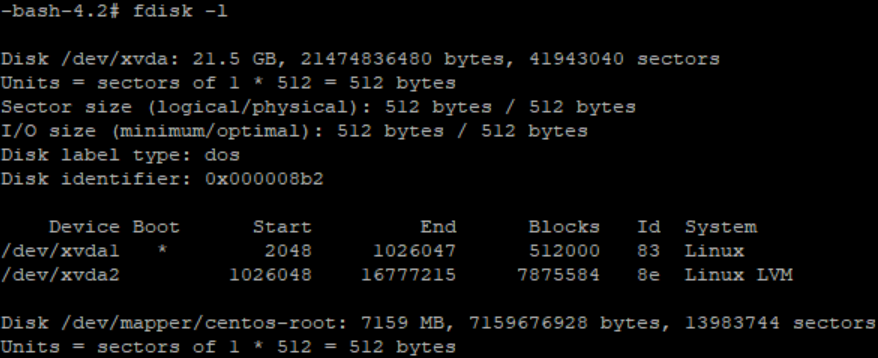
-
Afficher le style de partition de disque :
parted <disk>Par exemple, pour afficher le style de partition de
/dev/xvda:parted /dev/xvda -
Entrer
p.Si les messages d’erreur suivants s’affichent, entrez
RéparerPour résoudre chacun d’entre eux :- “Erreur : La table GPT de sauvegarde n’est pas à la fin du disque, comme elle devrait l’être. Cela peut signifier qu’un autre système d’exploitation pense que le disque est plus petit. Réparer, en déplaçant la sauvegarde à la fin (et en supprimant l’ancienne sauvegarde) ?
- “Attention : tout l’espace disponible pour
<disk>semble être utilisé, vous pouvez corriger le GPT Pour utiliser tout l’espace (un supplément<block number>blocs) ou continuer avec le réglage actuel ?
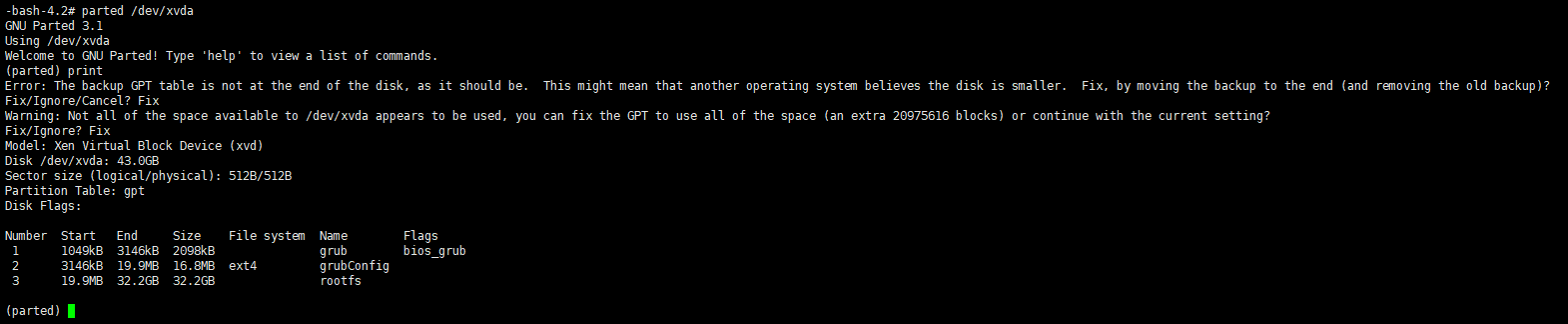
- Entrer
qet appuyez sur Entrer pour sortir séparé. -
Modifiez les partitions :
fdisk <disk>Par exemple, pour modifier les partitions dans les appliances d’équilibrage de la charge de travail :
fdisk /dev/xvda -
Type
net appuyez sur Entrer Pour créer une partition, tapezpet appuyez sur Entrer pour en faire une partition principale, puis appuyez sur Entrer pour utiliser la valeur par défaut qui est la prochaine partition disponible (dans ce cas, comme indiqué ci-dessus, ce sera la partition numéro 3).Remarque :
Si aucun espace supplémentaire n’a encore été alloué, vous verrez un message indiquant qu’il n’y a pas de secteurs libres disponibles. Type
qet appuyez sur Entrer pour quitter fdisk. Allouez d’abord l’espace souhaité via XenCenter, puis revenez à cette étape. -
Presser Entrer deux fois pour utiliser le premier et le dernier secteur par défaut de la partition disponible (ou indiquer manuellement les secteurs souhaités). Type
tPour spécifier un type de partition, choisissez la partition souhaitée (dans ce cas 3), tapez8e, puis appuyez sur Entrer pour en faire une partition de type LVM.Exemple de sortie :
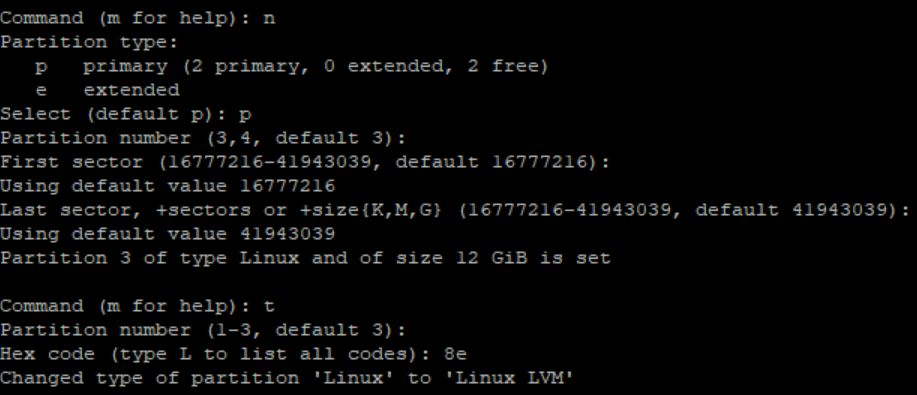
-
Type
pet appuyez sur Entrer pour imprimer les détails de la partition. La sortie doit ressembler à celle ci-dessous (notez que les valeurs des blocs de début et de fin peuvent varier en fonction de la quantité d’espace que vous avez allouée) :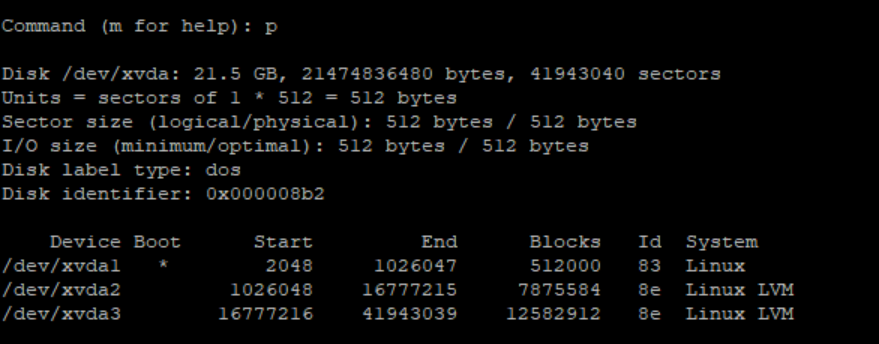
-
Si quelque chose n’est pas correct, tapez
qet appuyez sur Entrer pour quitter sans enregistrer et pour éviter que vos partitions existantes ne soient affectées. Recommencez à partir de l’étape 1. Sinon, si tout semble correct, tapezwet appuyez sur Entrer à la place afin d’écrire les modifications.Après avoir écrit ces modifications, vous pouvez recevoir un avertissement indiquant que le périphérique était occupé et que le noyau utilise toujours l’ancienne table. Si c’est le cas, exécutez cette commande qui rafraîchira la table de partition, avant de passer à l’étape suivante :
Partprobe.Assurez-vous que la nouvelle partition de l’appareil (dans ce cas)
/dev/xvda4) est maintenant répertorié. Pour ce faire, exécutez :fdisk -l.L’appareil nouvellement créé doit maintenant être répertorié :

-
Si la sortie semble correcte, créez un volume physique :
pvcreate <new partition>Par exemple :
pvcreate /dev/xvda4 -
Vérifiez que le volume physique créé ci-dessus est maintenant répertorié :
pvsDans cet exemple, l’espace supplémentaire ajouté était de 12G. Exemple de sortie :
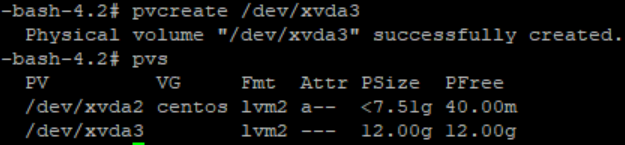
-
Sur la base de la sortie de la commande précédente, le groupe de volumes nommé centos doit être étendu :
vgextend <volume group> <new partition>Par exemple :
vgextend centos /dev/xvda4 -
Vérifiez les groupes de volumes actuels :
vgs -
Exécutez la commande suivante :
pvscanCela devrait se voir
/dev/xvda4dans le cadre du groupe centos Volume. Exemple de sortie :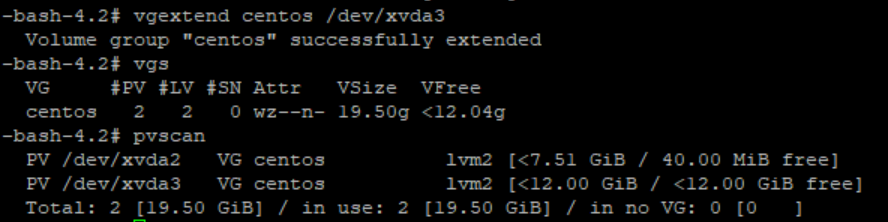
-
Si les informations affichées dans les étapes précédentes semblent correctes, exécutez cette commande pour voir le chemin d’accès du volume logique à étendre :
lvdisplayDans cet exemple, le chemin d’accès est
/dev/centos/root: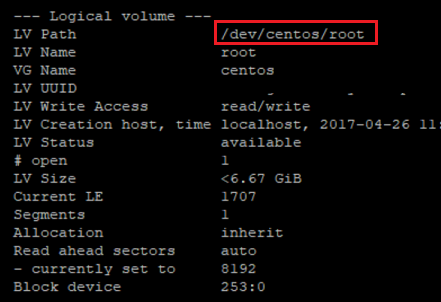
-
Exécutez la commande suivante pour afficher le PE/size libre (cela vous indique la valeur exacte à utiliser lors de l’extension de la partition) :
vgdisplayExemple de sortie :

-
À l’aide de la valeur PE/size libre et du chemin d’accès au volume logique généré à l’étape 11, étendez le volume logique :
lvextend -l +100%FREE /dev/centos/rootSi cela s’exécute avec succès, étendez le système de fichiers :
resize2fs /dev/centos/rootExemple de sortie :
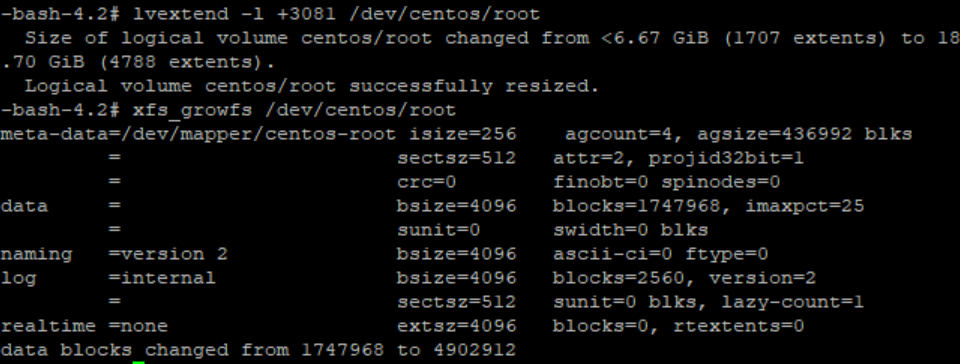
-
Vérifiez que la taille du système de fichiers s’affiche comme prévu :
df -h /*
Si vous voyez les chiffres attendus, vous avez réussi à allouer l’espace souhaité et à étendre correctement la partition. Pour obtenir de l’aide, contactez le support Citrix.
Arrêter l’équilibrage de la charge de travail
Étant donné que l’équilibrage de la charge de travail est configuré au niveau du pool, lorsque vous souhaitez qu’il arrête de gérer un pool, vous devez effectuer l’une des opérations suivantes :
Suspendre l’équilibrage de la charge de travail. La suspension de l’équilibrage de la charge de travail empêche XenCenter d’afficher des recommandations pour le pool de ressources spécifié et de gérer le pool. La pause est conçue pour une courte période et vous permet de reprendre la surveillance sans avoir à la reconfigurer. Lorsque vous suspendez l’équilibrage de la charge de travail, la collecte de données s’arrête pour ce pool de ressources jusqu’à ce que vous réactiviez l’équilibrage de la charge de travail.
-
Dans XenCenter, sélectionnez le pool de ressources pour lequel vous souhaitez désactiver l’équilibrage de la charge de travail.
-
Dans le WLB , cliquez sur Pause. Un message s’affiche sur le WLB indiquant que l’équilibrage de la charge de travail est suspendu.
Conseil :
Pour reprendre la surveillance, cliquez sur l’icône Reprendre dans le WLB onglet.
Déconnecter le pool de l’équilibrage de la charge de travail. La déconnexion du dispositif virtuel d’équilibrage de la charge de travail interrompt la connexion entre le pool et, si possible, supprime les données du pool de la base de données d’équilibrage de la charge de travail. Lorsque vous vous déconnectez de l’équilibrage de la charge de travail, l’équilibrage de la charge de travail cesse de collecter des données sur le pool.
-
Dans XenCenter, sélectionnez le pool de ressources sur lequel vous souhaitez arrêter l’équilibrage de la charge de travail.
-
De la Infrastructure menu, sélectionnez Déconnecter le serveur d’équilibrage de la charge de travail. Le Déconnecter le serveur d’équilibrage de la charge de travail s’affiche.
-
Cliquer Déconnecter pour empêcher l’équilibrage de la charge de travail de surveiller le pool de manière permanente.
Conseil :
Si vous avez déconnecté le pool du dispositif virtuel d’équilibrage de charge de travail, pour réactiver l’équilibrage de la charge de travail sur ce pool, vous devez vous reconnecter à un dispositif d’équilibrage de la charge de travail. Pour plus d’informations, consultez la section Se connecter à l’appliance virtuelle d’équilibrage de la charge de travail.
Passer en mode maintenance avec l’équilibrage de la charge de travail activé
Lorsque l’équilibrage de la charge de travail est activé, si vous mettez un serveur en mode maintenance, Citrix Hypervisor migre les machines virtuelles exécutées sur ce serveur vers leurs serveurs optimaux lorsqu’ils sont disponibles. Citrix Hypervisor utilise des recommandations d’équilibrage de la charge de travail basées sur les données de performances, votre stratégie de placement et les seuils de performances pour sélectionner le serveur optimal.
Si un serveur optimal n’est pas disponible, les mots Cliquez ici pour suspendre la machine virtuelle apparaissent dans le Entrer en mode maintenance sorcier. Dans ce cas, étant donné qu’il n’existe pas de serveur disposant de ressources suffisantes pour exécuter la machine virtuelle, l’équilibrage de la charge de travail ne recommande pas de placement. Vous pouvez suspendre cette machine virtuelle ou quitter le mode de maintenance et suspendre une machine virtuelle sur un autre serveur du même pool. Ensuite, si vous entrez à nouveau l’icône Entrer en mode maintenance , l’équilibrage de la charge de travail peut être en mesure de répertorier un serveur qui est un candidat approprié pour la migration.
Remarque :
Lorsque vous mettez un serveur hors ligne pour la maintenance et que l’équilibrage de la charge de travail est activé, les mots « Équilibrage de la charge de travail » apparaissent dans le Entrer en mode maintenance sorcier.
Pour passer en mode maintenance avec l’équilibrage de la charge de travail activé :
-
Dans le Ressources de XenCenter, sélectionnez le serveur physique que vous souhaitez mettre hors connexion.
-
De la Serveur menu, sélectionnez Entrer en mode maintenance.
-
Dans le Entrer en mode maintenance assistant, cliquez sur Entrer en mode maintenance.
Les machines virtuelles exécutées sur le serveur sont automatiquement migrées vers le serveur optimal en fonction des données de performances de l’équilibrage de la charge de travail, de votre stratégie de placement et des seuils de performances.
Pour sortir le serveur du mode de maintenance :
-
Cliquez avec le bouton droit de la souris sur le serveur et sélectionnez Quitter le mode de maintenance.
Lorsque vous supprimez un serveur du mode de maintenance, Citrix Hypervisor restaure automatiquement les machines virtuelles d’origine de ce serveur sur ce serveur.
Supprimer le dispositif virtuel d’équilibrage de la charge de travail
Pour supprimer le dispositif virtuel d’équilibrage de la charge de travail, nous vous recommandons d’utiliser la procédure standard de suppression des machines virtuelles de XenCenter.
Lorsque vous supprimez le dispositif virtuel d’équilibrage de la charge de travail, la base de données PostgreSQL contenant l’équilibrage de la charge de travail est supprimée. Pour enregistrer ces données, vous devez les migrer à partir de la base de données avant de supprimer le dispositif virtuel d’équilibrage de la charge de travail.
Gérer la base de données d’équilibrage de la charge de travail
La base de données d’équilibrage de la charge de travail est une base de données PostgreSQL. PostgreSQL est une base de données relationnelle open-source. Vous pouvez trouver de la documentation pour PostgreSQL en effectuant une recherche sur le Web.
Les informations suivantes sont destinées aux administrateurs de bases de données et aux utilisateurs avancés de PostgreSQL qui sont à l’aise avec les tâches d’administration de bases de données. Si vous n’avez pas d’expérience avec PostgreSQL, nous vous recommandons de vous familiariser avec celui-ci avant de tenter les tâches de base de données dans les sections qui suivent.
Par défaut, le nom d’utilisateur PostgreSQL est Postgres. Vous définissez le mot de passe de ce compte lors de la configuration de l’équilibrage de la charge de travail.
La quantité de données historiques que vous pouvez stocker est basée sur la taille du disque virtuel alloué à l’équilibrage de la charge de travail et sur l’espace minimum requis. Par défaut, la taille du disque virtuel alloué à l’équilibrage de la charge de travail est de 30 Go. En termes de gestion de la base de données, vous pouvez contrôler l’espace consommé par les données de base de données en configurant le nettoyage de la base de données. Pour plus d’informations, consultez Paramètres de nettoyage de la base de données.
Pour stocker un grand nombre de données historiques, par exemple si vous souhaitez activer le rapport de piste d’audit de pool, vous pouvez effectuer l’une des opérations suivantes :
-
Augmentez la taille du disque virtuel attribuée au dispositif virtuel d’équilibrage de la charge de travail. Pour ce faire, importez l’appliance virtuelle et augmentez la taille du disque virtuel en suivant les étapes de la section Étendre le disque de l’appliance virtuelle.
-
Créez des copies de sauvegarde périodiques des données en autorisant l’accès client à distance à la base de données et en utilisant un outil d’administration de base de données tiers.
Accéder à la base de données
Le pare-feu est configuré sur le dispositif virtuel d’équilibrage de la charge de travail. Avant de pouvoir accéder à la base de données, vous devez ajouter le port du serveur postgresQL aux iptables.
-
À partir de la console du dispositif virtuel d’équilibrage de la charge de travail, exécutez la commande suivante :
iptables -A INPUT -i eth0 -p tcp -m tcp --dport 5432 -m \ state --state NEW,ESTABLISHED -j ACCEPT -
(Facultatif) Pour que cette configuration persiste après le redémarrage de l’appliance virtuelle, exécutez la commande suivante :
iptables-save > /etc/sysconfig/potables
Nettoyage de la base de données de contrôle
La base de données d’équilibrage de la charge de travail supprime automatiquement les données les plus anciennes chaque fois que l’appliance virtuelle atteint la quantité minimale d’espace disque requise pour l’exécution de l’équilibrage de la charge de travail. Par défaut, la quantité minimale d’espace disque requise est de 1 024 Mo.
Les options de nettoyage de la base de données d’équilibrage de la charge de travail sont contrôlées via le fichier wlb.conf.
Lorsqu’il n’y a pas assez d’espace disque sur le dispositif virtuel d’équilibrage de la charge de travail, l’équilibrage de la charge de travail commence automatiquement à nettoyer les données historiques. Le processus est le suivant :
-
À un intervalle de nettoyage prédéfini, le collecteur de données d’équilibrage de la charge de travail vérifie si un nettoyage est nécessaire. Le nettoyage est nécessaire si les données de la base de données ont augmenté au point que le seul espace inutilisé est l’espace disque minimum requis. Utiliser
GroomingRequiredMinimumDiskSizeInMBpour définir l’espace disque minimum requis.Vous pouvez modifier l’intervalle de toilettage si vous le souhaitez à l’aide de
ToilettageIntervalInHour. Toutefois, par défaut, l’équilibrage de la charge de travail vérifie si un nettoyage est nécessaire une fois par heure. -
Si un nettoyage est nécessaire, l’équilibrage de la charge de travail commence par le nettoyage des données du jour le plus ancien. L’équilibrage de la charge de travail vérifie ensuite s’il y a maintenant suffisamment d’espace disque pour répondre à l’espace disque minimum requis.
-
Si le premier nettoyage n’a pas libéré suffisamment d’espace disque, l’équilibrage de la charge de travail répète le nettoyage jusqu’à
ToilettageRéessayerCompteursans attendreToilettageIntervalInHourheure. -
Si le premier nettoyage ou un nettoyage répété a libéré suffisamment d’espace disque, l’équilibrage de la charge de travail attend
ToilettageIntervalInHourheure et revient à l’étape 1. -
Si le toilettage initié par le
ToilettageRéessayerCompteurn’a pas libéré suffisamment d’espace disque, l’équilibrage de la charge de travailToilettageIntervalInHourheure et revient à l’étape 1.
Paramètres de nettoyage de la base de données
Il y a cinq paramètres dans le wlb.conf qui contrôlent divers aspects du nettoyage de la base de données. Ils sont les suivants :
-
ToilettageIntervalInHour. Contrôle le nombre d’heures qui s’écoulent avant que la prochaine vérification de toilettage ne soit effectuée. Par exemple, si vous entrez 1, l’équilibrage de la charge de travail vérifie l’espace disque toutes les heures. Si vous entrez 2, l’équilibrage de la charge de travail vérifie l’espace disque toutes les deux heures pour déterminer si un nettoyage doit avoir lieu. -
ToilettageRéessayerCompteur. Contrôle le nombre de tentatives de réexécution de la requête de base de données de nettoyage par l’équilibrage de la charge de travail. -
ToilettageDBDataTrimDays. Contrôle le nombre de jours de données que l’équilibrage de la charge de travail supprime de la base de données chaque fois qu’il tente de nettoyer les données. La valeur par défaut est un jour. -
ToilettageDBTimeoutInMinute. Contrôle le nombre de minutes que prend le nettoyage de la base de données avant qu’il n’expire et ne soit annulé. Si la requête de nettoyage prend plus de temps que prévu et ne se termine pas dans le délai d’exécution, la tâche de nettoyage est annulée. La valeur par défaut est 0 minutes, ce qui signifie que le nettoyage de la base de données n’expire jamais. -
GroomingRequiredMinimumDiskSizeInMB. Contrôle la quantité minimale d’espace libre restante sur le disque virtuel attribué au dispositif virtuel d’équilibrage de la charge de travail. Lorsque les données du disque virtuel augmentent jusqu’à ce qu’il ne reste plus qu’une taille minimale de disque sur le disque virtuel, l’équilibrage de la charge de travail déclenche le nettoyage de la base de données. La valeur par défaut est de 2,048 Mo.
Pour modifier ces valeurs, reportez-vous à la section Modifier le fichier de configuration de l’équilibrage de la charge de travail.
Modifier le mot de passe de la base de données
Nous vous recommandons d’utiliser le wlbconfig pour modifier le mot de passe de la base de données. Pour plus d’informations, consultez Modifier les options de configuration de l’équilibrage de la charge de travail. Ne changez pas le mot de passe en modifiant le wlb.conf lime.
Archiver les données de la base de données
Pour éviter la suppression d’anciennes données historiques, vous pouvez, si vous le souhaitez, copier des données de la base de données à des fins d’archivage. Pour ce faire, vous devez effectuer les tâches suivantes :
-
Activez l’authentification du client sur la base de données.
-
Configurez l’archivage à l’aide de l’outil d’administration de base de données PostgreSQL de votre choix.
Activer l’authentification du client dans la base de données
Bien que vous puissiez vous connecter directement à la base de données via la console d’équilibrage de la charge de travail, vous pouvez également utiliser un outil de gestion de base de données PostgreSQL. Après avoir téléchargé un outil de gestion de base de données, installez-le sur le système à partir duquel vous souhaitez vous connecter à la base de données. Par exemple, vous pouvez installer l’outil sur le même ordinateur portable que celui où vous exécutez XenCenter.
Avant de pouvoir activer l’authentification du client distant dans la base de données, vous devez :
-
Modifiez les fichiers de configuration de la base de données, y compris le fichier pg_hba.conf et le fichier postgresql.conf, pour autoriser les connexions.
-
Arrêtez les services d’équilibrage de la charge de travail, redémarrez la base de données, puis redémarrez les services d’équilibrage de la charge de travail.
-
Dans l’outil de gestion de base de données, configurez l’adresse IP de la base de données (c’est-à-dire l’adresse IP de l’appliance virtuelle d’équilibrage de la charge de travail) et le mot de passe de la base de données.
Modifier les fichiers de configuration de la base de données
Pour activer l’authentification du client sur la base de données, vous devez modifier les fichiers suivants sur le dispositif virtuel d’équilibrage de la charge de travail : pg_hba.conf et le fichier postgresql.conf lime.
Pour modifier le pg_hba.conf lime:
-
Modifier le
pg_hba.conflime. À partir de la console du dispositif virtuel d’équilibrage de la charge de travail, ouvrez lepg_hba.confavec un éditeur, tel que VI. Par exemple :vi /var/lib/pgsql/9.0/data/pg_hba.conf -
Si votre réseau utilise IPv4, ajoutez l’adresse IP de l’ordinateur qui se connecte à ce fichier. Par exemple :
Dans la section de configuration, entrez ce qui suit sous
#IPv4 liaisons locales:- TYPE: hôte
- BASE DE DONNÉES: tout
- UTILISATEUR: tout
- ADRESSE CIDR : 0.0.0.0/0
- MÉTHODE: confiance
-
Entrez votre adresse IP dans le menu
ADRESSE CIDRchamp.Remarque :
Au lieu d’entrer 0.0.0.0/0, vous pouvez entrer votre adresse IP et remplacer les trois derniers chiffres par 0/24. Le « 24 » de fin après le / définit le masque de sous-réseau et n’autorise que les connexions à partir d’adresses IP à l’intérieur de ce masque de sous-réseau.
Lorsque vous entrez
confiancepour leMéthode, il permet à la connexion de s’authentifier sans nécessiter de mot de passe. Si vous entrezmot de passepour leMéthode, vous devez fournir un mot de passe lors de la connexion à la base de données. -
Si votre réseau utilise IPv6, ajoutez l’adresse IP de l’ordinateur connecté à ce fichier. Par exemple :
Entrez ce qui suit sous
#IPv6 liaisons locales:- TYPE: hôte
- BASE DE DONNÉES: tout
- UTILISATEUR: tout
-
ADRESSE CIDR :
::0/0 - MÉTHODE: confiance
Entrez les adresses IPv6 dans le
ADRESSE CIDRchamp. Dans cet exemple, le::0/0ouvre la base de données aux connexions à partir de n’importe quelle adresse IPv6. -
Enregistrez le fichier et quittez l’éditeur.
-
Après avoir modifié les configurations de base de données, vous devez redémarrer la base de données pour appliquer les modifications. Exécutez la commande suivante :
service postgresql-9.0 restart
Pour modifier le postgresql.conf lime:
-
Modifier le
postgresql.conflime. À partir de la console du dispositif virtuel d’équilibrage de la charge de travail, ouvrez lepostgresql.confavec un éditeur, tel que VI. Par exemple :vi /var/lib/pgsql/9.0/data/postgresql.conf -
Modifiez le fichier afin qu’il soit écouté sur n’importe quel port et pas seulement sur l’hôte local. Par exemple :
-
Trouvez la ligne suivante :
# listen_addresses='localhost' -
Supprimez le symbole de commentaire (
#) et modifiez la ligne pour qu’elle se lise comme suit :listen_addresses='*'
-
-
Enregistrez le fichier et quittez l’éditeur.
-
Après avoir modifié les configurations de base de données, vous devez redémarrer la base de données pour appliquer les modifications. Exécutez la commande suivante :
service postgresql-9.0 restart
Modifier la fenêtre de maintenance de la base de données
Par défaut, l’équilibrage de la charge de travail effectue automatiquement la maintenance de routine de la base de données tous les jours à 12h05 GMT (00h05). Pendant cette fenêtre de maintenance, la collecte des données a lieu, mais l’enregistrement des données peut être retardé. Toutefois, les commandes de l’interface utilisateur de Workload Balancing sont disponibles pendant cette période et Workload Balancing continue de faire des recommandations d’optimisation.
Remarque :
Pour éviter une perte d’équilibrage de la charge de travail :
- Pendant la fenêtre de maintenance, le serveur d’équilibrage de la charge de travail redémarre. Assurez-vous de ne pas redémarrer vos machines virtuelles en même temps.
- Dans d’autres cas, lors du redémarrage de toutes les machines virtuelles de votre pool, ne redémarrez pas le serveur d’équilibrage de la charge de travail.
La maintenance de la base de données comprend la libération de l’espace disque inutilisé alloué et la réindexation de la base de données. L’entretien dure environ 6 à 8 minutes. Dans les pools plus importants, la maintenance peut durer plus longtemps, en fonction du temps nécessaire à l’équilibrage de la charge de travail pour effectuer la découverte.
En fonction de votre fuseau horaire, vous souhaiterez peut-être modifier l’heure de maintenance. Par exemple, dans le fuseau horaire JST (Japan Standard Time), la maintenance de l’équilibrage de la charge de travail a lieu à 9 h 05 (9 h 05), ce qui peut entrer en conflit avec les pics d’utilisation dans certaines organisations. Si vous souhaitez spécifier un changement d’heure saisonnier, tel que l’heure d’été ou l’heure d’été, vous devez intégrer le changement dans la valeur que vous entrez.
Pour modifier le temps de maintenance :
-
Dans la console d’équilibrage de la charge de travail, exécutez la commande suivante à partir de n’importe quel répertoire :
crontab -eL’équilibrage de la charge de travail affiche les éléments suivants :
05 0 * * * /opt/vpx/wlb/wlbmaintenance.shLa valeur
05 0représente le temps par défaut pendant lequel l’équilibrage de la charge de travail doit effectuer la maintenance en minutes (05), puis en heures (0). (Les astérisques représentent le jour, le mois et l’année d’exécution de la tâche : ne modifiez pas ces champs.) L’entrée05 0indique que la maintenance de la base de données a lieu à 12 h 05 ou 00 h 05, heure GMT (Greenwich Mean Time) toutes les nuits. Ce paramètre signifie que si vous habitez à New York, la maintenance s’exécute à 19h05 (19h05) pendant les mois d’hiver et à 20h05 pendant les mois d’été.Important :
Ne modifiez pas le jour, le mois et l’année d’exécution de la tâche (représentés par des astérisques). La maintenance de la base de données doit être effectuée quotidiennement.
-
Entrez l’heure à laquelle vous souhaitez que la maintenance ait lieu en GMT.
-
Enregistrez le fichier et quittez l’éditeur.
Personnaliser l’équilibrage de la charge de travail
L’équilibrage de la charge de travail propose plusieurs méthodes de personnalisation :
-
Lignes de commande pour les scripts. Pour plus d’informations, consultez Commandes d’équilibrage de la charge de travail.
-
Prise en charge des scripts de mise sous tension de l’hôte. Vous pouvez également personnaliser l’équilibrage de la charge de travail (indirectement) via le script de mise sous tension de l’hôte. Pour plus d’informations, consultez Hôtes et pools de ressources.
Mise à niveau de l’équilibrage de la charge de travail
La mise à niveau en ligne de l’équilibrage de la charge de travail est obsolète pour des raisons de sécurité. Les clients ne peuvent plus effectuer de mise à niveau à l’aide du référentiel yum. Les clients peuvent mettre à niveau Workload Balancing vers la dernière version en important le dernier dispositif virtuel Workload Balancing téléchargeable à l’adresse https://www.citrix.com/downloads/citrix-hypervisor/product-software/.
Commandes d’équilibrage de la charge de travail
Cette section fournit une référence pour les commandes d’équilibrage de la charge de travail. Vous pouvez exécuter ces commandes à partir du serveur ou de la console Citrix Hypervisor pour contrôler l’équilibrage de la charge de travail ou configurer les paramètres d’équilibrage de la charge de travail sur le serveur Citrix Hypervisor. Cette annexe inclut les commandes xe et les commandes service.
Exécutez les commandes de service suivantes sur l’appliance d’équilibrage de la charge de travail. Pour ce faire, vous devez vous connecter à l’appliance virtuelle d’équilibrage de la charge de travail.
Connectez-vous à l’appliance virtuelle Workload Balancing
Avant de pouvoir exécuter des commandes de service ou modifier le wlb.conf , vous devez vous connecter à l’appliance virtuelle d’équilibrage de la charge de travail. Pour ce faire, vous devez saisir un nom d’utilisateur et un mot de passe. À moins que vous n’ayez créé de comptes d’utilisateur supplémentaires sur l’appliance virtuelle, connectez-vous à l’aide du compte d’utilisateur racine. Vous avez spécifié ce compte lorsque vous avez exécuté l’Assistant Configuration de l’équilibrage de la charge de travail (avant de connecter votre pool à l’équilibrage de la charge de travail). Vous pouvez, éventuellement, utiliser l’option Consoler dans XenCenter pour vous connecter à l’appliance.
Pour vous connecter à l’appliance virtuelle d’équilibrage de la charge de travail :
-
À l’invite de connexion, entrez le nom d’utilisateur du compte.
-
À l’invite Mot de passe, entrez le mot de passe du compte :
Remarque :
Pour vous déconnecter de l’appliance virtuelle d’équilibrage de la charge de travail, tapez simplement
déconnexionà l’invite de commande.
wlb restart
Exécutez le Redémarrage de la wlb commande à partir de n’importe quel endroit de l’appliance d’équilibrage de la charge de travail pour arrêter, puis redémarrer les services de collecte de données, de service Web et d’analyse de données d’équilibrage de la charge de travail.
wlb start
Exécutez le Début de la wlb à partir de n’importe quel endroit de l’appliance d’équilibrage de la charge de travail pour démarrer les services de collecte de données, de service Web et d’analyse de données d’équilibrage de la charge de travail.
wlb stop
Exécutez le Arrêt WLB à partir de n’importe quel endroit de l’appliance d’équilibrage de la charge de travail pour arrêter les services de collecte de données, de service Web et d’analyse de données d’équilibrage de la charge de travail.
wlb status
Exécutez le Statut WLB à partir de n’importe quel endroit de l’appliance d’équilibrage de la charge de travail pour déterminer l’état du serveur d’équilibrage de la charge de travail. Une fois que vous avez exécuté cette commande, l’état des trois services d’équilibrage de la charge de travail (le service Web, le service de collecte de données et le service d’analyse de données) s’affiche.
Modifier les options de configuration de l’équilibrage de la charge de travail
De nombreuses configurations d’équilibrage de la charge de travail, telles que les options de configuration de la base de données et du service Web, sont stockées dans le wlb.conf lime. Le wlb.conf file est un fichier de configuration sur le dispositif virtuel d’équilibrage de la charge de travail.
Pour modifier les options les plus couramment utilisées, utilisez la commande Configuration wlb. L’exécution de la commande Configuration wlb sur le dispositif virtuel d’équilibrage de charge de travail vous permet de renommer le compte d’utilisateur d’équilibrage de charge de travail, de modifier son mot de passe ou de modifier le mot de passe PostgreSQL. Une fois que vous avez exécuté cette commande, les services d’équilibrage de la charge de travail sont redémarrés.
Exécutez la commande suivante sur le dispositif virtuel d’équilibrage de la charge de travail :
wlb config
L’écran affiche une série de questions qui vous guident dans la modification de votre nom d’utilisateur et de votre mot de passe d’équilibrage de la charge de travail, ainsi que du mot de passe PostgreSQL. Suivez les questions à l’écran pour modifier ces éléments.
Important :
Vérifiez les valeurs que vous entrez dans le champ
wlb.conffile : l’équilibrage de la charge de travail ne valide pas les valeurs dans lewlb.conflime. Par conséquent, si les paramètres de configuration que vous spécifiez ne se trouvent pas dans la plage requise, l’équilibrage de la charge de travail ne génère pas de journal d’erreurs.
Modifier le fichier de configuration de l’équilibrage de la charge de travail
Vous pouvez modifier les options de configuration de l’équilibrage de la charge de travail en modifiant le wlb.conf fichier, qui est stocké dans /opt/vpx/wlb sur le dispositif virtuel d’équilibrage de la charge de travail. En général, ne modifiez les paramètres de ce fichier qu’avec les conseils de Citrix. Cependant, il existe trois catégories de paramètres que vous pouvez modifier si vous le souhaitez :
-
Nom de compte et mot de passe d’équilibrage de la charge de travail. Il est plus facile de modifier ces informations d’identification en exécutant la commande
Configuration wlbcommander. -
Mot de passe de la base de données. Cette valeur peut être modifiée à l’aide du fichier wlb.conf. Cependant, Citrix recommande de le modifier via la commande
Configuration wlbpuisque cette commande modifie le fichier wlb.conf et met automatiquement à jour le mot de passe dans la base de données. Si vous choisissez de modifier le fichier wlb.conf à la place, vous devez exécuter une requête pour mettre à jour la base de données avec le nouveau mot de passe. - Paramètres de nettoyage de la base de données. Vous pouvez modifier les paramètres de nettoyage de la base de données, tels que l’intervalle de nettoyage de la base de données, à l’aide de ce fichier en suivant les instructions de la section Gestion de la base de données. Toutefois, si vous le faites, Citrix vous recommande de faire preuve de prudence.
Pour tous les autres paramètres de la section wlb.conf fichier, Citrix recommande actuellement de les laisser à leur valeur par défaut, à moins que Citrix ne vous ait demandé de les modifier.
Pour modifier le wlb.conf lime:
-
Exécutez ce qui suit à partir de l’invite de commande sur le dispositif virtuel d’équilibrage de la charge de travail (à l’aide du VI comme exemple) :
vi /opt/vpx/wlb/wlb.confL’écran affiche plusieurs sections différentes des options de configuration.
-
Modifiez les options de configuration et quittez l’éditeur.
Vous n’avez pas besoin de redémarrer les services d’équilibrage de la charge de travail après avoir modifié le wlb.conf lime. Les modifications entrent en vigueur immédiatement après avoir quitté l’éditeur.
Important :
Vérifiez les valeurs que vous entrez dans le champ
wlb.conffile : l’équilibrage de la charge de travail ne valide pas les valeurs dans lewlb.conflime. Par conséquent, si les paramètres de configuration que vous spécifiez ne se trouvent pas dans la plage requise, l’équilibrage de la charge de travail ne génère pas de journal d’erreurs.
Augmentez les détails dans le journal d’équilibrage de la charge de travail
Le journal d’équilibrage de la charge de travail fournit une liste d’événements sur le dispositif virtuel d’équilibrage de la charge de travail, y compris les actions pour le moteur d’analyse, la base de données et le journal d’audit. Ce fichier journal se trouve à l’emplacement suivant : /var/log/wlb/LogFile.log.
Vous pouvez, si vous le souhaitez, augmenter le niveau de détail fourni par le journal d’équilibrage de la charge de travail. Pour ce faire, modifiez le Indicateurs de trace du fichier de configuration de l’équilibrage de la charge de travail (wlb.conf), qui se trouve à l’endroit suivant : /opt/vpx/wlb/wlb.conf. Entrez 1 ou true pour activer la journalisation d’une trace spécifique et 0 ou false pour désactiver la journalisation. Par exemple, pour activer la journalisation de la trace du moteur d’analyse, entrez :
AnalEngTrace=1
Vous souhaiterez peut-être augmenter les détails de journalisation avant de signaler un problème au support technique Citrix ou lors du dépannage.
| Option de journalisation | Indicateur de trace | Avantage ou but |
|---|---|---|
| Trace du moteur d’analyse | AnalEngTrace |
Consigne les détails des calculs du moteur d’analyse. Affiche les détails des décisions prises par le moteur d’analyse et permet potentiellement de mieux comprendre les raisons pour lesquelles l’équilibrage de la charge de travail ne fait pas de recommandations. |
| Trace de base de données | DatabaseTrace |
Consignée les détails des lectures/écritures de base de données. Toutefois, si vous laissez cette trace activée, la taille du fichier journal augmente rapidement. |
| Trace de la collecte de données | DataCollectionTrace |
Consigne les actions de récupération des métriques. Cette valeur vous permet de voir les mesures que Workload Balancing récupère et insère dans le magasin de données Workload Balancelly. Toutefois, si vous laissez cette trace activée, la taille du fichier journal augmente rapidement. |
| Suivi du compactage des données | DataCompactionTrace |
Consigne les détails sur le nombre de millisecondes nécessaires pour compacter les données de métrique. |
| Trace d’événements de données | DataEventTrace |
Cette trace fournit des détails sur les événements interceptés par l’équilibrage de la charge de travail à partir de Citrix Hypervisor. |
| Suivi du nettoyage des données | DataGroomingTrace |
Cette trace fournit des détails sur le nettoyage de la base de données. |
| Trace des métriques de données | DataMetricsTrace |
Constate les détails de l’analyse des données de métrique. Si vous laissez cette trace activée, la taille du fichier journal augmente rapidement. |
| Suivi de la gestion des files d’attente | QueueManagementTrace |
Constate les détails de la collecte de données, le traitement de la gestion des files d’attente. (Cette option est destinée à un usage interne.) |
| Enregistrement des données | DataSaveTrace |
Consignée les détails de l’enregistrement du pool dans la base de données. |
| Score server Trace | ScoreHostTrace |
Consigne les détails sur la façon dont l’équilibrage de la charge de travail parvient à un score pour un hôte. Ce suivi affiche les scores détaillés générés par l’équilibrage de la charge de travail lorsqu’il calcule les notes par étoiles pour la sélection des serveurs optimaux pour le placement des machines virtuelles. |
| Suivi du journal d’audit | AuditLogTrace |
Affiche l’action des données du journal d’audit en cours de capture et d’écriture. (Cette option est réservée à un usage interne et ne fournit pas d’informations capturées dans le journal d’audit.) Toutefois, si vous laissez cette trace activée, la taille du fichier journal augmente rapidement. |
| Suivi des tâches planifiées | ScheduledTaskTrace |
Consigne les détails des tâches planifiées. Par exemple, si vos modifications de mode planifié ne fonctionnent pas, vous pouvez activer cette trace pour en rechercher la cause. |
| Web Service Trace | WlbWebServiceTrace |
Consigne les détails de la communication avec l’interface du service Web. |
Dans cet article
- Se connecter à l’appliance virtuelle d’équilibrage de la charge de travail
- Reconfigurer un pool pour utiliser une autre appliance virtuelle d’équilibrage de la charge de travail
- Modifier les informations d’identification d’équilibrage de la charge de travail
- Modifier l’adresse IP de l’équilibrage de la charge de travail
- Modifier la configuration de l’appliance virtuelle d’équilibrage de la charge de travail
- Arrêter l’équilibrage de la charge de travail
- Passer en mode maintenance avec l’équilibrage de la charge de travail activé
- Supprimer le dispositif virtuel d’équilibrage de la charge de travail
- Gérer la base de données d’équilibrage de la charge de travail
- Personnaliser l’équilibrage de la charge de travail
- Mise à niveau de l’équilibrage de la charge de travail
- Commandes d’équilibrage de la charge de travail
- Modifier les options de configuration de l’équilibrage de la charge de travail