Déployer des instances SD-WAN Standard Edition en mode Haute disponibilité dans Azure - Version 10.2 et ultérieure
La solution Azure Citrix SD-WAN déploie Citrix SD-WAN en mode passerelle Edge en tant qu’instance unique ou paire de clusters pour la haute disponibilité (HA). Dans un déploiement HA, un Azure Load Balancer Azure (ALB) contrôle le basculement entre les interfaces WAN des appliances Citrix SD-WAN.
Vous pouvez utiliser l’équilibreur de charge Azure (ALB) côté LAN pour contrôler le basculement côté LAN des appliances SD-WAN. La solution Azure Citrix SD-WAN dans HA crée deux ALB distincts (chacun sur LAN et WAN).
Le schéma suivant illustre le déploiement de Citrix SD-WAN Azure HA :
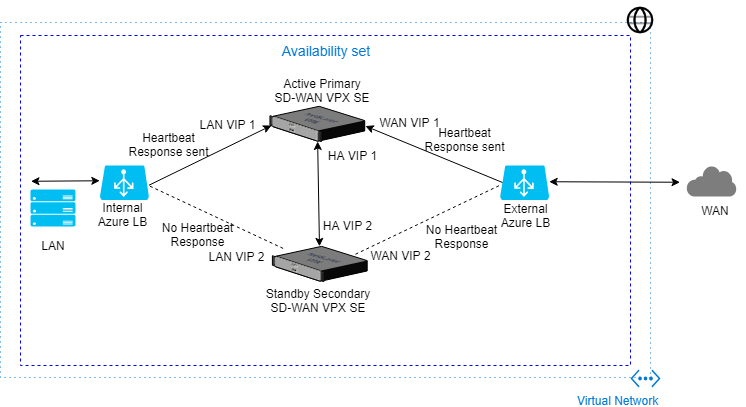
Le déploiement SD-WAN Standard Edition dans Azure doit être déployé en mode Edge ou Gateway où l’instance SD-WAN agit comme passerelle pour l’environnement LAN. Pour plus d’informations, consultez la section Mode passerelle.
Comment déployer Citrix SD-WAN
Pour créer une instance Citrix SD-WAN Standard Edition (SE) :
-
Recherchez Citrix SD-WAN sur Azure Marketplace et sélectionnez Citrix SD-WAN Standard Edition 10.2.X.
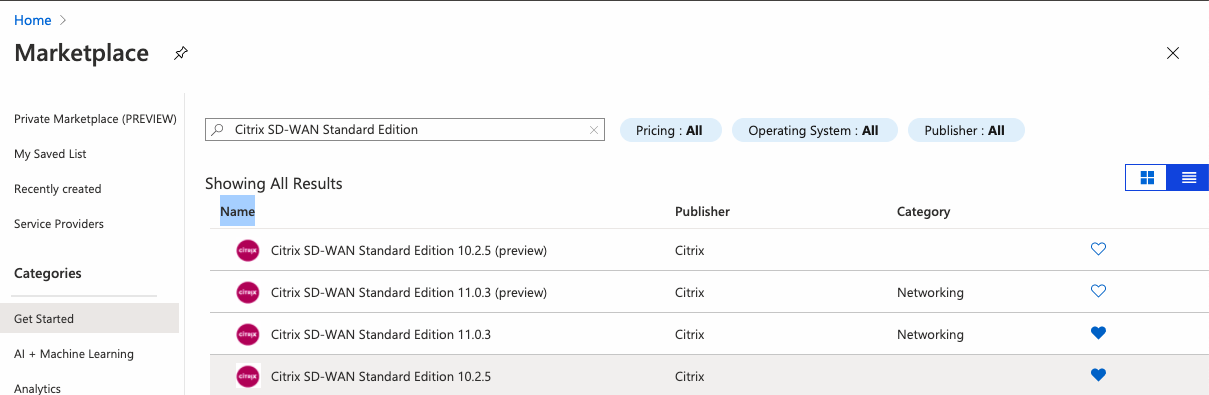
-
Cliquez sur le bouton Créer pour créer l’ instance Citrix SD-WAN SE 10.2.X.
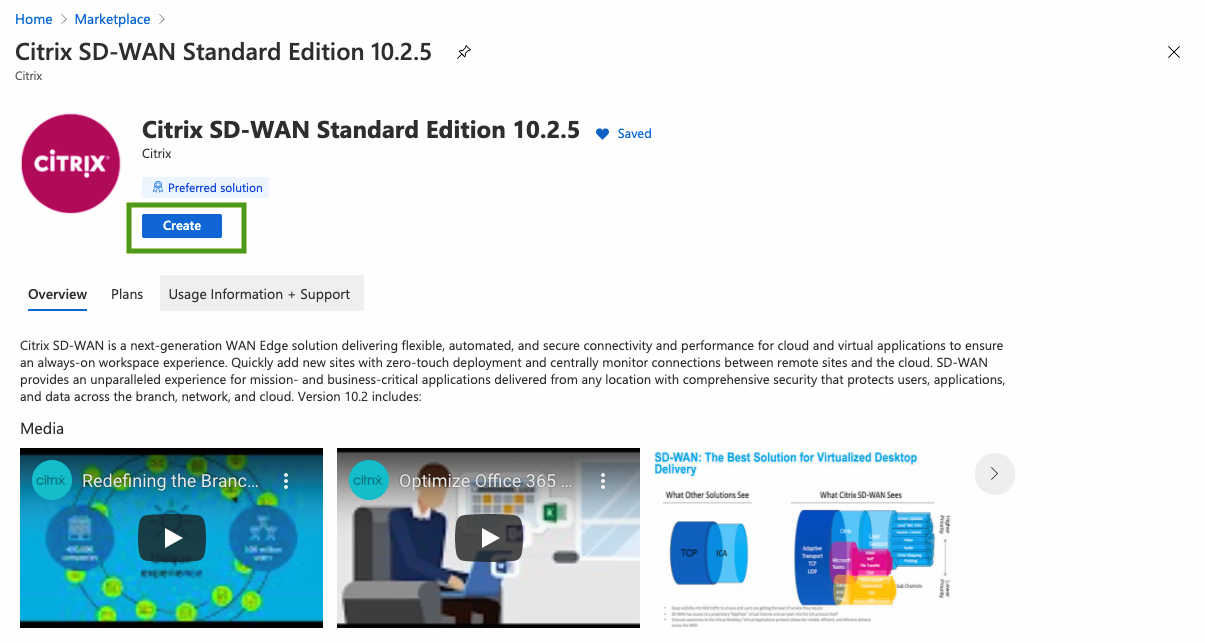
-
Page Configurer les paramètres de base et fournir le nom du groupe de ressources avec l’ emplacementapproprié.
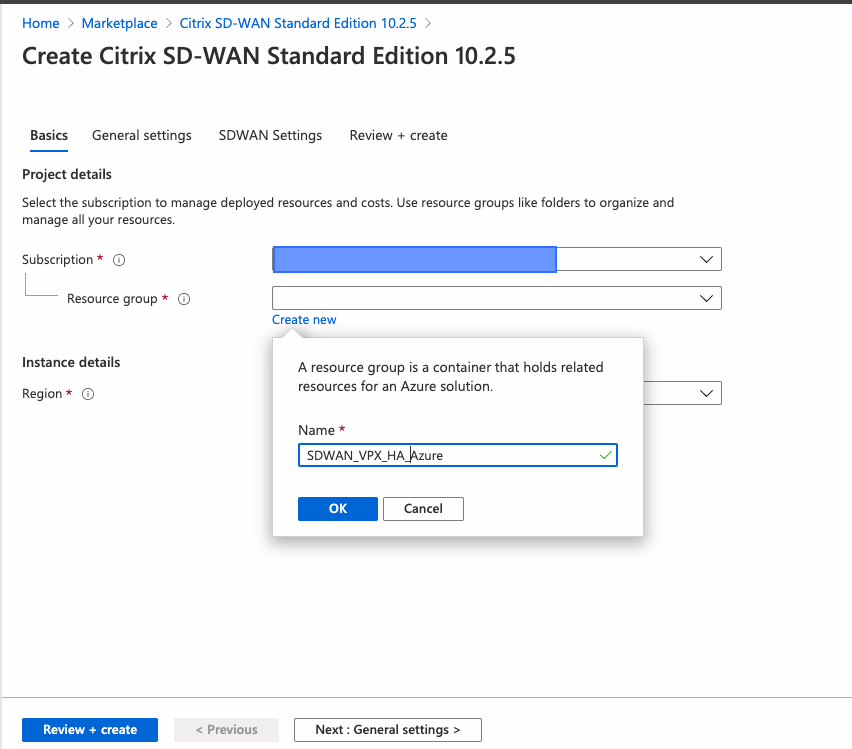
Remarque
Pour créer une instance, un nouveau groupe de ressources doit être créé ou le groupe de ressources doit être vide pour être réutilisé.
-
Nommez la machine virtuelle, sélectionnez Activé pour le mode de déploiement HA, puis créez un nom d’utilisateur et un mot de passe.
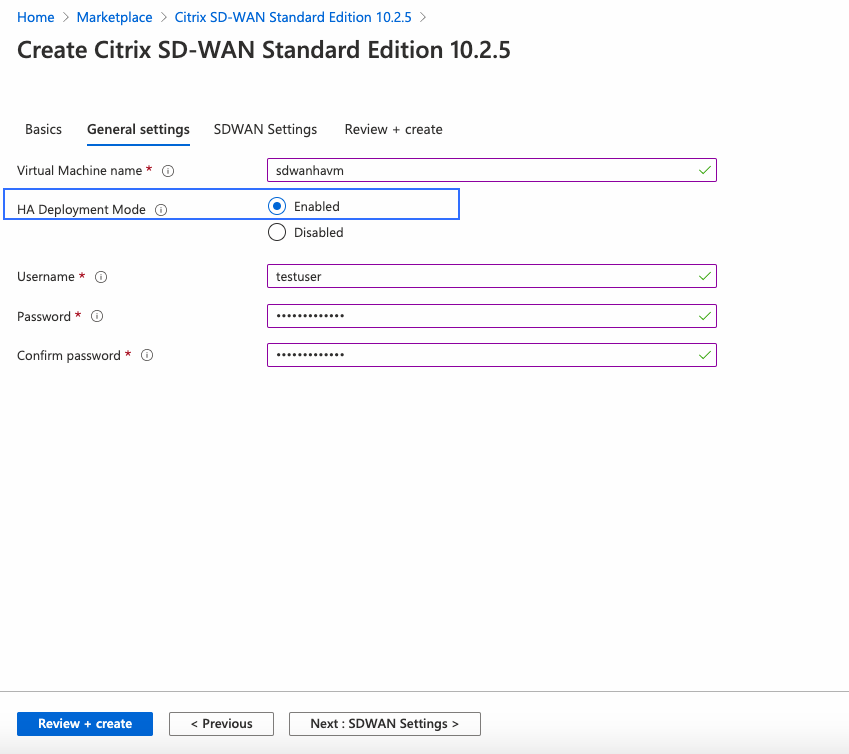
Remarque
Utilisez admin comme nom d’utilisateur pour l’instance provisionnée avec le même mot de passe que celui qui a été donné lors du provisionnement pour obtenir l’accès administrateur. Dans la capture d’écran mentionnée précédemment, l’utilisateur provisionné dispose du privilège invité.
-
Sélectionnez la taille de la machine virtuelle en fonction des besoins.

-
À partir de la version 11.0.3 de Citrix SD-WAN, 120 Go de taille de disque du système d’exploitation sont alloués par défaut. Si nécessaire, vous pouvez modifier la taille du disque à une valeur comprise entre 40 Go et 999 Go.
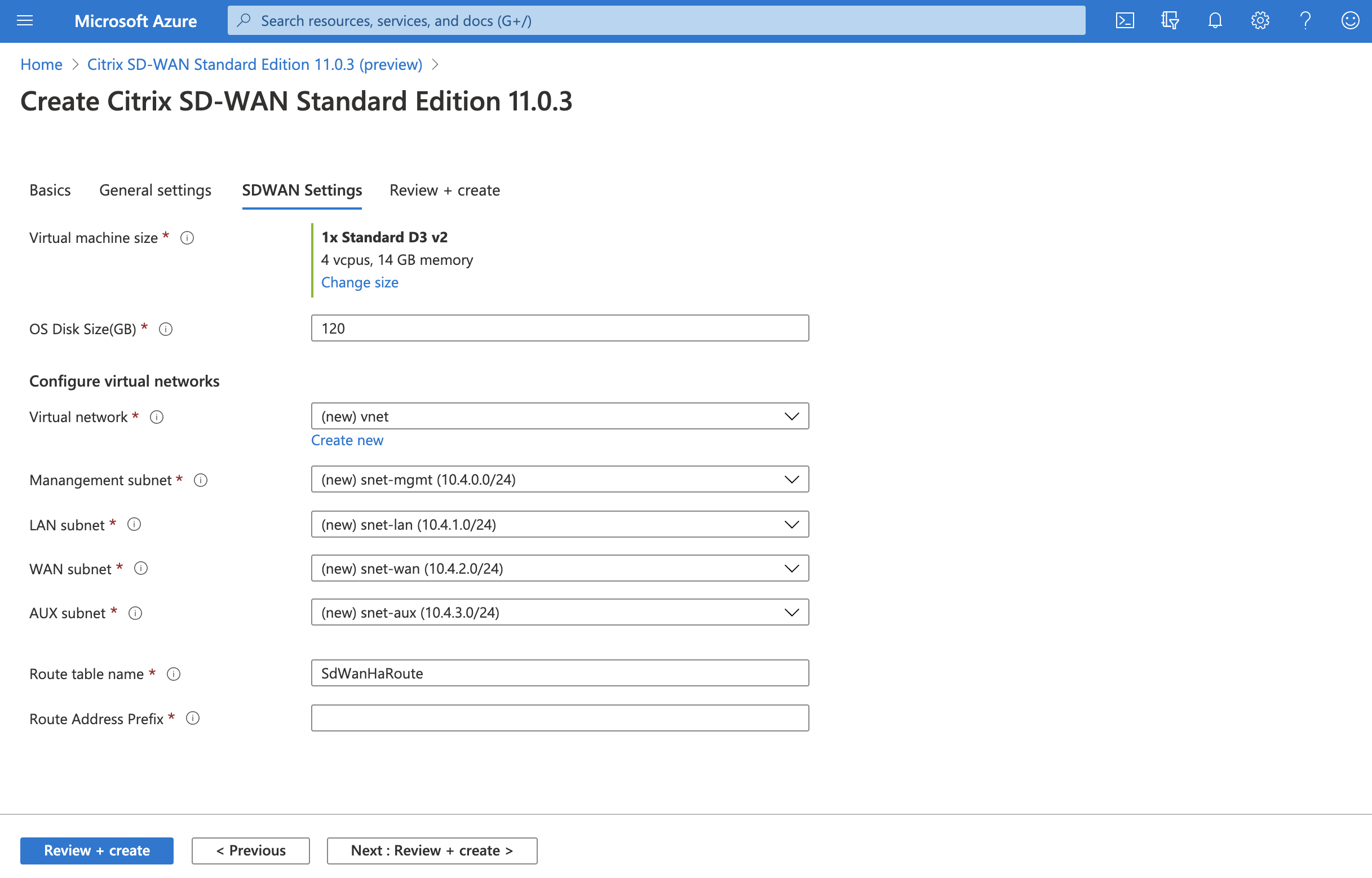
-
Utilisez un réseau virtuel existant à l’emplacement spécifié ou créez-en un nouveau.
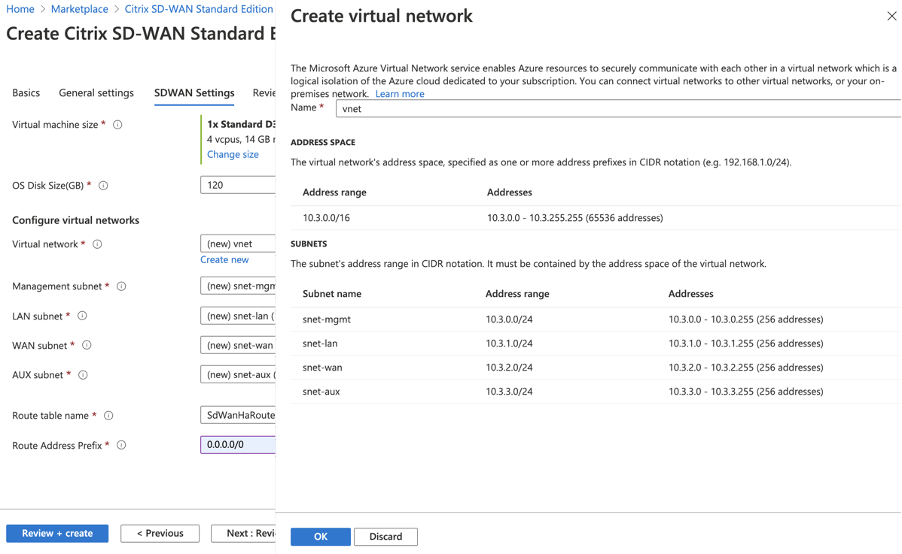
-
Une fois le réseau virtuel créé, confirmez les sous-réseaux remplis automatiquement pour Management, LAN, WAN et AUX, puis cliquez sur OK.
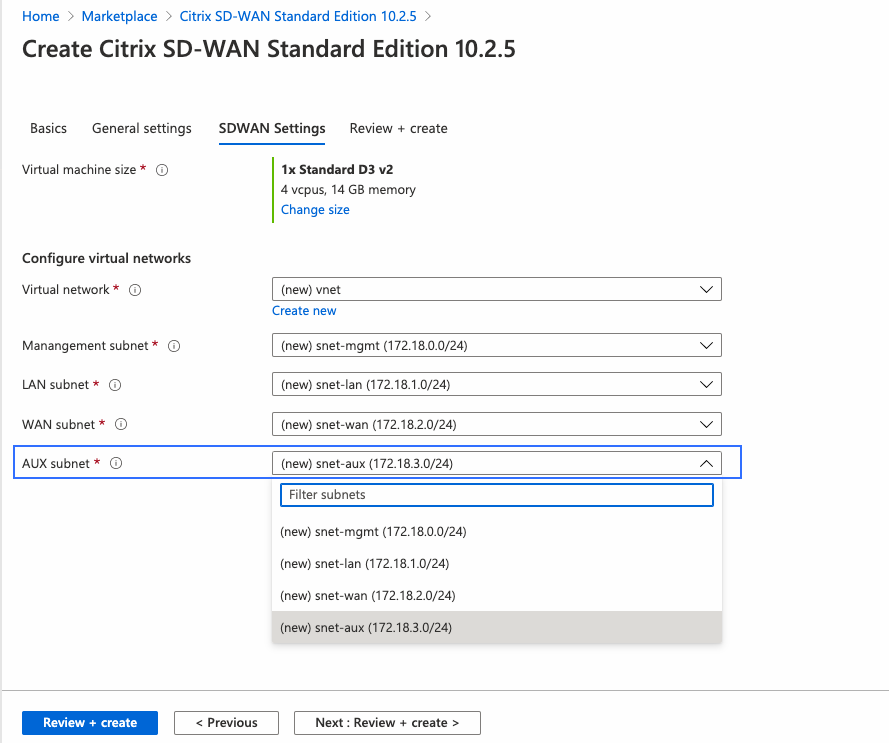
-
Validez la configuration avant la création de l’ instance .
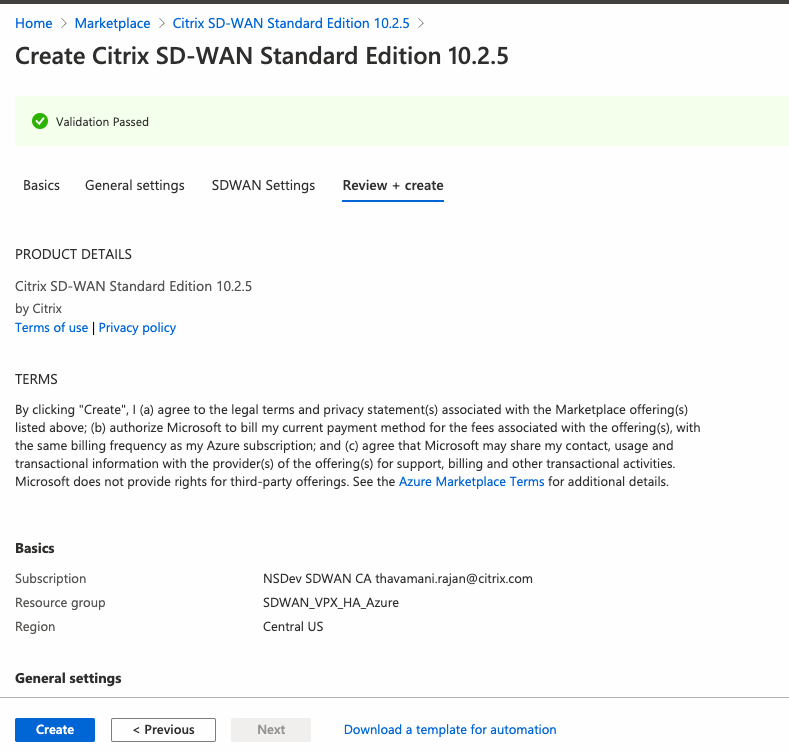
-
Cliquez sur Créer.
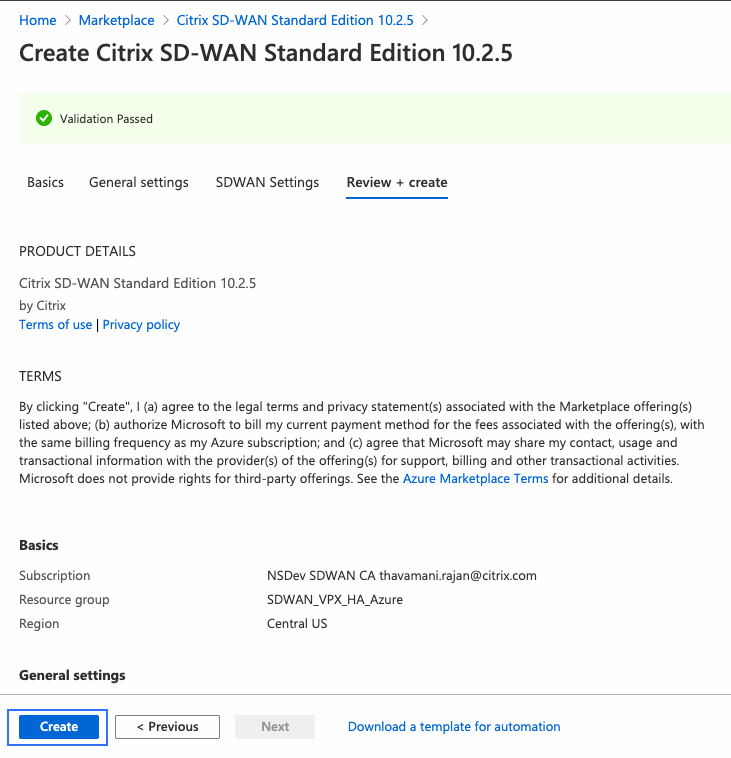
Comment configurer Citrix SD-WAN HA dans Azure
-
Déterminez les adresses IP attribuées aux interfaces SD-WAN. Accédez à Machines virtuelles > SDWSEA (ou selon le cas) > Mise en réseau, et examinez l’adresse IP de chaque interface réseau Azure.
-
Dans ce déploiement, SDWSEA Interface 0 for Management est 10.100.254.4/13.67.93.144.
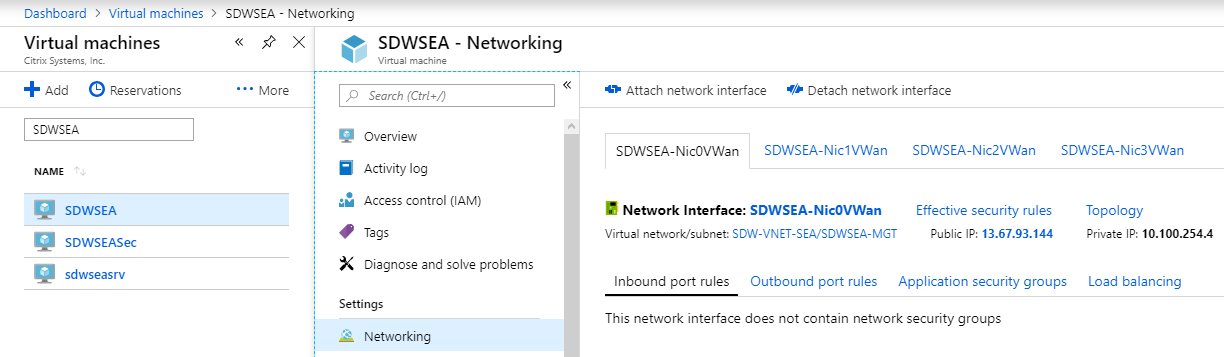
-
Le VIP LAN de l’interface SDWSEA 1 est 10.100.1.4.
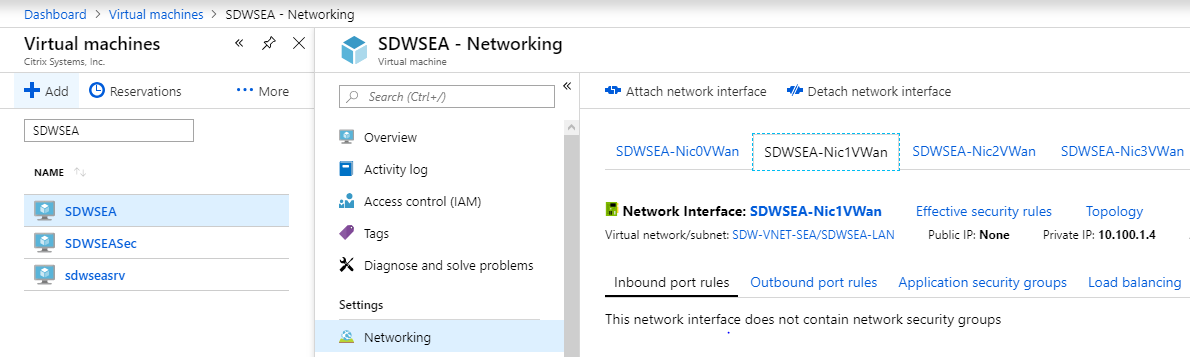
-
Le VIP WAN de l’interface SDWSEA 2 est 10.100.0.4.
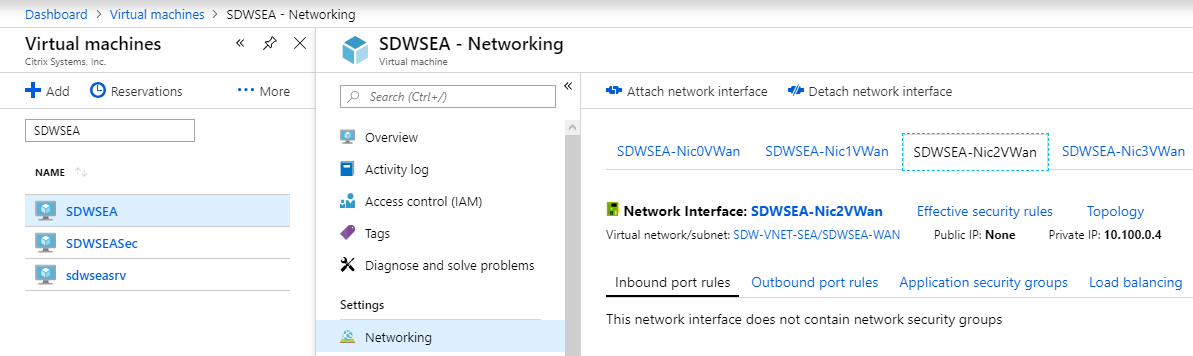
-
L’IP de suivi HA de l’interface SDWSEA 3 (pas VIP) est 10.100.253.4 :
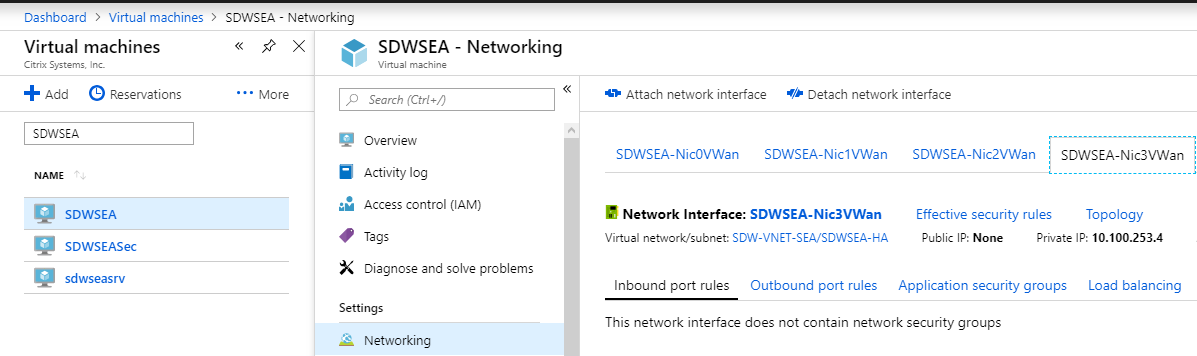
-
Répétez la procédure pour l’appliance Citrix SD-WAN secondaire.
-
-
Déterminez l’adresse IP publique SD-WAN ALB. Accédez à Load Balancers > sdwanha-external. Sélectionnez le bon ALB en fonction du groupe de ressources créé lors du déploiement.
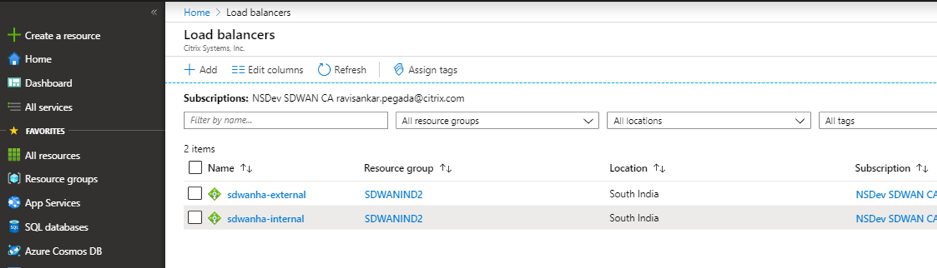
Vous pouvez voir 2 équilibreurs de charge comme suit :
- Externe : le LB externe contient l’adresse IP publique que vous configurez dans la configuration de la liaison WAN.
- Interne : le LB interne contient une adresse IP privée. Tout le trafic côté LAN est acheminé vers le LB interne. Vous pouvez donc configurer la table de routage avec IP LB interne comme saut suivant.
-
Accédez à l’appliance SD-WAN MCN ou au SD-WAN Center pour configurer le site HA SD-WAN. Dans cette rubrique, les appliances SDWSWEA et SDWSeaSec sont les appliances MCN.
Remarque
Vous pouvez également configurer Citrix SD-WAN HA dans Azure via SD-WAN Orchestrator.
-
La configuration du groupe d’interfaces SDWANSEA et SDWANSeaSec est fournie comme suit. Le mode de contournement est défini sur Fail-to-block car une seule interface Ethernet/Physique est utilisée par interface virtuelle. L’interface WAN doit être définie sur Trusted pour accepter les connexions de l’ALB.
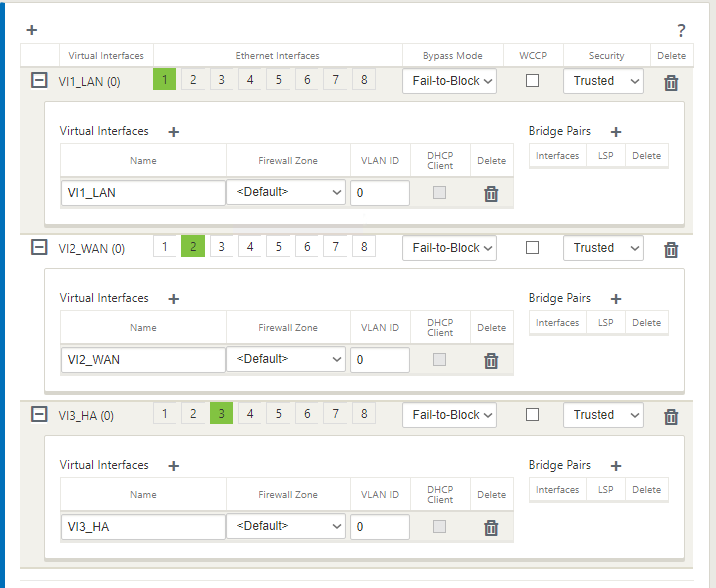
-
La configuration de l’adresse IP virtuelle est fournie comme suit. Notez que le VIP HA n’est pas l’adresse IP attribuée à l’interface trois. Utilisez une adresse IP disponible dans le sous-réseau approprié (le sous-réseau affecté à l’interface AUX) et non l’adresse IP attribuée aux appliances Citrix SD-WAN. Notez qu’une seule adresse IP virtuelle dans chaque sous-réseau est l’adresse IP d’identité.

Deux adresses IP virtuelles sont attribuées aux interfaces virtuelles LAN et WAN. Une adresse IP appartient à la machine virtuelle SD-WAN principale et l’autre à la machine virtuelle SD-WAN secondaire, à la fois sur le LAN et le WAN, respectivement. Seule l’ adresse IP principale est activée avec Identity.
-
Les paramètres de liaison WAN SDWANSEA sont fournis comme suit. Remarque pour configurer l’ adresse IP publique de l’équilibreur de charge externe dans le cadre du paramètre Adresse IP publique de la liaison WAN . La licence SD-WAN détermine les paramètres de bande passante.
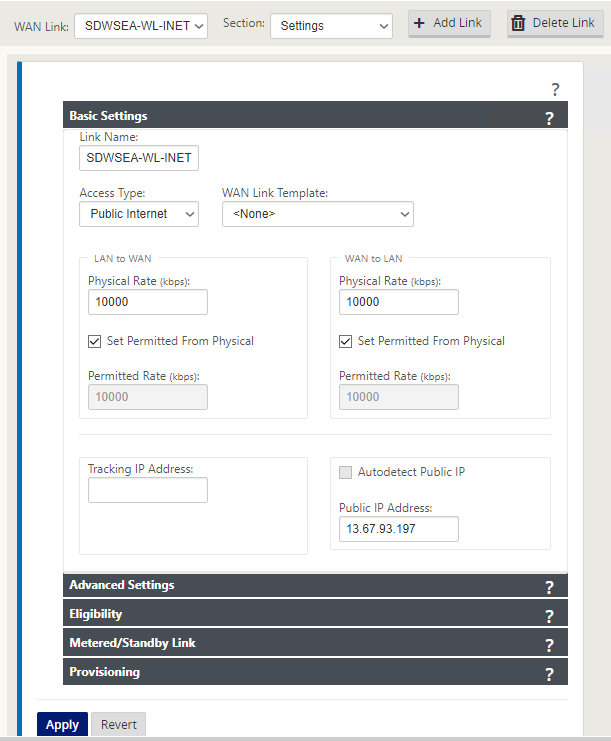
-
Les paramètres de l’interface d’accès sont les suivants. L’adresse IP 10.100.0.1 est une adresse IP réservée Azure.
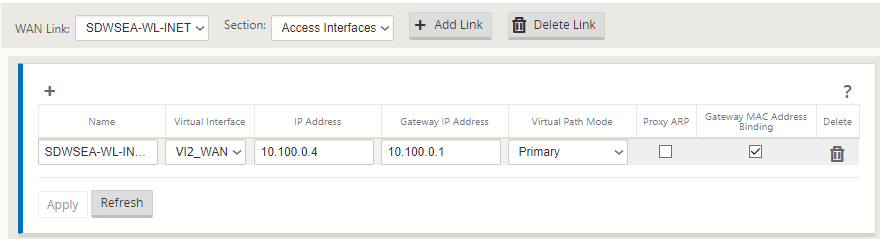
-
Les paramètres HA sont les suivants. L’adresse IP principale et secondaire dans le cadre de ce paramètre HA doit être configurée avec l’adresse IP de l’interface AUX des machines virtuelles primaires et secondaires respectivement.
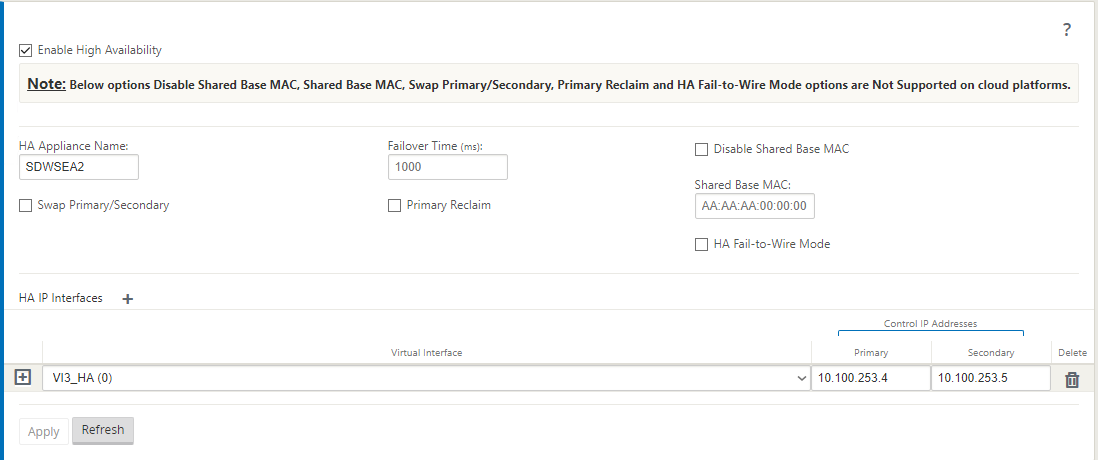
-
Cliquez sur Appliquer.
-
Pour que le trafic LAN passe par le SD-WAN, ajoutez une table de routage sur Azure avec une route dont le prochain saut pointe vers l’adresse IP de l’équilibreur de charge interne Azure. Et associez le sous-réseau LAN à la table de routage créée.
Si vous devez acheminer tout le trafic via le SD-WAN, créez une route par défaut dont le saut suivant pointe vers l’adresse IP de l’équilibreur de charge interne.
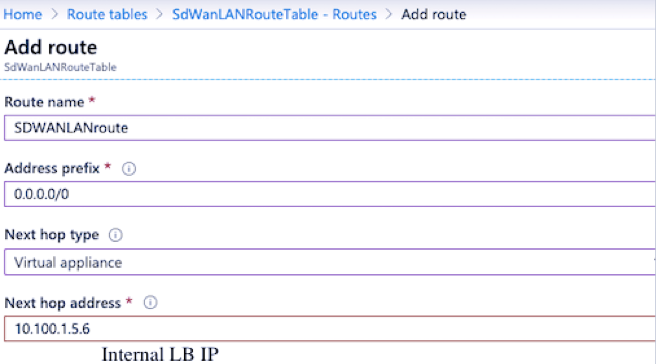
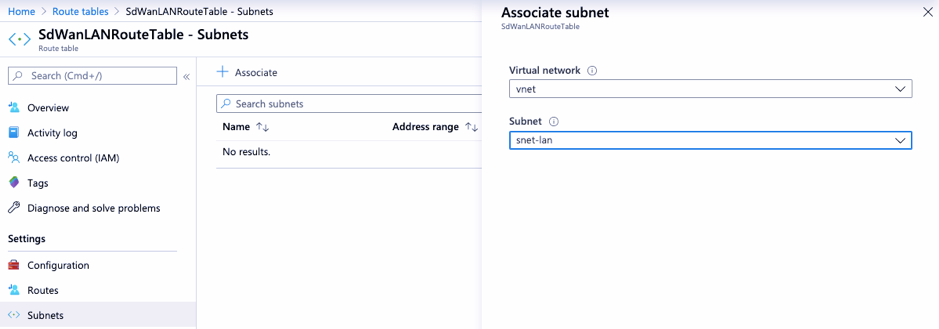
Breakout Internet pour Azure MCN (mode HA)
Pour configurer Internet Breakout sur les MCN Azure déployés en mode HA :
- Dans l’appliance MCN, configurez l’adresse IP DHCP sur l’interface WAN avec l’adresse IP publique configurée pour la liaison WAN.
- Configurez le service Internet sur le MCN.
- Ajoutez un NAT restreint de port dynamique sortant avec le service interne comme Internet.
- Ajoutez une stratégie de pare-feu sur le MCN pour autoriser les sondes de santé de l’équilibreur de charge Azure sur le port numéro 500.
-
Ajoutez une autre règle d’équilibrage de charge sur l’équilibreur de charge externe Azure pour TCP sur le port numéro 80, avec le retour direct du serveur désactivé.
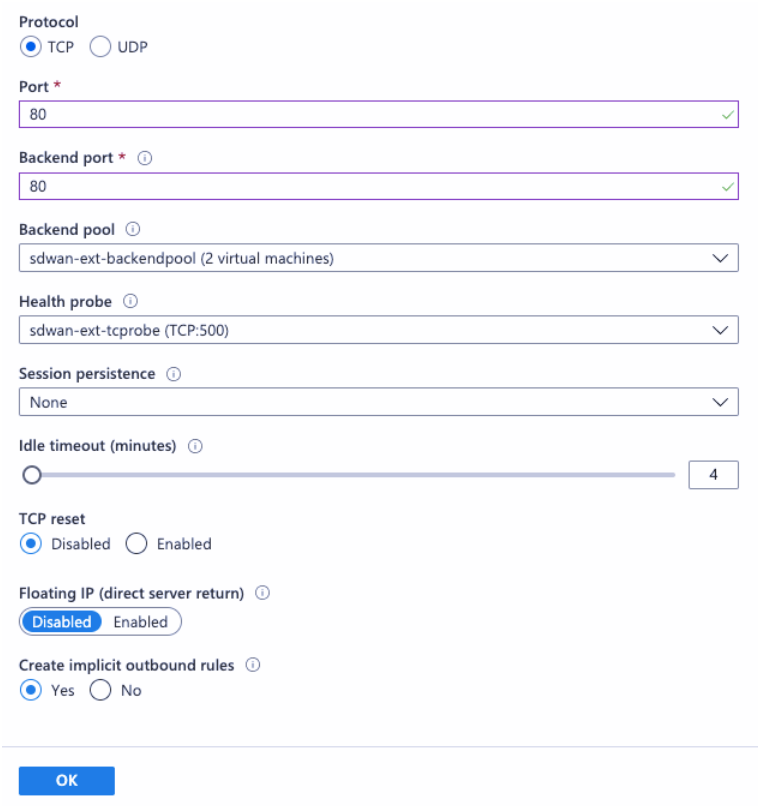
- Sur l’ordinateur client final qui doit se connecter à Internet, définissez l’adresse IP du saut suivant de route sur l’adresse IP privée de l’équilibreur de charge interne. L’adresse IP de l’équilibreur de charge est configurée en tant que VIP LAN dans le MCN.
Remarque
- Les MCN Azure ne prennent pas en charge la configuration IP DHCP sur les appliances HA exécutant une version logicielle antérieure à SD-WAN 11.2.1.
- Les MCN Azure autonomes prennent en charge les configurations IP statiques.