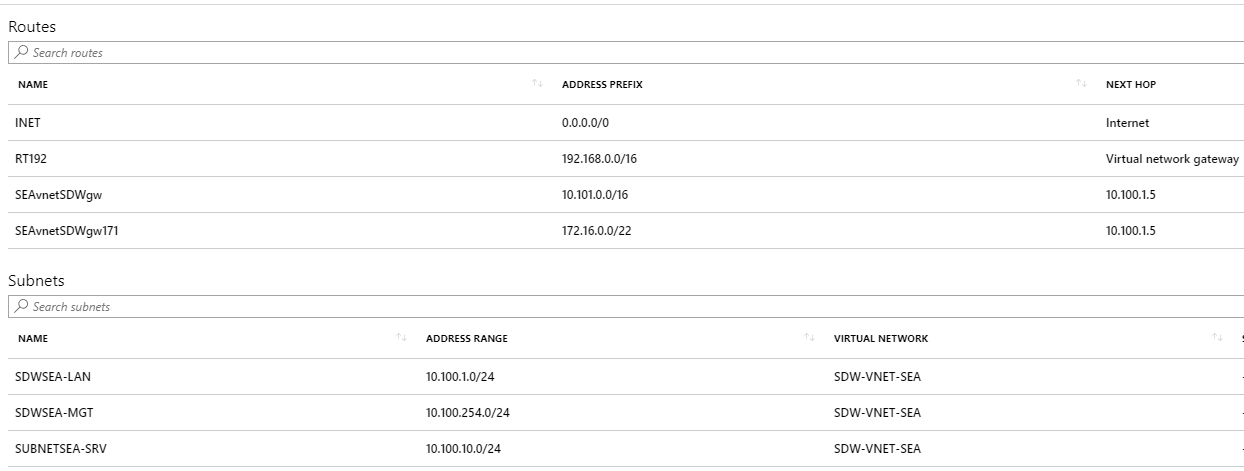Déployer des instances SD-WAN Standard Edition en mode haute disponibilité dans Azure - Version 9.3
La solution Azure Citrix SD-WAN déploie le SD-WAN en mode passerelle Edge en tant qu’instance unique, ou une paire de clusters pour la haute disponibilité (HA). Dans un déploiement HA, un Azure Load Balancer (ALB) contrôle le basculement entre les interfaces WAN des appliances Citrix SD-WAN. Les appliances Citrix SD-WAN mettent à jour elles-mêmes la table de route Azure (RT) pour contrôler le basculement sur incident du côté LAN des appliances Citrix SD-WAN. La solution Citrix SD-WAN Azure dans HA crée automatiquement l’ALB (équilibreur de charge Azure) nommé sdwanhalb et RT (table de routage) nommé sdwanRouteTable.
Le diagramme suivant illustre le déploiement Citrix SD-WAN Azure HA :
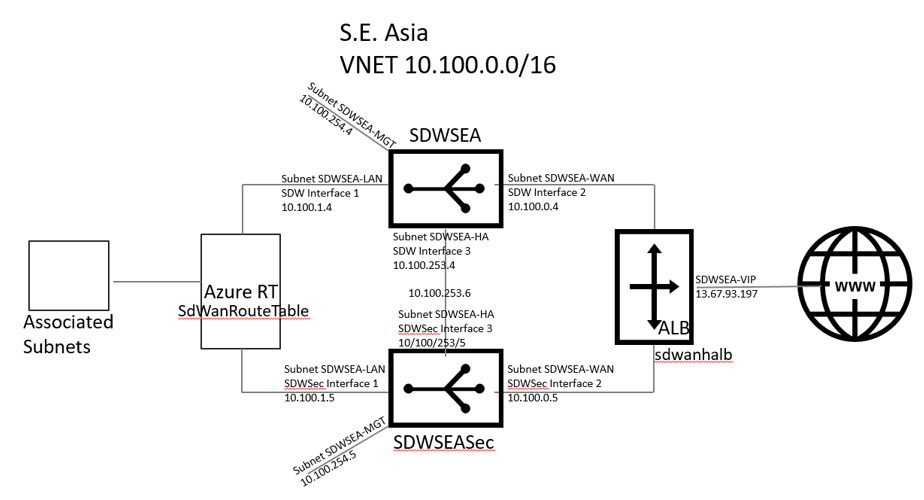
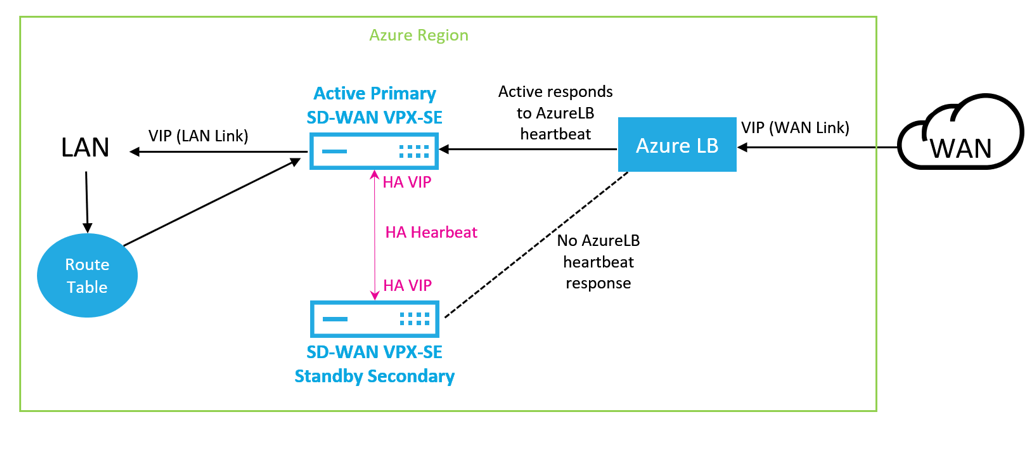
Les sections suivantes décrivent le workflow permettant de déployer une solution Citrix SD-WAN dans Microsoft Azure et de configurer HA dans l’interface graphique SD-WAN.
- Créer un enregistrement d’application : obtenez l’ID d’application, la clé d’application et l’ID d’annuaire (ID d’objet) pour le déploiement HA.
- Déployez Citrix SD-WAN.
- Configurez les appliances Citrix SD-WAN.
Le déploiement SD-WAN Standard Edition dans Azure doit être déployé en mode Edge ou Gateway où l’instance SD-WAN agit comme passerelle pour l’environnement LAN. Pour de plus amples informations, consultez la section Mode passerelle.
Comment créer et enregistrer des applications dans Azure pour Citrix SD-WAN
La clé d’application est utilisée pour les mises à jour des tables de routage local de réseau local.
Pour enregistrer la demande :
-
Connectez-vous à Azure Active Directory et sélectionnez Enregistrements d’applications.
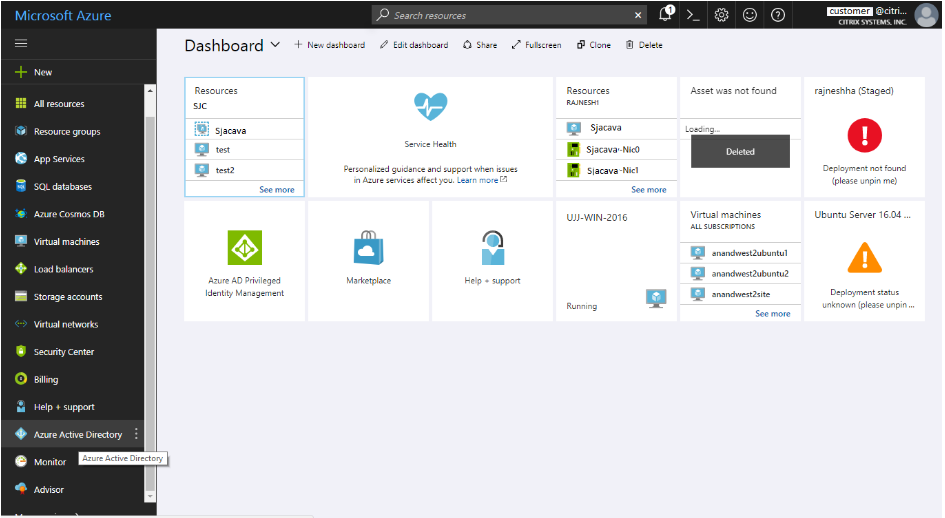
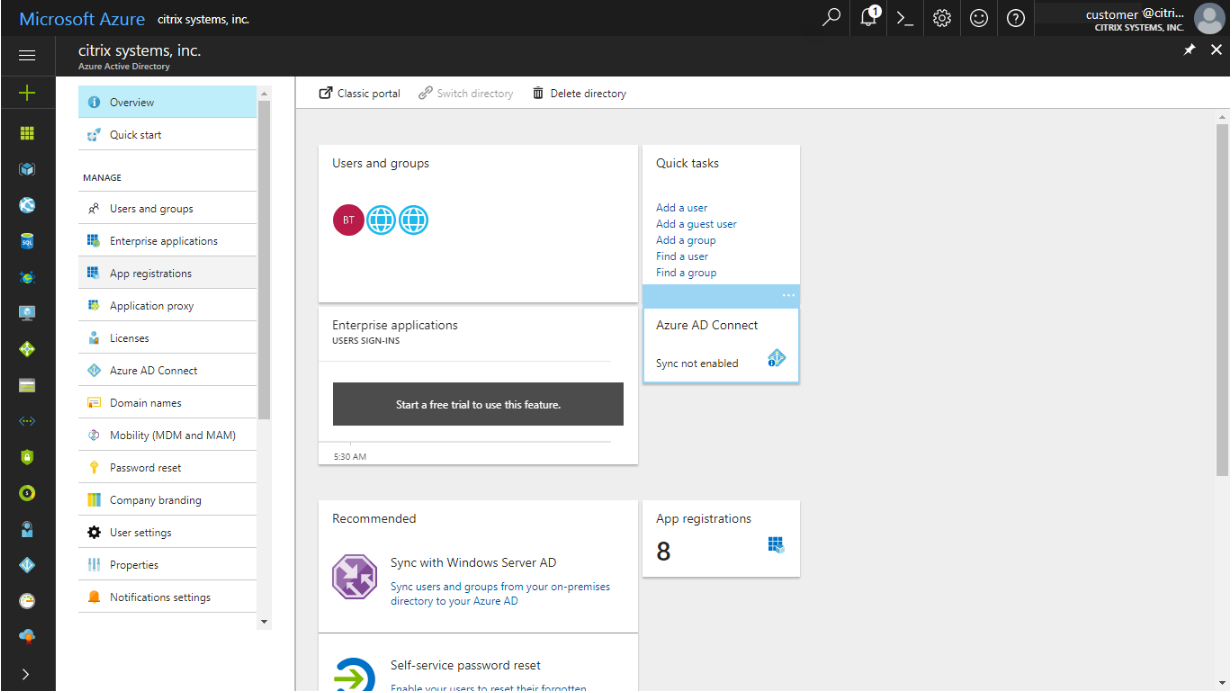
- Cliquez sur + Nouvelle inscription d’une demande. Indiquez un nom pour l’application. Choisissez Application Web/ API pour le type d’application et remplissez le champ de la page d’accueil avec n’importe quelle adresse http. Documente l’ID d’application et l’ID d’objet pour le SD-WAN. Cliquez sur Paramètres.
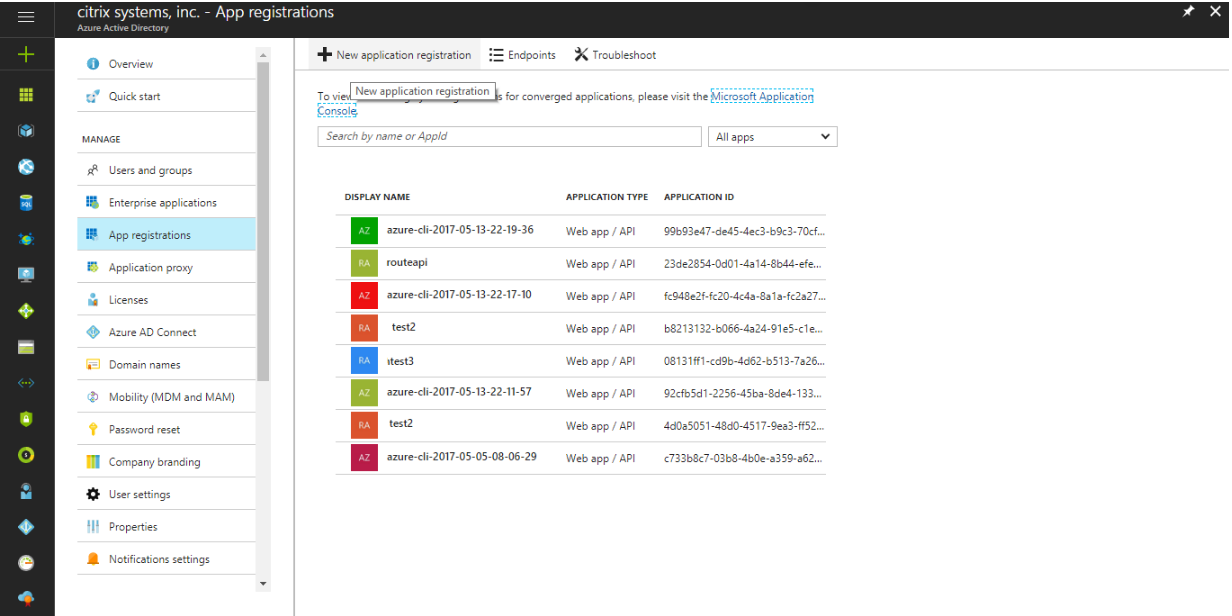
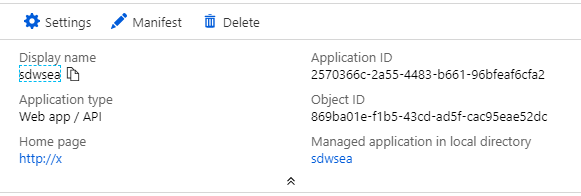
- Pour l’enregistrement d’application nouvellement créé, sélectionnez Paramètres > Clés. Créez ensuite une description de clé et sélectionnez Ne jamais expirer. Enregistrez la nouvelle clé après avoir documenté la valeur et procédez au déploiement de Citrix SD-WAN.
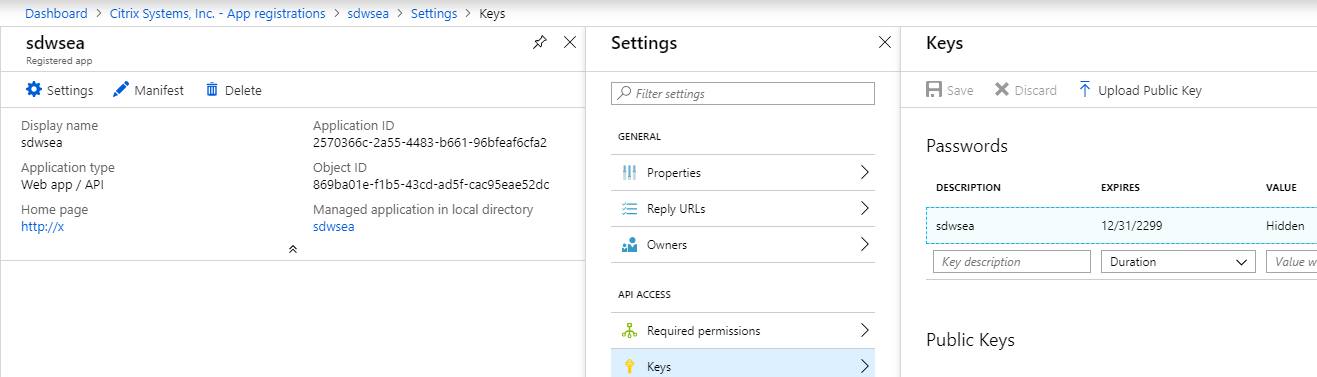
Comment déployer Citrix SD-WAN
Pour déployer Citrix SD-WAN en haute disponibilité :
Pour le déploiement, un réseau virtuel Azure est requis. Créez un réseau virtuel pendant le déploiement ou choisissez un VNET existant pour Citrix SD-WAN.
Voici une capture d’écran de la sous-blettage dans le VNET utilisé dans cette rubrique.
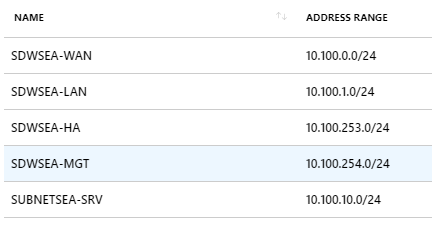
-
Créez une ressource Azure. Recherchez SD-WAN et sélectionnez WAN Standard Edition version 9.3.
-
Configurez la page des paramètres de base et indiquez le nom du groupe de ressources.
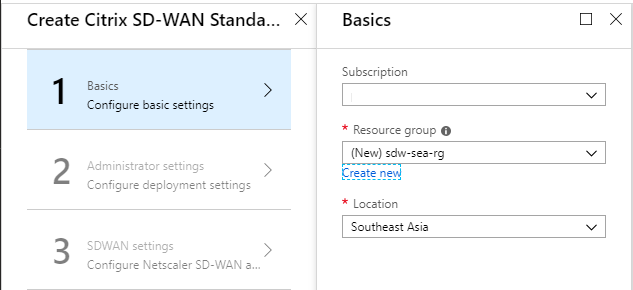
-
Nommez la machine virtuelle, sélectionnez Activé pour le mode de déploiement HAet créez un nom d’utilisateur et un mot de passe.
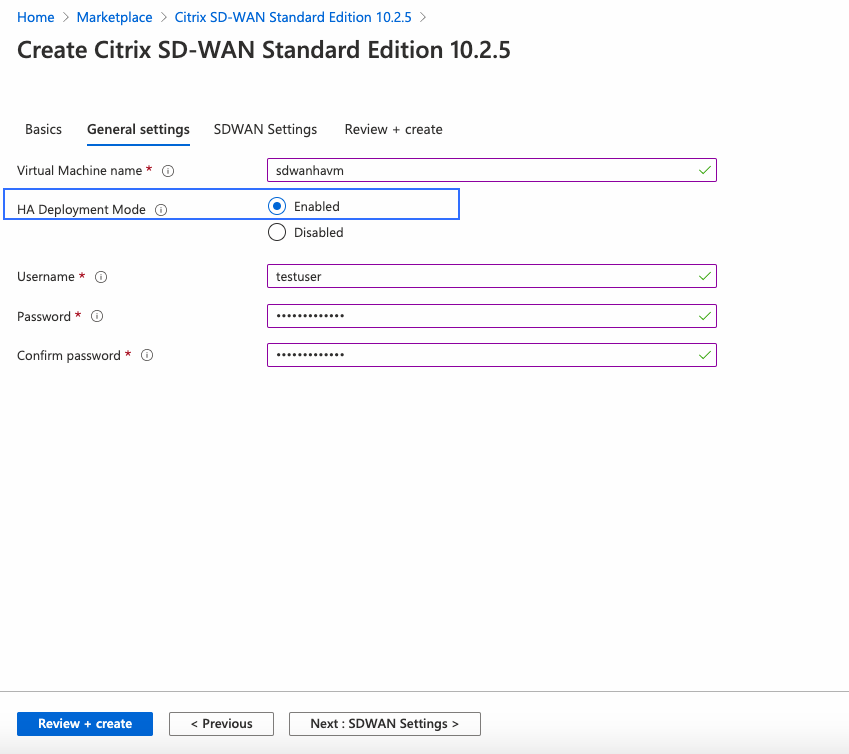
-
Configurez les paramètres SDWAN. Dans la section Sous-réseaux, le sous-réseau Gestion contient les adresses IP de gestion SD-WAN. Le sous-réseau Aux contient les IP HA. Les VIP LAN mettent à jour SDwanHaroute Azure RT tandis que les VIP WAN sont disponibles derrière l’ALB sdwanhalb.
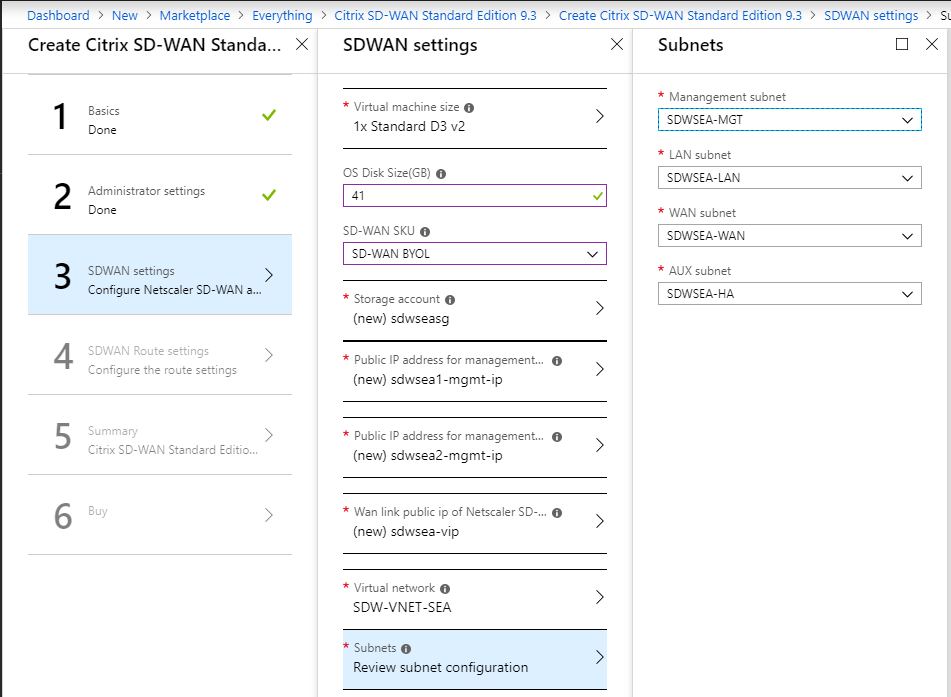
-
Configurez l’itinéraire mis à jour par Citrix SD-WAN, puis définissez le réseau SD-WAN distant comme destination et entrez l’ID d’application, l’ID d’annuaire (objet) et la valeur de la clé d’application. Citrix SD-WAN contrôle toutes les instructions Route commençant par le nom défini dans le champ Nom de la table Router qui est SeavNetsDWGW dans ce document.
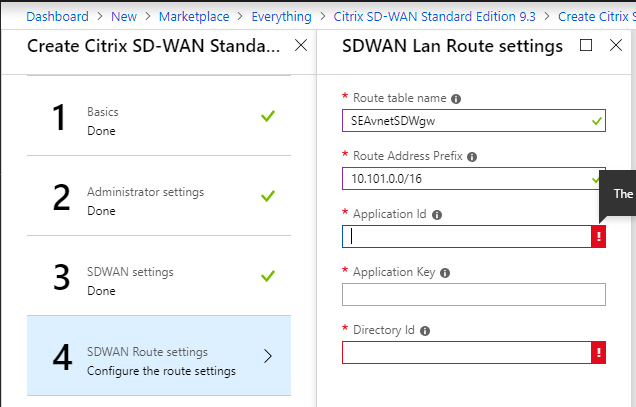
-
À l’étape 5, validez la configuration, puis créez la paire HA SD-WAN. Procédez à la configuration des appliances Citrix SD-WAN.
Comment configurer Citrix SD-WAN HA dans Azure
-
Déterminez les adresses IP attribuées aux interfaces SD-WAN. Accédez à Machines virtuelles > SDWSEA (ou, le cas échéant) > Mise en réseau, et examinez l’adresse IP de chaque interface réseau Azure.
-
Dans ce déploiement, SDWSEA Interface 0 for Management est 10.100.254.4/13.67.93.144.
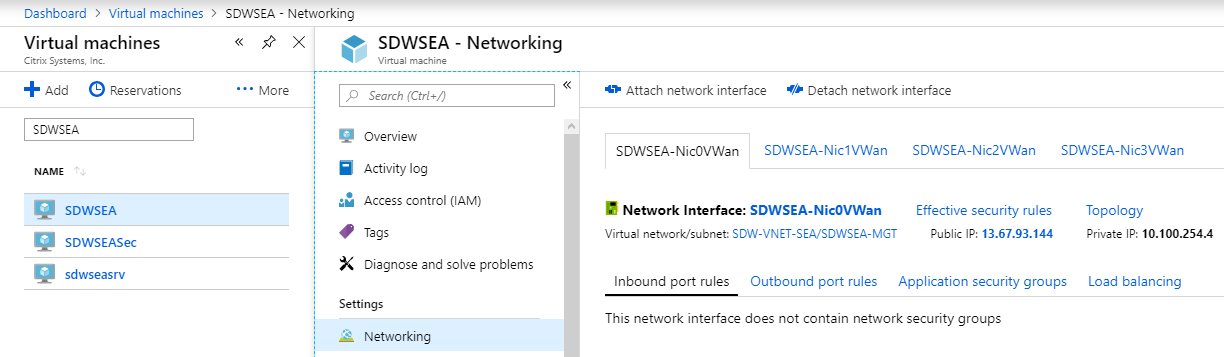
-
L’interface SDWSEA 1 LAN VIP est 10.100.1.4.
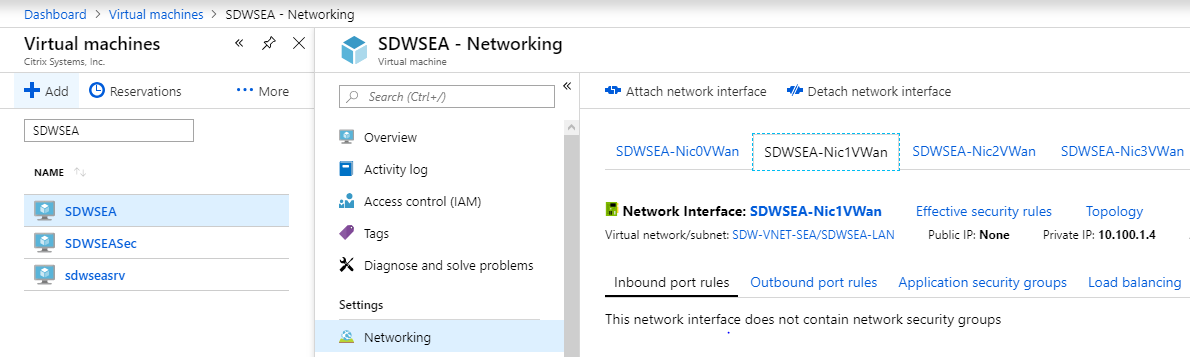
-
Le SDWSEA Interface 2 WAN VIP est 10.100.0.4.
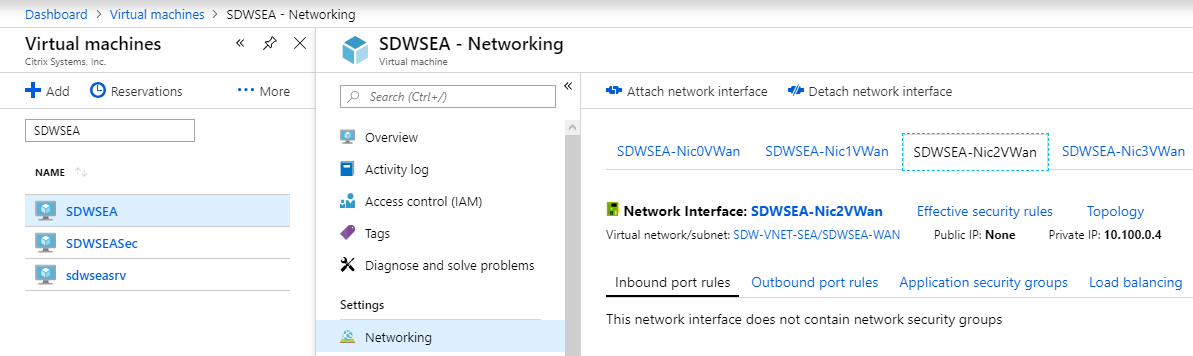
-
L’IP de suivi HA Interface 3 SDWSEA (pas VIP) est 10.100.253.4 :
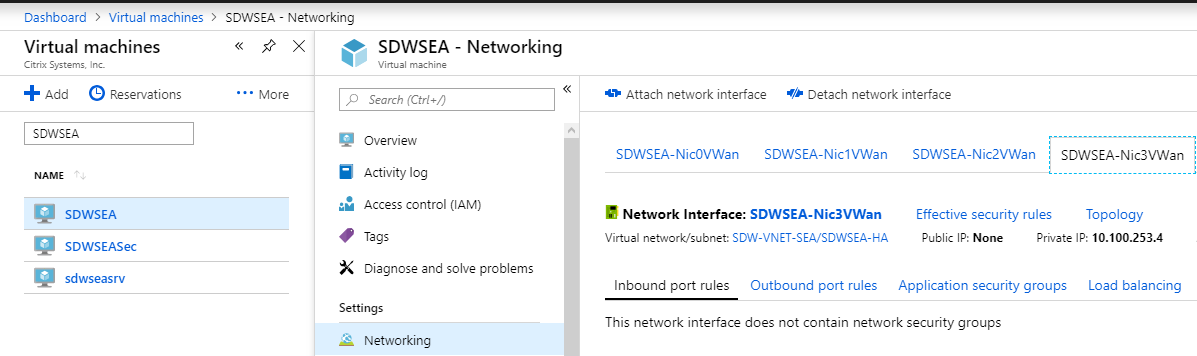
-
Répétez la procédure pour l’appliance Citrix SD-WAN secondaire.
-
-
Déterminez l’adresse IP publique SD-WAN ALB. Accédez à Load Balancers > sdwanhalb. Sélectionnez l’ALB correct en fonction du groupe de ressources créé au cours du déploiement. Dans cet environnement, le réseau WAN SD-WAN relie l’adresse IP publique.
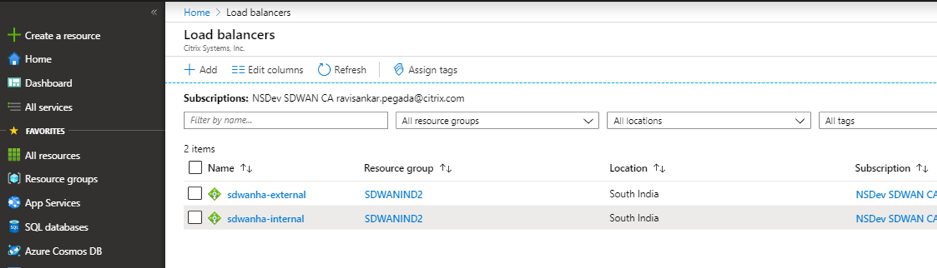
-
Connectez-vous à l’adresse IP de gestion à l’aide d’un navigateur Web.
-
Connectez-vous avec admin/mot de passe. Pour modifier le mot de passe administrateur, sélectionnez l’onglet Configuration et Paramètres du matériel > Interface administrateur dans la barre de navigation gauche, indiquez le mot de passe administrateur actuel et le nouveau mot de passe, confirmez le nouveau mot de passe, puis cliquez sur le bouton Modifier le mot de passe. Vous êtes invité à vous déconnecter.
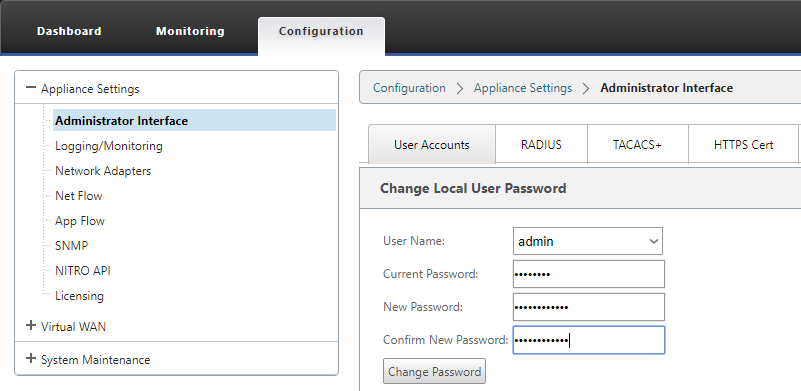
-
- Procédez à l’appliance MCN SD-WAN ou au Centre SD-WAN pour configurer le site HA SD-WAN. La version prise en charge est 10.0.6. Dans cette rubrique, les appliances SDWSWEA et SDWSEASec sont les appliances MCN.
-
La configuration du groupe d’interface SDWANSEA et SDWanSeSeec est fournie comme suit. Notez que les interfaces ne parviennent pas à bloquer par mode passerelle Edge. L’interface WAN doit être définie sur Trusted pour accepter les connexions depuis l’ALB.
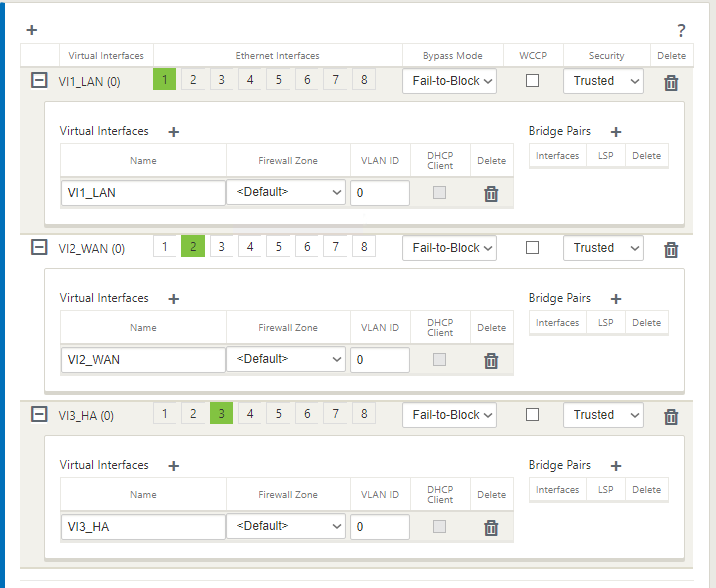
-
La configuration IP virtuelle est fournie comme suit. Notez que le VIP HA n’est pas l’adresse IP attribuée à l’interface 3. Utilisez une adresse IP disponible dans le sous-réseau approprié et non l’adresse IP attribuée aux appliances Citrix SD-WAN. Notez qu’un seul VIP dans chaque sous-réseau est l’IP d’identité.

-
Les paramètres de liaison WAN SDWANSEA sont fournis comme suit. Notez l’adresse IP publique. La licence SD-WAN détermine les paramètres de bande passante.
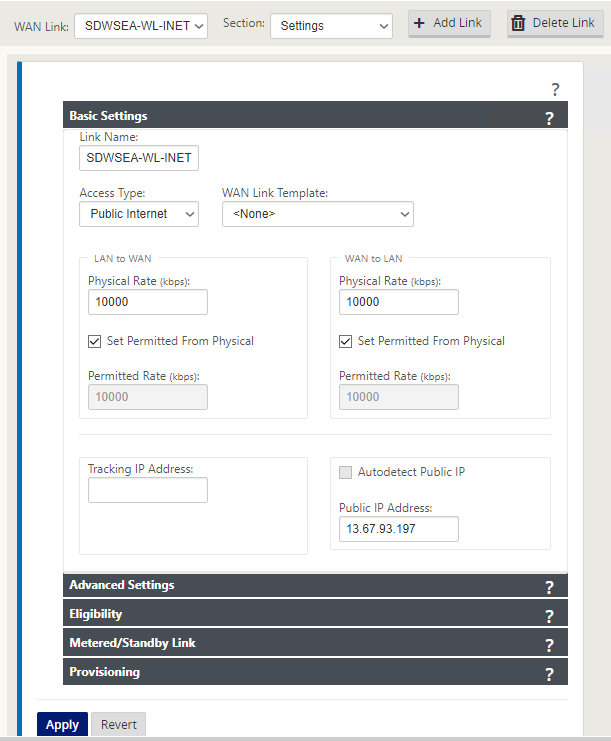
-
Les paramètres de l’interface d’accès sont les suivants. L’adresse IP 10.100.0.1 est une adresse IP réservée Azure.
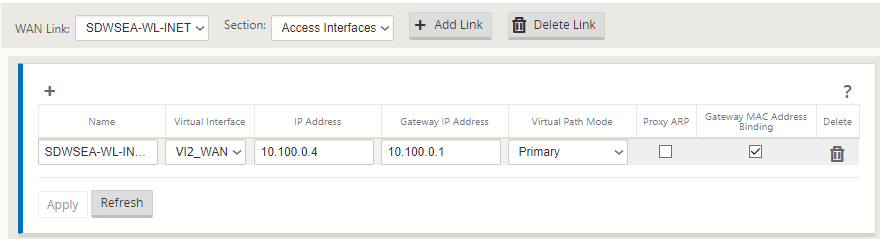
-
Les paramètres HA sont les suivants.
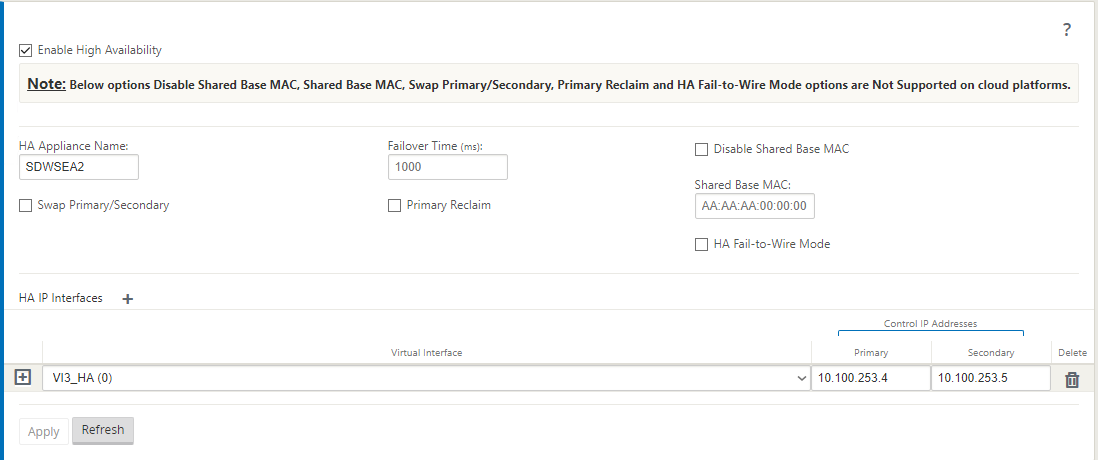
-
Ajoutez une route d’exportation pour le VNET si le SD-WAN doit acheminer vers et depuis plus de sous-réseau SDWSEA-LAN avec l’IP réservée SDWSEA-LAN Azure comme passerelle.
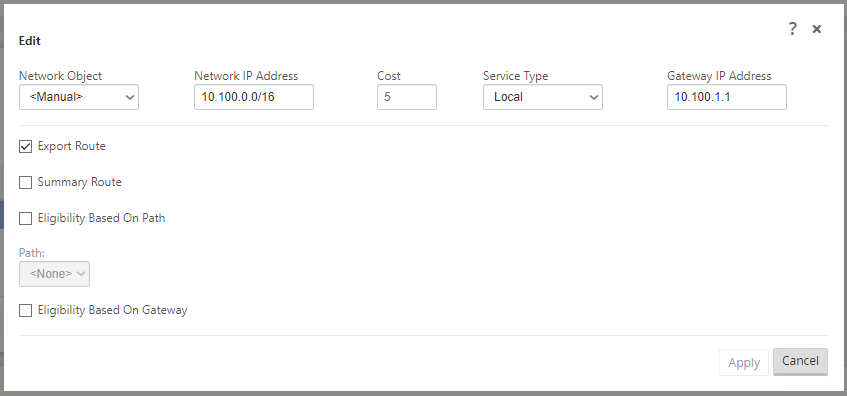
-
Dans la table de routage Azure, les itinéraires que les appliances SDWSEA contrôlent doivent commencer par SeavNetsDWGW. Ce diagramme montre les sites WAN dans le déploiement SDWANSEA.
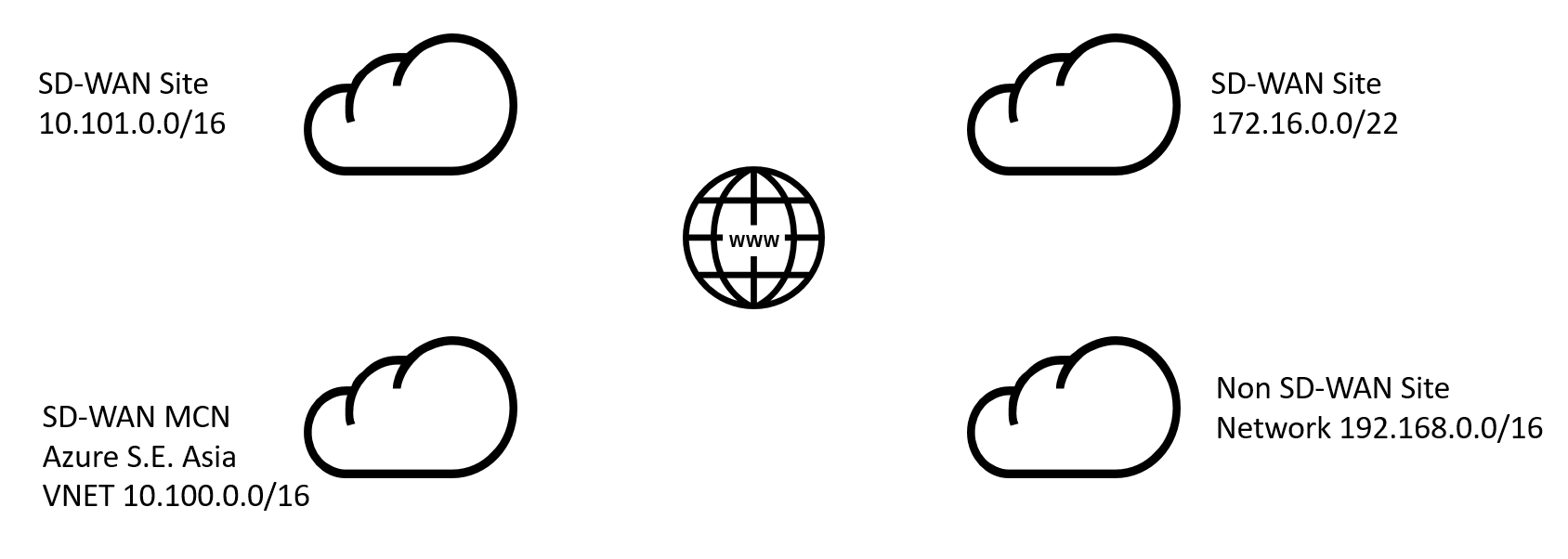
- Table de routage lorsque l’appliance SDWSEA est actif.
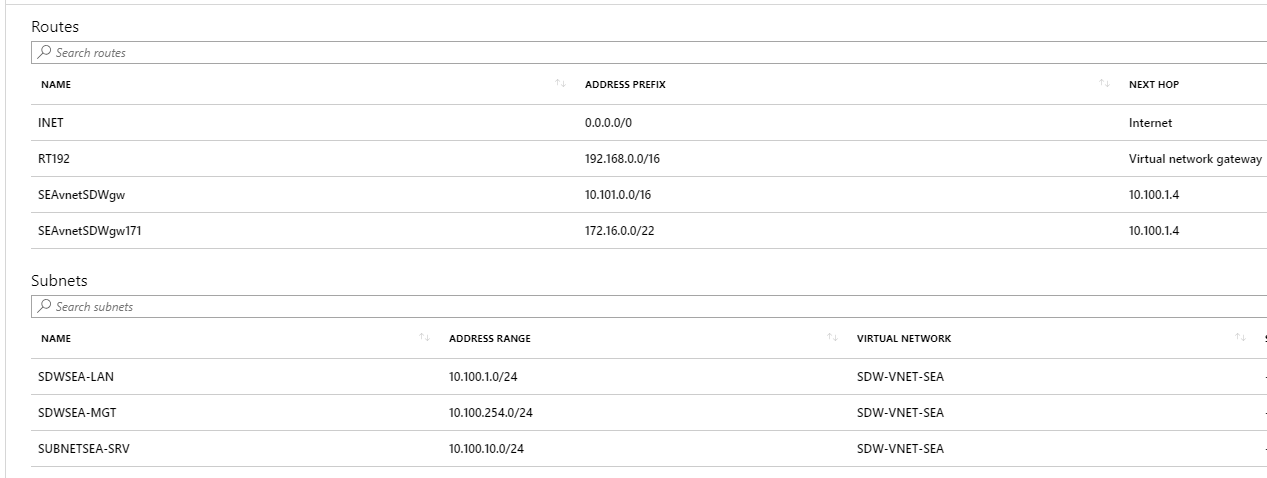
- Table de routage lorsque l’appliance SDWSEASec est active.