Migration de PvD vers App Layering
Citrix remplace la fonctionnalité Personal vDisk (PvD) par la technologie Citrix App Layering. Utilisez les informations de cet article pour créer une machine virtuelle App Layering au fonctionnement équivalent à une machine virtuelle basée sur PvD.
Pour plus d’informations sur les couches et le processus de création et de publication de modèles d’image, reportez-vous à la documentation de Citrix App Layering.
Les VM PvD typiques sont constituées d’une image partagée et d’un Personal vDisk. L’image partagée est distribuée entre plusieurs utilisateurs, chacun ayant son propre Personal vDisk spécifique. Une VM App Layering typique comprend plusieurs couches : un système d’exploitation, une plate-forme et généralement une ou plusieurs couches d’application. Cette VM est partagée par plusieurs utilisateurs, chacun ayant sa propre couche utilisateur.
Lors de la migration d’un ensemble d’utilisateurs partageant une VM d’image PvD, une VM d’image partagée App Layering au fonctionnement équivalent est créée. Le profil et les paramètres de chaque utilisateur sont migrés depuis son Personal vDisk vers sa nouvelle couche utilisateur App Layering, comme illustré sur l’image suivante :
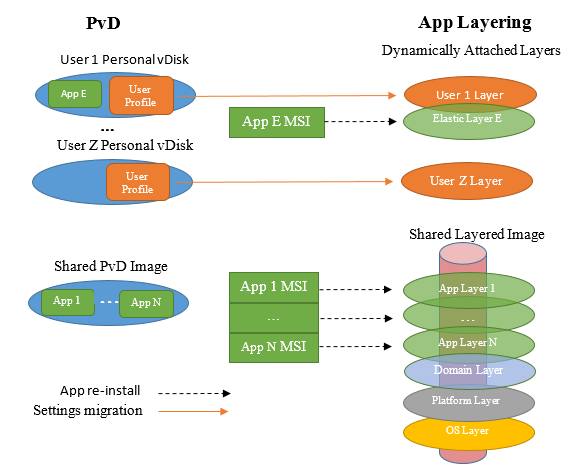
Cet article présente une approche différente pour la migration des données personnelles d’un utilisateur par rapport à la migration d’applications. Cet article recommande des outils pour copier les données personnelles d’un Personal vDisk vers une couche utilisateur. Il n’est pas recommandé de copier les applications. Il est recommandé de plutôt réinstaller les données personnelles dans une couche d’application. En outre, cet article suppose :
- La VM PvD fonctionne sous Windows 7. La migration pour les autres versions de système d’exploitation devrait être similaire si App Layering les prend en charge. Par exemple, App Layering ne prend pas en charge Windows XP.
- Citrix Hypervisor est utilisé en tant qu’hyperviseur et vous savez comment le gérer à l’aide de XenCenter.
- Machine Creation Services (MCS) ou Citrix Provisioning (anciennement Provisioning Services) sont utilisés pour le provisionnement. Pour MCS ou Citrix Provisioning, vous avez besoin de l’ISO de Citrix Virtual Apps and Desktops. Pour Citrix Provisioning, vous avez également besoin de “ProvisioningServicesxxx.iso”.
- Citrix Virtual Desktops est utilisé pour gérer les VM App Layering générées.
Si vous utilisez un hyperviseur ou un service de provisionnement différent, les procédures de migration indiquées dans cet article sont similaires.
Les exemples fournis dans cet article supposent que l’utilisateur est membre d’un domaine Active Directory (AD).
Comparaison PvD/App Layering
App Layering permet une séparation nette entre les applications et les informations spécifiques à l’utilisateur. Les applications sont situées dans des couches d’application, souvent avec une application par couche, et les informations spécifiques à l’utilisateur se trouvent dans une couche utilisateur. Il est recommandé qu’un utilisateur n’installe pas une application dans sa couche utilisateur s’il pense que l’application pourrait avoir une utilité générale. Il l’installera plutôt dans une couche d’application élastique, qui sera dynamiquement attachée à ses machines virtuelles (et celles des autres) lors de sa connexion.
PvD ne prend pas en charge cette séparation nette car il ne comporte que deux couches : l’image partagée, partagée par plusieurs utilisateurs, et un vDisk spécifique à l’utilisateur. Les utilisateurs installent souvent une application dans leur vDisk utilisateur si elle n’est pas disponible dans l’image partagée.
Lors de la migration d’une image PvD partagée vers App Layering, vous devez déterminer toutes les applications qu’elle contient. Pour chaque application (ou ensemble d’applications associé), vous devez créer une couche d’application. Tenez compte des considérations suivantes :
- Si l’application a une utilité générale, vous devez attacher la couche d’application à un modèle d’image à partir duquel elle sera publiée dans une image en couche.
- Si l’application est utile à un petit groupe d’utilisateurs, vous pouvez l’affecter à ce groupe. Ensuite, lorsque les membres de ce groupe se connectent à la VM, celle-ci est dynamiquement attachée en tant que couche d’application élastique.
- Si l’application a une valeur spécifique pour un seul utilisateur, vous l’installez dans la couche utilisateur de l’utilisateur.
Artefacts App Layering divers
Au cours du processus de création d’une VM App Layering, un certain nombre d’artefacts sont créés (VM d’empaquetage, connecteurs, agents et modèles de VM). Ces éléments sont spécifiques à App Layering et sont décrits brièvement dans les sections suivantes. Pour une description complète, veuillez consulter la documentation sur App Layering.
VM d’empaquetage
La méthode d’App Layering pour personnaliser le contenu des couches de plate-forme et des couches d’application consiste à créer une VM d’empaquetage, parfois appelée machine d’installation. La création d’une couche est un processus en six étapes :
- Dans Enterprise Layer Manager (ELM), vous créez la couche et spécifiez son nom et d’autres informations.
- ELM génère une VM d’empaquetage et la copie (généralement) sur votre hyperviseur.
- Depuis votre hyperviseur, démarrez la VM d’empaquetage et personnalisez-la.
- Lorsque vous avez terminé la personnalisation, cliquez sur l’icône Shutdown to Finalize (Arrêter pour finaliser), qui se trouve sur le bureau de la VM d’empaquetage. Cette action effectue une vérification de l’intégrité de la couche, ce qui garantit qu’aucun redémarrage n’est en attente et que ngen n’est pas en cours d’exécution. Elle ne se termine que lorsque toutes ces tâches sont terminées.
- Depuis ELM, cliquez sur l’action Finalize.
- ELM finit de générer la couche en fonction de votre VM d’empaquetage personnalisée et supprime la VM d’empaquetage.
App Layering n’utilise pas de VM d’empaquetage pour créer la couche OS. Vous créez une VM, vous la personnalisez au besoin et ELM l’importe.
Connecteurs et agents
ELM communique avec plusieurs autres entités, telles que les hyperviseurs, les partages de fichiers et les outils de provisionnement. Il effectue diverses tâches sur ces entités, telles que la création de machines virtuelles, et implique la copie de différents types de données, tels que des disques durs virtuels et des fichiers, vers ou à partir de ces entités.
Un connecteur est un objet qu’ELM utilise lorsqu’il communique avec une autre entité pour exécuter un ensemble de tâches. Il est configuré avec le nom ou l’adresse IP de l’autre entité, les informations d’identification nécessaires pour accéder à cette entité et toute autre information requise pour effectuer ses tâches. Par exemple, un chemin de fichier sur l’entité où les données sont lues ou écrites
Les éléments suivants créent des connecteurs :
- Connecteur Citrix Hypervisor : ELM utilise ce connecteur pour créer ou supprimer des VM, telles que les VM d’empaquetage, à partir de Citrix Hypervisor.
- Connecteur de partage de fichiers réseau : ce connecteur est configuré dans l’onglet “System”, sous-onglet “Settings and Configurations”, dans la section “Network File Share”. ELM et les machines virtuelles utilisent ce processus pour créer des fichiers dans un partage de fichiers réseau.
- Connecteur Citrix MCS pour Citrix Hypervisor : si vous utilisez MCS comme service de provisionnement, ce connecteur est créé. ELM l’utilise pour copier des images en couche sur Citrix Hypervisor après avoir retiré les pilotes qui ne sont pas requis par MCS.
- Connecteur Citrix Provisioning : si vous utilisez Citrix Provisioning comme service de provisionnement, vous créez ce connecteur. ELM l’utilise pour copier des VHD d’images en couche sur le serveur Citrix Provisioning. Il crée un vDisk après avoir retiré les pilotes qui ne sont pas requis par Citrix Provisioning.
Modèle de VM
Si vous utilisez Citrix Hypervisor en tant qu’hyperviseur, un modèle de VM est créé en fonction de la VM de couche OS. Ce modèle contient des informations sur le système d’exploitation, telles que les interfaces réseau et le nombre de processeurs. Il est créé après la création de votre couche OS. Il est utilisé lors de la création d’un connecteur Citrix Hypervisor.
Installation de l’agent Unidesk sur le serveur Citrix Provisioning
Si vous effectuez un déploiement à l’aide de Citrix Provisioning, vous devez installer l’agent Unidesk sur le serveur Citrix Provisioning. Il permet à ELM d’exécuter des commandes sur le serveur Citrix Provisioning.
Reportez-vous à la section sur l’installation de l’agent App Layering (requise pour Citrix Provisioning et scripts de connecteur) dans la documentation de App Layering.
Migration d’image partagée
Pour migrer une image PvD partagée vers App Layering, vous devez créer une image en couche partagée au fonctionnement équivalent à l’image PvD partagée. L’image en couche partagée est construite en publiant un modèle d’image. Le modèle d’image combine une couche de système d’exploitation, une couche de plate-forme et une ou plusieurs couches d’application, que vous devez toutes créer. Ces procédures sont décrites dans les sections suivantes.
Couche OS
Utilisez les étapes suivantes pour créer une couche de système d’exploitation.
Depuis XenCenter :
Créez une VM sur Citrix Hypervisor. Elle est la base à la fois pour votre couche OS et votre modèle de VM.
La version du système d’exploitation de la VM doit correspondre à celle de l’image PvD partagée que vous migrez. Dans ces instructions, nous supposons que vous utilisez Windows 7.
Depuis la VM de couche OS :
Connectez-vous en utilisant le compte administrateur local.
Installez toutes les mises à jour Windows en attente.
Effectuez les activités de préparation décrites dans la section de préparation de l’image Windows 7 dans la documentation de App Layering.
Depuis XenCenter :
Effectuez une copie de votre VM de couche OS. Supprimez tout stockage local. Convertissez la VM en modèle. Vous utilisez ce modèle de VM lors de la création d’un connecteur Citrix Hypervisor.
Dans ELM :
Dans l’onglet Layers, cliquez sur Create OS Layer.
Si vous utilisez Citrix Hypervisor et que vous n’avez pas encore créé de connecteur Citrix Hypervisor, faites-le maintenant. Lorsque vous êtes invité à entrer le modèle de VM (Virtual Machine Template), spécifiez le modèle de VM que vous avez créé dans la section précédente.
Lorsque vous êtes invité à sélectionner une machine virtuelle, choisissez votre VM de couche OS.
Après avoir assigné une icône et spécifié d’autres informations détaillées, sélectionnez Create Layer. Votre VM de couche OS est alors copiée dans le magasin ELM et votre couche OS est générée.
La création de votre couche OS est terminée et elle peut maintenant être déployée.
Couche de plateforme
Une fois la couche OS générée, vous pouvez créer une couche de plate-forme pour l’image partagée.
Une étape de la personnalisation de la couche de plate-forme consiste à rejoindre le domaine Active Directory des utilisateurs. Si les utilisateurs sont membres de plusieurs domaines différents, vous devez créer une couche de plate-forme distincte pour chaque domaine. Cet article suppose que tous les utilisateurs sont membres d’un seul domaine.
Dans ELM :
- Dans l’onglet Layers, cliquez sur Create Platform Layer.
- Dans le panneau OS Layers, sélectionnez la couche OS que vous avez créée dans la section précédente.
- Dans le panneau Connector, sélectionnez le connecteur Citrix Hypervisor que vous avez créé dans la section précédente. ELM utilise ces informations lors de l’écriture de la VM d’empaquetage de la couche de plate-forme sur Citrix Hypervisor.
- Dans le panneau Platform Types, sélectionnez “This platform will be used for publishing Layered Images”.
- Choisissez l’hyperviseur approprié. Dans cet article, nous supposons que vous utilisez Citrix Hypervisor.
- Choisissez le service de provisionnement approprié. Nous supposons que vous utilisez ‘Citrix MCS’ ou ‘Citrix PVS’ (si vous utilisez Citrix Provisioning).
- Pour Connection Broker, sélectionnez “Citrix XenDesktop”.
Après avoir assigné une icône et spécifié d’autres informations détaillées, cliquez sur Create Layer. Cette action génère une VM d’empaquetage de couche de plate-forme. Une fois terminé, l’état de la tâche de création indique ‘Action Required’.
Depuis XenCenter :
Lorsque votre VM d’empaquetage de couche de plate-forme est générée, elle apparaît dans XenCenter. Procédez comme suit :
- Démarrez-la.
- À partir de votre VM d’empaquetage de couche de plate-forme, connectez-vous en utilisant le compte d’administrateur local.
- Si vous y êtes invité, redémarrez et reconnectez-vous.
- Rejoignez le domaine Active Directory des utilisateurs de la manière habituelle : Panneau de configuration > Système > Modifier les paramètres \ > Modifier. Redémarrez et reconnectez-vous en utilisant le compte d’administrateur local.
Installez le Citrix Virtual Delivery Agent (VDA) :
- Montez l’ISO de Citrix Virtual Apps and Desktops.
- Exécutez AutoSelect.exe s’il ne démarre pas automatiquement.
- Cliquez sur Démarrer en regard de Citrix Virtual Desktops.
-
Cliquez sur Virtual Delivery Agent pour système d’exploitation de bureau.
En général, choisissez les valeurs par défaut dans les panneaux d’options qui suivent. Toutefois,
- vous pouvez spécifier votre Delivery Controller lorsque vous y êtes invité ou spécifier “Do It Later (Advanced)”.
- Assurez-vous que ‘Personal vDisk’ n’est pas sélectionné.
Une fois le VDA installé, la VM d’empaquetage de la couche de plate-forme redémarre.
Connectez-vous à nouveau.
Si vous utilisez Citrix Provisioning comme service de provisionnement, vous devez également installer le logiciel de machine cible. Pour ce faire :
- Montez ‘ProvisionServicesxxx.iso’.
- Exécutez ‘AutoSelect.exe’ s’il ne démarre pas automatiquement.
- Cliquez sur “Target Device Installation”.
- Cliquez à nouveau sur ‘Target Device Installation’ pour lancer l’assistant d’installation. Le programme d’installation installe le système de diagnostic Citrix (CDF) et le code de la machine cible Citrix Provisioning Services.
- En général, vous choisissez les valeurs par défaut dans les panneaux d’options qui suivent.
- Lorsque l’assistant d’installation a fini, désélectionnez ‘Launch Imaging Wizard’ et cliquez sur ‘Finish’.
- Autorisez la VM à redémarrer et connectez-vous.
- Exécutez l’utilitaire Citrix Provisioning Optimizer.
Après avoir installé tous les logiciels liés à la plate-forme et procédé à des personnalisations, cliquez sur l’icône du bureau ‘Shutdown to Finalize’.
Dans ELM :
Sélectionnez l’icône de votre couche de plate-forme, son état doit être ‘Editing’, et cliquez sur Finalize.
Couches d’application
Une fois la couche de plate-forme générée, vous pouvez créer des couches d’application depuis l’image PvD partagée. Déterminez les applications installées dans l’image PvD partagée. Il y a plusieurs façons de le faire, notamment :
- Si vous disposez d’une version démarrable de l’image PvD partagée, démarrez-la et, à partir du panneau de configuration, sélectionnez « Programmes et fonctionnalités ».
- Sinon, à partir de Citrix Virtual Desktops, utilisez l’image PvD partagée pour créer une VM PvD pour un utilisateur fictif. Étant donné que le Personal vDisk de l’utilisateur fictif est vide, toutes les applications indiquées par « Programmes et fonctionnalités » ont été installées sur l’image PvD partagée.
Utilisez le panneau Programmes et fonctionnalités pour vérifier toutes les applications requises.
Vous pouvez également utiliser le programme PCmover, décrit dans la section Outils de migration. Il identifie les applications sur un ordinateur. Il détecte les programmes qui ont été installés de manière ad hoc, de sorte qu’ils n’apparaissent pas dans « Programmes et fonctionnalités ». S’il est utilisé à cette fin, configurez-le pour qu’il exécute son analyse sans effectuer de transferts. Une fois qu’il a effectué son analyse et que vous avez noté toutes les applications de l’image partagée, il vous suffit d’annuler PCmover. Pour plus d’informations, consultez la section Utilisation de PCmover pour déterminer les applications requises plus loin dans cet article.
Conseil :
Si vous migrez plusieurs machines virtuelles PvD, c’est l’occasion de démarrer chacune d’elles pour compiler une liste d’applications installées par l’utilisateur. Toutes les applications que vous trouvez en plus de celles que vous avez trouvées dans l’image partagée sont des applications installées par l’utilisateur.
Une fois que vous avez une liste complète des applications requises, créez une ou plusieurs couches d’application, en installant une ou plusieurs des applications requises dans chaque couche d’application. Par exemple, les applications associées peuvent toutes être installées dans une seule couche d’application. Les applications utilisées par plusieurs utilisateurs peuvent être installées dans une couche d’applications élastique. Une application utilisée par un seul utilisateur peut être installée dans sa couche utilisateur. Si la création d’une couche d’application est un processus simple pour de nombreuses applications, d’autres nécessitent une préparation spéciale.
Pour de nombreuses applications, il est simple de créer une couche d’application, d’autres nécessitent une préparation spéciale. Vérifiez les différentes recettes de configuration développées par Citrix Solution Architects et par la communauté App Layering. Vous voyez, par exemple, que certaines applications ne peuvent être installées que dans une couche utilisateur et non dans une couche d’application.
Pour chaque couche d’application, à partir d’ELM :
- Dans l’onglet Layers, cliquez sur Create App Layer.
- Dans la section Layer Details, spécifiez le nom et la version de la couche.
- Dans OS Layer, sélectionnez la couche OS que vous avez créée dans la section précédente.
- Si cette application dépend d’applications d’une autre couche d’application, spécifiez-les dans les couches de prérequis (Prerequisite Layers). Cela détermine l’ordre dans lequel vous créez vos couches d’application.
- Dans le panneau Connector, sélectionnez le connecteur Citrix Hypervisor que vous avez créé dans la section précédente. ELM utilise ce connecteur pour écrire la VM d’empaquetage de couche d’application sur Citrix Hypervisor où, à l’aide de XenCenter, vous pouvez l’amorcer et la personnaliser.
- Lorsque toutes les options ont été spécifiées, cliquez sur Create Layer. Cette action génère une VM d’empaquetage de couche d’application. Une fois terminé, l’état de la tâche de création indique ‘Action Required’. Dans cet exemple, aucune couche de plate-forme n’est nécessaire car nous supposons que cette couche d’application est déployée sur le même hyperviseur que celui choisi lors de la création de la couche OS.
Depuis XenCenter :
Lorsque votre VM d’empaquetage de couche d’application est générée, elle apparaît dans XenCenter. Effectuez les tâches suivantes :
- Démarrez-la.
- À partir de votre VM d’empaquetage de couche d’application, connectez-vous en utilisant le compte d’administrateur local.
- Si un redémarrage immédiat est requis, faites-le et reconnectez-vous.
- Installez les applications de cette couche d’application et effectuez les personnalisations nécessaires. Étant donné que cette couche est partagée par plusieurs utilisateurs, vous ne devez pas personnaliser ni définir de paramètres. Ils sont définis lors de la migration du Personal vDisk d’un utilisateur, comme décrit plus loin dans cet article.
- Après avoir installé les applications de cette couche et procédé à des personnalisations, cliquez sur l’icône du bureau Shutdown to Finalize.
Dans ELM :
- Sélectionnez l’icône de la couche d’application ; son état doit être Editing.
- Cliquez sur Finalize. La création de cette couche d’application est terminée et elle peut maintenant être déployée.
- Répétez cette procédure pour chaque couche d’application requise.
Modèle d’image
Maintenant que vous avez généré votre couche OS, votre couche de plate-forme et une ou plusieurs couches d’application, vous pouvez créer un modèle d’image. Décidez quelles couches d’application doivent être liées à l’image en couche et lesquelles doivent être attribuées dynamiquement aux utilisateurs en tant que couches d’application élastiques. Tenez compte des éléments suivants :
- Toutes les couches d’application que vous incluez dans le modèle d’image sont disponibles pour tous les utilisateurs de l’image en couche partagée.
- Les couches d’application que vous affectez à des utilisateurs spécifiques (ou à des groupes AD) ne sont disponibles que pour ces utilisateurs (ou groupes AD). Vous avez la possibilité de modifier ces attributions plus tard, mettant les couches d’application à disposition de différents utilisateurs ou groupes.
Important :
Ces deux alternatives sont mutuellement exclusives ; vous ne devez jamais inclure une couche d’application dans un modèle d’image et l’attribuer à un utilisateur. Cela n’est pas nécessaire et n’est pas pris en charge.
En règle générale, les applications installées dans l’image PvD partagée doivent être incluses dans le modèle d’image. Les applications installées dans le Personal vDisk de l’utilisateur doivent être affectées en tant que couches d’application élastiques, et les applications utilisées par un seul utilisateur et peu susceptibles d’être partagées sont installées dans la couche utilisateur de cet utilisateur.
Dans ELM :
- Dans l’onglet Images, cliquez sur Create Template.
- Fournissez un nom et une version.
- Spécifiez la couche OS que vous avez créée dans la section précédente.
- Sélectionnez les couches d’application que vous souhaitez inclure dans le modèle d’image. Ne sélectionnez pas les couches d’application que vous avez l’intention d’affecter aux utilisateurs et aux groupes AD en tant que couches d’application élastiques.
- Sélectionnez une configuration de connecteur. Cela détermine où l’image partagée est déployée lors de sa publication. Créez une configuration de connecteur la première fois que vous utilisez une nouvelle cible de déploiement.
En supposant que vous utilisez Citrix Hypervisor, trois types de déploiement sont possibles :
- Citrix Hypervisor : à l’aide du connecteur Citrix Hypervisor, ELM déploie l’image partagée publiée en tant que machine virtuelle sur Citrix Hypervisor où, à l’aide de XenCenter, vous pouvez l’amorcer. En général, cependant, choisissez l’une des deux options suivantes, Citrix Provisioning ou MCS.
- Citrix Provisioning : l’image partagée publiée est déployée en tant que vDisk sur un serveur Citrix Provisioning. Lors de la création d’une configuration de connecteur de ce type, vous devez spécifier le nom du serveur Citrix Provisioning. Les informations d’identification de connexion pour un utilisateur autorisé à gérer Citrix Provisioning. Pour plus de détails, voir « Connector Configuration & Optional Script (Citrix Provisioning) » dans la documentation en ligne sur App Layering.
- Citrix MCS pour Citrix Hypervisor : l’image partagée publiée est déployée en tant que VM sur Citrix Hypervisor où, à l’aide de Citrix Virtual Desktops, vous pouvez l’utiliser pour créer un catalogue de machines.
Lors de la création de ce type de configuration de connecteur, vous devez spécifier l’adresse et les informations d’identification Citrix Hypervisor, afin que ELM puisse y écrire, et le référentiel de stockage cible. Spécifiez également le modèle de VM que vous avez créé dans la section précédente.
De plus :
- Sélectionnez une couche de plate-forme : la couche de plate-forme MCS ou Citrix Provisioning que vous avez créée dans la section précédente ou, si vous la déployez sur Citrix Hypervisor, ignorez cette option.
- Dans le panneau Layered Image Disk : si l’option ‘SysPrep’ apparaît, sélectionnez ‘Not Generalized’.
- Pour ‘Elastic Layering’ : sélectionnez ‘Application and User Layers’. Ce paramètre a deux effets.
- Il permet d’attribuer des couches d’application supplémentaires aux utilisateurs et aux groupes AD, couches qui sont attachées dynamiquement lorsqu’un utilisateur se connecte.
- Il entraîne la création d’une nouvelle couche utilisateur pour le compte d’un utilisateur lors de la première connexion. (Dans App Layering version 4.1, cette option n’est disponible que si elle est explicitement activée. Pour l’activer, dans l’onglet ‘System’ d’ELM, sous-onglet ‘Settings and Configuration’, dans la section ‘Labs’, cochez la case ‘User Layers’.
Une couche utilisateur capture le profil, les paramètres, les documents de l’utilisateur, etc. Comme décrit dans la section suivante, il s’agit de la cible où les outils de migration transfèrent toutes les informations spécifiques à l’utilisateur depuis son Personal vDisk.
Dans le panneau Confirm and Complete, cliquez sur Create Template. Le processus devrait s’effectuer presque immédiatement.
Publication de l’image en couche partagée
La dernière étape de la génération de l’image partagée en couche consiste à sélectionner le modèle d’image créé ci-dessus et à cliquer sur Publish Layered Image.
Lorsque ce processus se termine, l’image en couche résultante est déployée soit (1) pour MCS, comme VM dans Citrix Hypervisor, soit (2) pour Citrix Provisioning, comme vDisk dans le serveur Citrix Provisioning.
Vous pouvez maintenant utiliser les outils de gestion MCS ou Citrix Provisioning habituels pour créer un catalogue de machines et un groupe de mise à disposition Citrix Virtual Desktops :
- Pour MCS, utilisez Studio pour créer un catalogue de machines et importer la machine virtuelle d’image en couche partagée.
- Pour Citrix Provisioning, utilisez l’assistant d’installation de Citrix Virtual Desktops pour créer un catalogue de machines dans Studio.
La dernière étape de la migration de la machine virtuelle PvD d’un utilisateur vers App Layering est décrite dans la section suivante. Aperçu du processus : vous exécutez simultanément la VM PvD originale et la nouvelle VM App Layering, vous vous connectez en tant qu’utilisateur à la VM App Layering et exécutez un outil de migration pour transférer le profil et les paramètres de l’utilisateur depuis le PvD vers la couche utilisateur App Layering.
Outils de migration
Citrix vous recommande d’utiliser un outil, PCmover ou USMT, pour migrer les informations personnelles du Personal vDisk d’un utilisateur vers sa couche utilisateur App Layering.
-
PCmover est un programme vendu par LapLink.com. Vous pouvez exécuter la machine virtuelle PvD d’un utilisateur et la machine virtuelle App Layering, et utiliser PCmover pour transférer les paramètres de l’utilisateur de la première vers la seconde. Les deux machines virtuelles peuvent être exécutées simultanément avec les informations transférées sur un réseau, ou peuvent être exécutées consécutivement avec les informations transférées par un fichier.
PCmover propose une interface graphique conviviale, grâce à laquelle vous pouvez personnaliser précisément les informations transférées. Si vous avez plusieurs machines virtuelles PvD à migrer, vous devriez envisager d’utiliser le gestionnaire de stratégies (Policy Manager) de PCmover pour créer un fichier de stratégie. Avec un fichier de stratégie, vous pouvez effectuer des migrations avec un minimum d’interactions.
Pour plus de détails, voir le Guide de l’utilisateur de PCmover (en anglais).
-
USMT est un ensemble de programmes disponibles auprès de Microsoft dans le cadre du kit d’installation automatique de Windows (AIK). Un programme scanstate est exécuté sur la machine virtuelle PvD pour écrire un fichier de transfert. Un programme loadstate est exécuté sur la machine virtuelle App Layering pour lire et appliquer le fichier de transfert. Les détails des informations transférées sont déterminés par plusieurs fichiers XML. Ces fichiers peuvent être modifiés si les valeurs par défaut ne répondent pas à vos besoins.
Dans cet article, nous supposons que vous exécutez PCmover.
Migration des informations utilisateur
À ce stade, vous devriez avoir pris votre image PvD partagée d’origine et créé une image en couche partagée App Layering au fonctionnement équivalent. Vous disposez d’une ou de plusieurs machines virtuelles PvD utilisateur, chacune avec un Personal vDisk contenant un profil utilisateur et d’autres informations que vous souhaitez migrer vers une couche utilisateur App Layering.
Pour chaque utilisateur, vous démarrez la VM PvD de l’utilisateur, démarrez l’image en couche partagée et, sur les deux VM, connectez-vous en utilisant les informations d’identification du domaine de l’utilisateur et exécutez PCmover.
Pour migrer les informations utilisateur :
- Installez PCmover dans un partage accessible à partir de la VM PvD et de l’image en couche partagée.
- À partir de Studio, démarrez la VM PvD de l’utilisateur. Connectez-vous en tant qu’utilisateur. Désactivez les pare-feu.
- Depuis ELM, attribuez à l’utilisateur les couches d’application élastiques dont il a besoin.
- Assurez-vous que l’utilisateur dispose d’un accès en écriture au répertoire où se trouve sa couche utilisateur. Recherchez “Configurer la sécurité sur les dossiers de couche utilisateur” (Configure Security on User Layer Folders) dans la documentation en ligne.
- À partir de Studio, démarrez la VM d’image en couche partagée. Connectez-vous en tant qu’utilisateur. La première fois que l’utilisateur se connecte, la machine virtuelle crée une couche utilisateur dans le partage de fichiers réseau. Désactivez les pare-feu, les applications antivirus et antispyware.
- Exécutez PCmover sur la VM PvD.
- Sélectionnez ‘PC to PC Transfer’ et ‘Next’.
- Sélectionnez ‘Old’ et ‘Next’.
- Sélectionnez ‘Wifi or Wired Network’ et ‘Next’.
- PCmover passe quelques minutes à analyser la VM PvD. Après cela, sélectionnez ‘Next’.
- En supposant que vous ne souhaitez pas recevoir de notification par e-mail lorsque le transfert est terminé, sélectionnez simplement ‘Next’.
- Entrez un mot de passe ou non. Un mot de passe garantit que les informations de l’utilisateur sont envoyées à partir de la VM PvD uniquement à la VM d’image en couche partagée et à aucune autre VM. Ensuite, sélectionnez ‘Next’.
- Exécutez PCmover sur la VM App Layering.
- Sélectionnez ‘PC to PC Transfer’ et ‘Next’.
- Sélectionnez ‘New’ et ‘Next’.
- Entrez les valeurs de validation du numéro de série requises.
- Pour ‘Network Name’, indiquez le nom de la VM PvD et sélectionnez ‘Next’.
- Visitez le panneau ‘Application Selections’. Nous vous recommandons de désélectionner toutes les applications. Vous devez avoir créé des couches d’application pour toutes les applications requises.
- Visitez le panneau ‘User Account Selections’. Nous vous recommandons d’éditer tous les utilisateurs autres que le propriétaire du Personal vDisk et de les marquer comme ‘Do not transfer this user’.
- Visitez le panneau ‘Custom Settings’. Nous vous recommandons de sélectionner ‘Files and Settings Only’.
- Visitez le panneau ‘Drive Selections’. Nous vous recommandons d’éditer tous les lecteurs autres que ‘C:’ et de les marquer comme ‘Do not transfer this drive’.
- Après avoir visité tous les panneaux, cliquez sur ‘Next’.
- En supposant que vous ne souhaitez pas recevoir de notification par e-mail lorsque le transfert est terminé, sélectionnez simplement ‘Next’.
À ce stade, PCmover commence à transférer les fichiers et les paramètres de la VM PvD vers la couche utilisateur App Layering de l’utilisateur.
Utilisation de PCmover pour déterminer les applications requises
Vous pouvez utiliser PCmover pour analyser une VM PvD et déterminer les applications installées. Cela constitue une alternative à l’utilisation de ‘Programmes et fonctionnalités’ dans le Panneau de configuration.
- Exécutez PCmover sur la VM PvD.
- Sélectionnez ‘PC to PC Transfer’ et ‘Next’.
- Sélectionnez ‘Old’ et ‘Next’.
- Sélectionnez ‘File Storage Device’ et ‘Next’.
- Visitez le panneau ‘Application Selections’ et notez les applications installées.
- Annulez PCmover.