Conférences vidéo et compression vidéo de webcam HDX
Avertissement :
Toute utilisation incorrecte de l’Éditeur du Registre peut générer des problèmes sérieux, pouvant vous obliger à réinstaller le système d’exploitation. Citrix ne peut garantir la possibilité de résoudre les problèmes provenant d’une mauvaise utilisation de l’Éditeur du Registre. Vous assumez l’ensemble des risques liés à l’utilisation de l’Éditeur du Registre. Veillez à faire une copie de sauvegarde de votre registre avant de le modifier.
Les webcams peuvent être utilisées par les applications s’exécutant dans la session virtuelle à l’aide de la compression vidéo de webcam HDX ou de la redirection USB générique plug-n-play HDX. Utilisez Application Citrix Workspace > Préférences > Périphériques pour basculer entre les modes. Citrix vous conseille de toujours utiliser la compression vidéo de webcam HDX si possible. La redirection USB générique HDX n’est recommandée que lorsqu’il y a des problèmes de compatibilité des applications avec la compression vidéo HDX ou lorsque vous avez besoin de fonctionnalités natives avancées de la webcam. Pour de meilleures performances, Citrix recommande que le Virtual Delivery Agent dispose d’au moins deux processeurs virtuels.
Pour empêcher les utilisateurs de basculer depuis la compression vidéo de webcam HDX, désactivez la redirection du périphérique USB en utilisant Paramètres de stratégie sous ICA > Périphériques USB. Toutefois, les utilisateurs de l’application Citrix Workspace peuvent remplacer le comportement par défaut en choisissant le paramètre Mic & Webcam de Desktop Viewer : Ne pas utiliser mon micro ou ma webcam.
Compression vidéo de webcam HDX
La compression vidéo de webcam HDX est également appelée mode webcam optimisé. Ce type de compression vidéo de webcam envoie la vidéo H.264 directement à l’application de visioconférence exécutée dans la session virtuelle. Pour optimiser les ressources VDA, la compression de webcam HDX n’effectue pas de codage, de transcodage ni de décodage de la vidéo webcam. Par défaut, cette fonction est activée.
Pour désactiver la diffusion vidéo directe du serveur vers l’application de visioconférence, définissez la clé de Registre suivante sur 0 sur le VDA.
HKEY_LOCAL_MACHINE\SOFTWARE\Citrix\HdxRealTime
Nom : OfferH264ToApp
Type : REG_DWORD
Données : 0
Si vous désactivez la fonctionnalité par défaut pour la diffusion de ressources vidéo en continu, la compression vidéo de webcam HDX utilise la technologie d’infrastructure multimédia faisant partie du système d’exploitation client pour intercepter les vidéos provenant des périphériques de capture, les transcoder et les compresser. Les fabricants de périphériques de capture fournissent des pilotes qui s’intègrent à l’architecture de streaming du noyau du système d’exploitation.
Le client gère la communication avec la webcam. Le client envoie alors la vidéo uniquement au serveur qui peut l’afficher correctement. Le serveur ne communique pas directement avec la webcam, mais il est intégré pour vous offrir la même expérience sur votre bureau. L’application Workspace compresse la vidéo pour économiser de la bande passante et améliorer la résilience avec les scénarios WAN.
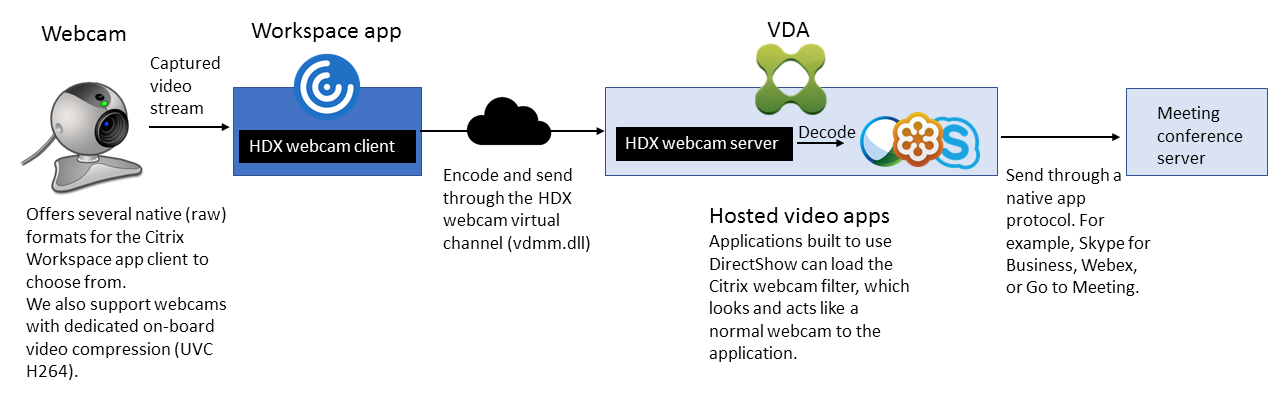
La compression vidéo de webcam HDX nécessite que les paramètres de stratégie suivants soient activés (tous sont activés par défaut).
- Conférences multimédia
- Redirection Windows Media
Si une webcam prend en charge le codage matériel, la compression vidéo HDX utilise le codage matériel par défaut. Le codage matériel peut consommer plus de bande passante que le logiciel de codage. Pour forcer la compression logicielle, ajoutez la valeur suivante à la clé de Registre sur le client :
HKEY_CURRENT_USER\Software\Citrix\HdxRealTime
Nom : DeepCompress_ForceSWEnCode
Type : REG_DWORD
Données : 1
Configuration requise pour la compression vidéo de webcam HDX
La compression vidéo webcam HDX prend en charge les versions suivantes de l’application Citrix Workspace :
| Plateforme | Processeur |
|---|---|
| Application Citrix Workspace pour Windows | L’application Citrix Workspace pour Windows prend en charge la compression vidéo webcam pour les applications 32 bits et 64 bits sur XenApp et XenDesktop 7.17 et versions ultérieures. Sur les versions antérieures, l’application Citrix Workspace pour Windows ne prend en charge que les applications 32 bits. |
| Application Citrix Workspace pour Mac | L’application Citrix Workspace pour Mac 2006 ou version ultérieure prend en charge la compression vidéo webcam pour les applications 64 bits sur XenApp et XenDesktop 7.17 et versions ultérieures. Sur les versions antérieures, l’application Citrix Workspace pour Mac ne prend en charge que les applications 32 bits. |
| Application Citrix Workspace pour Linux | L’application Citrix Workspace pour Linux prend en charge uniquement les applications 32 bits sur le bureau virtuel. |
| Application Citrix Workspace pour Chrome | Étant donné que certains Chromebooks ARM ne prennent pas en charge le codage H.264, seules les applications 32 bits peuvent utiliser la compression vidéo webcam HDX optimisée. |
Les applications vidéo Media Foundation prennent en charge la compression vidéo webcam HDX sur Windows 8.x ou supérieur et Windows Server 2012 R2 et supérieur. Pour plus d’informations, consultez l’article CTX132764 du centre de connaissances.
Autres configurations requises pour la machine utilisateur :
- Un matériel approprié pour produire des sons.
- Une webcam compatible DirectShow (utilisez les paramètres par défaut de la webcam). Des webcams avec encodeur matériel capable de réduire l’utilisation de l’UC du côté client.
- Pour la compression vidéo de webcam HDX, installez les pilotes de webcam sur le client, obtenus auprès du fabricant de la caméra, si possible. L’installation des pilotes de périphériques n’est pas requise sur le serveur.
Différentes webcams offrent des fréquences d’images différentes et ont différents niveaux de luminosité et de contraste. Le réglage du contraste de la webcam peut réduire considérablement le trafic en amont. Citrix utilise les webcams suivantes pour la validation initiale des fonctionnalités :
- Modèles Microsoft LifeCam VX (2000, 3000, 5000, 7000)
- Creative Live! Cam Optia Pro
- Logitech QuickCam Messenger
- Logitech C600, C920
- Webcam HP Deluxe
Pour ajuster la fréquence d’images vidéo préférée, modifiez la clé de Registre suivante sur le client :
HKEY_CURRENT_USER\Software\Citrix\HDXRealTime
Nom : FramesPerSecond
Type : REG_DWORD
Données : 15
Si la webcam ne prend pas en charge la fréquence d’images spécifiée, l’application utilise 15 IPS par défaut.
Streaming de webcam haute définition
L’application de visioconférence sur le serveur sélectionne le format et la résolution de la webcam en fonction des types de format pris en charge. Lors du démarrage d’une session, le client envoie les informations de la webcam au serveur. Choisissez une webcam dans l’application. Lorsque la webcam et l’application de visioconférence prennent en charge le rendu haute définition, l’application utilise une résolution haute définition. Nous prenons en charge les résolutions de webcam jusqu’à 1920x1080.
Cette fonctionnalité requiert l’application Citrix Workspace pour Windows, version minimale 1808 ou Citrix Receiver pour Windows, version minimale 4.10.
Vous pouvez utiliser une clé de registre pour activer et désactiver la fonctionnalité.
HKEY_LOCAL_MACHINE\Software\Citrix\HDXRealTime
Nom : Enable_HighDefWebcam
Type : REG_DWORD
Données :
0 = Désactiver le streaming de webcam haute définition
1 = Activer le streaming de webcam haute définition
Si la négociation de type de média échoue, HDX revient à la résolution par défaut de 352 x 288 CIF. Vous pouvez utiliser des clés de Registre sur le client pour configurer la résolution par défaut. Assurez-vous que la caméra prend en charge la résolution spécifiée :
HKEY_CURRENT_USER\Software\Citrix\HDXRealTime
Nom : DefaultWidth
Type : REG_DWORD
Données (décimales) : largeur désirée (par exemple 1280)
Nom : DefaultHeight
Type : REG_DWORD
Données (décimales) : hauteur désirée (par exemple 720)
La compression vidéo webcam HDX utilise beaucoup moins de bande passante par rapport à la redirection USB générique Plug-n-Play et fonctionne bien sur les connexions WAN. Pour ajuster la bande passante, définissez la clé de Registre suivante sur le client :
HKEY_CURRENT_USER\Software\Citrix\HDXRealTime
Nom : TargetBitrate
Type : REG_DWORD
Données : 350000
Entrez une valeur en bits par seconde. Si vous ne spécifiez pas la bande passante, les applications de visioconférence utilisent 350000 bits/s par défaut.
Redirection USB générique HDX plug-n-play
La redirection USB générique plug-n-play HDX (isochrone) est également appelée mode webcam générique. L’avantage de la redirection USB générique plug-n-play HDX est que vous n’avez pas besoin d’installer de pilotes sur votre client léger/terminal. La pile USB est virtualisée de sorte que tout ce que vous branchez sur le client local est envoyé à la machine virtuelle distante. Le bureau distant agit comme si vous l’aviez branché en mode natif. Le bureau Windows gère toutes les interactions avec le matériel et exécute la logique plug-n-play pour trouver les pilotes appropriés. La plupart des webcams fonctionnent si les pilotes existent sur le serveur et peuvent fonctionner sur ICA. Le mode webcam générique utilise beaucoup plus de bande passante (plusieurs mégabits par seconde) car vous envoyez des vidéos non compressées avec le protocole USB sur le réseau.