HDX-Videokonferenzen und Webcam-Videokomprimierung
Warnung:
Eine unsachgemäße Bearbeitung der Registrierung kann schwerwiegende Probleme verursachen und eine Neuinstallation des Betriebssystems erforderlich machen. Citrix übernimmt keine Garantie dafür, dass Probleme, die auf eine unsachgemäße Verwendung des Registrierungs-Editors zurückzuführen sind, behoben werden können. Die Verwendung des Registrierungs-Editors geschieht daher auf eigene Gefahr. Machen Sie auf jeden Fall ein Backup der Registrierung, bevor Sie sie bearbeiten.
Webcams können in Anwendungen, die innerhalb virtueller Sitzungen ausgeführt werden, unter Einsatz der HDX-Webcamvideokomprimierung oder der per HDX Plug-n-Play verfügbaren generischen USB-Umleitung verwendet werden. Verwenden Sie Citrix Workspace-App > Einstellungen > Geräte zum Umschalten zwischen diesen Modi. Citrix empfiehlt, nach Möglichkeit die HDX-Webcamvideokomprimierung zu verwenden. Die generische HDX-USB-Umleitung wird nur empfohlen, wenn Probleme mit der Anwendungskompatibilität bei der HDX-Videokomprimierung auftreten oder wenn Sie erweiterte native Funktionen der Webcam nutzen müssen. Für eine bessere Leistung empfiehlt Citrix, den Virtual Delivery Agent mit mindestens zwei virtuellen CPUs zu konfigurieren.
Um zu verhindern, dass Benutzer die HDX-Webcamvideokomprimierung ändern, deaktivieren Sie die Umleitung von USB-Geräten über die Richtlinieneinstellungen unter ICA > USB-Geräte. Benutzer der Citrix Workspace-App können das Standardverhalten außer Kraft setzen, wenn sie in Desktop Viewer unter “Mikrofon & Webcam” die Einstellung Mikrofon und Webcam nicht verwenden auswählen.
HDX-Webcamvideokomprimierung
Die HDX-Webcamvideokomprimierung wird auch als optimierter Webcammodus bezeichnet. Bei dieser Art der Webcamvideokomprimierung wird das H.264-Video direkt an die Videokonferenzanwendung gesendet, die in der virtuellen Sitzung ausgeführt wird. Zum Optimieren von VDA-Ressourcen wird das Webcamvideo von der HDX-Webcamkomprimierung nicht codiert, transcodiert und decodiert. Das Feature ist in der Standardeinstellung aktiviert.
Um das direkte Videostreaming vom Server zur Videokonferenz-App zu deaktivieren, legen Sie den folgenden Registrierungsschlüssel im VDA auf “0” fest.
HKEY_LOCAL_MACHINE\SOFTWARE\Citrix\HdxRealTime
Name: OfferH264ToApp
Typ: REG_DWORD
Wert: 0
Wenn Sie die Standardfunktion zum Streaming von Videoressourcen deaktivieren, verwendet die HDX-Webcamvideokomprimierung die Multimediaframework-Technologie des Clientbetriebssystems, um Video von Aufnahmegeräten zu erfassen, zu transcodieren und zu komprimieren. Hersteller von Aufnahmegeräten liefern die Treiber, die sich in die Betriebssystem-Kernelstreaming-Architektur einfügen.
Der Client übernimmt die Kommunikation mit der Webcam. Der Client sendet Videos nur an Server, die es ordnungsgemäß anzeigen können. Der Server ist nicht direkt mit der Webcam verbunden, seine Integration sorgt jedoch dafür, dass die gleiche Erfahrung auf dem Desktop geliefert wird. Die Workspace-App komprimiert Videos zum Einsparen von Bandbreite und zur Gewährleistung einer besseren Ausfallsicherheit in WANs.
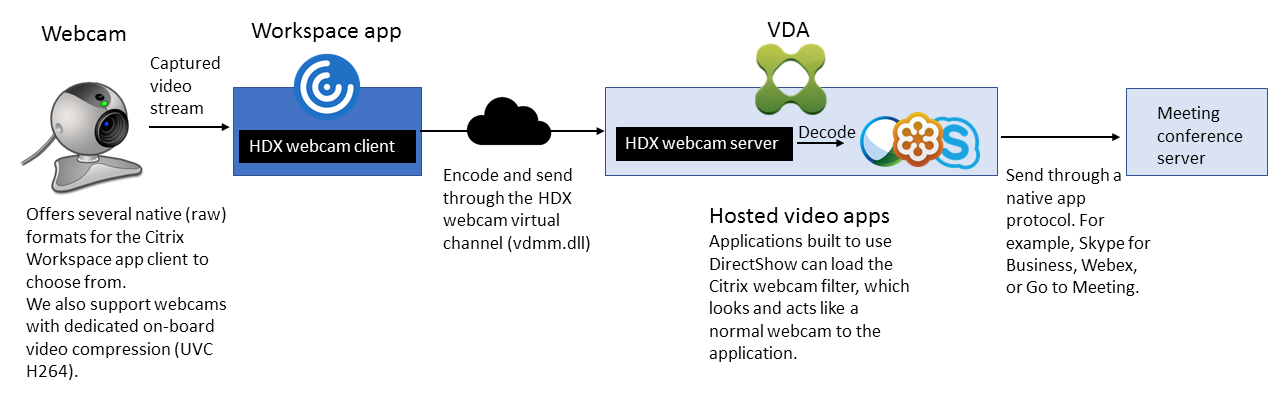
HDX-Webcam-Videokomprimierung erfordert, dass die folgenden Richtlinieneinstellungen aktiviert sind (alle sind standardmäßig aktiviert).
- Multimediakonferenzen
- Windows Media-Umleitung
Bei Hardware-verschlüsselungsfähigen Webcams verwendet HDX-Videokomprimierung die Hardware-Codierung standardmäßig. Die Hardwarecodierung kann mehr Bandbreite verbrauchen als die Softwarecodierung. Zum Erzwingen der Softwarekomprimierung fügen Sie auf dem Client dem folgenden Registrierungsschlüssel den folgenden Wert hinzu:
HKEY_CURRENT_USER\Software\Citrix\HdxRealTime
Name: DeepCompress_ForceSWEncode
Typ: REG_DWORD
Wert: 1
Anforderungen für die HDX RealTime-Webcamvideokomprimierung
Die HDX-Webcam-Videokomprimierung unterstützt die folgenden Versionen der Citrix Workspace-App:
| Plattform | Prozessor |
|---|---|
| Citrix Workspace-App für Windows | Die Citrix Workspace-App für Windows unterstützt die Webcam-Videokomprimierung für 32-Bit- und 64-Bit-Apps unter XenApp und XenDesktop 7.17 und höher. Unter früheren Versionen unterstützt die Citrix Workspace-App für Windows nur 32-Bit-Apps. |
| Citrix Workspace-App für Mac | Die Citrix Workspace-App für Mac 2006 und später unterstützt die Webcam-Videokomprimierung für 64-Bit-Apps unter XenApp und XenDesktop 7.17 und höher. Unter früheren Versionen unterstützt die Citrix Workspace-App für Mac nur 32-Bit-Apps. |
| Citrix Workspace-App für Linux | Die Citrix Workspace-App für Linux unterstützt nur 32-Bit-Apps auf dem virtuellen Desktop. |
| Citrix Workspace-App für Chrome | Da manche ARM-Chromebooks die H.264-Codierung nicht unterstützen, können nur 32-Bit-Apps die optimierte HDX-Webcam-Videokomprimierung verwenden. |
Media Foundation-basierte Videoanwendungen unterstützen die HDX-Webcam-Videokomprimierung unter Windows 8.x oder höher und Windows Server 2012 R2 und höher. Weitere Informationen finden Sie im Knowledge Center-Artikel CTX132764.
Andere Anforderungen an Benutzergeräte:
- Geeignete Hardware für die Audiowiedergabe
- DirectShow-kompatible Webcam (Webcam-Standardeinstellungen verwenden). Hardwarecodierungsfähige Webcams senken die clientseitige CPU-Nutzung.
- Installieren Sie für die HDX-Webcamvideokomprimierung möglichst die Webcamtreiber des Herstellers auf dem Client. Die Installation der Gerätetreiber ist auf dem Server nicht erforderlich.
Die Bildfrequenz sowie Helligkeits- und Kontraststufen sind bei den einzelnen Webcams unterschiedlich. Die Anpassung des Webcamkontrasts kann den Upstreamverkehr erheblich reduzieren. Citrix verwendet die folgenden Webcams für die Feature-Erstvalidierung:
- Microsoft LifeCam VX (2000, 3000, 5000, 7000)
- Creative Live! Cam Optia Pro
- Logitech QuickCam Messenger
- Logitech C600, C920
- HP Deluxe Webcam
Um die Bildfrequenz anzupassen, bearbeiten Sie den folgenden Registrierungsschlüssel auf dem Client:
HKEY_CURRENT_USER\Software\Citrix\HDXRealTime
Name: FramesPerSecond
Typ: REG_DWORD
Wert: 15
Wenn die Webcam die angegebene Bildfrequenz nicht unterstützt, verwendet die Anwendung standardmäßig 15 FPS.
HD-Webcamstreaming
Die Videokonferenzanwendung auf dem Server wählt Format und Auflösung von Webcams basierend auf den unterstützten Formatarten. Beim Sitzungsstart sendet der Client die Webcam-Informationen an den Server. Sie wählen eine Webcam über die Anwendung aus. Wenn Webcam und Videokonferenzanwendung die Wiedergabe in HD unterstützen, wird HD in der Anwendung verwendet. Es werden Webcamauflösungen bis zu 1920 x 1080 unterstützt.
Dieses Feature erfordert mindestens Citrix Workspace-App für Windows 1808 bzw. Version 4.10 von Citrix Receiver für Windows.
Sie können das Feature über einen Registrierungsschlüssel aktivieren und deaktivieren.
HKEY_LOCAL_MACHINE\Software\Citrix\HDXRealTime
Name: Enable_HighDefWebcam
Typ: REG_DWORD
Wert:
0 = HD-Webcamstreaming deaktivieren
1 = HD-Webcamstreaming aktivieren
Wenn die Medientypaushandlung fehlschlägt, verwendet HDX die Standardauflösung von 352x288 CIF. Anhand der Registrierungsschlüssel auf dem Client können Sie die Standardauflösung konfigurieren. Stellen Sie sicher, dass die Webcam die angegebene Auflösung unterstützt:
HKEY_CURRENT_USER\Software\Citrix\HDXRealTime
Name: DefaultWidth
Typ: REG_DWORD
Daten (dezimal): gewünschte Breite (zum Beispiel 1280)
Name: DefaultHeight
Typ: REG_DWORD
Daten (dezimal): gewünschte Höhe (zum Beispiel 720)
Die HDX-Webcam-Videokomprimierung benötigt im Vergleich zur generischen Plug & Play-USB-Weiterleitung deutlich weniger Bandbreite und funktioniert gut über WAN-Verbindungen. Um die Bandbreite anzupassen, legen Sie den folgenden Registrierungsschlüssel auf dem Client fest:
HKEY_CURRENT_USER\Software\Citrix\HDXRealTime
Name: TargetBitrate
Typ: REG_DWORD
Wert: 350000
Geben Sie einen Wert in Bits pro Sekunde ein. Wenn Sie die Bandbreite nicht angeben, wird für Videokonferenzanwendungen standardmäßig 350000 Bit/s verwendet.
Generische HDX-USB-Umleitung für Plug & Play
Die generische HDX-USB-Umleitung für Plug & Play wird auch als generischer Webcammodus bezeichnet. Der Vorteil der generischen HDX-USB-Umleitung für Plug & Play besteht darin, dass Sie keine Treiber auf dem Thin Client bzw. Endpunkt installieren müssen. Der USB-Stack wird so virtualisiert, dass alles, was Sie an den lokalen Client anschließen, an die Remote-VM umgeleitet wird. Auf dem Remotedesktop erscheint dies, als ob Sie das Gerät nativ angeschlossen hätten. Der Windows-Desktop übernimmt die gesamte Interaktion mit der Hardware und sucht anhand der Plug-and-Play-Logik die richtigen Treiber. Die meisten Webcams funktionieren, wenn die Treiber auf dem Server vorhanden sind und über ICA funktionieren. Der generische Webcammodus verbraucht wesentlich mehr Bandbreite (viele Megabits pro Sekunde), da unkomprimierte Videodaten mit dem USB-Protokoll über das Netzwerk gesendet werden.