Environnements de virtualisation Microsoft System Center Virtual Machine Manager
Suivez ce guide si vous utilisez Hyper-V avec Microsoft System Center Virtual Machine Manager (VMM) pour fournir des machines virtuelles.
Cette version prend en charge les versions de VMM indiquées dans la section Configuration système requise.
Remarque :
Les clusters Hyper-V mixtes (contenant des serveurs exécutant différentes versions de Hyper-V) ne sont pas pris en charge.
Vous pouvez utiliser Machine Creation Services et Citrix Provisioning (anciennement Provisioning Services) pour provisionner :
- La génération 1 prend en charge les machines virtuelles avec OS de serveur ou de bureau.
- La génération 2 prend en charge les machines virtuelles avec OS de serveur ou de bureau, y compris la prise en charge du démarrage sécurisé.
Installer et configurer un hyperviseur
Important :
Tous les Delivery Controller doivent se trouver dans la même forêt que les serveurs VMM.
- Installez Microsoft Hyper-V Server et VMM sur vos serveurs.
- Installez la console System Center Virtual Machine Manager Console sur tous les Controller. La version de la console doit correspondre à la version du serveur de gestion. Bien qu’une console antérieure puisse se connecter au serveur de gestion, le provisioning des VDA échoue si les versions diffèrent.
-
Vérifiez les informations de compte suivantes :
Le compte que vous utilisez pour spécifier des hôtes dans Studio est un administrateur VMM ou un administrateur VMM délégué pour les machines Hyper-V appropriées. Si ce compte possède uniquement le rôle d’administrateur délégué dans VMM, les données de stockage ne sont pas répertoriées dans Studio lors du processus de création de l’hôte.
Conseil :
Lorsque vous utilisez un administrateur délégué VMM, vous définissez un groupe d’hôtes de niveau supérieur et donnez à l’administrateur délégué des autorisations complètes à ce groupe uniquement. Plusieurs groupes d’hôtes nécessitent plusieurs administrateurs délégués VMM. Configurez un administrateur délégué par groupe d’hôtes.
Le compte d’utilisateur utilisé pour l’intégration de Studio doit également être un membre du groupe de sécurité Administrateurs local sur chaque serveur Hyper-V. Cette configuration prend en charge la gestion du cycle de vie des VM, comme la création, la mise à jour et la suppression de VM.
L’installation du Controller sur un serveur exécutant Hyper-V n’est pas prise en charge.
Créer une VM principale
- Installez un VDA sur la VM principale et sélectionnez l’option d’optimisation du bureau pour améliorer les performances.
- Réalisez un instantané de la VM principale à utiliser comme sauvegarde.
Créer des bureaux virtuels
Si vous utilisez MCS pour créer des VM, lors de la création d’un site ou d’une connexion :
- sélectionnez le type d’hôte de virtualisation Microsoft.
- Entrez l’adresse en tant que nom de domaine complet du serveur hôte.
- Entrez les informations d’identification du compte d’administrateur créé préalablement disposant des permissions requises pour créer des VM.
-
Dans Détails d’hôte, sélectionnez le cluster ou l’hôte autonome à utiliser pour créer vos VM.
Recherchez et sélectionnez un cluster ou un hôte autonome, même si vous utilisez un déploiement d’hôte Hyper-V unique.
MCS sur des partages de fichiers SMB 3
Pour les catalogues de machines créés avec MCS sur les partages de fichiers SMB 3 pour le stockage de VM, assurez-vous que les informations d’identification répondent aux exigences suivantes. Ces exigences garantissent que les appels de la bibliothèque HCL du Controller se connectent correctement au stockage SMB :
- Les informations d’identification de l’utilisateur VMM doivent inclure un accès en écriture complet au stockage SMB.
- Les opérations de disque virtuel de stockage pendant les événements du cycle de vie des VM sont effectuées par le biais du serveur Hyper-V à l’aide des informations d’identification de l’utilisateur VMM.
Lorsque vous utilisez SMB comme stockage, activez Authentication Credential Security Support Provider (CredSSP) du Controller sur différentes machines Hyper-V individuelles. Utilisez ce processus pour VMM 2012 SP1 avec Hyper-V sur Windows Server 2012. Pour obtenir davantage d’informations, veuillez consulter la section CTX137465.
La bibliothèque HCL utilise CredSSP pour ouvrir une connexion à la machine Hyper-V. Cette fonctionnalité transmet les informations d’identification de l’utilisateur chiffrées Kerberos à la machine Hyper-V. Les commandes PowerShell de la session sur la machine Hyper-V distante s’exécutent avec les informations d’identification fournies. Dans ce cas, les informations d’identification de l’utilisateur VMM, de sorte que les commandes de communication avec le stockage fonctionnent correctement.
Les tâches suivantes utilisent des scripts PowerShell constituées initialement dans le HCL et sont alors envoyées à la machine Hyper-V pour agir sur le stockage SMB 3.0.
-
Consolider l’image principale : une image principale crée un schéma de provisioning MCS (catalogue de machines). Il clone et écrase la VM principale en préparation pour la création de VM à partir du nouveau disque créé (et supprime une dépendance sur la VM principale originale).
ConvertVirtualHardDisk sur l’espace de noms root\virtualization\v2
Exemple :
$ims = Get-WmiObject -class $class -namespace "root\virtualization\v2";
$result = $ims.ConvertVirtualHardDisk($diskName, $vhdastext)
$result
<!--NeedCopy-->
-
Créer un disque de différence : crée un disque de différence à partir de l’image principale générée par la consolidation de l’image principale. Le disque de différence est alors attaché à une nouvelle VM.
CreateVirtualHardDisk sur l’espace de noms root\virtualization\v2
Exemple :
$ims = Get-WmiObject -class $class -namespace "root\virtualization\v2";
$result = $ims.CreateVirtualHardDisk($vhdastext);
$result
<!--NeedCopy-->
-
Charger des disques d’identité : le HCL ne peut pas directement charger le disque d’identité sur le stockage SMB. Par conséquent, la machine Hyper-V doit télécharger et copier le disque d’identité vers le stockage. Étant donné que la machine Hyper-V ne peut pas lire le disque à partir du Controller, HCL doit tout d’abord copier le disque d’identité via la machine Hyper-V comme suit.
HCL télécharge l’identité de la machine Hyper-V via le partage d’administrateur.
La machine Hyper-V copie le disque vers le stockage SMB via un script PowerShell exécuté dans la session à distance PowerShell. Un dossier est créé sur la machine Hyper-V et les permissions sur ce dossier sont verrouillées pour l’utilisateur VMM uniquement (via la connexion PowerShell distante).
HCL supprime le fichier à partir du partage de l’administrateur.
Lorsque la bibliothèque HCL termine le téléchargement du disque d’identité vers la machine Hyper-V, la session PowerShell distante copie les disques d’identité vers le stockage SMB. Elle le supprime ensuite de la machine Hyper-V.
Le dossier du disque d’identité est recréé s’il est supprimé de façon à ce qu’il soit disponible pour une éventuelle réutilisation.
-
Télécharger des disques d’identité : comme pour les chargements, les disques d’identité transitent via la machine Hyper-V vers le HCL. Le processus suivant permet de créer un dossier qui ne possède que des permissions utilisateur VMM sur le serveur Hyper-V s’il n’existe pas.
La machine Hyper-V copie le disque à partir du stockage SMB vers le stockage Hyper-V local au travers d’un script PowerShell. Ce script s’exécute dans la session distante PowerShell V3.
HCL lit le disque depuis le partage administrateur de la machine Hyper-V dans la mémoire.
HCL supprime le fichier à partir du partage de l’administrateur.
Provisionnement Azure Stack HCI via SCVMM
Azure Stack HCI est une solution de cluster d’infrastructure hyperconvergée (HCI) qui héberge des charges de travail Windows et Linux virtualisées et leur stockage dans un environnement hybride sur site.
Les services hybrides Azure améliorent le cluster avec des fonctionnalités telles que la surveillance basée sur le cloud, la restauration de site et les sauvegardes de machines virtuelles. Vous avez également accès à une vue centralisée de tous vos déploiements Azure Stack HCI sur le portail Azure.
Intégrer Azure Stack HCI à SCVMM
Pour intégrer Azure Stack HCI à SCVMM, vous devez d’abord créer un cluster Azure Stack HCI, puis intégrer ce cluster à SCVMM.
-
Pour créer le cluster Azure Stack HCI, consultez le document Microsoft Connecter Azure Stack HCI à Azure.
-
Pour intégrer le cluster Azure Stack HCI à SCVMM, procédez comme suit :
-
Connectez-vous à la machine qui est prête à héberger le serveur SCVMM et installez SCVMM 2019 UR3 ou version ultérieure.
Remarque :
Installez la console d’administration SCVMM 2019 UR3 ou version ultérieure sur tous les contrôleurs.
-
Sur la page Paramètres de la console VMM, créez un compte Exécuter en tant que.
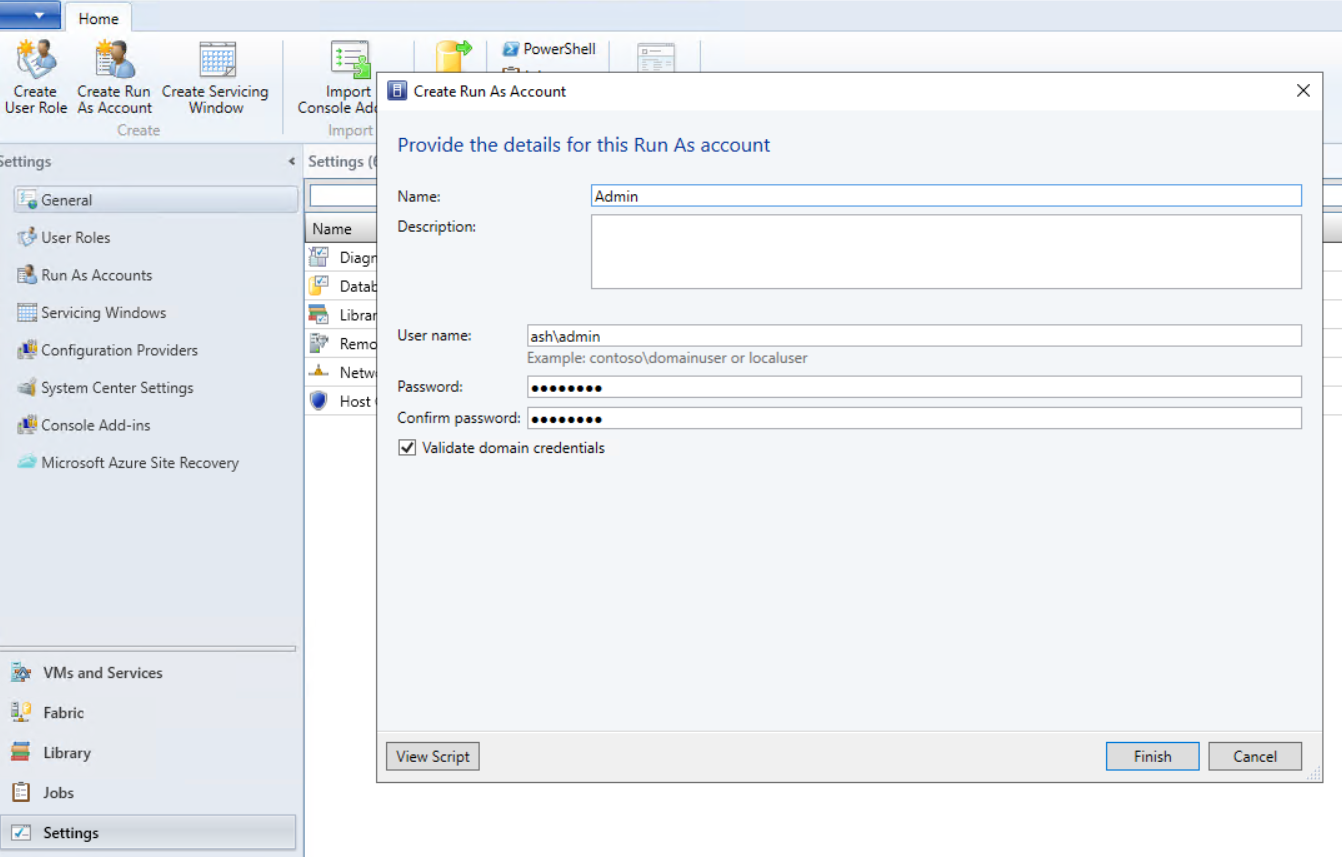
-
Exécutez les commandes PowerShell suivantes avec des privilèges d’administration sur le serveur SCVMM pour ajouter le cluster Azure Stack HCI en tant qu’hôte :
$runAsAccountName = 'Admin' $runAsAccount = Get-SCRunAsAccount -Name $runAsAccountName $hostGroupName = 'All Hosts' $hostGroup = Get-SCVMHostGroup -Name $hostGroupName $hostCluster = 'FQDN of Azure Stack HCI cluster' Add-SCVMHostCluster -Name $hostCluster -RunAsynchronously -VMHostGroup $hostGroup -Credential $runAsAccount -RemoteConnectEnabled $true <!--NeedCopy--> -
Vous pouvez désormais voir le cluster Azure Stack HCI ainsi que les nœuds dans la console VMM.
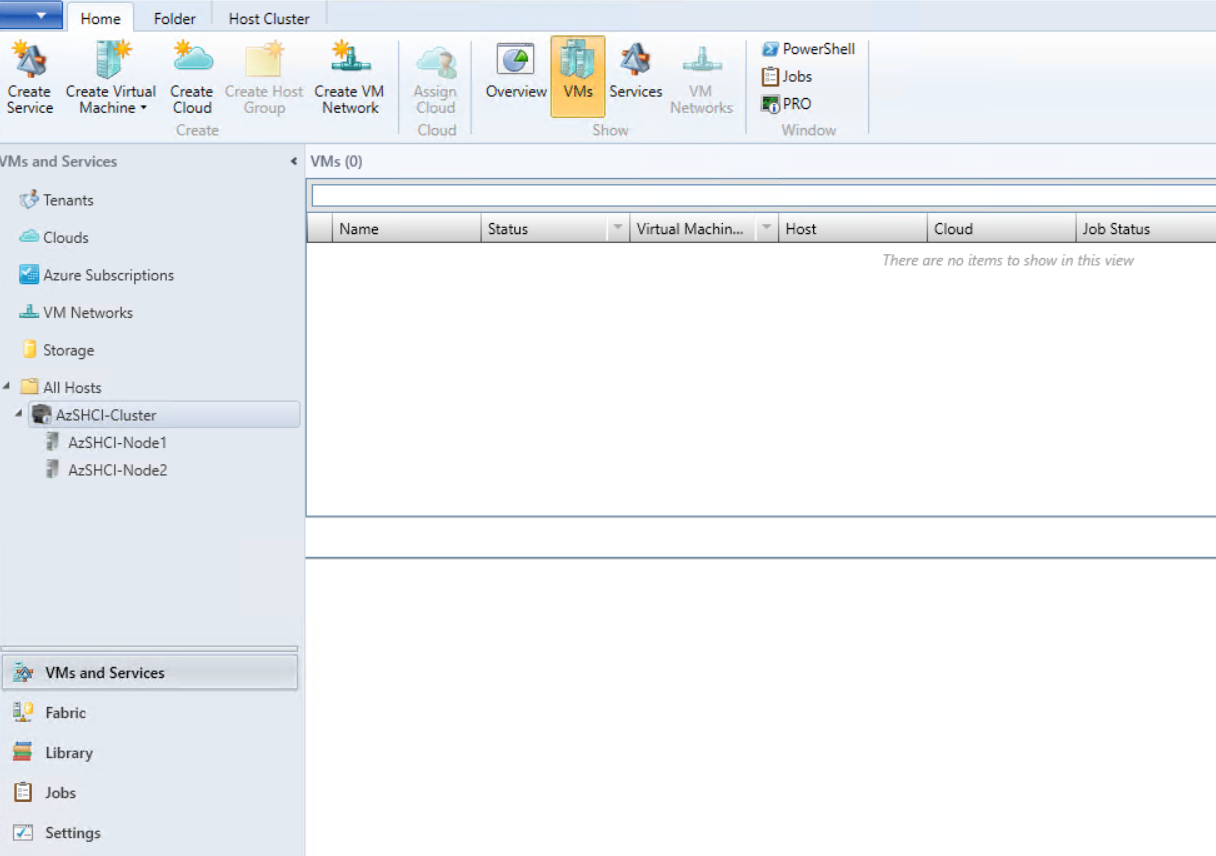
-
Créez la connexion d’hébergement SCVMM dans l’interface Configuration complète.
-