Mettre un déploiement à niveau
Introduction
Vous pouvez mettre à niveau certains déploiements vers des versions plus récentes sans devoir d’abord configurer les nouvelles machines ou sites. C’est ce qu’on appelle une mise à niveau sur place. Pour savoir quelles versions de Citrix Virtual Apps and Desktops vous pouvez mettre à niveau, consultez le Guide de mise à niveau Citrix.
Pour lancer une mise à niveau, exécutez le programme d’installation à partir de la nouvelle version afin de mettre à niveau les composants principaux, les VDA et certains autres composants précédemment installés. Mettez ensuite à niveau les bases de données et le site.
Vous pouvez mettre à niveau tout composant pouvant être installé avec le programme d’installation complet (et les programmes d’installation de VDA autonomes), s’il existe une version plus récente. Pour les autres composants qui ne sont pas installés avec le programme d’installation complet (tels que Citrix Provisioning et Profile Management), consultez la documentation de ce composant pour obtenir des instructions. Pour les mises à niveau de l’hôte, consultez la documentation appropriée.
Consultez toutes les informations dans cet article avant de procéder à une mise à niveau.
Séquence de mise à niveau
Le diagramme suivant montre les étapes de la séquence de mise à niveau. La procédure de mise à niveau contient les détails de chaque étape du diagramme.
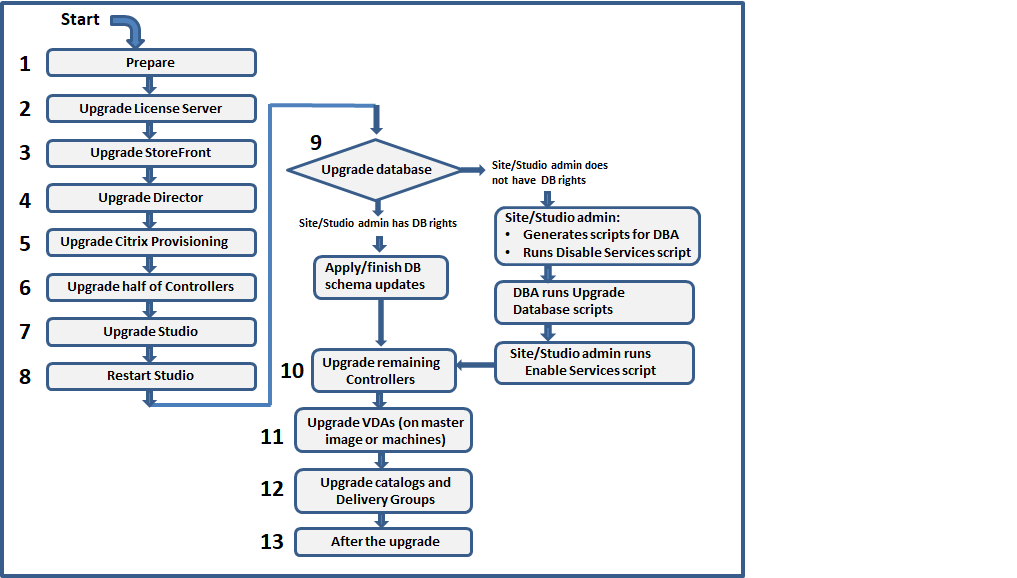
Remarque :
Pour éviter les échecs, vous devez mettre à niveau tous les Delivery Controller et la base de données avant d’effectuer les tâches liées au provisioning et aux groupes de mise à disposition, telles que la création d’un nouveau catalogue de machines, la suppression d’un catalogue de machines, la mise à jour d’une machine dans un groupe de mise à disposition, etc.
Licences de droits hybrides
Les licences de droits hybrides sont des licences d’abonnement à durée déterminée qui sont fournies, en plus de l’abonnement au service cloud, lorsqu’un client passe d’une licence perpétuelle à un abonnement à un service cloud. Vous pouvez également acheter un module complémentaire de droits hybrides avec vos abonnements DaaS.
Si vous possédez une licence de droits hybrides avec un attribut SaaS, lorsque vous effectuez une mise à niveau vers Citrix Virtual Apps and Desktops LTSR 2203 et versions ultérieures, vous pouvez profiter de fonctionnalités non disponibles avec Citrix Virtual Apps and Desktops LTSR 1912. Ces fonctionnalités incluent le provisioning et l’hébergement de charges de travail dans des clouds publics, tels que Microsoft Azure, AWS EC2 et Google Cloud. Avant de déployer le nouveau fichier de licences, mettez à jour votre serveur de licences vers la version la plus récente.
Si vous avez accès à une licence de droits hybrides sans attribut SaaS, procédez comme suit pour accéder à la nouvelle licence de droits hybrides avec attribut SaaS :
Remarque :
- Vous recevez un e-mail contenant un nouveau code de licence. Pour plus d’informations, consultez Utiliser le code d’accès à la licence.
- Vos licences existantes sont annulées. Les licences annulées doivent être supprimées des serveurs de licences, et une nouvelle licence doit être installée. Pour de plus amples informations, consultez la section Supprimer des fichiers de licences.
-
Accédez au portail Gestion des licences sur citrix.com et téléchargez le nouveau fichier de licence de droits hybrides avec les droits de provisioning cloud activés (attribut SaaS). Pour plus d’informations, consultez la section Télécharger des licences. L’image suivante montre le fichier de licence de droits hybrides avec attribut SaaS dans la section Incréments.

- Installez le fichier de licence de droits hybrides sur le serveur de licences. Pour de plus amples informations, consultez la section Installer des licences.
- En cas de modification des éditions ou du modèle de licence, assurez-vous d’exécuter la commande Broker pour définir l’édition et le modèle, puis lancez la mise à niveau sur place. Pour plus d’informations sur les commandes Broker, consultez la section SDK PowerShell de Broker.
Pour plus d’informations sur la prise en charge du cloud public avec les versions actuelles et les versions LTSR de Citrix Virtual Apps and Desktops, consultez l’article CTX270373.
Procédure de mise à niveau
La plupart des composants principaux du produit peuvent être mis à niveau en exécutant le programme d’installation du produit sur la machine contenant le composant.
Si une machine contient plusieurs composants (par exemple, Studio et Serveur de licences), tous les composants de cette machine sont mis à niveau, si le support produit contient des versions plus récentes de leur logiciel.
Pour utiliser les programmes d’installation :
- Pour exécuter l’interface graphique du programme d’installation complet du produit, ouvrez une session sur la machine, puis insérez le support ou montez le lecteur ISO pour la nouvelle version. Cliquez deux fois sur Sélection automatique.
- Pour utiliser l’interface de ligne de commande, exécutez la commande appropriée. Voir la section Installer à l’aide de la ligne de commande.
Étape 1 : Préparer
Avant de commencer une mise à niveau, assurez-vous d’être prêt. Lisez et complétez toutes les tâches nécessaires :
- Suppression de PvD, AppDisks et d’hôtes non pris en charge
- VDA dotés de composants PvD ou AppDisks
- Limitations
- Considérations d’environnement mixte
- Systèmes d’exploitation antérieurs
- Préparation
- Tests préliminaires du site
- Vérification de la version de SQL Server
Étape 2 : Mettre à niveau le serveur de licences
Si l’installation dispose d’une nouvelle version du logiciel Serveur de licences Citrix, mettez à niveau ce composant avant tout autre composant.
Si vous n’avez pas encore déterminé si votre serveur de licences est compatible avec la nouvelle version, il est essentiel que vous exécutiez le programme d’installation sur le serveur de licences avant de procéder à la mise à niveau des autres composants principaux.
Étape 3 : Mettre à niveau StoreFront
Si le support d’installation contient une nouvelle version du logiciel StoreFront, exécutez le programme d’installation sur la machine contenant le serveur StoreFront.
- Dans l’interface graphique, choisissez Citrix StoreFront dans la section Étendre le déploiement.
- À partir de la ligne de commande, exécutez
CitrixStoreFront-x64.exe, qui est disponible dans le dossierx64du support d’installation de Citrix Virtual Apps and Desktops.
Étape 4 : Mettre à niveau Director
Si le support d’installation contient une nouvelle version du logiciel Director, exécutez le programme d’installation sur la machine contenant Director.
Étape 5 : Mettre à niveau Citrix Provisioning
Le support d’installation Citrix Provisioning est disponible séparément à partir du support d’installation de Citrix Virtual Apps and Desktops. Pour savoir comment installer et mettre à niveau le logiciel de machine cible et de serveur Citrix Provisioning, reportez-vous à la documentation du produit Citrix Provisioning.
Étape 6 : Mettre à niveau la moitié des Delivery Controller
Par exemple, si votre site dispose de quatre Controller, exécutez le programme d’installation sur deux d’entre eux.
Le fait de laisser la moitié des Controller actifs permet aux utilisateurs d’accéder au site. Les VDA peuvent s’enregistrer auprès des Controller restants. Il peut aussi arriver que le site dispose d’une capacité réduite car moins de Controller sont disponibles. La mise à niveau entraîne une brève interruption dans l’établissement de nouvelles connexions client au cours des dernières étapes de mise à niveau de la base de données. Le Controller mis à niveau ne peut pas traiter les demandes tant que l’intégralité du site n’a pas été mise à niveau.
Si votre site comporte un seul Controller, il est inutilisable lors de la mise à niveau.
Les tests de site préliminaires sont exécutés sur le premier Controller avant le démarrage effectif de la mise à niveau. Pour plus de détails, voir Tests préliminaires du site.
Étape 7 : Mettre à niveau Studio
Si vous n’avez pas encore mis à niveau Studio (car il se trouvait sur la même machine qu’un autre composant), exécutez le programme d’installation sur la machine contenant Studio.
Étape 8 : Redémarrer Studio
Redémarrez Studio après sa mise à niveau. Le processus de mise à niveau reprend automatiquement.
Étape 9 : Mettre à niveau la base de données et le site
Remarque :
Pour éviter les échecs, vous devez mettre à niveau tous les Delivery Controller et la base de données avant d’effectuer les tâches liées au provisioning et aux groupes de mise à disposition, telles que la création d’un nouveau catalogue de machines, la suppression d’un catalogue de machines, la mise à jour d’une machine dans un groupe de mise à disposition, etc.
Vérifiez Préparation pour connaître les autorisations requises pour mettre à jour le schéma des bases de données SQL Server.
- Si vous disposez des autorisations suffisantes pour mettre à jour le schéma de base de données SQL Server, vous pouvez lancer une mise à niveau automatique de la base de données. Passez à Mettre à niveau la base de données et le site automatiquement.
- Si vous ne disposez pas des autorisations de base de données suffisantes, vous pouvez lancer une mise à niveau manuelle utilisant des scripts et procéder avec l’aide de votre administrateur de base de données (qui dispose des autorisations requises). Pour une mise à niveau manuelle, l’utilisateur Studio génère les scripts, puis exécute les scripts qui activent et désactivent les services. L’administrateur de base de données exécute d’autres scripts qui mettent à jour le schéma de base de données, à l’aide de l’utilitaire SQLCMD ou de SQL Server Management Studio en mode SQLCMD. Passez à Mettre à niveau les bases de données et le site manuellement.
- Si vous disposez d’un déploiement multizone et que vous souhaitez mettre à niveau automatiquement la base de données et le site, Citrix recommande que la mise à niveau dbschema soit effectuée dans la même zone que celle qui héberge les bases de données SQL Server du site. Sinon, la mise à niveau automatique de la base de données et du site peut échouer
Citrix recommande fortement de sauvegarder la base de données avant de procéder à la mise à niveau. Voir CTX135207. Lors d’une mise à niveau de base de données, les services du produit sont désactivés. Pendant ce temps, les Controller ne peuvent pas initier de nouvelles connexions pour le site, ainsi effectuez une planification prudente.
Mettre à niveau la base de données et le site automatiquement
- Lancez le logiciel Studio nouvellement mis à niveau.
- Indiquez que vous souhaitez démarrer automatiquement la mise à niveau du site et confirmez que vous êtes prêt.
La mise à niveau de la base de données et du site se poursuit.
Mettre à niveau les bases de données et le site manuellement
- Lancez le logiciel Studio nouvellement mis à niveau.
- Indiquez que vous souhaitez mettre à niveau le site manuellement. L’Assistant vérifie la compatibilité du serveur de licences et des demandes de confirmation.
-
Vérifiez que vous avez sauvegardé la base de données.
L’assistant génère et affiche ensuite les scripts et une checklist des étapes de mise à niveau. Si le schéma d’une base de données n’a pas changé depuis la mise à niveau de la version du produit, ce script n’est pas généré. Par exemple, si le schéma de la base de données de journalisation ne change pas, le script
UpgradeLoggingDatabase.sqln’est pas généré. -
Exécutez les scripts suivants dans l’ordre indiqué.
-
DisableServices.ps1: l’utilisateur de Studio exécute le script PowerShell sur un Controller pour désactiver les services du produit. -
UpgradeSiteDatabase.sql: l’administrateur de la base de données exécute ce script SQL sur le serveur qui contient la base de données du site -
UpgradeMonitorDatabase.sql: l’administrateur de la base de données exécute ce script SQL sur le serveur qui contient la base de données de surveillance. -
UpgradeLoggingDatabase.sql: l’administrateur de la base de données exécute ce script SQL sur le serveur qui contient la base de données de journalisation de la configuration. Exécutez ce script uniquement si cette base de données change (par exemple, après l’application d’un correctif logiciel). -
EnableServices.ps1: l’utilisateur de Studio exécute le script PowerShell sur un Controller pour activer les services du produit.
Une fois la mise à niveau de la base de données terminée, et les services du produit activés, Studio teste automatiquement l’environnement et la configuration, puis génère un rapport HTML. Si des problèmes sont identifiés, vous pouvez restaurer la sauvegarde de la base de données. Après avoir résolu les problèmes, vous pouvez effectuer la mise à niveau de la base de données à nouveau.
-
- Après avoir effectué les tâches de la check-list, cliquez sur Terminer la mise à niveau.
Étape 10 : Mettre à niveau les Delivery Controller restants
Depuis la version de Studio nouvellement mise à niveau, sélectionnez Citrix Studio nom-site dans le volet de navigation. Sous l’onglet Tâches courantes, sélectionnez Mettre à niveau les Delivery Controller restants.
Remarque :
Pour afficher l’option Mettre à niveau les Delivery Controller restants, créez au moins un catalogue de machines et un groupe de mise à disposition pour le site.
Après avoir effectué la mise à niveau et confirmé l’achèvement, fermez puis rouvrez Studio. Studio peut demander une mise à niveau du site supplémentaire pour enregistrer les services du Controller sur le site ou pour créer un ID de zone s’il n’existe pas.
Étape 11 : Mettre à niveau les VDA
Important :
Si vous mettez à niveau un VDA vers la version 1912 ou ultérieure, reportez-vous à la section Mise à niveau des VDA vers 1912 ou version ultérieure.
Exécutez le programme d’installation du produit sur des machines contenant les VDA.
Si vous avez utilisé Machine Creation Services et une image principale pour créer des machines, accédez à votre hôte et mettez à niveau le VDA sur l’image principale. Vous pouvez utiliser n’importe lequel des programmes d’installation VDA disponibles.
- Pour obtenir des conseils sur l’interface graphique, consultez Installer des VDA.
- Pour obtenir des conseils sur la ligne de commande, consultez Installer à l’aide de la ligne de commande.
Si vous avez utilisé Citrix Provisioning pour créer des machines, consultez la documentation du produit Citrix Provisioning pour obtenir des conseils sur la mise à niveau.
Étape 12 : Mettre à jour les catalogues de machines et les groupes de mise à disposition
- Mettre à jour les catalogues qui utilisent des machines avec des VDA mis à niveau.
- Mettre à niveau les catalogues qui utilisent des machines avec des VDA mis à niveau.
- Mettre à niveau les groupes de mise à disposition qui utilisent des machines avec des VDA mis à niveau.
Étape 13 : Après la mise à niveau
Après avoir terminé une mise à niveau, vous pouvez tester le site récemment mis à niveau. À partir de Studio, sélectionnez Citrix Studio nom-du-site dans le volet de navigation. Sous l’onglet Tâches courantes, sélectionnez Tester le site. Ces tests sont exécutés automatiquement après que vous ayez mis à niveau la base de données, mais vous pouvez les exécuter à tout moment.
Les tests peuvent échouer pour un Controller sur Windows Server 2016, lorsqu’une instance locale de Microsoft SQL Server Express est utilisée pour la base de données du site, si le service SQL Server Browser ne démarre pas. Pour éviter ce problème :
- Activez le service SQL Server Browser (si nécessaire), puis démarrez-le.
- Redémarrez le service SQL Server (SQLEXPRESS).
Mettez à niveau d’autres composants de votre déploiement. Pour plus d’informations, consultez la documentation produit suivante :
- StoreFront
- AppDNA
- Citrix App Layering
- Pack d’optimisation HDX RealTime
- Profile Management
- Citrix Provisioning
- Enregistrement de session
- Workspace Environment Management
Si vous devez remplacer le logiciel Microsoft SQL Server Express LocalDB par une version ultérieure, consultez Remplacer SQL Server Express LocalDB.
Mise à niveau de Dbschema
Lorsque vous mettez à jour votre déploiement, plusieurs schémas de base de données peuvent être mis à niveau. Le tableau suivant répertorie les schémas de base de données mis à niveau au cours de la procédure :

Définition des termes :
- Site : magasin de données du site. La mise à jour Dbschema est effectuée dans le magasin de données du site.
- Monitor : magasin de données de surveillance. La mise à jour Dbschema est effectuée dans le magasin de données de surveillance.
- Config : table de configuration. La version de Desktop Studio, les informations sur les licences ou les deux sont mises à jour dans la table de configuration.
- Logging : magasin de données de journalisation. La mise à jour Dbschema est effectuée dans le magasin de données de journalisation.
Mettre à niveau des VDA vers 2203 ou version ultérieure
Si le composant Personal vDisk (PvD) a déjà été installé sur un VDA, ce VDA ne peut pas être mis à niveau vers la version 2203 ou ultérieure. Pour utiliser le nouveau VDA, vous devez désinstaller le VDA actuel, puis installer le nouveau VDA.
Cette instruction s’applique même si vous n’avez jamais utilisé PvD.
Voici comment le composant PvD a pu être installé dans les versions antérieures :
- Dans l’interface graphique du programme d’installation du VDA, PvD était une option sur la page Composants supplémentaires. Les versions 7.15 LTSR et 7.x antérieures activait cette option par défaut. Donc, si vous avez accepté les valeurs par défaut (ou activé explicitement l’option dans n’importe quelle version), PvD a été installé.
- Sur la ligne de commande, l’option
/baseimageinstallait PvD. Si vous avez spécifié cette option ou utilisé un script contenant cette option, PvD a été installé.
Si vous ne savez pas si PvD est installé sur votre VDA, exécutez le programme d’installation du nouveau VDA (2203 ou version ultérieure) sur la machine ou l’image.
- Si PvD est installé, un message s’affiche indiquant qu’il existe un composant incompatible.
- Sur l’interface graphique, cliquez sur Annuler sur la page contenant le message, puis confirmez que vous souhaitez fermer le programme d’installation.
- À partir de l’interface de ligne de commande, la commande échoue simplement avec l’affichage du message.
- Si PvD n’est pas installé, la mise à niveau se poursuit.
Que faire
Si PvD n’est pas installé sur le VDA, suivez la procédure de mise à niveau habituelle.
Si PvD est installé sur le VDA :
- Désinstallez le VDA actuel.
- Installez le nouveau VDA.
Si vous souhaitez continuer à utiliser PvD sur vos machines Windows 10 (1607 et versions antérieures, sans mises à jour), le VDA 7.15 LTSR est la dernière version prise en charge.
Remarque :
Puis-je utiliser Personal vDisk avec des bureaux Windows 7 dans XenApp et XenDesktop 7.15 LTSR ?
Citrix a exclu Personal vDisk (PvD) de XenApp et XenDesktop 7.6 LTSR, ce qui a été annoncé en janvier 2016. En outre, Citrix a annoncé la dépréciation de la technologie PvD et recommande aux clients d’utiliser Citrix App Layering. Citrix App Layering (version 4.4 et ultérieure) est un composant compatible avec XenApp et XenDesktop 7.15 LTSR. Toutefois, pour aider les clients disposant de déploiements PvD existants sur Windows 7 à migrer vers la technologie Citrix App Layering, Citrix a décidé de fournir une prise en charge limitée dans le temps pour les déploiements PvD pour les bureaux Windows 7 via des mises à jour cumulatives (CU) de XenApp et XenDesktop 7.15 LTSR jusqu’au 14 janvier 2020. Le composant PvD sera supprimé des CU LTSR et ne sera plus pris en charge après le 14 janvier 2020. En outre, l’utilisation de PvD pour Windows 7 au-delà du 14 janvier 2020 rendra les sites LTSR non conformes. De plus, PvD pour Windows 10 continue d’être exclu de la version 7.15 LTSR. Par conséquent, les clients ne doivent pas l’utiliser avec leurs sites 7.15 LTSR.
Suppression de PvD, AppDisks et d’hôtes non pris en charge
Les technologies et types d’hôte suivants ne sont pas pris en charge dans les déploiements Citrix Virtual Apps and Desktops 7 Current Release :
- Personal vDisks (PvD) pour stocker des données à côté des machines virtuelles des utilisateurs dans les catalogues. L’entité de couche de personnalisation de l’utilisateur gère désormais la persistance de l’utilisateur.
- AppDisks pour gérer les applications utilisées dans les groupes de mise à disposition.
-
Types d’hôtes : Azure Classic, CloudPlatform (le produit Citrix d’origine).
- Pour connaître les types d’hôtes pris en charge dans cette version, consultez la section Configuration système requise.
- Pour plus d’informations sur d’autres façons de continuer à utiliser ARM et AWS, reportez-vous à la section CTX270373.
Si votre déploiement actuel utilise des PvD ou des AppDisks, ou si vous avez des connexions à des types d’hôtes non pris en charge (Microsoft Azure Classic, par exemple), vous pouvez effectuer une mise à niveau vers la version 2006 (ou les versions ultérieures prises en charge) uniquement après avoir supprimé les éléments qui utilisent ces technologies. Si votre déploiement actuel utilise des connexions hôtes de cloud public (par exemple, AWS), assurez-vous que vous disposez d’une licence de droits hybrides avant de procéder à la mise à niveau. Lorsque le programme d’installation détecte une ou plusieurs technologies ou connexions hôtes non prises en charge sans licence de droits hybrides, la mise à niveau est suspendue ou s’arrête et un message explicatif s’affiche. Les journaux du programme d’installation contiennent des détails.
Pour garantir une mise à niveau réussie, consultez et suivez les instructions applicables pour supprimer les éléments non pris en charge.
Même si vous n’avez pas utilisé de PvD ou AppDisks dans votre déploiement, les MSI associés peuvent avoir été inclus dans une installation ou une mise à niveau de VDA antérieure. Avant de pouvoir mettre à niveau vos VDA vers la version 2006 (ou une version ultérieure prise en charge), vous devez supprimer ces logiciels, même si vous ne l’avez jamais utilisé. Lorsque vous utilisez l’interface graphique, cette suppression peut être effectuée pour vous ou vous pouvez inclure des options de suppression lors de l’utilisation de l’interface de ligne de commande. Pour plus d’informations, consultez la section Mise à niveau de VDA dotés de composants PvD ou AppDisks.
Supprimer les PvD
Une mise à niveau de déploiement ne peut pas réussir tant que vous n’avez pas supprimé toutes les machines configurées pour utiliser PvD. Cela affecte les catalogues et les groupes de mise à disposition.
Pour supprimer PvD des groupes et catalogues :
- Dans Studio, si un groupe de mise à disposition contient des machines d’un catalogue qui utilise PvD, supprimez ces machines du groupe.
- Dans Studio, supprimez tous les catalogues contenant des machines utilisant PvD.
Mises à niveau de VDA : la mise à niveau de déploiement ne détecte pas si les composants AppDisk ou PvD sont installés sur les VDA. Cependant, les programmes d’installation du VDA le font. Pour plus d’informations, consultez la section VDA dotés de composants PvD ou AppDisks.
Si vous prévoyez d’utiliser App Layering au lieu de PvD, reportez-vous à la section Migration de PvD vers App Layering pour plus d’informations sur le déplacement des données.
Supprimer les AppDisks
Une mise à niveau de déploiement ne peut pas se poursuivre tant que vous ne supprimez pas AppDisks de tous les groupes de mise à disposition qui les utilisent, puis supprimez les AppDisks eux-mêmes.
- Sélectionnez Groupes de mise à disposition dans le volet de navigation de Studio.
- Sélectionnez un groupe, puis cliquez sur Gérer les AppDisks dans le volet Action.
- Cliquez sur l’action qui supprime AppDisk du groupe.
- Répétez les étapes 2 et 3 pour chaque groupe de mise à disposition qui utilise AppDisks.
- Sélectionnez AppDisks dans le volet de navigation de Studio.
- Sélectionnez un AppDisk et cliquez sur l’action qui supprime l’AppDisk.
- Répétez les étapes 5 et 6 pour chaque AppDisk.
Mises à niveau de VDA : la mise à niveau de déploiement ne détecte pas si les composants AppDisk ou PvD sont installés sur les VDA. Cependant, les programmes d’installation du VDA le font. Pour plus d’informations, consultez la section VDA dotés de composants PvD ou AppDisks.
Supprimer les éléments hôtes non pris en charge
Une mise à niveau de déploiement vers la version 2006 (ou une version ultérieure prise en charge) ne peut pas se poursuivre si le site possède des connexions à des types d’hôtes non pris en charge, tels que Citrix CloudPlatform ou Microsoft Azure Classic. Effectuez les tâches suivantes avant de tenter une mise à niveau.
À partir de Studio :
- Supprimez toutes les connexions aux hôtes non pris en charge.
- Si un groupe de mise à disposition contient des machines d’un catalogue créé avec une image principale à partir d’un hôte non pris en charge, supprimez ces machines du groupe.
- Supprimez tous les catalogues créés à l’aide d’une image principale à partir d’un hôte non pris en charge.
VDA dotés de composants PvD ou AppDisks
Si les composants qui activent les technologies PvD et AppDisks sont installés sur un VDA, ce VDA ne peut pas être mis à niveau tant que ces composants ne sont pas supprimés.
Remarque :
Lors de la mise à niveau vers la version 1912, vous deviez désinstaller le VDA actuel, puis installer le nouveau VDA. Dans cette version, il vous est demandé si vous souhaitez que Citrix supprime le composant, puis continue la mise à niveau.
Les composants AppDisk et PvD peuvent avoir été installés dans des versions VDA antérieures, même si vous n’avez jamais utilisé ces technologies :
- Interface graphique : dans les programmes d’installation de VDA, la page Composants supplémentaires contenait l’option Citrix AppDisk/Personal vDisk. Les versions 7.15 LTSR et 7.x antérieures activait cette option par défaut. Donc, si vous avez accepté les valeurs par défaut (ou activé explicitement l’option dans toute version qui l’offrait), ce composant a été installé.
- CLI : la spécification de l’option
/baseimageinstallait le composant.
Que faire
Si le programme d’installation du VDA ne détecte pas les AppDisks ou les composants PvD dans le VDA actuellement installé, la mise à niveau se poursuit comme d’habitude.
Si le programme d’installation détecte des composants AppDisks ou PvD dans le VDA actuellement installé :
- Interface graphique : la mise à niveau s’interrompt. Un message vous demande si vous souhaitez supprimer automatiquement les composants non pris en charge. Si vous cliquez sur OK, les composants sont supprimés automatiquement et la mise à niveau se poursuit.
-
CLI : pour éviter l’échec de la commande, incluez les options suivantes dans la commande :
/remove_appdisk_ack/remove_pvd_ack
Limitations
Les limites suivantes s’appliquent aux mises à niveau :
-
Installation sélective des composants : si vous installez ou mettez à niveau les composants vers la nouvelle version, mais ne choisissez pas de mettre à niveau d’autres composants (sur différentes machines) qui nécessitent une mise à niveau, Studio vous le rappelle. Par exemple, supposons qu’une mise à niveau comprend de nouvelles versions de Controller et de Studio. Vous effectuez la mise à niveau du Controller, mais vous n’exécutez pas le programme d’installation sur la machine sur laquelle Studio est installé. Studio ne vous laissera pas continuer à gérer le site tant que vous n’aurez pas mis à niveau Studio.
Vous n’avez pas besoin de mettre à niveau les VDA, mais Citrix vous recommande de mettre à niveau tous les VDA pour vous permettre d’utiliser toutes les fonctionnalités disponibles.
- Versions préliminaires : vous ne pouvez pas effectuer une mise à niveau à partir d’une version Early Release, Technology Preview ou Preview.
-
Composants sur les systèmes d’exploitation antérieurs : vous ne pouvez pas installer les VDA actuels sur des systèmes d’exploitation qui ne sont plus pris en charge par Microsoft ou Citrix. Pour de plus amples informations, consultez la section Systèmes d’exploitation antérieurs.
-
Environnements/sites mixtes : si vous devez continuer à exécuter des sites de version antérieure et des sites de version actuelle, consultez la section Considérations d’environnement mixte.
- Sélection de produit : lorsque vous effectuez une mise à niveau à partir d’une version antérieure, vous ne choisissez pas ni ne spécifiez le produit (Citrix Virtual Apps ou Citrix Virtual Apps and Desktops) qui a été défini lors de l’installation initiale.
Considérations d’environnement mixte
Lorsque vous effectuez la mise à niveau, Citrix vous recommande de mettre à niveau tous les composants et les VDA, vous pouvez accéder à toutes ses nouvelles fonctionnalités dans votre édition et votre version.
Par exemple, bien que vous puissiez utiliser les VDA actuels dans les déploiements contenant des versions antérieures de Controller, les nouvelles fonctionnalités de la version actuelle peuvent ne pas être disponibles. Des problèmes d’enregistrement de VDA peuvent aussi se produire lors de l’utilisation de versions antérieures.
Dans certains environnements, vous risquez de ne pas pouvoir mettre à niveau tous les VDA vers la version la plus récente. Dans ce cas, lorsque vous créez un catalogue de machines, vous pouvez spécifier la version du VDA installée sur les machines. (C’est ce qu’on appelle le niveau fonctionnel.) Par défaut, ce paramètre spécifie la version minimale recommandée du VDA. La valeur par défaut est suffisante pour la plupart des déploiements. Pensez à modifier le paramètre pour une version antérieure uniquement si le catalogue contient des VDA antérieurs à la valeur par défaut. Le mélange de versions VDA dans un catalogue de machines n’est pas recommandé.
Si un catalogue est créé avec le paramètre de valeur par défaut de VDA minimum, et une ou plusieurs machines possèdent une version de VDA antérieure à la version par défaut, ces machines ne peuvent pas s’enregistrer auprès du Controller et ne fonctionneront pas.
Pour de plus amples informations, consultez la section Versions VDA et niveaux fonctionnels.
Plusieurs sites avec différentes versions
Lorsque votre environnement contient des sites/batterie dont les versions de produits diffèrent (par exemple, si vous disposez d’un site XenDesktop 7.18 et d’un site Citrix Virtual Apps and Desktops 1909), Citrix recommande d’utiliser StoreFront pour regrouper les applications et les bureaux provenant de versions de produits différentes. Pour plus de détails, consultez la documentation StoreFront.
Dans un environnement mixte, continuez à utiliser les versions de Studio et de Director pour chaque version, mais assurez-vous que les différentes versions sont installées sur des machines distinctes.
Systèmes d’exploitation antérieurs
Imaginons que vous ayez installé une version antérieure d’un composant sur une machine qui exécutait une version du système d’exploitation prise en charge. Maintenant, vous voulez utiliser une version de composant plus récente, mais ce système d’exploitation n’est plus pris en charge pour la version actuelle du composant.
Par exemple, supposons que vous avez installé un VDA serveur sur une machine Windows Server 2008 R2. Vous souhaitez maintenant mettre à niveau ce VDA vers la version actuelle, mais Windows Server 2008 R2 n’est pas pris en charge dans la version actuelle vers laquelle vous effectuez une mise à niveau.
Lorsque vous essayez d’installer ou de mettre à niveau un composant sur un système d’exploitation qui n’est plus autorisé, un message d’erreur s’affiche, tel que « Impossible d’installer sur ce système d’exploitation …».
Ces considérations s’appliquent à la mise à niveau des versions actuelles et LTSR. (Cela n’affecte pas l’application d’unités de stockage à une version LTSR.)
Suivez les liens pour savoir quels systèmes d’exploitation sont pris en charge :
- Citrix Virtual Apps and Desktops (Version actuelle) :
- Delivery Controller, Studio, Director, VDA, Serveur d’impression universel
- Service d’authentification fédérée
- Pour StoreFront, la réinitialisation du mot de passe en libre-service et l’enregistrement de session, consultez l’article sur la configuration requise pour la version actuelle.
- Pour les versions LTSR, voir les listes de composants pour votre version LTSR et CU. (Sélectionnez votre version LTSR sur la page principale de la documentation du produit Citrix Virtual Apps and Desktops.)
Systèmes d’exploitation non valides
Le tableau suivant répertorie les systèmes d’exploitation antérieurs qui ne sont pas valides pour l’installation / la mise à niveau de composants dans la version actuelle. Il indique la dernière version de composant valide prise en charge pour chaque système d’exploitation répertorié et la version du composant lorsque l’installation et la mise à niveau sont devenues non valides.
Les systèmes d’exploitation du tableau incluent les service packs et les mises à jour.
| Système d’exploitation | Composant/fonctionnalité | Dernière version valide | Installation/mise à niveau impossible à partir de cette version |
|---|---|---|---|
| Windows 7 et Windows 8 | VDA | 7.15 LTSR | 7.16 |
| Windows 7 et Windows 8 | Autres composants de programme d’installation | 7.17 | 7.18 |
| Windows 10 versions antérieures à 1607 | VDA | 7.15 LTSR | 7.16 |
| Version de Windows 10 x86 | VDA | 1906.2.0 | 1909 |
| Windows Server 2008 R2 | VDA | 7.15 LTSR | 7.16 |
| Windows Server 2008 R2 | Autres composants de programme d’installation | 7.17 | 7.18 |
| Windows Server 2012 | VDA | 7.15 LTSR | 7.16 |
| Windows Server 2012 | Autres composants de programme d’installation | 7.17 | 7.18 |
| Windows Server 2012 R2 | Autres composants de programme d’installation * | 1912 LTSR | 2003 |
| Windows Server 2012 R2 | Server VDI | 7.15 LTSR | 7.16 |
Windows XP et Windows Vista ne sont pas valides pour les composants ou technologies 7.x.
* S’applique à Delivery Controller, Studio, Director et VDA.
Ce que vous pouvez faire
Vous avez plusieurs solutions. Vous pouvez :
- Continuer avec le système d’exploitation actuel
- Réimager ou mettre à niveau la machine
- Ajouter de nouvelles machines, puis supprimer les anciennes machines
Continuer avec le système d’exploitation actuel
Ces méthodes sont possibles pour les VDA. Si vous souhaitez continuer à utiliser des machines avec le système d’exploitation antérieur, vous pouvez choisir l’une des options suivantes :
- Continuer à utiliser la version du composant installé.
- Télécharger la dernière version de composant valide, puis mettre à niveau le composant vers cette version. (Cela suppose que la dernière version de composant valide n’est pas déjà installée.)
Par exemple, supposons que vous ayez un VDA 7.14 sur une machine Windows 7 SP1. La dernière version valide de VDA sur les machines Windows 7 est XenApp and XenDesktop 7.15 LTSR. Vous pouvez soit continuer à utiliser 7.14, soit télécharger un VDA LTSR 7.15, puis mettre à jour votre VDA vers cette version. Ces versions antérieures de VDA fonctionnent dans des déploiements contenant des Delivery Controller avec des versions plus récentes. Par exemple, un VDA 7.15 LTSR peut se connecter à un Controller Citrix Virtual Apps and Desktops 7 1808.
Réimager ou mettre à niveau la machine
Ces méthodes sont possibles pour les VDA et autres machines qui n’ont pas de composants de base (tels que Delivery Controller) installés. Sélectionnez l’une des options suivantes :
- Après avoir mis la machine hors service (en activant le mode de maintenance et en permettant la fermeture de toutes les sessions), vous pouvez la réimager sur une version du système d’exploitation Windows prise en charge, puis installer la dernière version du composant.
- Pour mettre à niveau le système d’exploitation sans réimager, désinstallez le logiciel Citrix avant de mettre à niveau le système d’exploitation (cela inclut les mises à niveau internes de votre système d’exploitation. Par exemple, Windows 10 version 1903 à Windows 10 version 1909). Sinon, le logiciel Citrix sera dans un état non pris en charge. Ensuite, installez le nouveau composant.
Ajouter de nouvelles machines, puis supprimer les anciennes machines
Cette méthode est possible si vous devez mettre à niveau le système d’exploitation sur des machines qui contiennent un Delivery Controller ou un autre composant principal.
Citrix recommande que tous les Controller d’un site aient le même système d’exploitation. La séquence de mise à niveau suivante minimise l’intervalle lorsque différents Controller ont des systèmes d’exploitation différents.
- Prenez un instantané de tous les Delivery Controller sur le site, puis sauvegardez la base de données du site.
- Installez les nouveaux Delivery Controller sur des serveurs vierges avec système d’exploitation pris en charge Par exemple, installez un Controller sur deux machines Windows Server 2016.
- Ajoutez les nouveaux Controller au site.
- Supprimez les Controller qui s’exécutent sur des systèmes d’exploitation qui ne sont pas valides pour la version actuelle. Par exemple, retirez deux Controller sur deux machines Windows Server 2008 R2. Suivez les recommandations pour supprimer les Controller dans Delivery Controller.
Préparation
Avant de commencer une mise à niveau, consultez les informations suivantes et effectuez les tâches nécessaires.
Remarque :
Bien que la mise à niveau des VDA survienne plus tard dans la séquence de mise à niveau, il est conseillé de choisir un programme d’installation et de vérifier la procédure avant de commencer la mise à niveau, afin de savoir à quoi s’attendre.
Choisir un programme d’installation et une interface
Utilisez le programme d’installation du produit entier depuis l’image ISO de produit pour mettre à niveau les composants. Vous pouvez mettre à niveau les VDA à l’aide du programme d’installation du produit entier ou de l’un des programmes d’installation de VDA autonomes. Tous les programmes d’installation offrent des interfaces graphique et de ligne de commande.
Pour de plus amples informations, consultez Programmes d’installation.
Caractéristiques de l’installation : une fois le travail de préparation terminé et que vous êtes prêt à démarrer le programme d’installation, l’article d’installation vous montre ce qui s’affiche sur l’écran (si vous utilisez l’interface graphique) ou ce qu’il faut taper (si vous utilisez l’interface de ligne de commande).
- Installer/mettre à niveau les composants principaux à l’aide de l’interface graphique
- Installer/mettre à niveau les composants principaux à l’aide de la ligne de commande
- Installer/mettre à niveau des VDA à l’aide de l’interface graphique
- Installer/mettre à niveau des VDA à l’aide de la ligne de commande
Si vous avez installé un VDA mono-session avec le programme d’installation VDAWorkstationCoreSetup.exe, Citrix vous recommande de mettre à niveau à l’aide de ce programme d’installation. Si vous utilisez le programme d’installation VDA du produit entier ou le programme d’installation VDAWorkstationSetup.exe pour mettre à niveau le VDA, il est possible que les composants initialement exclus soient installés, sauf si vous les ignorez/excluez expressément de la mise à niveau.
Lors de la mise à niveau d’un VDA vers la version actuelle, un redémarrage de l’ordinateur se produit pendant le processus de mise à niveau. (Cette exigence a commencé avec la version 7.17.) Ce processus ne peut pas être évité. La mise à niveau reprend automatiquement après le redémarrage (sauf si vous spécifiez /noresume sur la ligne de commande).
Actions de base de données
Sauvegardez les bases de données de site, de contrôle et de journalisation de la configuration. Suivez les instructions de l’article CTX135207. Si vous rencontrez des problèmes après la mise à niveau, vous pouvez restaurer la sauvegarde.
Pour plus d’informations sur la mise à niveau des versions de SQL Server qui ne sont plus prises en charge, reportez-vous à la section Vérification de la version de SQL Server. (Cela fait référence à SQL Server qui est utilisé pour les bases de données de journalisation de site, de contrôle et de journalisation de la configuration.)
Microsoft SQL Server Express LocalDB est installé automatiquement pour une utilisation avec le cache d’hôte local. Si vous devez remplacer une version antérieure, la nouvelle version doit être SQL Server Express LocalDB 2019. Pour plus d’informations sur le remplacement de SQL Server Express LocalDB par la nouvelle version après la mise à niveau des composants et du site, reportez-vous à la section Remplacer SQL Server Express LocalDB.
Assurez-vous que vos licences Citrix sont à jour
Pour un aperçu complet de la gestion du système de licences Citrix, consultez la section Activer, mettre à niveau et gérer les licences Citrix.
Vous pouvez utiliser le programme d’installation du produit complet pour effectuer la mise à niveau du serveur de licences. Vous pouvez également télécharger et mettre à niveau les composants de licence séparément. Consultez la section Mettre à niveau.
Avant la mise à niveau, assurez-vous que votre abonnement à Customer Success Services/Software Maintenance/Subscription Advantage est toujours valide pour la nouvelle version du produit. La date doit être au moins 2021.11.15.
Assurez-vous que votre serveur de licences Citrix est compatible
Assurez-vous que votre serveur de licences Citrix est compatible avec la nouvelle version. Il existe deux façons de procéder :
-
Avant de procéder à la mise à niveau de tout autre composant Citrix, exécutez le programme d’installation
XenDesktopServerSetup.exedepuis l’ISO sur la machine contenant un Delivery Controller. S’il y a des problèmes d’incompatibilité, le programme d’installation le signale avec les étapes recommandées pour les résoudre. -
À partir du répertoire
XenDesktop Setupsur le support d’installation, exécutez la commande.\LicServVerify.exe -h <license-server-fqdn> -p 27000 -v. L’affichage indique si le serveur de licences est compatible. Si le serveur de licences est incompatible, mettez à niveau le serveur de licences.
Sauvegarder les modifications StoreFront
Avant une mise à niveau, si vous avez apporté des modifications aux fichiers dans C:\inetpub\wwwroot\Citrix\<StoreName>\App_Data, tels que default.ica et usernamepassword.tfrm, sauvegardez-les pour chaque magasin. Après la mise à niveau, vous pouvez les restaurer pour rétablir vos modifications.
Fermez les applications et les consoles
Avant de démarrer une mise à niveau, fermez tous les programmes qui pourraient entraîner des verrouillages de fichier, y compris les consoles d’administration et les sessions PowerShell.
Le redémarrage de la machine assure que tout verrouillage de fichier est annulé et qu’aucune mise à jour Windows n’est en attente.
Avant de démarrer une mise à niveau, arrêtez et désactivez tout service d’agent de surveillance tiers.
Vérifiez que vous disposez des autorisations adéquates
En plus d’être un utilisateur du domaine, vous devez être un administrateur local sur les machines sur lesquelles vous mettez à niveau les composants du produit.
La base de données du site et le site peuvent être mis à niveau automatiquement ou manuellement. Pour une mise à niveau automatique de la base de données, les autorisations de l’utilisateur de Studio doivent inclure la possibilité de mettre à jour le schéma de base de données SQL Server (par exemple, le rôle de base de données db_securityadmin ou db_owner). Pour de plus amples informations, veuillez consulter Bases de données.
Si l’utilisateur Studio ne possède pas ces autorisations, l’initiation de la mise à niveau manuelle d’une base de données générera des scripts. L’utilisateur Studio exécute certains des scripts à partir de Studio. L’administrateur de la base de données exécute d’autres scripts à l’aide d’un outil tel que SQL Server Management Studio.
Autres tâches de préparation
- Sauvegardez les modèles et mettez à niveau les hyperviseurs, le cas échéant
- Effectuez les tâches de préparation en fonction de votre plan de continuité des activités.
Tests préliminaires du site
Lorsque vous mettez à niveau des Delivery Controller et un site, des tests préliminaires de site sont exécutés avant le début de la mise à niveau. Ces tests vérifient les points suivants :
- La base de données du site peut être contactée et a été sauvegardée
- Les connexions aux services Citrix essentiels fonctionnent correctement
- L’adresse du serveur de licences Citrix est disponible
- La base de données de journalisation de la configuration est accessible
- Assurez-vous de disposer d’une licence de droits hybrides si vous souhaitez ajouter des connexions hôtes de cloud public (par exemple, AWS). Dans le cas contraire, le test préliminaire sur site est suspendu ou s’arrête et un message explicatif s’affiche.
Une fois les tests exécutés, vous pouvez afficher un rapport des résultats. Vous pouvez alors résoudre tous les problèmes détectés et réexécuter les tests. Si vous ne parvenez pas à exécuter les tests de site préliminaires et à résoudre les problèmes, cela peut avoir un impact sur le fonctionnement de votre site.
Le rapport contenant les résultats du test est un fichier HTML (PreliminarySiteTestResult.html) dans le même répertoire que les journaux d’installation. Ce fichier est créé s’il n’existe pas. Si le fichier existe, son contenu est remplacé.
Exécuter les tests
- Lorsque vous utilisez l’interface graphique du programme d’installation pour effectuer la mise à niveau, l’assistant inclut une page dans laquelle vous pouvez démarrer les tests, puis afficher le rapport. Une fois que vous avez exécuté les tests, consulté le rapport et résolu les problèmes détectés, vous pouvez réexécuter les tests. Une fois les tests terminés, cliquez sur Suivant pour continuer avec l’assistant.
- Lorsque vous utilisez l’interface de ligne de commande pour mettre à niveau, les tests s’exécutent automatiquement. Par défaut, si un test échoue, la mise à niveau n’est pas effectuée. Après avoir affiché le rapport et résolu les problèmes, réexécutez la commande.
Citrix recommande de toujours exécuter les tests de site préliminaires, puis de résoudre les problèmes avant de poursuivre la mise à niveau du Controller et du site. Les bénéfices potentiels de ce processus justifient le temps passé à exécuter les tests. Cependant, vous pouvez ignorer cette action recommandée.
- Lors de la mise à niveau avec l’interface graphique, vous pouvez choisir d’ignorer les tests et de poursuivre la mise à niveau.
- Lors de la mise à niveau à partir de la ligne de commande, vous ne pouvez pas ignorer les tests. Par défaut, tout échec de test de site entraîne l’échec du programme d’installation, sans effectuer la mise à niveau. Dans la plupart des cas, si vous ajouter l’option
/ignore_site_test_failure, les échecs de test de site sont ignorés et la mise à niveau continue. (Consultez la section Vérification de la version de SQL Server pour connaître les exceptions.)
Lors de la mise à niveau de plusieurs Controller
Lorsque vous démarrez une mise à niveau sur un Controller, puis démarrez une mise à niveau d’un autre Controller sur le même site (avant la fin de la première mise à niveau) :
- Si les tests de site préliminaires ont été effectués sur le premier Controller, la page des tests de site préliminaires n’apparaît pas dans l’assistant de l’autre Controller.
- Si les tests sur le premier Controller sont en cours lorsque vous démarrez la mise à niveau sur l’autre Controller, la page de tests de site apparaît dans l’assistant sur l’autre Controller. Cependant, si les tests sur le premier Controller se terminent, seuls les résultats des tests du premier Controller sont conservés.
Échecs de test non liés à l’intégrité du site
- Si les tests de site préliminaires échouent en raison d’une mémoire insuffisante, augmentez la mémoire disponible, puis réexécutez les tests.
- Si vous avez l’autorisation de mettre à niveau, mais pas d’exécuter des tests de site, les tests de site préliminaires échouent. Pour résoudre ce problème, réexécutez le programme d’installation avec un compte d’utilisateur autorisé à exécuter les tests.
Vérification de la version de SQL Server
Le déploiement de Citrix Virtual Apps and Desktops nécessite une version prise en charge de Microsoft SQL Server pour les bases de données de journalisation du site, de contrôle et de configuration. La mise à niveau d’un déploiement Citrix avec une version de SQL Server qui n’est plus prise en charge peut entraîner des problèmes de fonctionnalité et le site ne sera pas pris en charge.
Pour savoir quelles versions de SQL Server sont prises en charge pour la version Citrix vers laquelle vous effectuez une mise à niveau, consultez l’article Configuration requise correspondant à cette version.
Lors de la mise à niveau d’un Controller, le programme d’installation Citrix vérifie la version SQL Server actuellement installée et utilisée pour les bases de données de journalisation du site, de contrôle et de configuration.
-
Si la vérification détermine que la version de SQL Server actuellement installée n’est pas une version prise en charge dans la version Citrix vers laquelle vous effectuez une mise à niveau :
- Interface graphique : la mise à niveau s’arrête avec un message. Cliquez sur Je comprends, puis cliquez sur Annuler pour fermer le programme d’installation de Citrix. (Vous ne pouvez pas poursuivre la mise à niveau.)
- Interface de ligne de commande : la commande échoue (même si vous avez inclus l’option
/ignore_db_check_failureavec la commande).
Mettez à niveau la version de SQL Server, puis redémarrez la mise à niveau Citrix.
-
Si la vérification ne peut pas déterminer la version de SQL Server qui est actuellement installée, vérifiez si votre version actuellement installée est prise en charge dans la version vers laquelle vous mettez à niveau (Configuration requise).
-
Interface graphique : la mise à niveau s’arrête avec un message.
- Si la version de SQL Server actuellement installée est prise en charge, cliquez sur Je comprends pour fermer le message, puis cliquez sur Suivant pour continuer la mise à niveau Citrix.
- Si la version de SQL Server actuellement installée n’est pas prise en charge, cliquez sur Je comprends pour fermer le message, puis cliquez sur Annuler pour mettre fin à la mise à niveau Citrix. Mettez à niveau votre SQL Server vers une version prise en charge, puis redémarrez la mise à niveau Citrix.
-
Interface de ligne de commande : la commande échoue avec un message. Après la fermeture du message :
- Si la version de SQL Server actuellement installée est prise en charge, exécutez à nouveau la commande avec l’option
/ignore_db_check_failure. - Si la version de SQL Server actuellement installée n’est pas prise en charge, mettez à niveau votre SQL Server vers une version prise en charge. Exécutez à nouveau la commande pour démarrer la mise à niveau de Citrix.
- Si la version de SQL Server actuellement installée est prise en charge, exécutez à nouveau la commande avec l’option
-
Mise à niveau de SQL Server
Si vous mettez en place de nouveaux serveurs SQL Server et migrez la base de données de site, les chaînes de connexion doivent être mises à jour.
Si le site utilise actuellement SQL Server Express pour la base de données du site (que Citrix a installé automatiquement lors de la création du site) :
- Installez la dernière version de SQL Server Express.
- Détachez la base de données.
- Attachez la base de données au nouveau SQL Server Express.
- Migrez les chaînes de connexion.
Pour plus d’informations, consultez Configuration des chaînes de connexion et la documentation du produit Microsoft SQL Server.
Remplacer SQL Server Express LocalDB
Microsoft SQL Server Express LocalDB est une fonctionnalité de SQL Server Express que le cache d’hôte local utilise de manière autonome. Le cache d’hôte local ne nécessite aucun composant de SQL Server Express autre que SQL Server Express LocalDB.
Si vous avez installé une version Delivery Controller antérieure à 1912, puis mis à niveau votre déploiement vers la version 1912 ou ultérieure, Citrix ne met pas automatiquement à niveau la version de SQL Server Express LocalDB. Pourquoi ? Parce que vous pouvez avoir des composants non-Citrix qui reposent sur SQL Server Express LocalDB. Si vous avez des composants non-Citrix qui utilisent SQL Server Express LocalDB, assurez-vous que la mise à niveau de SQL Server Express LocalDB ne perturbe pas ces composants. Pour mettre à niveau (remplacer) la version de SQL Server Express LocalDB, suivez les instructions de cette section.
-
Lors de la mise à niveau des Delivery Controller vers Citrix Virtual Apps and Desktops version 1912 ou 2003 : la mise à niveau de SQL Server Express LocalDB est facultative. Le cache d’hôte local fonctionne correctement, sans perte de fonctionnalité, que vous mettiez à niveau SQL Server Express LocalDB ou non. Nous avons ajouté la possibilité de passer à une version plus récente de SQL Server Express LocalDB en cas de préoccupations concernant la fin de la prise en charge par Microsoft de SQL Server Express LocalDB 2014.
-
Lors de la mise à niveau des Delivery Controller vers des versions Citrix Virtual Apps and Desktops antérieures à 2003 : la version prise en charge est SQL Server Express LocalDB 2019. Si vous avez initialement installé un Delivery Controller antérieur à la version 1912 et que vous n’avez pas remplacé SQL Server Express LocalDB par la version plus récente depuis, vous devez remplacer ce logiciel de base de données maintenant. Sinon, le cache d’hôte local ne fonctionnera pas.
Ce dont vous avez besoin :
- Le support d’installation de Citrix Virtual Apps and Desktops (pour la version vers laquelle vous avez mis à niveau). Le support contient une copie de Microsoft SQL Server Express LocalDB 2019.
- Un outil Windows Sysinternals que vous téléchargez à partir de Microsoft.
Procédure :
- Effectuez la mise à niveau de vos composants, bases de données et site Citrix Virtual Apps and Desktops. (Ces mises à niveau de la base de données affectent les bases de données de journalisation de la configuration, de surveillance et de site. Elles n’affectent pas la base de données du cache d’hôte local qui utilise SQL Server Express LocalDB.)
- Sur le Delivery Controller, téléchargez
PsExecdepuis Microsoft. Consultez le document Microsoft PsExec v2.2. - Arrêtez Citrix High Availability Service.
-
À partir de l’invite de commandes, exécutez
PsExecet basculez vers le compte de service réseau.psexec -i -u "NT AUTHORITY\NETWORKSERVICE" cmdLe cas échéant, vous pouvez utiliser
whoamipour confirmer que l’invite de commandes est exécutée en tant que compte de service réseau.whoamint authority\networkservice -
Accédez au dossier contenant SqlLocalDB.
cd "C:\Program Files\Microsoft SQL Server\120\Tools\Binn" -
Arrêtez et supprimez
CitrixHA(LocalDB).SqlLocalDB stop CitrixHASqlLocalDB delete CitrixHA -
Supprimez les fichiers associés dans
C:\Windows\ServiceProfiles\NetworkService.HADatabaseName.* HADatabaseName_log.* HAImportDatabaseName.* HAImportDatabaseName_log.* <!--NeedCopy-->Conseil : votre déploiement peut ne pas avoir
HAImportDatabaseName.*etHAImportDatabaseName_log.* - Désinstallez SQL Server Express LocalDB 2014 du serveur, à l’aide de la fonctionnalité Windows de suppression des programmes.
- Installez SQL Server Express LocalDB 2019. Dans le dossier
Support > SQLLocalDBsur le support d’installation de Citrix Virtual Apps and Desktops, double-cliquez sursqllocaldb.msi. Un redémarrage peut être requis pour terminer l’installation. (Le nouveau SQLLocalDB réside dansC:\Program Files\Microsoft SQL Server\150\Tools\Binn.) - Démarrez Citrix High Availability Service.
-
Assurez-vous que la base de données Cache hôte local a été créée sur chaque Delivery Controller. Cela confirme que le service haute disponibilité (broker secondaire) peut prendre le relais, si nécessaire.
- Sur le serveur =Controller, accédez à
C:\Windows\ServiceProfiles\NetworkService. - Vérifiez que
HaDatabaseName.mdfetHaDatabaseName_log.ldfsont créés.
- Sur le serveur =Controller, accédez à
Dans cet article
- Introduction
- Séquence de mise à niveau
- Licences de droits hybrides
- Procédure de mise à niveau
- Mise à niveau de Dbschema
- Mettre à niveau des VDA vers 2203 ou version ultérieure
- Suppression de PvD, AppDisks et d’hôtes non pris en charge
- Limitations
- Considérations d’environnement mixte
- Systèmes d’exploitation antérieurs
- Préparation
- Tests préliminaires du site
- Vérification de la version de SQL Server
- Remplacer SQL Server Express LocalDB