Résoudre les problèmes utilisateur
Utilisez la vue Assistance de Director (page Gestionnaire d’activités) pour afficher des informations sur l’utilisateur ou la session :

Cliquez sur Afficher les détails dans le gestionnaire d’activités d’un utilisateur pour ouvrir la page Détails de l’utilisateur. Cliquez sur Afficher les détails depuis le gestionnaire d’activités d’un point de terminaison pour ouvrir la page Détails du point de terminaison.
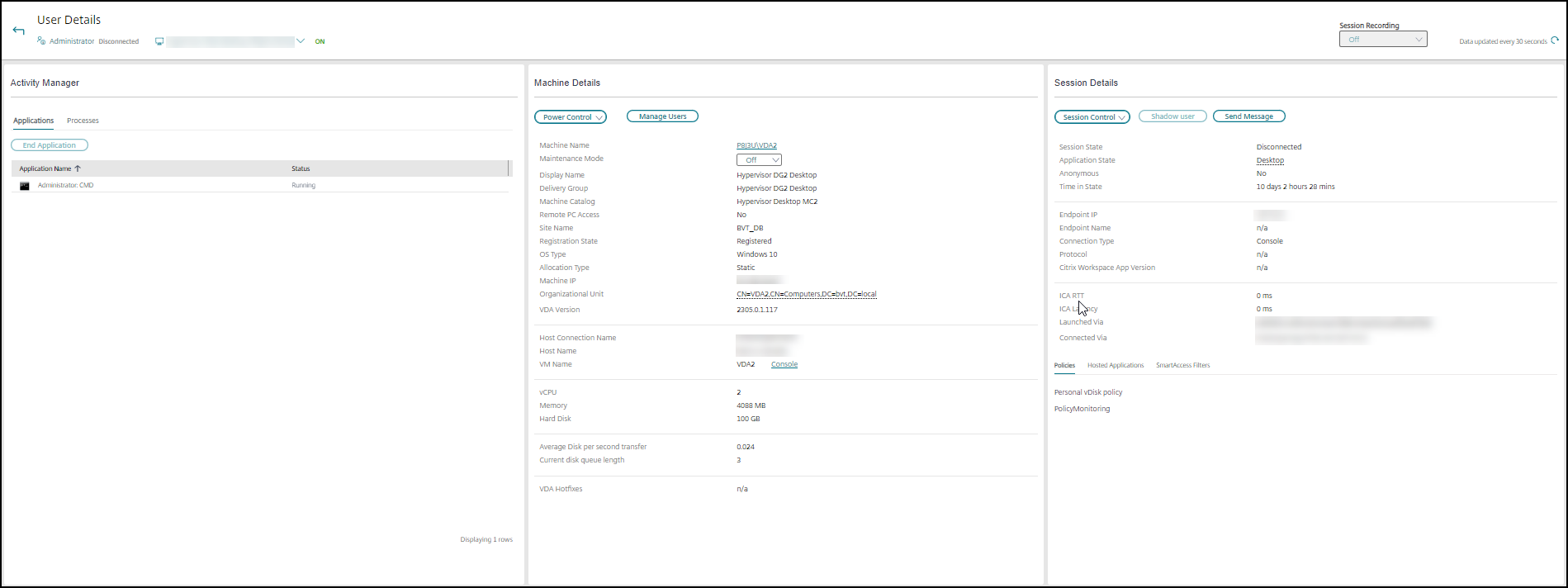
Si l’utilisateur a ouvert plusieurs sessions, le sélecteur de session aide à sélectionner une session.
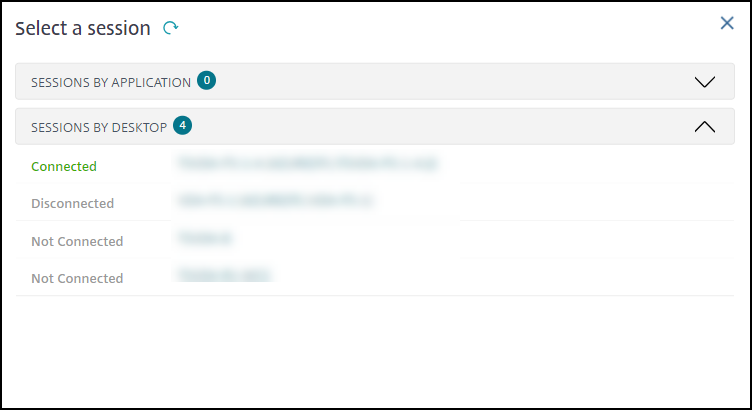
Choisissez une session pour en voir les détails.
- Vérifiez les détails de la session, de l’expérience de connexion de l’utilisateur, du démarrage de la session, de la connexion et des applications.
- Vous pouvez observer la machine de l’utilisateur.
- Enregistrez la session ICA.
- Résolvez le problème avec les actions recommandées dans le tableau suivant, et, si nécessaire, informez l’administrateur du problème.
Conseils de dépannage
| Problème utilisateur | Suggestions |
|---|---|
| L’ouverture de session prend beaucoup de temps ou échoue par intermittence ou de manière répétée | Diagnostiquer les problèmes de connexion utilisateur |
| Le démarrage de session prend beaucoup de temps ou échoue par intermittence ou de manière répétée | Diagnostiquer les problèmes de démarrage de session |
| L’application est lente ou ne répond pas | Résoudre les échecs applicatifs |
| Échec de la connexion | Restaurer les connexions aux bureaux |
| La session est lente ou ne répond pas | Restaurer les sessions |
| Enregistrer des sessions | Enregistrer des sessions |
| La vidéo est lente ou de qualité médiocre | Exécuter des rapports système sur le canal HDX |
Remarque : Pour vous assurer que la machine n’est pas en mode de maintenance, à partir de la vue Détails de l’utilisateur, vérifiez le panneau Détails de la machine.
Tendances des mesures Performances des sessions
L’onglet Performances des sessions a amélioré les flux de travail de résolution des problèmes, en commençant par la possibilité de corréler des mesures en temps réel pour identifier les problèmes au cours des sessions utilisateur. Les tendances relatives aux mesures de session telles que le RTT ICA, la latence ICA, le nombre d’images par seconde, la bande passante de sortie disponible et la bande passante de sortie consommée permettent d’indiquer les performances de ces mesures au fil du temps.
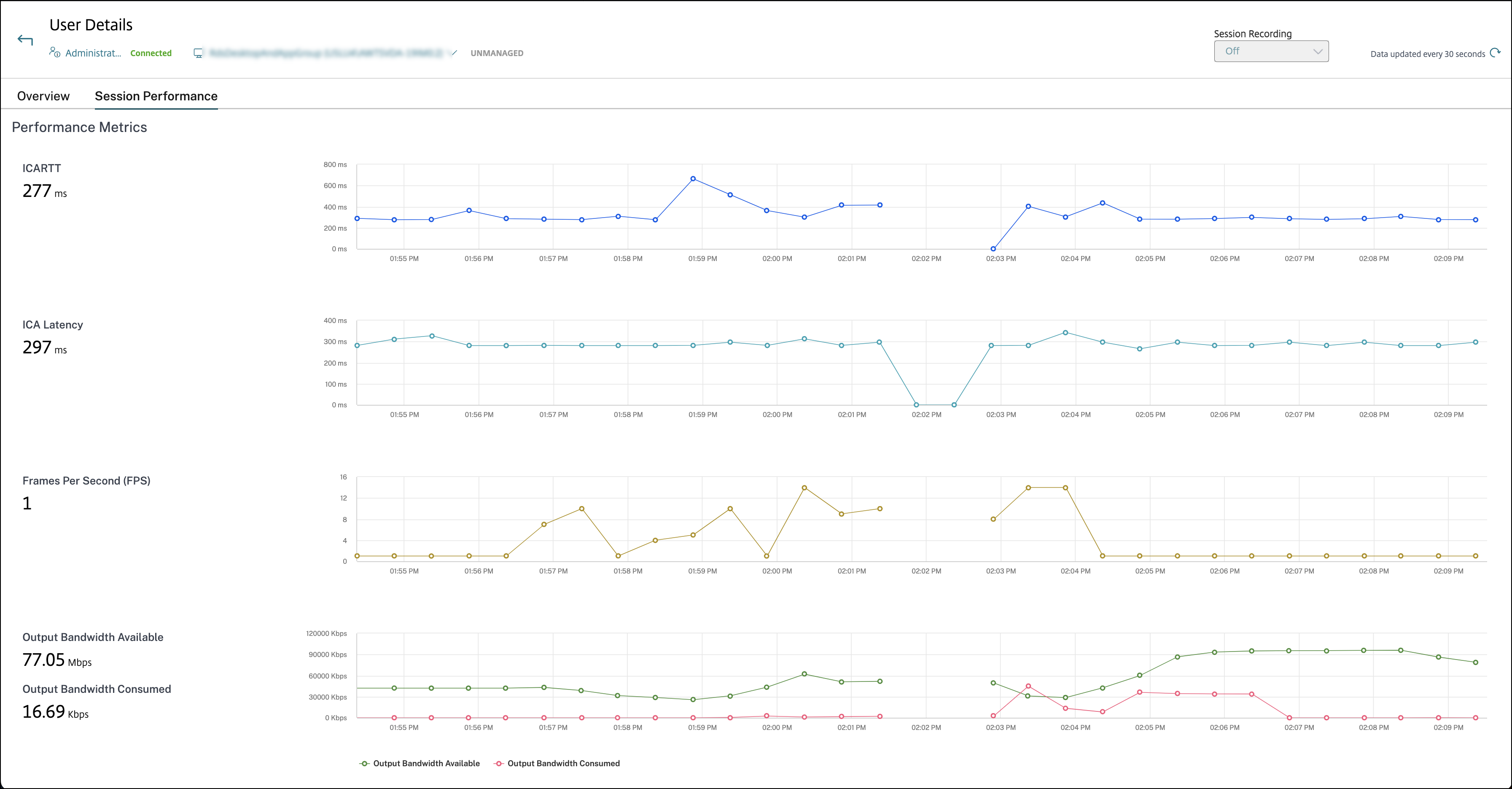
Remarque :
Le graphique correspond uniquement à la durée pendant laquelle la session est connectée.
RTT ICA - Le RTT ICA est l’intervalle de temps entre l’action d’un utilisateur et la réponse graphique affichée sur son écran.
Latence ICA - La latence ICA est en fait la latence du réseau. Ce paramètre indique si le réseau est lent.
Images par seconde - Le nombre d’images par seconde est une mesure importante qui indique la réactivité de la session.
Bande passante de sortie disponible - La bande passante de sortie disponible est une mesure de la bande passante totale disponible pour transmettre des données du VDA au point de terminaison.
Bande passante de sortie consommée - La bande passante de sortie consommée indique la quantité réelle de données transmises du VDA au point de terminaison pour afficher les sessions pour les utilisateurs.
L’analyse de la bande passante de sortie disponible et de la bande passante de sortie consommée permet de vérifier si une bande passante suffisante est disponible pour les sessions et de détecter si une session est affectée par une bande passante insuffisante.
Cette fonctionnalité permet de corréler plusieurs mesures de performance dans une seule vue et de réduire le temps moyen de résolution des problèmes liés à l’expérience de session.
Astuces de recherche
Lorsque vous tapez le nom de l’utilisateur dans le champ Rechercher, Director recherche des utilisateurs dans Active Directory pour les utilisateurs de tous les sites configurés pour prendre en charge Director.
Lorsque vous entrez un nom de machine à plusieurs utilisateurs dans le champ Rechercher, Director affiche les Détails de la machine pour la machine spécifiée.
Lorsque vous entrez un nom de point de terminaison dans le champ Rechercher, Director utilise les sessions authentifiées (anonymes) et non authentifiées connectées à un point de terminaison spécifique, qui permet de résoudre des sessions non authentifiés. Assurez-vous que les noms de points de terminaison sont uniques pour activer la résolution des problèmes des sessions non authentifiées.
Les résultats de la recherche incluent également les utilisateurs qui ne sont pas connectés ou attribués à une machine.
- Les recherches ne sont pas sensibles à la casse.
- Les entrées partielles produisent une liste de correspondances possibles.
- Lorsque vous entrez les premières lettres d’un nom en deux parties (nom d’utilisateur, nom de famille et prénom ou nom d’affichage), en les séparant par un espace, les résultats comprennent les correspondances pour les deux chaînes. Par exemple, si vous tapez jo rob, les résultats peuvent inclure des chaînes telles que « John Robertson » ou Robert, Jones.
Pour revenir à la page d’accueil, cliquez sur le logo Director.
Accéder à Citrix Insight Services
Vous pouvez accéder à Citrix Insight Services (CIS) à partir de la liste déroulante Utilisateur dans Director pour accéder à des informations de diagnostic supplémentaires. Les données disponibles dans CIS sont fournies à partir de sources telles que Call Home et Citrix Scout.
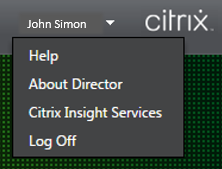
Charger des informations de dépannage pour le support technique Citrix
Exécutez Citrix Scout à partir d’un Delivery Controller ou d’un VDA pour capturer les points de données clés et les traces Citrix Diagnostic Facility (CDF) pour dépanner les ordinateurs sélectionnés. Scout offre la possibilité de charger des données en toute sécurité vers la plate-forme CIS pour aider l’assistance technique de Citrix à résoudre les problèmes. L’assistance technique de Citrix utilise la plate-forme CIS pour réduire la durée de résolution des problèmes signalés par les clients.
Scout est installé avec les composants Citrix Virtual Apps and Desktops. En fonction de la version de Windows, Scout s’affiche dans le menu Démarrer de Windows ou l’écran d’accueil lorsque vous installez ou mettez à niveau vers Citrix Virtual Apps and Desktops.
Pour démarrer Scout, à partir du menu Démarrer ou de l’écran d’accueil, sélectionnez Citrix > Citrix Scout.
Pour plus d’informations sur l’utilisation et la configuration Scout, et accéder aux questions fréquemment posées, consultez CTX130147.