Dépannage du pack d’optimisation RealTime
Pour plus d’informations sur le support technique de Microsoft Skype Entreprise sur Citrix Virtual Apps and Desktops, consultez l’article du centre de connaissances Citrix https://support.citrix.com/article/CTX132979.
Avertissement :
Toute utilisation incorrecte de l’Éditeur du Registre peut générer des problèmes sérieux, pouvant vous obliger à réinstaller le système d’exploitation. Citrix ne peut garantir la possibilité de résoudre les problèmes provenant d’une mauvaise utilisation de l’Éditeur du Registre. Vous utilisez l’Éditeur du Registre à vos propres risques. Veillez à faire une copie de sauvegarde de votre registre avant de le modifier.
Ajouter le canal virtuel du pack d’optimisation HDX RealTime à la liste verte des canaux virtuels
Si vous utilisez la fonctionnalité de liste verte des canaux virtuels, ajoutez le canal virtuel RealTime Optimization Pack à la liste verte. Sinon, le pack d’optimisation ne peut pas optimiser Skype Entreprise.
Ces éléments sont requis si vous ajoutez le canal virtuel à la liste verte :
- Nom du canal virtuel : CTXRMEP
- Chemin d’accès exécutable de Skype Entreprise : C:\Program Files\Microsoft Office\root\Office16\lync.exe
Remarque :
Le chemin d’accès exécutable est basé sur votre version de Skype Entreprise ou si vous utilisez un chemin d’installation personnalisé. Assurez-vous que le chemin d’accès est correct dans votre environnement.
Pour plus d’informations sur l’ajout d’un canal virtuel à la liste d’autorisation, consultez Paramètres de stratégie de liste d’autorisation des canaux virtuels.
Vérifier votre installation et recueillir des informations de dépannage
Ouvrez la page À propos de et confirmez les attributs suivants :
- Type de connexion
- Versions de RealTime Connector et RealTime Media Engine
- Version de Skype Entreprise
- Système d’exploitation
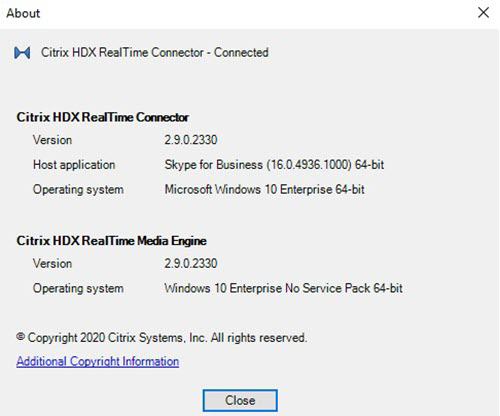
Ouvrez l’icône du Pack d’optimisation dans la zone de navigation et confirmez les attributs de connexion. Les copies d’écrans suivantes illustrent les valeurs de connexion possibles.
Connecté : une connexion avec RealTime Connector a été établie sur un canal virtuel et la version du RealTime Media Engine distant correspond à la version de mediaEngine.Net.
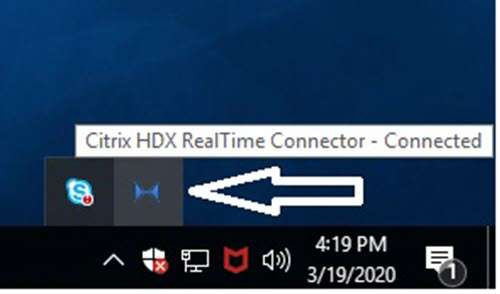
Connexion : MediaEngine.Net essaye d’établir une connexion à RealTime Connector.
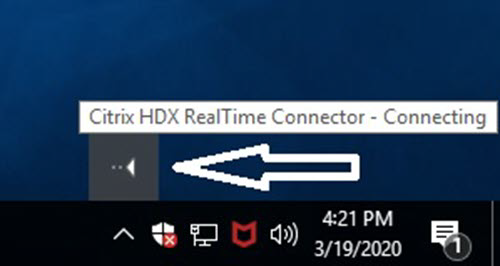
Mode de secours ou non-optimisé : une connexion RealTime Connector a été établie à un processus RealTime Media Engine local.
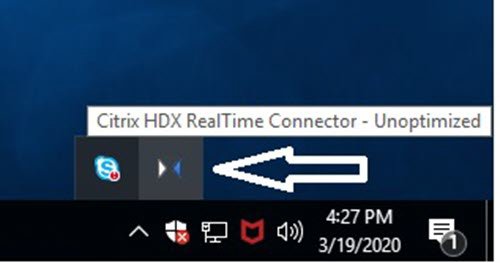
DisableFallback défini sur audio uniquement : lorsque DisableFallback est défini sur audio uniquement, l’icône affiche le message suivant. Pour de plus amples informations sur le contrôle du mode de secours, consultez les informations sur le Mode de secours.
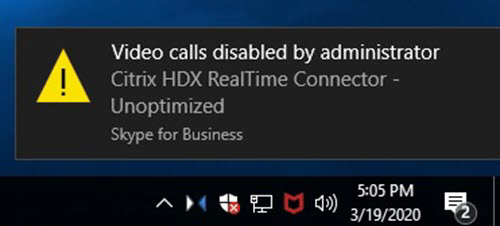
Version non compatible : identique à Connecté mais la version ne correspond pas exactement (différents numéros de version majeure ou mineure)
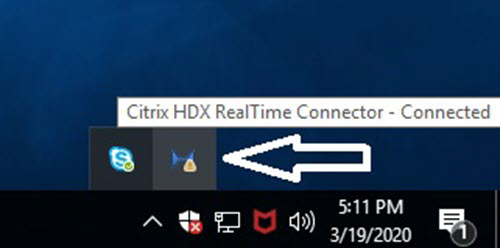
Non connecté : un paramètre de registre (stratégie) a empêché MediaEngine.Net d’exécuter RealTime Media Engine localement.
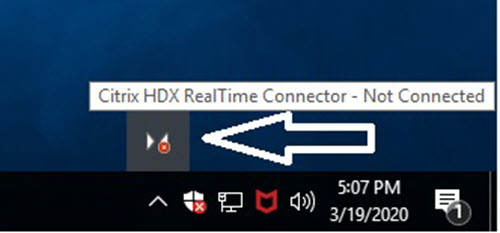
Vous pouvez vérifier votre installation et recueillir des informations de dépannage en cliquant avec le bouton droit sur l’icône Optimisation et en effectuant des sélections dans le menu.
- À propos de : indique la version de RealTime Connector et de RealTime Media Engine
- Paramètres : contient les cases Régler automatiquement le niveau du microphone (Contrôle de gain automatique (AGC)) et Activer l’annulation de l’écho, qui sont activées par défaut. Désactivez ces options uniquement si les utilisateurs rencontrent des problèmes avec l’une ou l’autre des fonctions.
- Statistiques d’appels : durant un appel, vous pouvez afficher les informations sur l’intégrité de votre réseau en sélectionnant Statistiques d’appels. La fenêtre Intégrité du réseau s’affiche, comme illustré dans l’exemple suivant. Pour inscrire les valeurs dans un fichier texte dont le nom par défaut est call_statistics_<date>.txt, sélectionnez Enregistrer les statistiques. Remarque : d’autres éléments de menu sont désactivés lorsque la fenêtre Statistiques d’appels est ouverte.
- Collecter les journaux : lorsque vous sélectionnez Collecter les journaux, une boîte de dialogue Enregistrer sous s’affiche et vous pouvez enregistrer le fichier journal. Nous offrons un outil d’analyse de journal appelé RTOP Analyzer. Il affiche les informations suivantes :
- Détails des appels comme l’appelant, l’appel, la durée de l’appel, etc.
- Description détaillée de l’appel et les éventuels problèmes rencontrés.
- Données utiles SDP (Session Description Protocol) entre les points de terminaison.
- Statistiques d’appels.
- Des erreurs ou des avertissements lors de l’appel.
- Messages SDP (Session Description Protocol).
- Lorsque vous sélectionnez l’icône Collecter les journaux dans la zone de notification :
- Le pack d’optimisation RealTime inclut le dossier AudioTranscoder dans le processus de collecte de journaux. Cette information aide à analyser les problèmes audio et sonores.
- Le pack d’optimisation RealTime capture l’UCCAPI actuelle et les fichiers journaux .bak de l’UCCAPI.
Pour plus d’informations sur l’outil RTOP Analyzer, consultez l’article https://support.citrix.com/article/CTX214237 du Centre de connaissances Citrix.
- Aide : vous dirige sur l’aide de Skype Entreprise.
Statistiques d’appels : affiche les statistiques audio et vidéo, y compris les informations de vidéo en diffusion simultanée.
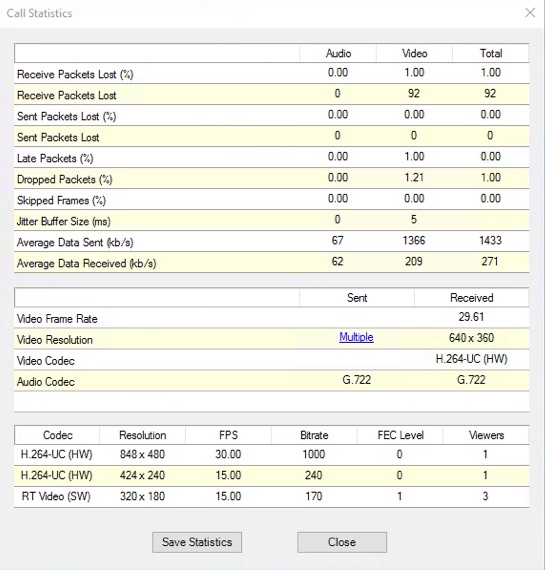
Résoudre les problèmes de performance
Si le pack d’optimisation s’avère peu performant et instable, cela provient probablement d’une application antivirus ou de sécurité. Résolvez ce problème en configurant correctement l’application antivirus ou de sécurité.
La configuration correcte comprend l’exclusion des logicielles suivantes :
- Processus du pack d’optimisation
- Emplacement du fichier journal du pack d’optimisation
- Emplacement du fichier journal du client Skype Entreprise
- Désactivez l’analyse du répertoire réseau dans les paramètres en temps réel (analysez les fichiers et dossiers dans les partages réseau et les lecteurs réseau mappés)
Pour plus d’informations sur les problèmes de son, voir Problèmes de son et appels lents.
Enregistrer les journaux d’incidents pour les terminaux Wyse Dell
Sur les terminaux Wyse Dell, le fichier journal de plantage d’une application n’est pas enregistré lorsque l’utilisateur travaille en mode Utilisateur. Pour enregistrer les journaux d’incidents, l’utilisateur doit travailler en mode Administrateur. Vous trouverez les journaux d’incidents dans MS-RAMDRIVE. Ce dernier est par défaut le lecteur Z sur les terminaux Wyse.
Résoudre les problèmes de qualité vidéo médiocre
Une qualité vidéo médiocre est souvent causée par l’un des problèmes suivants :
- Lorsque la capacité de la machine utilisateur est adéquate et une bande passante suffisante est disponible, RealTime Media Engine peut fournir des appels vidéo haute définition (HD). Certains périphériques ne peuvent fournir que des vidéos à faible résolution, à moins d’utiliser une webcam qui offre un codage matériel H.264.
- Des capacités UC inadéquates entraînent souvent une qualité vidéo médiocre. Vérifiez les performances de votre processeur en cliquant avec le bouton droit sur l’icône du pack d’optimisation et en sélectionnant Statistiques d’appels.
- Les matériels et logiciels Windows 7 périmés peuvent provoquer des messages d’erreur lors de la restitution vidéo. Assurez-vous que les dernières mises à jour logicielles et matérielles ont été installées.
- La technologie Logitech RightLight peut provoquer des problèmes vidéo car elle réduit le taux de trames produit par la caméra. Modifiez les paramètres de la caméra Logitech pour vous assurer que la case RightLight est décochée de façon à ce que la caméra capture davantage de trames par secondes.
- Les connexions réseau sans fil peuvent entraîner une qualité vidéo médiocre. Si une connexion à un réseau câblé est disponible, désactivez l’adaptateur sans fil et connectez-vous au réseau câblé pour assurer une transmission fiable des paquets vidéo.
Autres options pour améliorer la qualité de la vidéo :
- Amélioration de l’éclairage.
- Création d’un arrière-plan plus foncé dans la pièce à partir de laquelle l’image est transmise.
- Réglage du paramètre anti-scintillement de la caméra émettrice.
Pour plus d’informations sur les facteurs ayant un impact sur la qualité vidéo avec Skype Entreprise, consultez l’article https://support.citrix.com/article/CTX222553 de la Base de connaissances Citrix.
Résoudre les problèmes de connexions de mauvaise qualité ou ayant échoué sur des ordinateurs portables Windows
Les processeurs Intel incluent la technologie SpeedStep, qui abaisse la vitesse d’horloge du processeur lorsque la machine s’exécute sur sa réserve de batterie. Étant donné que les applications vidéo de bureau nécessitent des vitesses d’exécution de processeur normales, SpeedStep peut entraîner une qualité visuelle et audio médiocre et l’échec des connexions d’appel.
SpeedStep est activé lorsque le schéma d’alimentation Windows est défini sur Ordinateur portable. Pour résoudre les connexions d’appels médiocres, modifiez le schéma d’alimentation sur Ordinateur de bureau ou Constamment allumé. La connexion de l’ordinateur portable à une source d’alimentation normale est également recommandée pour améliorer la qualité de l’appel.
Déterminer si votre pare-feu bloque RealTime Connector
Si un pare-feu personnel bloque l’initialisation réseau pendant trop longtemps, RealTime Connector risque ne pas s’initialiser. Cette condition se résout d’elle-même la prochaine fois que le programme est exécuté après déblocage de l’application.
Lorsque le pare-feu est bloqué, un message d’erreur tel que celui qui suit peut s’afficher :
- RealTime Connector attend la connexion depuis RealTime Media Engine.
- Échec de gestion de RealTime Connector sur cette machine. Les communications vers RealTime Media Engine ont été interrompues. Veuillez contacter votre administrateur système.
Dans de tels cas, créez une exception dans le pare-feu Windows.
Résoudre les problèmes de qualité vidéo lors de l’utilisation d’une connexion réseau sans fil
Si vous rencontrez des problèmes de qualité vidéo lors de l’utilisation d’une connexion réseau sans fil, essayez de vous rapprocher du point d’accès sans fil. Si le problème persiste, essayez d’utiliser une connexion réseau par câble. Lorsque vous utilisez une connexion réseau par câble, désactivez la carte réseau sans fil pour éviter les problèmes de transmission.
Résoudre les problèmes d’installation
En ce qui concerne les logiciels, les problèmes d’installation les plus courants sont liés à des fichiers système corrompus requis pour l’installation. Ces erreurs sont rares, mais difficiles à dépanner.
Le programme d’installation de RealTime Media Engine requiert Microsoft .NET 4.0. Si ce logiciel est absent de votre ordinateur, installez-le pour résoudre le problème. S’il est déjà installé, réparez l’installation de .NET.
Sur certaines machines Windows, les utilisateurs peuvent rencontrer des erreurs durant l’installation de logiciels lors de l’exécution de scripts VB d’action personnalisée intégrés. Les erreurs communes signalées à l’utilisateur ou consignées dans les journaux d’installation sont les erreurs 2738 et 1720. Certains utilisateurs ont rencontré ces erreurs lorsqu’un logiciel antivirus place l’ID de classe vbscript.dll sous la ruche de registre HKEY_CURRENT_USER au lieu de HKEY_LOCAL_MACHINE. La ruche HKEY_LOCAL_MACHINE est l’endroit où il est nécessaire au niveau d’exécution élevée approprié.
Exécutez les requêtes de registre suivantes pour déterminer si l’ID de classe vbscript.dll est installée pour l’utilisateur actuel, pour tout le système, ou pour les deux :
% reg query HKEY_CURRENT_USER\SOFTWARE\Classes\CLSID{B54F3741-5B07-11CF-A4B0-00AA004A55E8}% reg query HKEY_LOCAL_MACHINE\SOFTWARE\Classes\CLSID{B54F3741-5B07-11CF-A4B0-00AA004A55E8}
L’ID de classe s’affiche uniquement pour HKEY_LOCAL_MACHINE. S’il figure sous HKEY_CURRENT_USER, procédez comme suit. Si l’ID de classe figure sous HKEY_LOCAL_MACHINE et non sous HKEY_CURRENT_USER, commencez à l’étape 2.
-
Exécutez un utilitaire de nettoyage d’antivirus :
- Si un logiciel antivirus est installé sur le terminal et que le fournisseur dispose d’un utilitaire de nettoyage, exécutez-le.
- Exécutez de nouveau le programme d’installation MSI de Media Engine.
- Si le problème persiste, passez à l’étape suivante.
-
Enregistrez vbscript.dll :
L’enregistrement du fichier vbscript.dll ou de la référence à son ID de classe dans le registre peut être annulé ou endommagé. Suivez ces étapes pour l’enregistrer ou le réparer.
- Exécutez CMD.exe en tant qu’administrateur : cliquez sur Démarrer, tapez cmd, cliquez avec le bouton droit sur cmd et sélectionnez Exécuter en tant qu’administrateur.
- Dans la fenêtre de commande, tapez les commandes suivantes :
- Pour la version 32 bits de Windows : cd %windir%\system32
- Pour la version 64 bits de Windows : cd %windir%\syswow64
- Tapez ce qui suit dans la fenêtre de commande : regsvr32 vbscript.dll
- Exécutez de nouveau le programme d’installation MSI de Media Engine.
- Si le problème persiste, passez à l’étape suivante.
-
Supprimez l’ID de classe vbscript.dll :
-
Dans l’Éditeur de registre, supprimez la clé
HKEY_Current_User\SOFTWARE\Classes\CLSID{ B54F3741-5B07-11CF-A4B0-00AA004A55E8}. -
Sélectionnez Démarrer > Panneau de configuration, accédez aux Paramètres de contrôle de compte d’utilisateur et déplacez le curseur sur Ne jamais m’avertir.
Une fois la résolution des problèmes terminée, vous pouvez annuler cette modification le cas échéant.
-
Exécutez de nouveau le programme d’installation MSI de Media Engine.
-
Si le problème persiste, passez à l’étape suivante.
-
-
Réparez les fichiers système corrompus à l’aide du Vérificateur des fichiers système :
- Exécutez CMD.exe en tant qu’administrateur : sélectionnez Démarrer, tapez cmd, cliquez avec le bouton droit sur cmd et sélectionnez Exécuter en tant qu’administrateur.
- Dans la fenêtre de commande, tapez : sfc /scannow.
- Exécutez de nouveau le programme d’installation MSI de Media Engine.
- Si le problème persiste, passez à l’étape suivante.
-
Rétablissez l’état d’origine des entrées de registre corrompues :
-
Redémarrez le terminal Windows et durant le redémarrage, insérez le DVD d’installation du système d’exploitation pour démarrer à partir de ce dernier.
Le DVD d’installation du système d’exploitation doit correspondre au Service Pack Windows installé sur le terminal.
-
Suivez les étapes d’installation et sélectionnez l’option permettant de réparer le système d’exploitation.
-
Exécutez de nouveau le programme d’installation MSI de Media Engine.
-
L’icône de la zone de notification affiche une opération de secours non optimisée
Session non optimisée en mode de secours : RealTime Connector n’est pas en mesure de se connecter à RealTime Media Engine, et le traitement audio et vidéo a lieu sur le serveur. Lorsque l’icône de la zone de notification indique une session de secours non optimisée, suivez ces conseils de dépannage :
- Si RealTime Media Engine n’est pas installé sur la machine cliente, installez-le.
- Une version de RealTime Media Engine plus récente que RealTime Connector est installée sur la machine utilisateur. Réinstallez la version correcte de RealTime Media Engine ou mettez à niveau RealTime Connector. Vous pouvez utiliser une combinaison des versions 2.x de RealTime Connector et de RealTime Media Engine. La version de RealTime Connector doit être une version ultérieure ou la même version que RealTime Media Engine.
- Il est possible que RealTime Media Engine ne démarre pas. Pour obtenir les journaux, cliquez sur l’icône du pack d’optimisation RealTime et sélectionnez Logs. Si vous ne pouvez pas déterminer la cause du problème, contactez le support technique Citrix.
L’icône de la zone de notification n’est pas affichée
Après avoir installé le pack d’optimisation sur le point de terminaison et le serveur et démarré Skype Entreprise, l’icône du pack d’optimisation s’affiche dans la zone de notification. Si ce n’est pas le cas, assurez-vous que la version de Skype Entreprise est la mise à jour publique (PU) 15.0.4779.1001 ou une version ultérieure.
Les bulles de notification ne s’affichent pas
Si les bulles de notification ne s’affichent pas, assurez-vous qu’elles ne sont pas désactivées. Vous pouvez les activer ou les désactiver. Pour de plus amples informations, consultez la section Bulles de notification.
Problèmes de son et appels lents
Si l’établissement d’appels est long ou que vous rencontrez des problèmes audio lors des appels, vérifiez votre logiciel antivirus et assurez-vous que lync.exe est exclu de l’analyse. Par exemple :
- Lorsque vous recevez un appel, la sonnerie est incorrecte et s’interrompt à intervalles réguliers.
- La lecture DTMF est erratique ce qui rend l’identification des chiffres tapés difficile.
- Sonnerie (saccadée) et tonalités de rappel discontinues.
Windows Defender
Des problèmes audio peuvent se produire à cause de Windows Defender. Nous vous recommandons de suivre cette procédure de manière proactive pour tous les VDA Windows 8.1 et Windows 10.
- Sélectionnez Démarrer et tapez Defender.
- Choisissez l’option de paramètres Windows Defender.
- Faites défiler jusqu’à Exclusions et sélectionnez Ajouter une exclusion.
- Sélectionnez Exclure un processus .exe, .com ou .scr.
- Naviguez jusqu’à l’emplacement d’installation de Skype Entreprise (C:\Program Files\Microsoft Office\Office15).
- Sélectionnez Lync.exe, puis Exclure ce fichier.
Skype Entreprise ne reconnaît pas la webcam
Si le client Skype Entreprise non optimisé ne reconnaît pas la webcam de l’utilisateur, modifiez le registre système et ajoutez DevicePath :
HKEY_CLASSES_ROOT\CLSID\\{860BB310-5D01-11d0-BD3B-00A0C911CE86}\Instance\Citrix HDX Web Camera (appareils 32 bits)
HKEY_CLASSES_ROOT\Wow6432Node\CLSID{860BB310-5D01-11d0-BD3B-00A0C911CE86}\Instance\Citrix HDX Web Camera (appareils 64 bits)
Nom : DevicePath
Type : REG_SZ
Valeur : Client Citrix
Les appels optimisés échouent lorsque les serveurs Edge ne sont pas accessibles par la machine cliente
La connectivité à distance avec le pack d’optimisation HDX RealTime exige que les serveurs Edge soient déployés et accessibles à partir de points de terminaison distants.
La détection de secours Edge vous permet d’utiliser le pack d’optimisation HDX RealTime en mode de secours lorsque votre point de terminaison ne peut pas contacter un serveur Edge. Les vérifications de connectivité Edge sont effectuées au démarrage de RealTime Media Engine. RealTime Media Engine passe en mode de secours si le serveur Edge est configuré et inaccessible à partir du point de terminaison distant. Définissez les clés de Registre suivantes :
HKEY_CURRENT_USER\SOFTWARE\Citrix\HDXRTConnector
Nom : EdgeFallbackEnabled
Type : DWORD (32 bits)
Valeur : 1
Nom : DisableFallback
Type : DWORD (32 bits)
Valeur : 0
Une fois que vous avez défini le Registre pour activer la détection de secours Edge, l’écran À propos de affiche Serveur Edge Inaccessible en mode de secours.
Dans cet article
- Ajouter le canal virtuel du pack d’optimisation HDX RealTime à la liste verte des canaux virtuels
- Vérifier votre installation et recueillir des informations de dépannage
- Résoudre les problèmes de performance
- Enregistrer les journaux d’incidents pour les terminaux Wyse Dell
- Résoudre les problèmes de qualité vidéo médiocre
- Résoudre les problèmes de connexions de mauvaise qualité ou ayant échoué sur des ordinateurs portables Windows
- Déterminer si votre pare-feu bloque RealTime Connector
- Résoudre les problèmes de qualité vidéo lors de l’utilisation d’une connexion réseau sans fil
- Résoudre les problèmes d’installation
- L’icône de la zone de notification affiche une opération de secours non optimisée
- L’icône de la zone de notification n’est pas affichée
- Les bulles de notification ne s’affichent pas
- Problèmes de son et appels lents
- Skype Entreprise ne reconnaît pas la webcam
- Les appels optimisés échouent lorsque les serveurs Edge ne sont pas accessibles par la machine cliente