Créer des Linux VDA dans Citrix DaaS Standard pour Azure
Vous pouvez créer des Linux VDA joints et non joints à un domaine dans Citrix DaaS Standard pour Azure (anciennement Citrix Virtual Apps and Desktops Standard pour Azure) pour mettre à disposition des applications et des bureaux virtuels sur n’importe quel appareil à partir de Microsoft Azure. Pour plus d’informations, consultez Citrix DaaS Standard pour Azure.
Distributions Linux prises en charge
Les distributions Linux suivantes prennent en charge cette fonctionnalité :
- RHEL 9.2
- RHEL 9.0
- RHEL 8.8
- RHEL 8.6
- Rocky Linux 9.2
- Rocky Linux 9.0
- Rocky Linux 8.8
- Rocky Linux 8.6
- SUSE 15.5
- Ubuntu 22.04
- Ubuntu 20.04
Étape 1 : préparer une image principale dans Azure
Remarque :
Vous pouvez également utiliser la fonctionnalité Mise à jour automatique de Linux VDA pour planifier des mises à jour logicielles automatiques. Pour ce faire, ajoutez des lignes de commande au fichier etc/xdl/mcs/mcs_local_setting.reg de l’image principale. Par exemple, vous pouvez ajouter les lignes de commande suivantes :
create -k "HKLM\System\CurrentControlSet\Control\Citrix\SelfUpdate" -t "REG_DWORD" -v "fEnabled" -d "0x00000001" –force create -k "HKLM\System\CurrentControlSet\Control\Citrix\SelfUpdate" -t "REG_SZ" -v "ScheduledTime" -d "Immediately" –force create -k "HKLM\System\CurrentControlSet\Control\Citrix\SelfUpdate" -t "REG_SZ" -v "Url" -d "<Your-Azure-Container-Url>" –force create -k "HKLM\System\CurrentControlSet\Control\Citrix\SelfUpdate" -t "REG_SZ" -v "CaCertificate" -d "<Local-Certificate-Path-of-PortalAzureCom>" --force <!--NeedCopy-->
- Dans Azure, créez une machine virtuelle Linux d’une distribution prise en charge.
- Installez un environnement de bureau sur la machine virtuelle Linux si nécessaire.
- Sur la machine virtuelle, installez .NET Runtime 6.0 conformément aux instructions de https://docs.microsoft.com/en-us/dotnet/core/install/linux-package-managers.
- (Pour Ubuntu uniquement) Ajoutez la ligne
source /etc/network/interfaces.d/*dans le fichier/etc/network/interfaces. -
(Pour Ubuntu uniquement) Pointez
/etc/resolv.confsur/run/systemd/resolve/resolv.confau lieu de/run/systemd/resolve/stub-resolv.conf:unlink /etc/resolv.conf ln -s /run/systemd/resolve/resolv.conf /etc/resolv.conf <!--NeedCopy--> - Installez le package Linux VDA.
-
Spécifiez la base de données à utiliser.
À titre expérimental, vous pouvez utiliser SQLite en plus de PostgreSQL. Vous pouvez également basculer entre SQLite et PostgreSQL après avoir installé le package Linux VDA. Pour ce faire, procédez comme suit :
-
Exécutez
/opt/Citrix/VDA/sbin/ctxcleanup.sh. Omettez cette étape s’il s’agit d’une nouvelle installation. -
Modifiez
/etc/xdl/db.confavant de lancerdeploymcs.sh.Remarque :
- Nous vous recommandons d’utiliser SQLite uniquement pour le mode VDI.
- Pour Easy Install et MCS, vous pouvez basculer entre SQLite et PostgreSQL sans avoir à les installer manuellement. Sauf indication contraire dans
/etc/xdl/db.conf, le Linux VDA utilise PostgreSQL par défaut. - Vous pouvez également l’utiliser
/etc/xdl/db.confpour configurer le numéro de port pour PostgreSQL.
-
-
Modifiez les variables MCS.
Il existe deux manières de configurer les variables MCS :
- Modifiez le fichier
/etc/xdl/mcs/mcs.conf. -
Utilisez l’interface graphique Easy Install. Pour ouvrir l’interface utilisateur graphique Easy Install, exécutez la commande
/opt/Citrix/VDA/bin/easyinstalldans l’environnement de bureau de votre Linux VDA.Remarque :
Laissez la variable
dnsnon spécifiée. Si vous sélectionnez le type Statique ou Aléatoire lors de la création d’un catalogue de machines, définissezVDI_MODE=Y.Si vous configurez des variables MCS en modifiant
/etc/xdl/mcs/mcs.conf, exécutez/opt/Citrix/VDA/sbin/deploymcs.sh. Si vous configurez des variables MCS à l’aide de l’interface graphique, cliquez sur Déployer.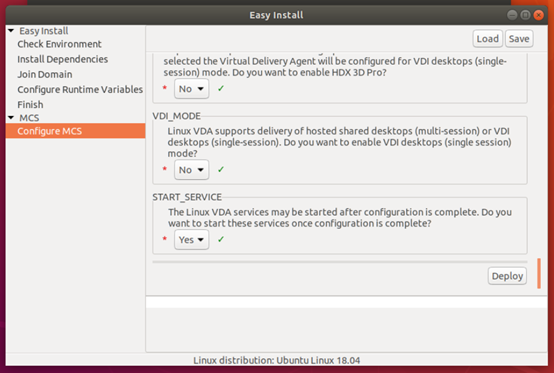
Une fois que vous avez cliqué sur Déployer dans l’interface graphique, les variables que vous définissez dans l’interface utilisateur remplacent les variables que vous avez définies dans le fichier
/etc/xdl/mcs/mcs.conf.
- Modifiez le fichier
-
Dans Azure, arrêtez (ou désallouez) la machine virtuelle. Cliquez sur Exportation de disque pour générer une URL SAS pour le fichier de disque dur virtuel (VHD) que vous pouvez utiliser comme image principale pour créer d’autres machines virtuelles.
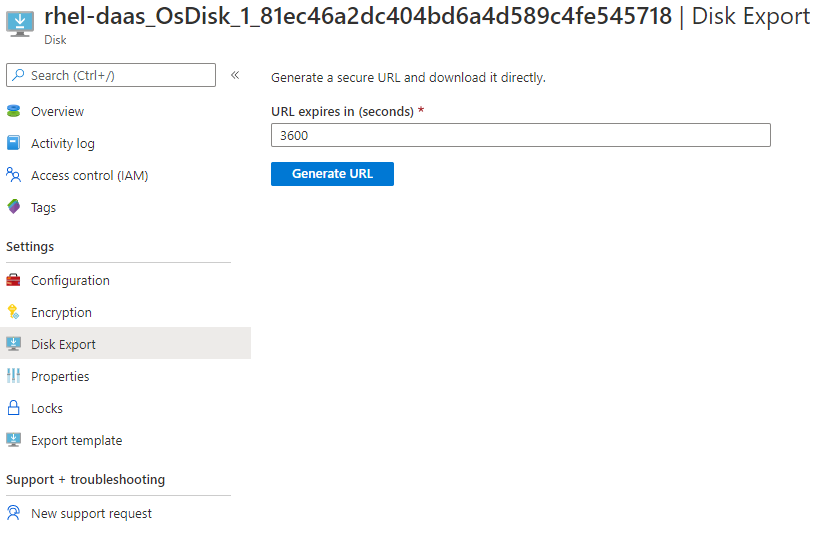
-
(Facultatif) Réglez des paramètres de stratégie de groupe sur l’image principale. Vous pouvez utiliser l’outil
ctxregpour définir des paramètres de stratégie de groupe. Par exemple, la commande suivante active la stratégie Créer automatiquement l’imprimante universelle PDF pour l’impression PDF./opt/Citrix/VDA/bin/ctxreg create -k "HKLM\Software\Citrix\GroupPolicy\Defaults\PrintingPolicies" -t "REG_DWORD" -v "AutoCreatePDFPrinter" -d "0x00000001" –force <!--NeedCopy-->
Étape 2 : importer l’image principale à partir d’Azure
-
Dans le tableau de bord Gérer, développez Images principales sur la droite. L’affichage répertorie les images principales fournies par Citrix et les images que vous avez créées et importées.
Conseil :
La plupart des activités d’administrateur de ce service sont gérées via les tableaux de bord Gérer et Surveiller. Après avoir créé votre premier catalogue, le tableau de bord Gérer se lance automatiquement après vous être connecté à Citrix Cloud et avoir sélectionné le service Bureaux gérés.
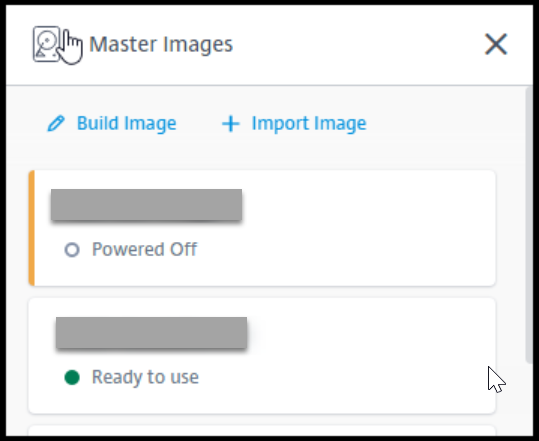
- Cliquez sur Importer une image.
-
Entrez l’URL SAS du fichier VHD que vous avez généré dans Azure. Sélectionnez Linux en tant que type d’image principale.
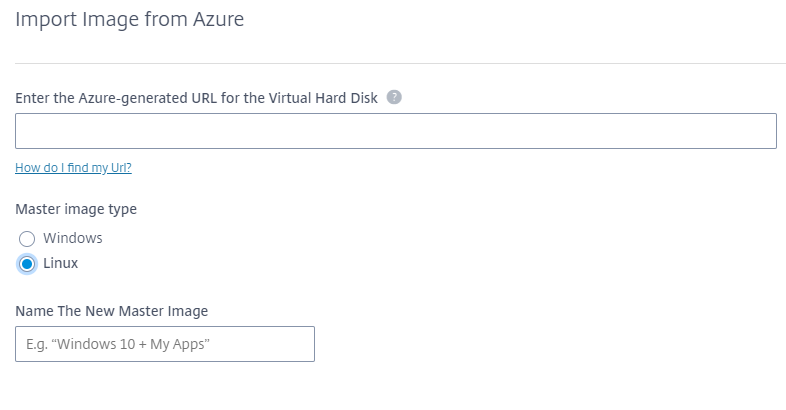
- Suivez les instructions de l’assistant pour procéder à l’importation de l’image principale.
Étape 3 : créer un catalogue de machines
Accédez au tableau de bord Gérer et cliquez sur Créer un catalogue. Lors de la création du catalogue de machines, choisissez l’image principale que vous avez créée précédemment.
Remarque :
La machine virtuelle utilisée en tant qu’image principale n’est pas accessible via SSH ou RDP. Pour accéder à la machine virtuelle, utilisez la console série du portail Azure.