Installation du MDX Toolkit
Suivez ces étapes pour installer l’outil MDX Toolkit et le SDK XenMobile App pour iOS et Android.
Effectuez les étapes suivantes sur un ordinateur exécutant macOS. Le programme d’installation comprend les outils suivants :
- Des outils macOS capables d’encapsuler des applications iOS et Android.
- Un outil de ligne de commande Java qui encapsule les applications Android. Vous pouvez également exécuter cet outil sur un ordinateur Windows.
Remarque :
supprimez la version précédente du MDX Toolkit avant d’installer la nouvelle version. Sauvegardez Android_settings.txt avant de désinstaller le Toolkit.
-
Accédez à la page Citrix Endpoint Management (et Citrix XenMobile Server) et connectez-vous.
-
Développez Citrix Endpoint Management Productivity Apps and MDX Toolkit.
-
Cliquez sur MAM SDKs and Toolkit.
-
Recherchez la version de MDX Toolkit que vous souhaitez installer, puis cliquez sur le lien pour lancer le téléchargement.
-
Ouvrez MDXToolkit.mpkg avec l’outil macOS Finder sur la version la plus récente de macOS et Xcode. Pour la version requise, consultez la section Configuration requise.
Le chemin d’installation par défaut est Applications/Citrix/MDXToolkit.
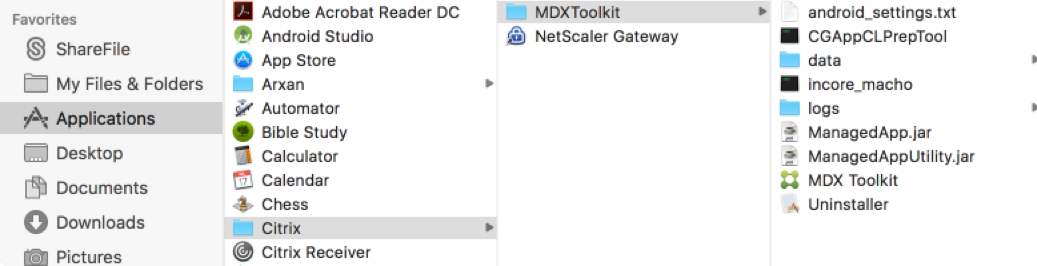
-
Si vous souhaitez exécuter l’outil de ligne de commande Java sur un ordinateur Windows, copiez ManagedApp.jar et ManagedAppUtility.jar dans un répertoire sur un ordinateur Windows qui répond aux conditions requises pour encapsuler des applications Android. Pour plus de détails, voir Configuration système requise.
-
Pour utiliser l’outil GUI pour encapsuler des applications Android, vous devez mettre à jour les informations de chemin du fichier android_settings.txt qui est installé dans Applications/Citrix/MDXToolkit. Si vous ne suivez pas ces étapes, l’outil GUI indiquera que les composants requis sont introuvables.
Important :
Lors de l’encapsulation d’applications Android, le MDX Toolkit peut échouer si les paramètres régionaux de l’ordinateur sur lequel vous exécutez l’outil MDX Toolkit ne sont pas réglés sur l’anglais.
-
Copiez android_settings.txt dans un dossier auquel vous avez accès en écriture.
-
Modifiez le fichier android_settings.txt avec un éditeur de texte. Pour utiliser Vim, vous pouvez utiliser la commande suivante. Entrez votre mot de passe utilisateur lorsque vous y êtes invité. Le fichier s’ouvre dans votre fenêtre de terminal.
sudo vim /Applications/Citrix/MDXToolkit/android_settings.txt -
Mettez à jour le fichier avec le chemin d’accès au JDK et aux fichiers binaires SDK Android dans votre environnement.
Ajoutez les lignes suivantes à la fin de la ligne “PATH =” dans votre fichier settings.txt (séparés par “:” sous Mac/Unix, et “;” sous Windows) :
PATH = /bin:/usr/bin:/usr/sbin/sbin:/<Install Location> /adt-bundle-mac-x86_64-20130729/sdk:/<Install Location>/adt-bundle-mac-x86_64-20130729/sdk/tools:<Install Location>/adt-bundle-mac-x86_64-20130729/sdk/platform-tools:Documents/Android SDK/apktools -
Enregistrez le fichier mis à jour sous le même nom, android_settings.txt, puis copiez le fichier dans Applications/Citrix/MDXToolkit.
Vous pouvez être invité à entrer un mot de passe pour le copier sur ce dossier.
-
Le package d’installation contient un petit utilitaire permettant de supprimer le MDX Toolkit. L’utilitaire est installé dans l’emplacement suivant sur votre ordinateur : /Applications/Citrix/CGAppPrepTool/Uninstaller.app/Contents. Double-cliquez sur l’utilitaire pour démarrer le programme de désinstallation et suivez les instructions. Un message vous invite à entrer votre nom d’utilisateur et mot de passe lors de la suppression de l’outil.