Configuration système requise
Cet article fournit la configuration système requise par l’outil MDX Toolkit pour encapsuler des applications mobiles. Il fournit également la configuration requise spécifique pour chaque plate-forme d’application.
Important :
Le SDK XenMobile App 10.2 requiert désormais les composants suivants : JavaScriptCore.framework et LocalAuthentication.framework.
- Java Development Kit (JDK) 1.7 ou 1.8 : vous pouvez télécharger le JDK 1.8 depuis Java SE Development Kit Downloads sur le site Web Oracle. Pour obtenir les instructions d’installation, veuillez consulter la section JDK 8 and JRE 8 Installation Guide sur le site Web d’Oracle. Veillez à installer le JDK complet et définissez JDK 1.8 comme valeur par défaut.
- macOS : utilisez la version la plus récente. Le programme d’installation de l’outil MDX Toolkit et du SDK XenMobile App doit être exécuté sur macOS. Le programme d’installation comprend des outils macOS qui encapsulent les applications iOS et Android, ainsi qu’un outil de ligne de commande Java qui encapsule les applications Android.
- SDK XenMobile App : utilisez la version la plus récente du SDK XenMobile iOS et du Xcode ; génération de bitcode désactivée.
Autre configuration requise pour encapsuler des applications mobiles iOS
Pour obtenir l’accès à la configuration requise pour l’encapsulation d’applications pour iOS, vous devez vous enregistrer afin d’obtenir un compte de distribution Apple. Il existe trois types de comptes développeur iOS : Enterprise, Individual et University. Citrix recommande fortement les comptes iOS Developer Enterprise. Le MDX Toolkit est également compatible avec iPadOS.
- Comptes iOS Developer Enterprise : seul type de compte Apple Developer qui vous permet de provisionner, déployer et tester un nombre illimité d’applications pour un nombre illimité d’appareils, avec ou sans encapsulation d’application. Veillez à distribuer votre certificat Developer à vos développeurs pour qu’ils puissent signer les applications.
- Comptes iOS Developer Individual : limité à 100 périphériques inscrits par an et ne permet pas l’encapsulation d’applications d’entreprise ni la distribution d’entreprise avec Citrix Endpoint Management.
- Comptes iOS Developer University : limité à 200 périphériques inscrits par an et ne permet pas l’encapsulation d’applications d’entreprise ni la distribution d’entreprise avec Endpoint Management.
Important :
Veillez à vérifier le délai d’expiration des profils de provisioning pour votre compte et à renouveler les profils avant qu’ils expirent. Si un profil utilisé pour encapsuler des applications expire, vous devez renouveler le profil, recommencer l’encapsulation des applications, puis réinstaller les applications sur les appareils utilisateur. Pour renouveler un profil de provisioning, ouvrez une session sur votre compte Apple Developer, accédez à Certificates, Identifiers & Profiles, puis sélectionnez Provisioning Profiles.
Téléchargez les outils de ligne de commande Xcode disponibles sur le site Web Xcode Apple Developer. macOS 10.10 n’installe pas les outils automatiquement. Pour installer les outils, suivez ces étapes :
-
Dans Applications > Utilities, cliquez sur Terminal pour utiliser l’interface de ligne de commande Mac (CLI).
-
Entrez la commande suivante :
xcode-select --install <!--NeedCopy-->Veillez à inclure deux tirets avant le mot install dans la commande.
-
Une fois les outils de ligne de commande Xcode installés, exécutez Xcode to pour installer les éléments pré-requis.
Autre configuration requise pour encapsuler des applications mobiles Android
Pour encapsuler des applications Android, vous avez également besoin d’un kit de développement logiciel (SDK) compatible Android et d’un keystore valide. Pour télécharger, créer et configurer correctement le SDK et le keystore, suivez ces instructions :
Kit de développement logiciel Android
Le MDX Toolkit est compatible avec le niveau d’API 26 du SDK Android.
-
Accédez au site Web de développeurs Google et téléchargez le SDK Android depuis la page de téléchargement des SDK. L’environnement Android Studio complet n’est pas requis. Vous pouvez télécharger les outils de ligne de commande depuis la section en bas de la page.
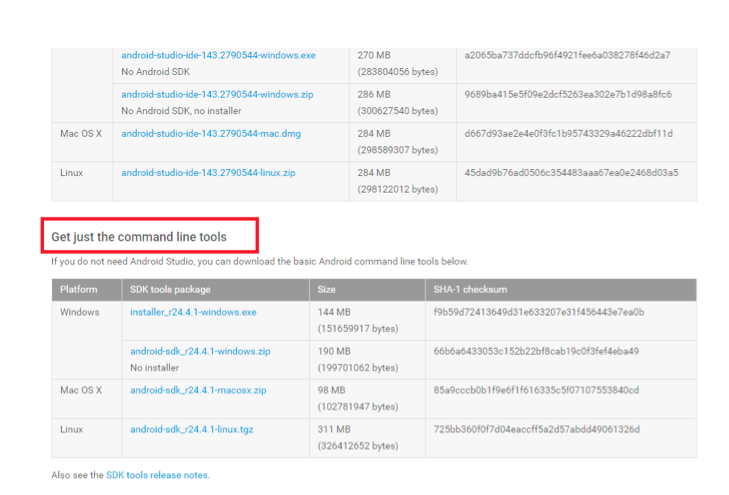
-
Installez les derniers outils, outils de plate-forme et outils de génération. L’installation requiert l’utilisation de l’outil Android dans Android SDK > tools pour démarrer le SDK Manager :
- Dézippez le fichier SDK que vous avez téléchargé.
- Accédez au dossier tools et cliquez sur Android pour exécuter le SDK Manager.
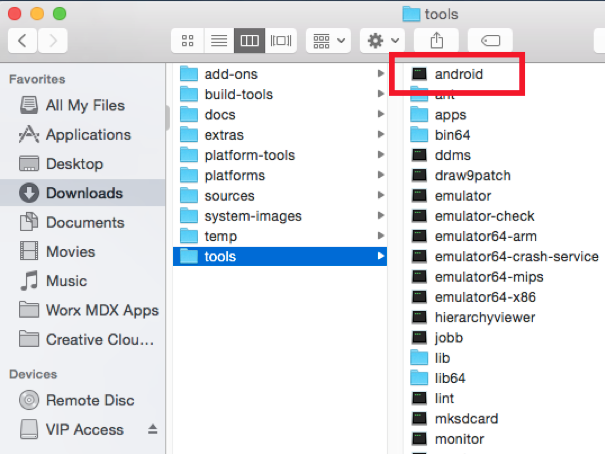
-
Dans le SDK Manager, sélectionnez les dernières versions de ce qui suit :
- Android SDK Tools
- Android SDK Platform
- Android SDK Platform-tools
- Android SDK Build-tools
-
Cliquez sur Install Packages.
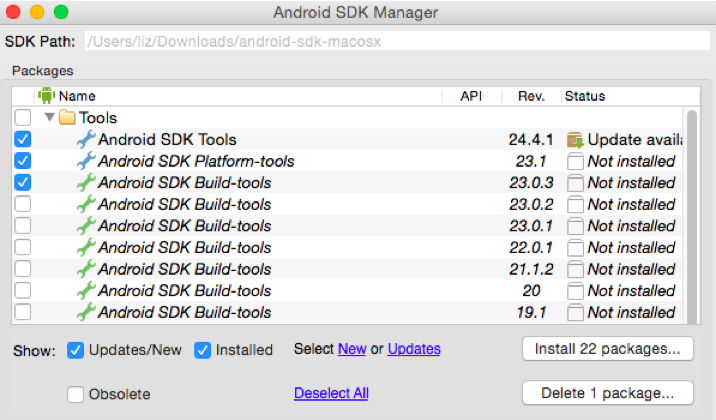
-
Sur l’écran Choose Packages to Install, cliquez sur Accept License pour tous les packages que vous installez et cliquez sur Install.
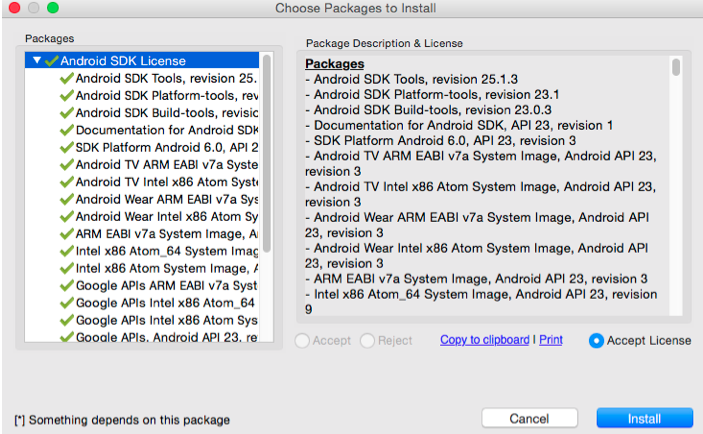
-
Pour vérifier que vous avez téléchargé les outils SDK et API appropriés, vérifiez que le fichier .aapt est présent dans Android SDK > build-tools > 23.0.3.
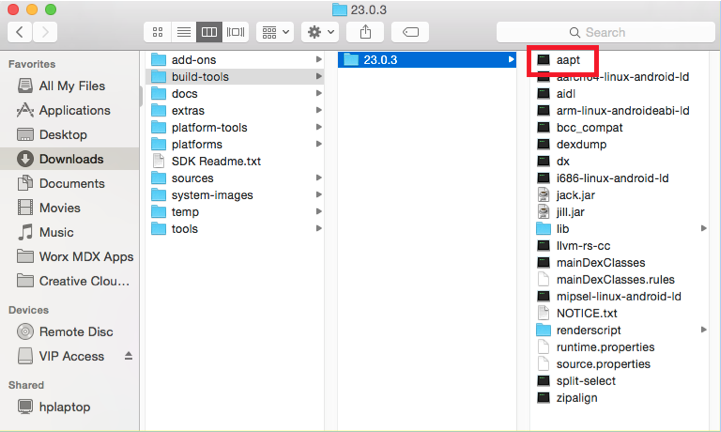
-
Lors de la mise à jour de votre SDK, vous devez supprimer tous les fichiers .aapt du dossier platform-tools. Assurez-vous que le fichier .aapt figure uniquement dans build-tools.
-
Si le fichier zipalign ne figure pas build-tools, copiez le fichier du dossier platform-tools sur le dossier build-tools, puis supprimez-le de platform-tools.
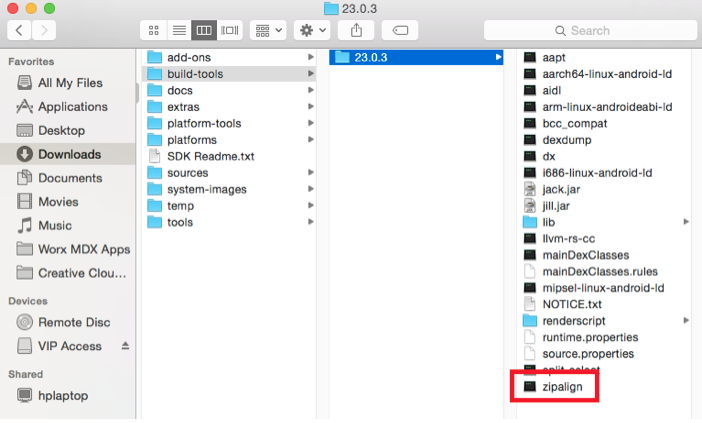
-
Ajoutez l’emplacement des nouveaux dossiers installés dans le fichier android_settings.txt qui se trouve dans le dossier d’installation du MDX Toolkit.
-
Dans Applications > Citrix > MDX Toolkit, ouvrez le fichier android_settings.txt et ajoutez le chemin d’accès complet des dossiers suivants :
- SDK Android
- Android SDK > tools
- Android SDK > platform-tools
- Android SDK > build-tools > [version]
Remarque :
N’oubliez pas de supprimer le chemin Android SDK > apktools du fichier android_settings, car ce chemin n’est plus nécessaire.
Pour trouver le chemin complet de votre dossier SDK, cliquez avec le bouton droit sur le fichier, sélectionnez Get Info puis vérifiez l’information Where dans le panneau Info.
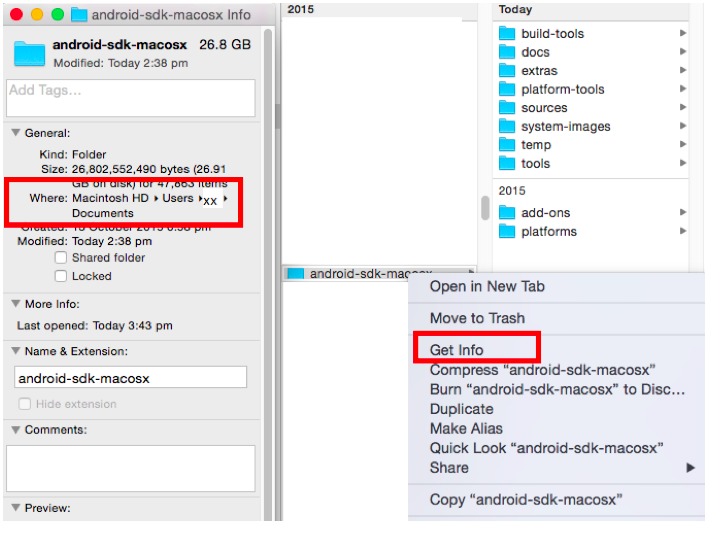
-
Avant de modifier le fichier android_settings, faites-en une copie.
-
Accédez à Applications > Citrix > MDXToolkit > Android_settings.
-
Ajoutez les nouveaux chemins.
-
Enregistrez le fichier en dehors du dossier Applications > Citrix > MDX Toolkit.
-
Renommez le fichier android_settings d’origine dans le dossier Applications > Citrix > MDX Toolkit ; par exemple, android_settings.old.
-
Copiez le nouveau fichier android_settings avec les chemins ajoutés dans le dossier Applications > Citrix > MDX Toolkit.
L’exemple suivant affiche le fichier avec les chemins ajoutés :
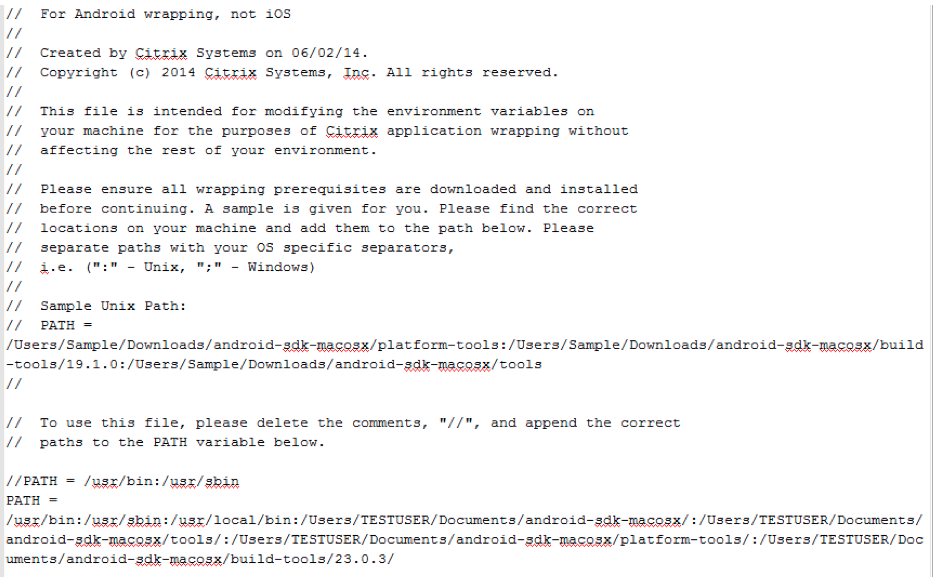
-
Keystore valide
Un keystore valide contient des certificats signés numériquement que vous utilisez pour signer vos applications Android. Vous créez un keystore une fois et vous conservez ce fichier pour le réutiliser à des fins d’encapsulation. Si vous n’utilisez pas le même keystore lors de l’encapsulation des nouvelles versions d’applications que vous avez déjà déployées, les mises à niveau de ces applications ne fonctionnent pas. Les utilisateurs doivent supprimer manuellement les anciennes versions avant d’installer les nouvelles versions.
Un keystore peut contenir de multiples clés privées. Toutefois, le keystore ne contient en général qu’une clé.
Pour de plus amples informations sur les certificats, consultez la section Signing Your Applications.
Signez vos applications avec une clé répondant aux exigences suivantes :
- Taille de clé 2048 bits
- Algorithme de clé DSA ou RSA (keyalg)
- N’utilisez pas MD5.
Le MDX Toolkit signe les applications à l’aide de SHA1 pour prendre en charge les versions antérieures d’Android. Cet algorithme va bientôt être remplacé par SHA256. Si vous souhaitez signer votre application avec un autre algorithme, utilisez un autre outil.
Si vous ne souhaitez pas utiliser le debug keystore, créez un keystore. Pour créer un keystore, démarrez Terminal et entrez la commande suivante :
keytool -genkey -keystore my-release-key.keystore -alias alias_name -keyalg RSA -keysize 2048 -validity 10000
Fournissez les informations demandées, telles qu’un mot de passe pour le keystore et le nom de domaine de votre organisation (exemple : exemple.com). La clé reste valide pendant 25 ans.
Pour signer une application, utilisez cette commande :
jarsigner -verbose -sigalg SHA1withRSA -digestalg SHA1 -keystore clé-de-ma-version.keystore mon_application.apk nom_alias
Vous pouvez maintenant encapsuler des applications Android. Pour plus de détails, consultez la section Encapsulation d’applications Android.