Tâches de pré-installation
Effectuez les tâches suivantes avant l’installation et la configuration de Citrix Provisioning.
Important :
Assurez-vous que toutes les mises à jour Windows sont à jour avant d’installer les composants Citrix Provisioning. Citrix vous recommande de redémarrer après l’installation de toutes les mises à jour Windows.
Sélection et configuration de la base de données Microsoft SQL
Chaque batterie PVS possède une seule base de données. Vous pouvez fournir la base de données sur :
- Une instance SQL Server ou SQL Server Express existante
- Un nouveau serveur exécutant SQL Server ou SQL Server Express
Tous les serveurs PVS d’une batterie de serveurs doivent pouvoir communiquer avec le serveur de base de données.
Dans un environnement de production, afin d’éviter une répartition déséquilibrée durant l’équilibrage de charge, il est recommandé d’installer l’instance SQL Server ou SQL Server Express et le logiciel du serveur Citrix Provisioning sur des serveurs distincts.
Il existe trois façons de créer la base de données :
- Utilisez l’assistant de configuration. Pour utiliser cette option, vous avez besoin de l’autorisation
dbcreator. - Si vous n’avez pas l’autorisation de créer des bases de données, utilisez l’utilitaire DbScript.exe pour créer un script SQL qu’un administrateur de base de données peut exécuter pour créer la base de données de provisioning. Cet outil est installé avec le logiciel Provisioning.
- Si l’administrateur de base de données crée une base de données vide en exécutant l’utilitaire DbScript.exe, cette base de données est choisie comme base de données pour la nouvelle batterie de serveurs lors de l’exécution de l’assistant de configuration. Les informations de connexion utilisées lors de l’exécution de l’assistant de configuration doivent être celles du propriétaire de la base de données. En outre, cette connexion doit disposer de l’autorisation View any definition. L’administrateur de la base de données définit cette autorisation lors de la création de la base de données vide.
Exécuter l’utilitaire DbScript.exe pour créer ou mettre à jour la base de données
Si vous n’avez pas l’autorisation de créer des bases de données, utilisez DbScript.exe pour générer un script SQL que l’administrateur de base de données exécute pour créer ou mettre à jour la base de données PVS. Exécutez le script à partir de l’invite de commande Windows dans C:\Program Files\Citrix\Provisioning Services.
Pour générer le script de création de la base de données, utilisez la syntaxe suivante :
DbScript.exe -new <databaseName> <farmName> <siteName> <collectionName> <farmAdminGroup> <adGroupsEnabled> <scriptName> <is2012orHigher>
Pour générer le script de mise à jour de la base de données, entrez :
DbScript.exe -upgrade <databaseName> <scriptName>
Les commandes utilisent les arguments suivants :
-
<databaseName>: nom de la base de données à créer ou à mettre à jour. -
<farmName>: nom de la batterie de la nouvelle base de données. -
<siteName>: nom du site de la nouvelle base de données. -
<collectionName>: nom de la collection de la nouvelle base de données. -
<farmAdminGroup>: groupe d’administrateurs de batterie, spécifié comme chemin complet.Remarque :
Lorsque vous exécutez l’assistant de configuration, vous devez être membre de ce groupe (un groupe Active Directory) pour ajouter les serveurs PVS à la base de données.
-
<adGroupsEnabled>: permet d’activer ou désactiver les groupes AD ; option spécifiée comme valeur booléenne, oùtrueactive les groupes AD etfalsedésactive les groupes AD. -
<scriptName>: nom du script à générer, spécifié comme chemin complet. -
<is2012orHigher>— Cette option est obsolète. Utiliseztrue.
Exemples DbScript.exe
Cet exemple génère un script pour créer une base de données Citrix Provisioning vide appelée db1-2. Le script est appelé newDb.sql et se trouve dans C:.
C:\Program Files\Citrix\Provisioning Services> DbScript.exe -new db1-2 Farm1 Site1 Collection1 "test.local/Users/Domain Users" true c:\newDb.sql true
Cet exemple génère un script pour mettre à niveau la base de données Citrix Provisioning test1. Le script est appelé upgrade.sql et, comme aucun chemin d’accès n’est spécifié, se trouve dans le répertoire où le script a été exécuté (C:\Program Files\Citrix\Provisioning Services).
C:\Program Files\Citrix\Provisioning Services>DbScript.exe -upgrade test1 upgrade.sql
Dimensionnement de la base de données
Pour de plus amples informations, consultez la section Dimensionnement de la base de données.
Lorsque la base de données est créée, sa taille initiale est de 20 Mo avec une taille de croissance de 10 Mo. La taille initiale du journal de base de données est de 10 Mo avec une taille de croissance de 10 %.
La quantité d’espace minimum requis est de 112 Ko, ce qui ne change pas. L’image de base comprend les éléments suivants :
- L’enregistrement DatabaseVersion requiert approximativement 32 Ko.
- L’enregistrement Farm requiert approximativement 8 Ko.
- L’enregistrement DiskCreate requiert approximativement 16 Ko.
- Les notifications requièrent approximativement 40 Ko.
- L’enregistrement ServerMapped requiert approximativement 16 Ko.
La quantité d’espace variable requis, basée sur des objets, est la suivante :
- Accès et regroupements (chaque)
- Un groupe d’utilisateur qui a accès au système requiert approximativement 50 Ko.
- Un enregistrement Site requiert approximativement 4 Ko.
- Une collection requiert approximativement 10 Ko.
- FarmView (chaque)
- FarmView requiert approximativement 4 Ko.
- Une relation FarmView/Device requiert approximativement 5 Ko.
- SiteView (chaque)
- SiteView requiert approximativement 4 Ko.
- Une relation SiteView/Device requiert approximativement 5 Ko.
- Machine cible (chaque)
- Une machine cible requiert approximativement 2 Ko
-
DeviceBootstraprequiert approximativement 10 Ko. - La relation
Device:Diskrequiert approximativement 35 Ko. -
DevicePersonalityrequiert approximativement 1 Ko. -
DeviceStatusrequiert approximativement 1 KB lorsqu’une machine est démarrée. -
DeviceCustomPropertyrequiert approximativement 2 Ko.
- Disque (chaque)
- Un disque unique requiert approximativement 1 Ko.
-
DiskVersionrequiert approximativement 3 Ko. -
DiskLocatorrequiert approximativement 10 Ko. -
DiskLocatorCustomPropertyrequiert approximativement 2 Ko.
- Serveur Provisioning (chaque)
- Un serveur requiert approximativement 5 Ko.
-
ServerIPrequiert approximativement 2 Ko. -
ServerStatuslorsqu’un serveur est démarré requiert approximativement 1 KB. -
ServerCustomPropertyrequiert approximativement 2 Ko.
- Magasin (chaque)
- Store requiert approximativement 8 Ko.
- La relation Store/Server requiert approximativement 4 Ko.
- Mise à jour du disque (chaque)
-
VirtualHostingPoolrequiert approximativement 4 Ko. -
UpdateTaskrequiert approximativement 10 Ko. -
DiskUpdateDevicerequiert approximativement 2 Ko. - Chaque relation
DiskUpdateDevice:Diskrequiert approximativement 35 Ko. - La relation
Disk:UpdateTaskrequiert approximativement 1 Ko.
-
Les modifications suivantes entrainent l’augmentation des conditions requises en matière de taille :
- Chaque tâche traitée (par exemple : fusionnement des versions de disque virtuel) requiert approximativement 2 Ko.
- Si la fonction d’audit est activée, chaque modification effectuée par l’administrateur dans la console Citrix Provisioning, MCLI ou l’interface PowerShell requiert approximativement 1 Ko.
Mise en miroir de la base de données
Pour que Citrix Provisioning prenne en charge la mise en miroir de base de données MS SQL, la base de données doit être configurée avec High-safety mode with a witness (synchronous).
Pour plus d’informations sur la manière de configurer et d’utiliser la mise en miroir de base de données, consultez la section Mise en miroir de la base de données.
Implémenter le clustering de base de données
Pour implémenter le clustering de base de données :
- Suivez les instructions de Microsoft.
- Lancez l’assistant de configuration Citrix Provisioning.
- Spécifiez Availability Group listener comme serveur de base de données. Aucune instance n’est utilisée.
- Activez Multi-Subnet Failover dans Connection Options.
Types d’authentification pris en charge
Le tableau vous aide à déterminer comment vous souhaitez que Citrix Provisioning s’authentifie auprès de la base de données et les informations d’identification que vous souhaitez utiliser lors de l’authentification.
| Type d’authentification | Accorde l’accès à | Informations d’identification requises | Plateforme base de données | Autres restrictions |
|---|---|---|---|---|
| Intégré à Active Directory | Utilisateur Active Directory. Créez le nom d’utilisateur dans Active Directory si vous ne souhaitez pas utiliser un nom d’utilisateur existant. | Aucune (utilise le contexte de connexion actuel) | SQL Server | Le serveur PVS doit appartenir à un domaine, le contexte utilisateur du service PVS doit être un utilisateur de domaine et PVS doit être configuré par un utilisateur de domaine. |
| SQL Server | Connexion SQL. Créez la connexion SQL sur le serveur de base de données si vous ne souhaitez pas en utiliser une existante. | Connexion et mot de passe | SQL Server |
Remarque :
Pour plus d’informations sur les types d’authentification pris en charge pour Citrix Provisioning sur Azure, consultez l’article Types d’authentification pris en charge dans Citrix Provisioning sur Azure.
Configuration de l’authentification
Citrix Provisioning utilise l’authentification Windows pour accéder à la base de données. L’authentification Microsoft SQL Server n’est prise en charge exceptée par l’assistant de configuration.
Autorisations d’accès des utilisateurs à l’assistant de configuration
Les autorisations MS SQL suivantes sont requises pour la connexion utilisée lors de l’exécution de l’assistant de configuration :
-
dbcreatorpour la création de la base de données. Voir Sélection et configuration de la base de données Microsoft SQL pour plus d’informations sur les différentes méthodes de création de la base de données. -
securityadminpour la création des connexions SQL pour les services de streaming et SOAP
Si vous utilisez MS SQL Express dans un environnement de test, vous pouvez choisir de donner les privilèges sysadmin à la connexion utilisée pour exécuter l’assistant de configuration, le plus haut niveau de privilège pour la base de données.
Autorisations d’accès au compte de service
Le contexte utilisateur pour les services de streaming et SOAP nécessite les autorisations d’accès à la base de données suivantes :
db_datareaderdb_datawriter- Autorisations d’exécution sur les procédures stockées
Les rôles de base de données Datareader et Datawriter sont automatiquement configurés pour le compte de connexion des services de streaming et SOAP à l’aide de l’assistant de configuration. L’assistant de configuration attribue ces autorisations. De plus, la connexion au service utilisée doit disposer des privilèges système suivants :
- Exécuter en tant que service
- Accès en lecture au registre
- Accès à Program Files\Citrix\Citrix Provisioning
- Accès en lecture et écriture à n’importe quel emplacement de disque virtuel
Déterminez le compte d’utilisateur pris en charge sous lequel seront exécutés les services de streaming et SOAP :
-
compte de service réseau ;
compte local doté des privilèges minimaux qui authentifie sur le réseau en tant que compte de la machine de domaine d’ordinateurs ;
-
compte d’utilisateur spécifié (requis lors de l’utilisation d’un partage Windows), qui peut être un compte d’utilisateur de domaine ou de groupe de travail ;
Pour que les licences KMS soient prises en charge, le compte d’utilisateur du serveur SOAP doit être membre du groupe Administrateurs local.
Conseil :
Comme l’authentification n’est pas fréquente dans les environnements de groupe de travail, des comptes d’utilisateurs dotés d’un minimum de privilèges doivent être créés sur chaque serveur et chaque instance doit posséder les mêmes informations d’identification.
Déterminez l’option de sécurité appropriée à utiliser dans cette batterie. Il n’est possible de sélectionner qu’une option par batterie et votre choix affecte les groupes d’utilisateurs et l’administration basée sur les rôles. Pour les options de sécurité :
-
Use Active Directory groups for security (par défaut) : sélectionnez cette option dans le cas d’un domaine Windows exécutant Active Directory. Cette option vous permet d’utiliser Active Directory pour les rôles d’administration de Citrix Provisioning.
Remarque :
Les domaines Windows 2,000 ne sont pas pris en charge.
-
Use Windows groups for security : sélectionnez cette option si vous vous trouvez sur un serveur unique ou dans un groupe de travail. Cette option vous permet d’utiliser les groupes/l’utilisateur local sur ce serveur particulier pour les rôles d’administration de Citrix Provisioning.
les utilisateurs de la console n’ont pas d’accès direct à la base de données.
Les permissions minimales requises pour une fonctionnalité de provisioning supplémentaire comprennent :
- Assistant d’installation Citrix Virtual Apps and Desktops, Assistant Streamed VM Setup Wizard et service de mise à jour de l’image
- Permissions minimales vCenter, SCVMM et Citrix Hypervisor
- Autorisations pour l’utilisateur actuel sur un contrôleur Citrix Virtual Apps and Desktops existant
- Un compte d’utilisateur de la console Citrix Provisioning configuré en tant qu’administrateur Citrix Virtual Apps and Desktops et ajouté à un groupe
SiteAdminou supérieur - Permission Active Directory Create Accounts pour créer des comptes dans la console. Pour utiliser des comptes existants, les comptes Active Directory doivent exister dans une unité d’organisation connue pour sélection.
- Synchronisation de compte AD : autorisations de création, de réinitialisation et de suppression
- Disque virtuel : privilèges requis pour effectuer les tâches de maintenance de volume
Remarque :
Un compte de service ne nécessite pas d’autorisations AD spéciales.
Activer une connexion distante dans SQL Server
Utilisez les informations de cette section pour établir une connexion distante au serveur SQL.
- Connectez-vous au serveur SQL à l’aide de SQL Server Management Studio.
-
Dans la fenêtre de l’explorateur d’objets, cliquez avec le bouton droit sur le serveur SQL et choisissez Propriétés :
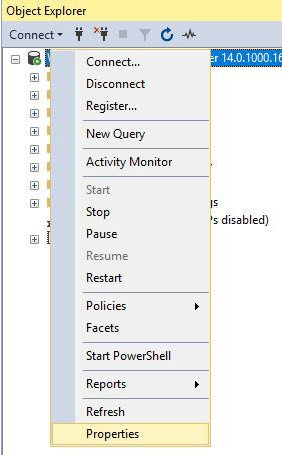
- Dans la fenêtre Explorateur d’objets, sélectionnez le nœud Connexions. Sous Accès distants au serveur, activez ou désactivez la case à cocher Autoriser les accès distants à ce serveur :
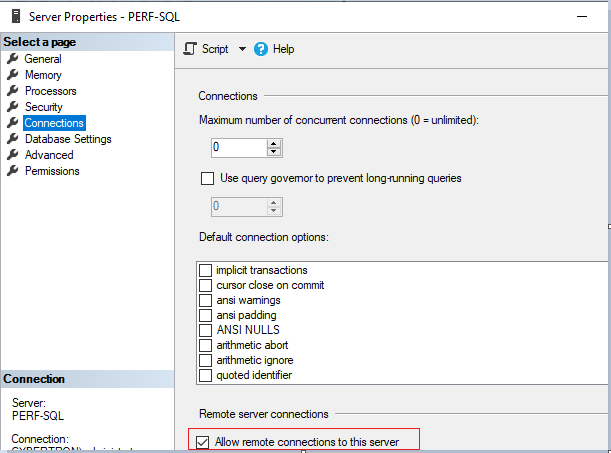
Après la mise à jour de la connexion distante au serveur :
- Dans le menu Démarrer, cliquez sur Démarrer > Microsoft SQL Server version > SQL Server version Gestionnaire de configuration. La fenêtre Gestionnaire de configuration SQL Server s’affiche.
- Développez l’option Configuration du réseau SQL Server. Sélectionnez Protocoles pour (nom de votre serveur). Sélectionnez TCP/IP et faites un clic droit. Dans le menu contextuel, choisissez Activer. Cliquez sur OK pour redémarrer le service.
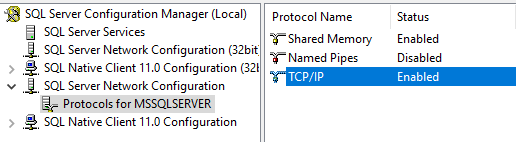
Après le redémarrage du service, modifiez le mode de démarrage. Dans la fenêtre Gestionnaire de configuration SQL Server :
- Sélectionnez Services SQL Server. Dans le volet droit, cliquez avec le bouton droit sur l’option Explorateur SQL Server pour afficher un menu contextuel.
- Choisissez Propriétés.
- Dans l’onglet Service, définissez le mode de démarrage sur Automatique.
- Cliquez sur OK.
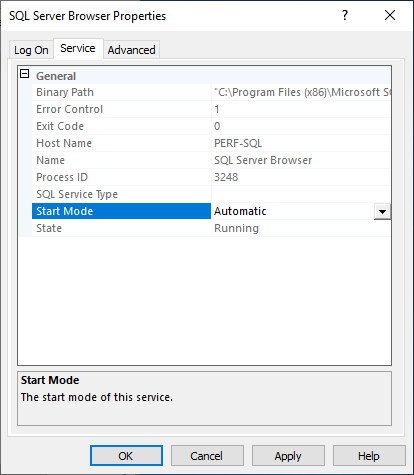
- Sélectionnez Explorateur SQL Server et cliquez avec le bouton droit de la souris pour afficher un menu contextuel. Cliquez sur Démarrer.
- Sélectionnez le nom de l’instance SQL Server et cliquez avec le bouton droit pour afficher un menu contextuel. Cliquez sur Redémarrer.
Créer une exception pour SQL Server dans le Pare-feu Windows
Utilisez les informations de cette section pour créer une exception pour SQL Server dans les environnements utilisant le Pare-feu Windows :
- Ouvrez le panneau de configuration et sélectionnez Système et sécurité.
-
Sélectionnez Pare-feu Windows Defender :
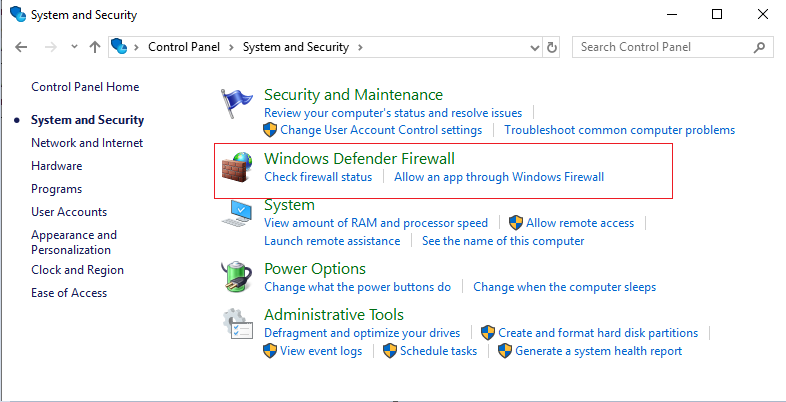
-
Cliquez sur Autoriser une application ou une fonctionnalité via le Pare-feu Windows Defender. Activez le Pare-feu Windows :
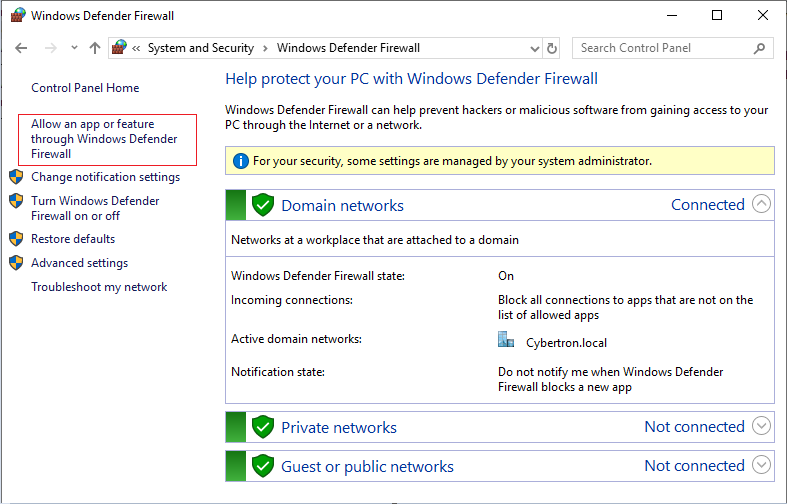
-
Dans la fenêtre Autoriser les applications à communiquer à travers le Pare-feu Windows Defender, cliquez sur Autoriser une autre application… :
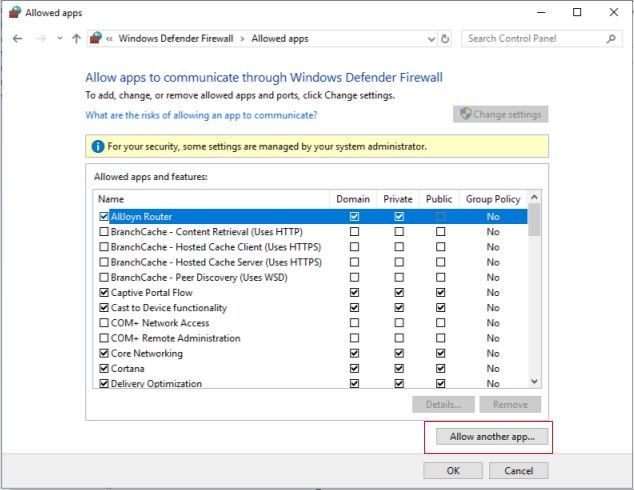
- Dans l’écran Ajouter une application, cliquez sur Parcourir.
-
Accédez au service SQL
sqlserver.exeet cliquez sur Ouvrir. Le chemin d’accès par défaut àsqlserver.exeest :- SQL 2019 —
C:\Program Files\Microsoft SQL Server\MSSQL15.<SQL Instance Name>\MSSQL\Binn - SQL 2017 —
C:\Program Files\Microsoft SQL Server\MSSQL14.<SQL Instance Name>\MSSQL\Binn
- SQL 2019 —
- Cliquez sur Ajouter :
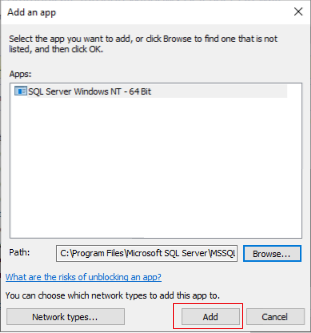
- Répétez les étapes 4 à 7 pour
C:\Program Files (x86)\Microsoft SQL Server\90\Shared\sqlbrowser.exe. - Cliquez sur OK.
Activer la connexion sécurisée entre le serveur Provisioning et SQL Server
SQL Server, le serveur de licences et le serveur de provisioning peuvent être configurés pour permettre une connexion sécurisée.
Utilisez les informations de cette section pour établir une connexion sécurisée à SQL Server.
Sur l’ordinateur SQL Server :
- Obtenez un certificat de serveur avec une clé privée qui peut être utilisé comme certificat de serveur de SQL Server. Vous pouvez obtenir le certificat de serveur auprès d’une autorité de confiance ou utiliser un certificat auto-signé. Le certificat du serveur et la clé privée doivent se trouver dans un fichier
.PFX. Le nom commun doit être le nom de domaine complet de l’ordinateur SQL Server. - Importez le certificat et la clé dans le dossier des certificats personnels du magasin de certificats de l’ordinateur local sur l’ordinateur SQL Server.
- Donnez à SQL Server l’accès au certificat et à la clé.
-
Procédez comme suit pour configurer SQL Server afin de forcer les connexions sécurisées.
- Exécutez le Gestionnaire de configuration de SQL Server.
- Dans le volet gauche, sélectionnez SQL Server Network Configuration > Protocols for instance.
- Cliquez avec le bouton droit et sélectionnez Properties.
- Dans l’onglet Flags, définissez Force Encryption sur Yes.
- Dans l’onglet Certificate, sélectionnez le certificat de serveur dans la liste déroulante. Si ce certificat ne figure pas dans la liste, vérifiez qu’il a été importé conformément à la description.
- Cliquez sur OK et redémarrez le service SQL Server pour l’instance.
Sur l’ordinateur du serveur PVS :
- Déployez les certificats d’autorité de certification nécessaires pour faire confiance au certificat du serveur.
- Si l’autorité n’est pas fiable :
- Obtenez le certificat d’autorité.
- Importez ce certificat dans le dossier Trusted Root Certificate Authorities du magasin de certificats de l’ordinateur local.
- Si le certificat de serveur est auto-signé :
- Sur l’ordinateur SQL Server, exportez le certificat uniquement dans un fichier de certificat.
- Copiez ce certificat sur l’ordinateur du serveur PVS.
- Importez ce certificat dans le dossier Trusted Root Certificate Authorities du magasin de certificats de l’ordinateur local.
- Si l’autorité n’est pas fiable :
- Configurez le serveur Provisioning pour se connecter à SQL Server en utilisant le même nom que dans le certificat, qui est le nom de domaine complet de l’ordinateur SQL Server. Si nécessaire, exécutez l’assistant de configuration et rejoignez la batterie de serveurs. Cette méthode vous permet de modifier le nom du serveur de base de données.
Sécurité Kerberos
Par défaut, la console Citrix Provisioning, Imaging Wizard, le composant logiciel enfichable PowerShell et MCLI utilisent l’authentification Kerberos lors des communications avec le service SOAP dans un environnement Active Directory. Une partie de l’architecture Kerberos est pour l’enregistrement d’un service (créer un nom principal de service, SPN) avec le contrôleur de domaine (Kerberos Key Distribution Center). L’enregistrement est essentiel car il permet à Active Directory d’identifier le compte sur lequel le service SOAP est exécuté. Si l’enregistrement n’est pas réalisé, l’authentification Kerberos échoue et Citrix Provisioning retourne à l’utilisation de l’authentification NTLM.
Le service SOAP de Citrix Provisioning s’enregistre à chaque démarrage du service et annule son enregistrement lors de l’arrêt du service. Toutefois, l’enregistrement échoue si le compte d’utilisateur du service ne dispose pas des autorisations nécessaires. Par défaut, le compte Network Service et les administrateurs de domaine possèdent des permissions que les comptes d’utilisateur de domaine normaux ne possèdent pas.
Pour contourner ce problème d’autorisation, effectuez l’une des opérations suivantes :
-
utilisez un compte différent qui possède des permissions pour créer des SPN ;
-
attribuez des permissions au compte de service.
||| |Type de compte|Autorisation| |—|—| |Compte ordinateur|SPN validé en écriture| |Compte utilisateur|Informations publiques en écriture|