Console Web
Il existe un service d’infrastructure Windows : Citrix WEM Public API Service (NT SERVICE\Citrix WEM Public API Service). Il fournit des services HTTPS pour prendre en charge la console Web Workspace Environment Management (WEM) et communiquer avec le service d’infrastructure WEM. Compte : un compte d’utilisateur de domaine spécifié qui dispose de l’accès complet global WEM et appartient au groupe d’utilisateurs administrateurs sur le serveur de console Web sur lequel le service de console Web s’exécute. Nous vous recommandons d’installer le service de console Web sur la machine sur laquelle s’exécute le service d’infrastructure WEM.
Installer les services de la console Web
Pour installer les services de la console Web, exécutez Citrix Workspace Environment Management Web Console.exe. Par défaut, les services d’infrastructure s’installent dans le dossier suivant : C:\\Program Files (x86)\\Citrix\\Workspace Environment Management Web Console.
Vous pouvez personnaliser votre installation en utilisant les arguments suivants :
ApiLocation: Le répertoire pour installer le service de console Web.
Vous pouvez choisir une installation silencieuse ou une mise à niveau des services d’infrastructure. Par exemple :
-
.\Console Web de gestion de l’environnement Citrix Workspace.exe
/quiet ApiLocation="C:\WEM\webconsole" -
.\setup.exe /quiet ApiLocation="path:\to\install" /log="path:\to\log"- programme d’installation.exe. Vous permet de le remplacer par le nom de fichier du programme d’installation.
-
/silencieux. Indique qu’aucune interface utilisateur n’apparaît pendant l’installation. -
/journal. Indique l’emplacement du fichier de journalisation. -
ApiLocation="chemin :\to\install". Spécifie où installer le service de console Web.
Configuration de la console Web
Vous devez configurer la console Web en utilisant l’outil suivant dans le chemin d’installation. Configuration de la console Web WEM.exe
Logiciels requis
Cette version de la console Web est compatible avec les déploiements WEM 2303 et versions ultérieures.
Pour les déploiements antérieurs à 2303, effectuez d’abord une mise à niveau vers 2303, puis configurez la console Web.
Configurer et démarrer la console Web
Pour configurer et démarrer la console Web, procédez comme suit.
-
Lancez l’outil
WEM Web Console Configuration.exedans le dossier de la console Web et cliquez sur Suivant.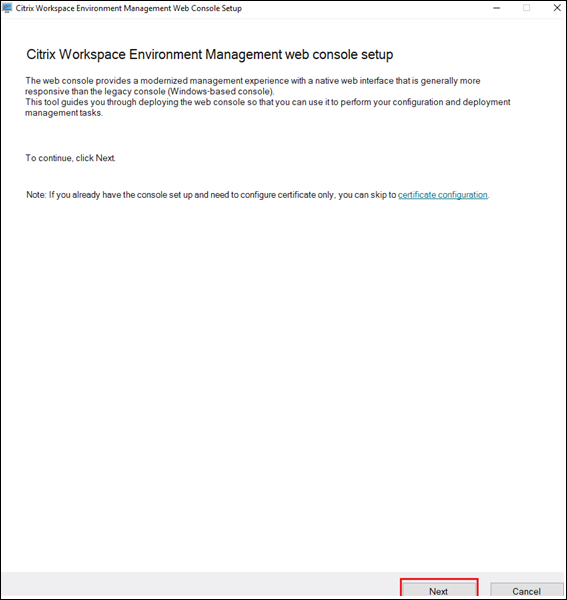
-
Configurez le port de la console en spécifiant un port pour que le navigateur se connecte à la console. Le port par défaut est 443.
-
Configurez le service d’infrastructure en spécifiant les informations du service d’infrastructure.
-
Pour le nom du serveur d’infrastructure, saisissez le nom de la machine, le nom de domaine complet ou l’adresse IP du serveur d’infrastructure WEM.
-
Pour le port d’administration, saisissez le port sur lequel la console Web se connecte au service d’infrastructure. Le port par défaut est 8284.
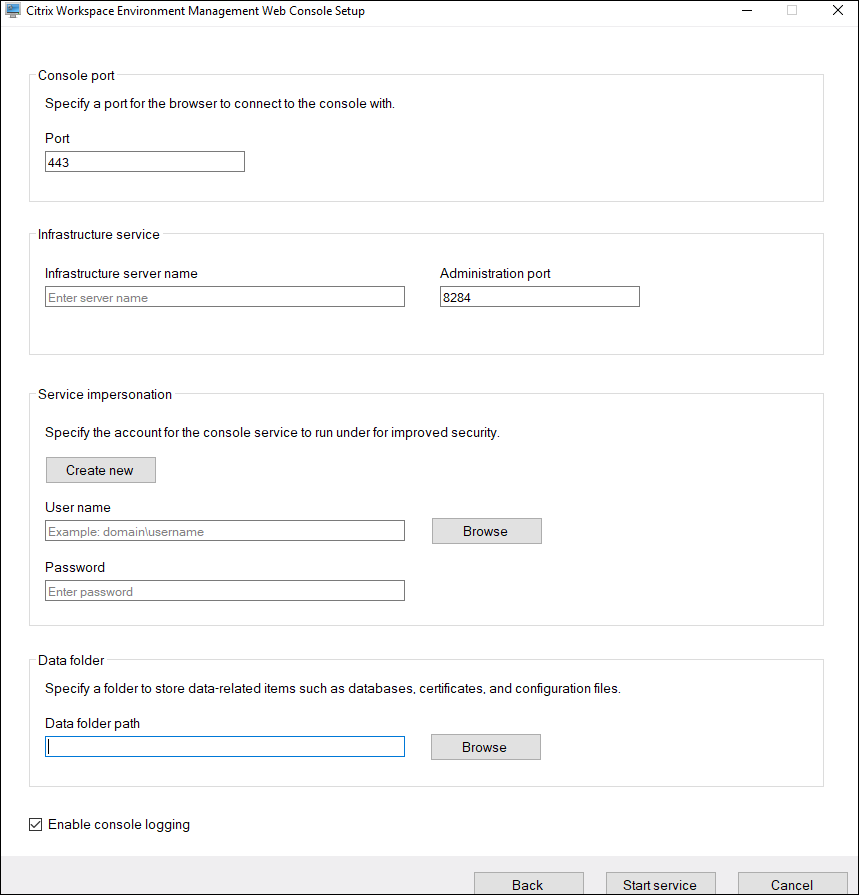
-
-
Configurez l’emprunt d’identité du service lorsque le service de la console Web emprunte l’identité du compte spécifique pour améliorer la sécurité. Vous pouvez créer un nouvel utilisateur ou sélectionner un utilisateur existant.
- Créez un nouvel utilisateur et ajoutez-le au groupe d’administrateurs d’accès complet global WEM.
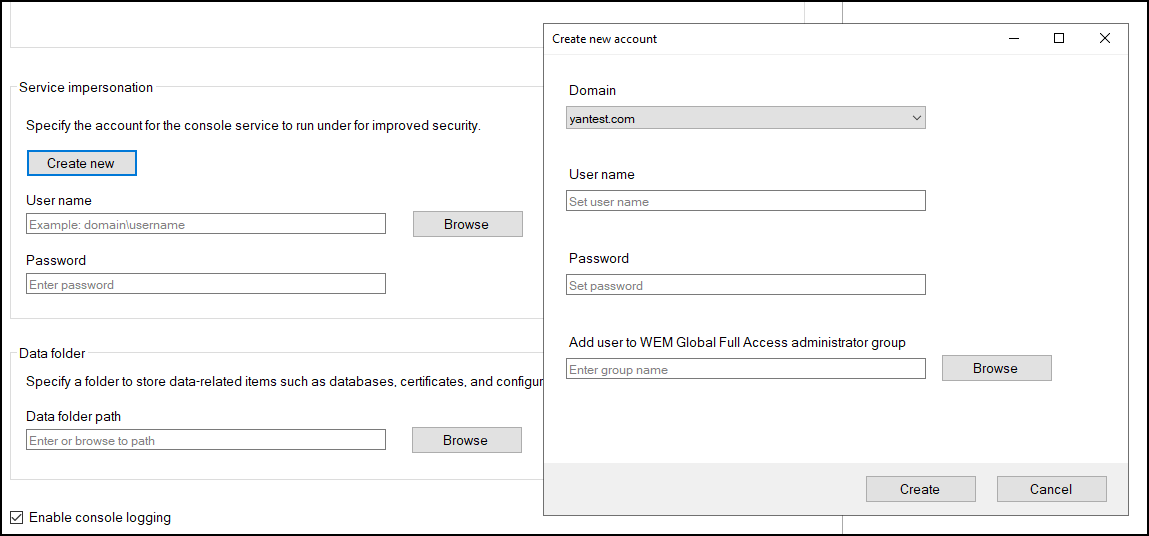
- Sélectionnez un utilisateur existant dans le groupe d’administrateurs à accès complet global WEM.
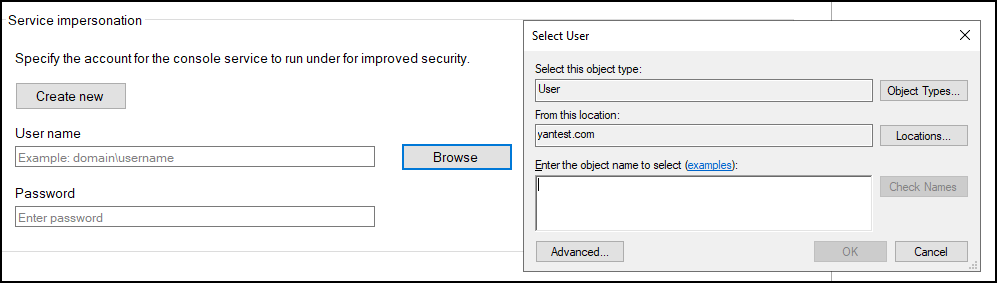
-
Configurez le dossier de données ** en spécifiant un dossier pour partager les éléments liés aux données tels que les bases de données et les fichiers de configuration.

-
Cliquez sur Démarrer le service.
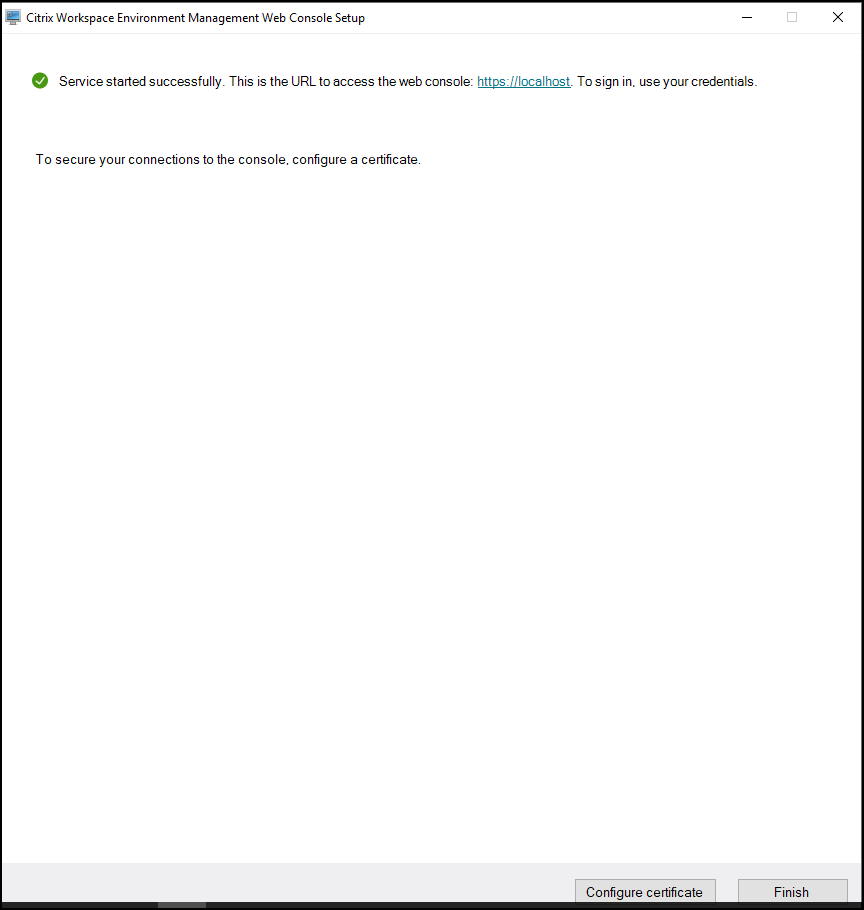
-
Après le démarrage réussi du service de console Web, cliquez sur Configurer le certificat pour configurer le certificat. Il existe deux méthodes pour configurer le certificat.
- Pour utiliser un fichier de certificat, cliquez sur Parcourir.

- Pour créer un certificat auto-signé, cliquez sur Créer un certificat auto-signé.
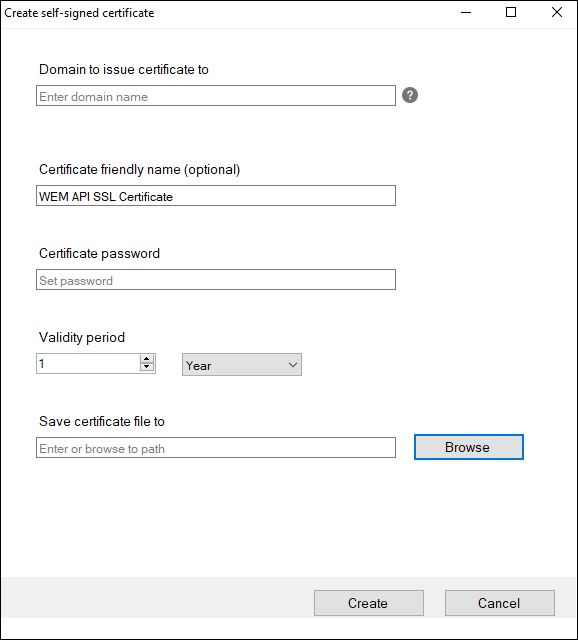
-
Click Set up certificate.
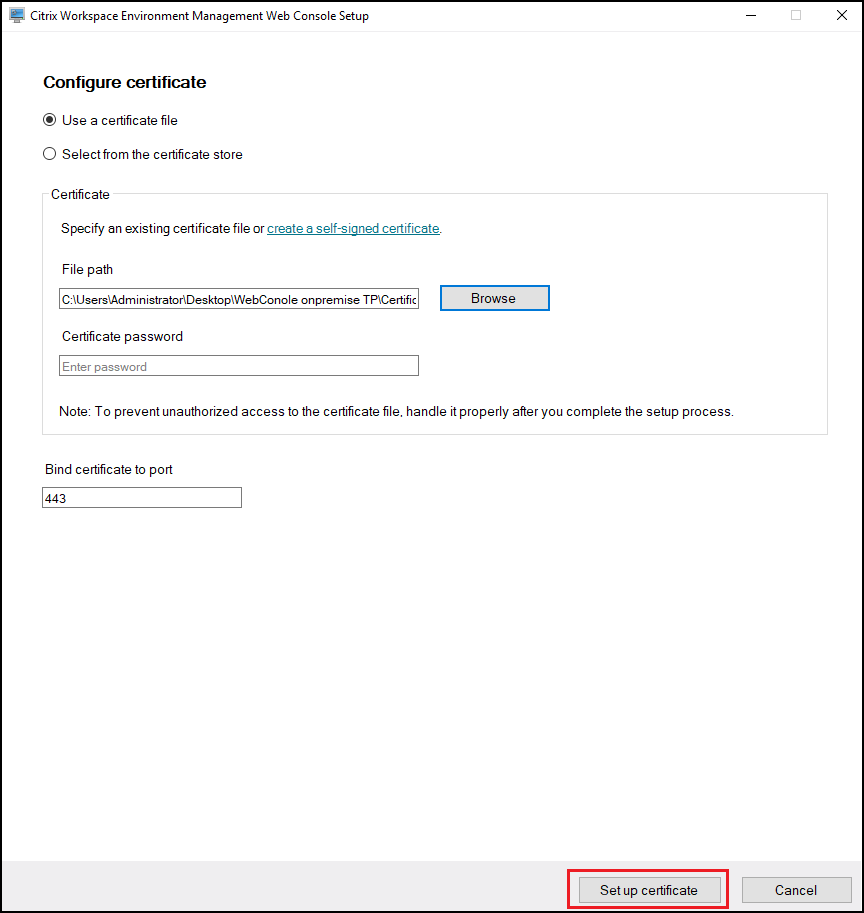 -
After configuring the certificate successfully, click Finish.
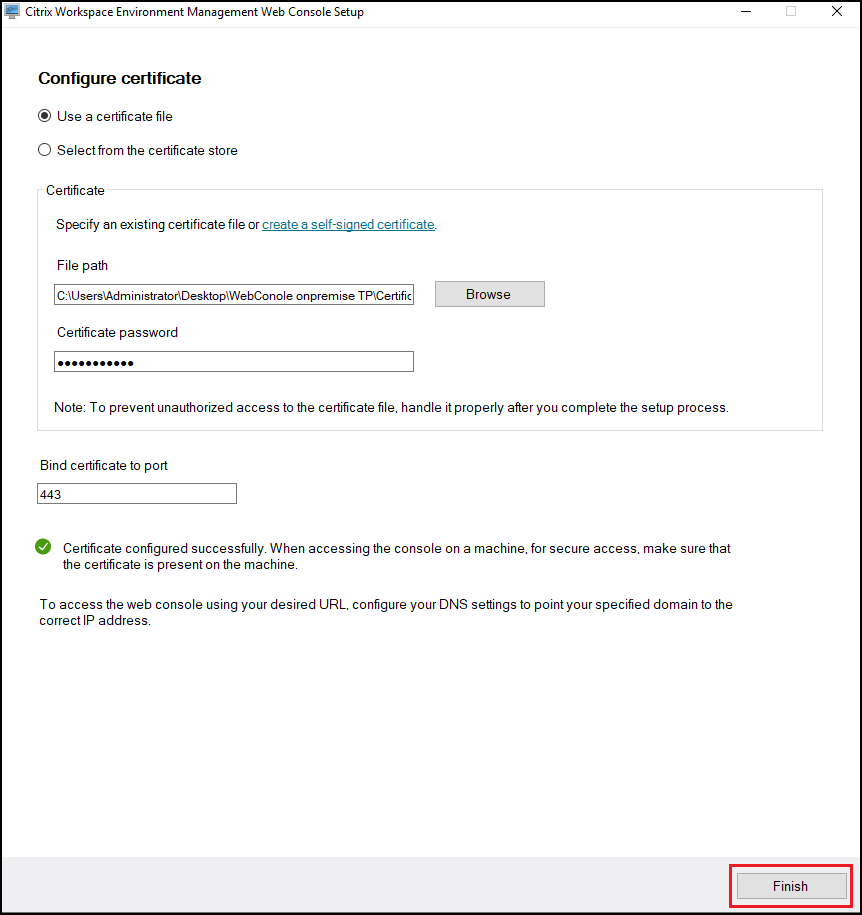 -
To use a certificate from the certificate store, select the desired certificate.
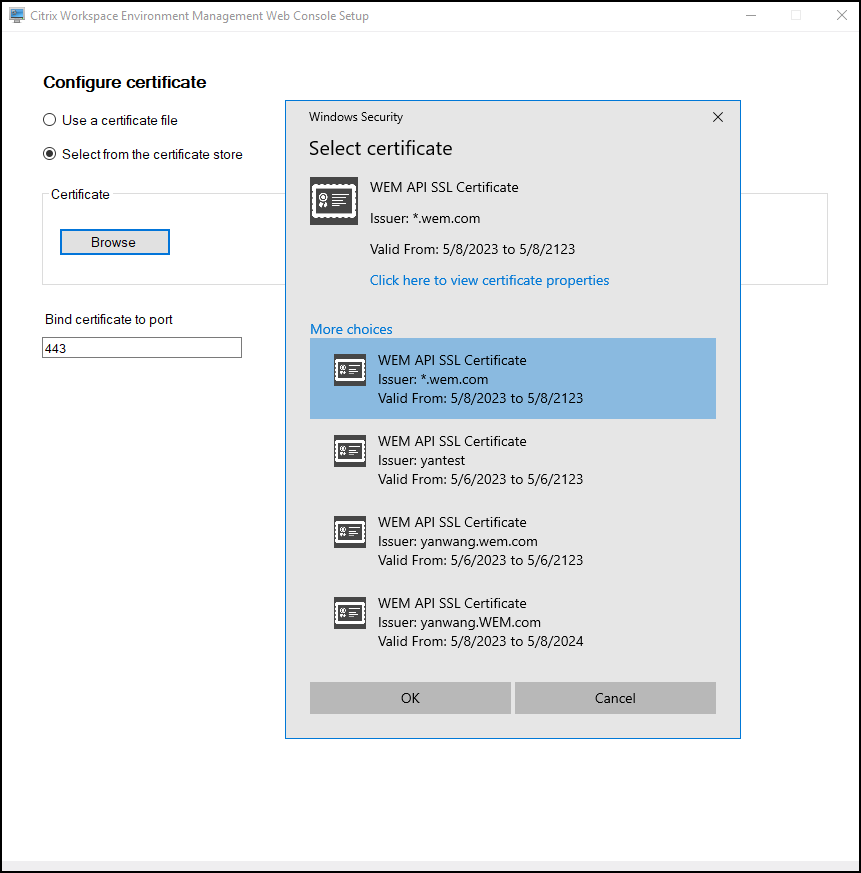 -
Click Set up certificate.
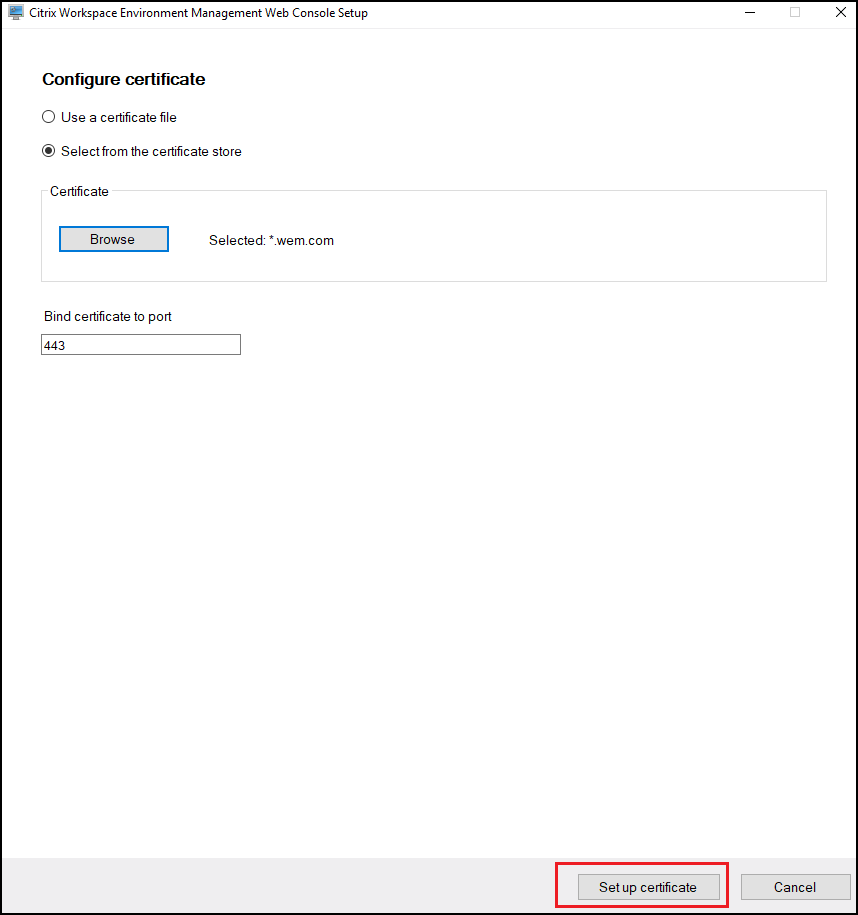 -
After configuring the certificate successfully, click Finish.

-
Pour utiliser un objet GPO basé sur un modèle, une tâche scriptée, une sauvegarde et une restauration et des fichiers, vous devez configurer un dossier de stockage partagé.
Remarque :
Pour définir les autorisations pour le dossier partagé, suivez ces instructions :
- Assurez-vous qu’au moins un utilisateur dispose d’un accès complet au dossier partagé, à l’exclusion des autorisations permettant de modifier les autorisations ou d’en prendre possession.
- Vérifiez que le dossier partagé est accessible depuis la machine hébergeant le service de console Web.
- Si l’utilisateur configuré est le même utilisateur que celui utilisé par le service de console Web, vous pouvez omettre les informations d’identification lors de la configuration du dossier partagé dans la console Web. Dans le cas contraire, les informations d’identification doivent être spécifiées. L’utilisation de l’utilisateur usurpé est l’approche recommandée.
Pour améliorer la sécurité et minimiser l’accès, limitez autant que possible le nombre de comptes disposant d’autorisations sur le dossier partagé.
Accédez à la console Web, cliquez sur le nom de votre compte dans le coin supérieur droit, cliquez sur Dossier de stockageet configurez le chemin SMB partagé.