-
Exploration de l'espace de travail XenCenter
-
-
Configuration des machines virtuelles
-
Importation et exportation de machines virtuelles
-
Surveillance des performances du système
-
Affichage des données de performance
-
This content has been machine translated dynamically.
Dieser Inhalt ist eine maschinelle Übersetzung, die dynamisch erstellt wurde. (Haftungsausschluss)
Cet article a été traduit automatiquement de manière dynamique. (Clause de non responsabilité)
Este artículo lo ha traducido una máquina de forma dinámica. (Aviso legal)
此内容已经过机器动态翻译。 放弃
このコンテンツは動的に機械翻訳されています。免責事項
이 콘텐츠는 동적으로 기계 번역되었습니다. 책임 부인
Este texto foi traduzido automaticamente. (Aviso legal)
Questo contenuto è stato tradotto dinamicamente con traduzione automatica.(Esclusione di responsabilità))
This article has been machine translated.
Dieser Artikel wurde maschinell übersetzt. (Haftungsausschluss)
Ce article a été traduit automatiquement. (Clause de non responsabilité)
Este artículo ha sido traducido automáticamente. (Aviso legal)
この記事は機械翻訳されています.免責事項
이 기사는 기계 번역되었습니다.책임 부인
Este artigo foi traduzido automaticamente.(Aviso legal)
这篇文章已经过机器翻译.放弃
Questo articolo è stato tradotto automaticamente.(Esclusione di responsabilità))
Translation failed!
Affichage des données de performance
L’onglet Performances affiche les données de performance du serveur ou de la machine virtuelle sélectionné sous forme de graphique.
Pour les serveurs, vous pouvez consulter :
- Données d’utilisation du processeur, de la mémoire et des E/S réseau.
- Vous pouvez ajouter des graphiques montrant des données supplémentaires sur l’utilisation des ressources, si nécessaire. Par exemple, vous pouvez inclure la charge du domaine de contrôle. Cette charge est la moyenne (Linux
loadavg) du nombre de processus mis en file d’attente à l’intérieur du domaine de contrôle au cours des 5 dernières minutes. - Les événements du cycle de vie de toutes les machines virtuelles hébergées sur le serveur sont affichés dans le volet Événements du cycle de vie des machines virtuelles .
Pour les machines virtuelles, les graphiques représentant les données relatives au processeur, à la mémoire, aux E/S réseau et à l’utilisation du disque sont affichés par défaut.
Au bas de l’onglet, le graphique récapitulatif donne un aperçu rapide de ce qui se passe sur la machine. Ce graphique vous permet également d’ajuster la période affichée dans les autres graphiques. La période peut être modifiée soit pour afficher les données d’une période plus longue ou plus courte, soit pour afficher les données d’une période antérieure.
Pour inclure d’autres types de données de performance dans l’onglet ou pour modifier l’apparence des graphiques, reportez-vous à la section Configuration des graphiques de performance.
Pour afficher les données d’une période plus ou moins longue
Par défaut, les données des 10 dernières minutes sont affichées. Pour afficher les données d’une période plus ou moins longue, effectuez l’une des opérations suivantes :
- Pour afficher les données de performance disponibles pour la dernière heure, les dernières 24 heures, la dernière semaine, le mois ou l’année, cliquez sur Zoom. Sélectionnez 1 heure, 1 jour, 1 semaine, 1 moisou 1 an.
-
Pour redimensionner la période affichée dans les graphiques, dans le graphique récapitulatif, pointez sur la barre de fractionnement verticale située au bord de la zone d’échantillonnage. Lorsque le pointeur se transforme en flèche à deux pointes, faites glisser la barre de fractionnement verticale vers la droite ou la gauche.

Par exemple :
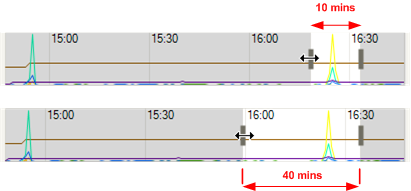
Pour afficher les données d’une autre période
Pour déplacer la période des données affichées dans les graphiques, pointez sur n’importe quel graphique. Lorsque le pointeur se transforme en curseur de déplacement, faites glisser le graphique ou la zone d’exemple du graphique récapitulatif vers la gauche ou la droite.

Par exemple :

Pour afficher les données d’événement du cycle de vie d’une machine virtuelle
Pour afficher les événements du cycle de vie des machines virtuelles hébergées sur un serveur, utilisez la liste Événements du cycle de vie des machines virtuelles .
- Chaque événement est associé à une info-bulle contenant le message complet correspondant à cet événement de cycle de vie (« La machine virtuelle ‘Sierra’ a été démarrée »).
- Vous pouvez utiliser les touches de curseur pour parcourir les éléments de la liste.
- Double-cliquez ou appuyez sur Entrée pour zoomer sur les graphiques jusqu’au point où l’événement du cycle de vie sélectionné s’est produit.
- La sélection (clic simple ou surbrillance à l’aide des touches de curseur) l’un des événements entraîne la mise en surbrillance de l’événement du cycle de vie sur le graphique lui-même.
Partager
Partager
This Preview product documentation is Cloud Software Group Confidential.
You agree to hold this documentation confidential pursuant to the terms of your Cloud Software Group Beta/Tech Preview Agreement.
The development, release and timing of any features or functionality described in the Preview documentation remains at our sole discretion and are subject to change without notice or consultation.
The documentation is for informational purposes only and is not a commitment, promise or legal obligation to deliver any material, code or functionality and should not be relied upon in making Cloud Software Group product purchase decisions.
If you do not agree, select I DO NOT AGREE to exit.