クラウド PC を起動
構成が完了し、クラウド PC がプロビジョニングされると、ユーザーはクラウド PC にアクセスできるようになります。クラウド PC へのアクセスには、いくつかのオプションがあります。
- Citrix Workspaceアプリ
- Citrix Workspace
- Windows 365 ユーザーポータル
Citrix Workspaceアプリ
Workspaceアプリを使用してクラウドPCにアクセスするには、次の手順に従います。
- Citrix Workspaceアプリクライアントをダウンロードしてインストールします。
- インストールが完了したら、Workspace アプリを開きます。
- [ Citrix Workspaceの構成]セクションからワークスペースURLを入力し 、[ 続行]を選択します。
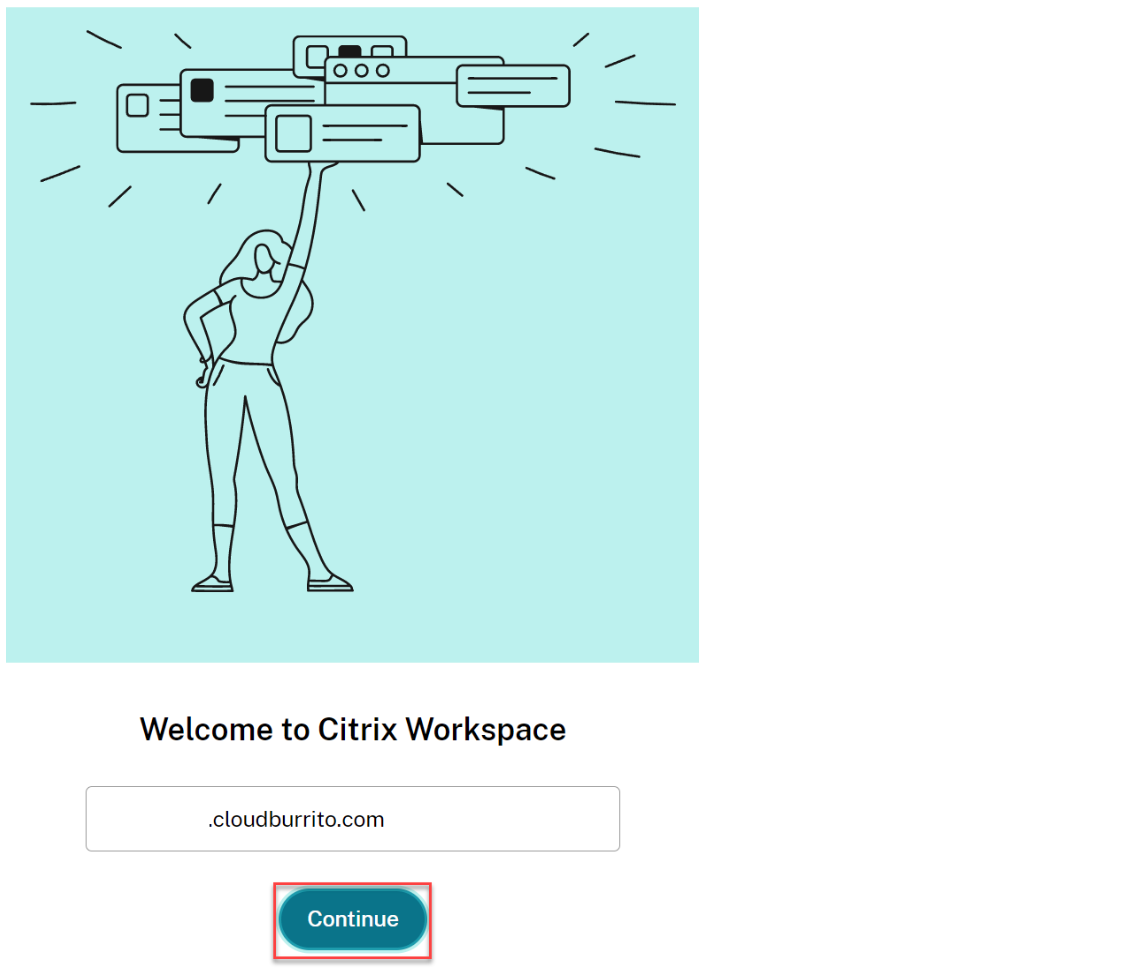
- Azure AD の認証情報を使用してログインします。
-
許可を選択します。
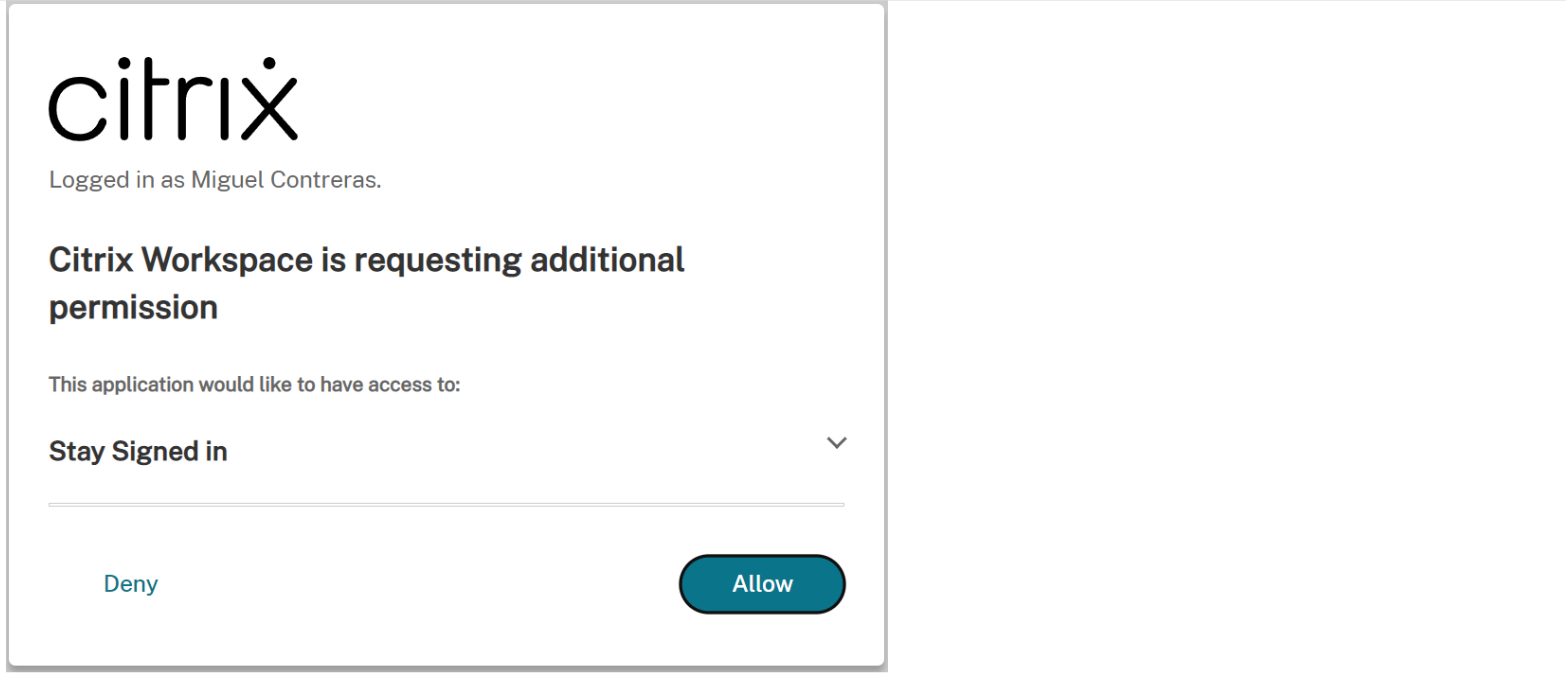
- クラウド PC が表示されます。
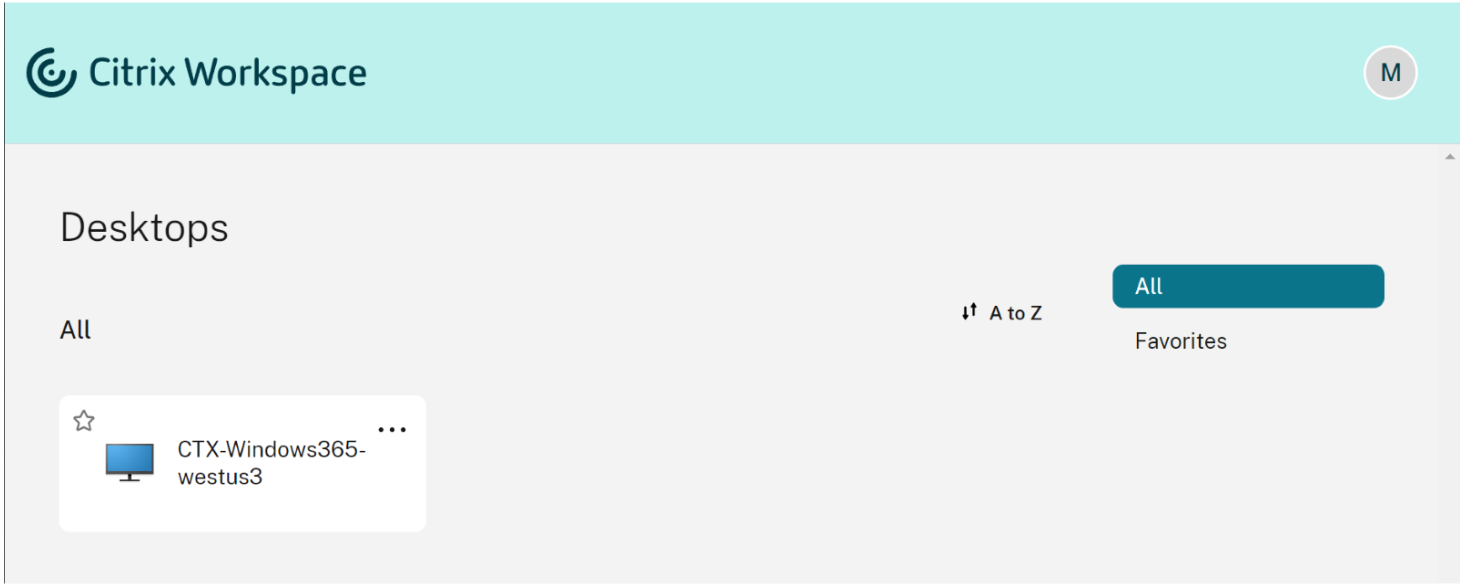
- クラウド PC が 1 台しか割り当てられていない場合は、この時点で自動的に開きます。
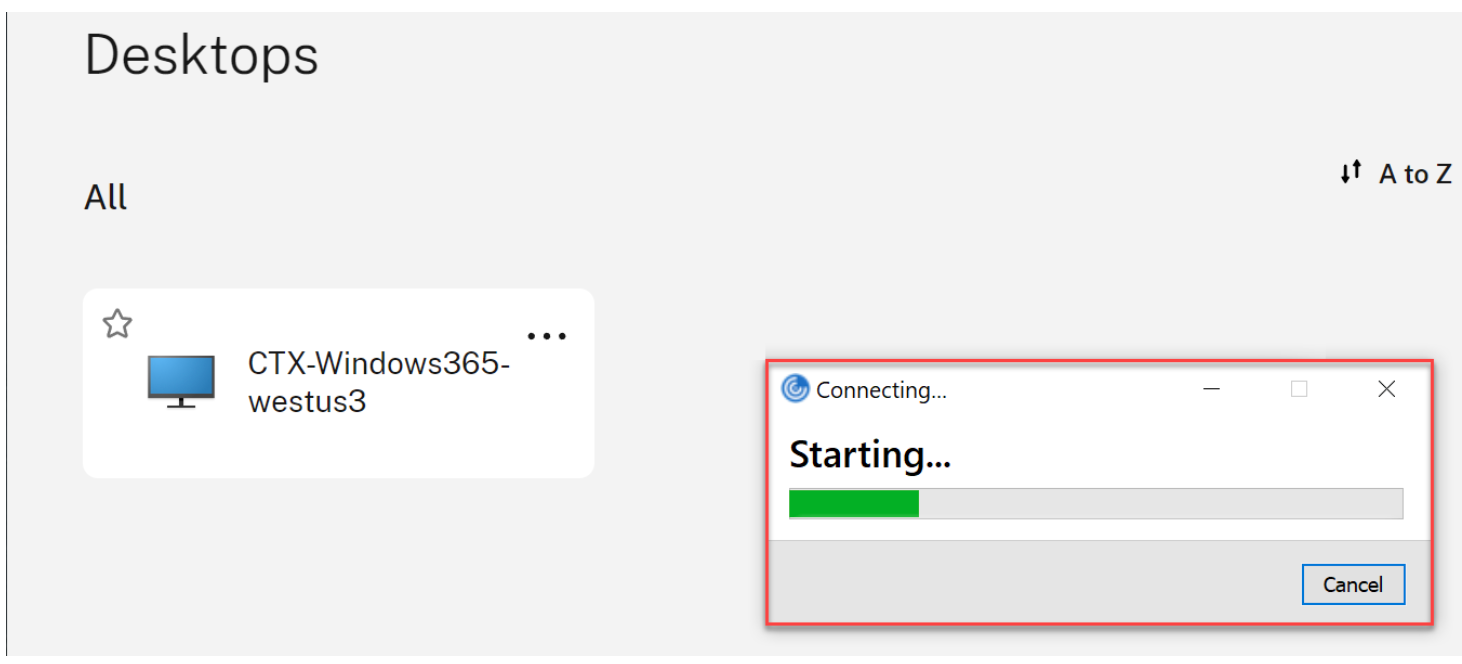
- クラウドPCが複数ある場合や、自動起動に失敗した場合は、クラウドPCを選択してセッションを開始します。
- 仮想デスクトップに認証情報を入力してログインします。 クラウド PC を使い始めることができます。
注
手順 1 ~ 3 は 1 回実行するだけで済みます。Workspaceアプリをインストールして構成したら、Workspaceアプリクライアントを開くだけでクラウドPCにアクセスできます。
Citrix Workspace
以下の手順に従って、Citrix WorkspaceからクラウドPCを起動します。
- ブラウザを開き、[ Citrix Workspace の設定]セクションからワークスペースURLに移動します 。
- Azure AD の認証情報を使用してログインします。
- メッセージが表示されたら、「 ワークスペースを検出」を選択します。最高のユーザーエクスペリエンスを得るには、Workspaceアプリをダウンロードしてインストールすることをお勧めします。または、クライアントをインストールせずにウェブブラウザを使用してクラウドPCにアクセスし、手順7に進むこともできます。
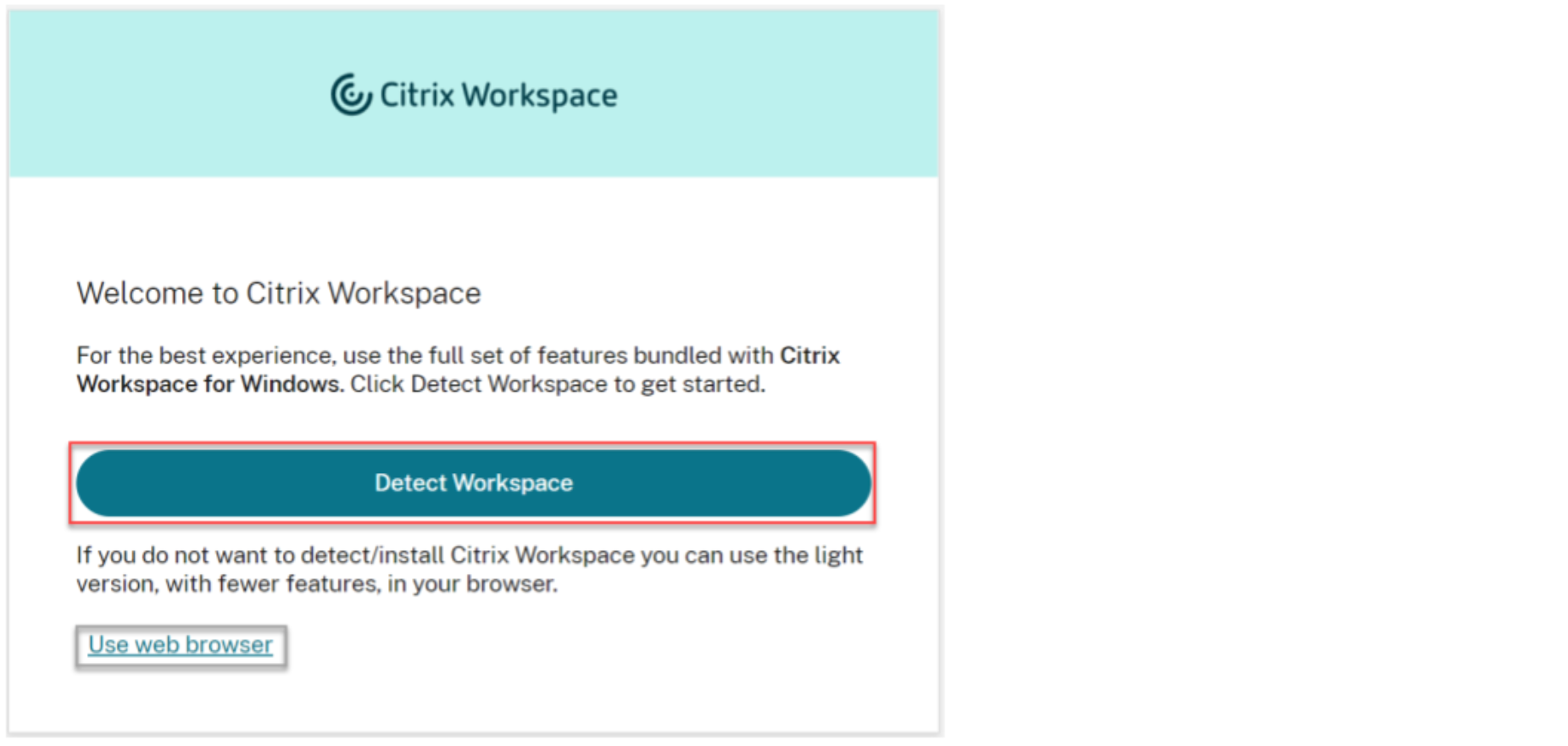
- お使いのデバイスでWorkspaceアプリが検出されない場合は、ダウンロードするオプションが表示されます。
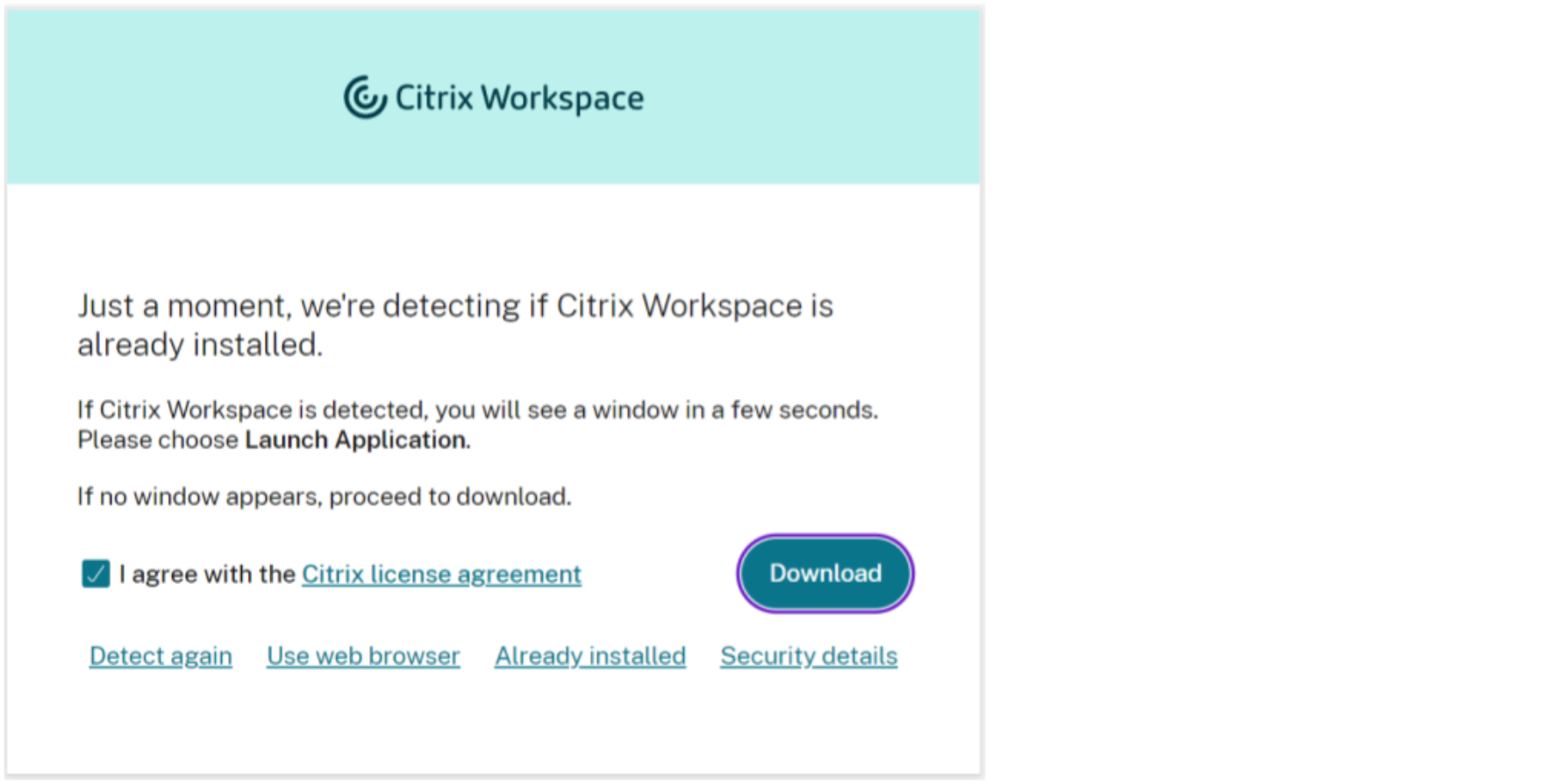
- インストールが完了したら、ブラウザに戻って [続行] を選択します。
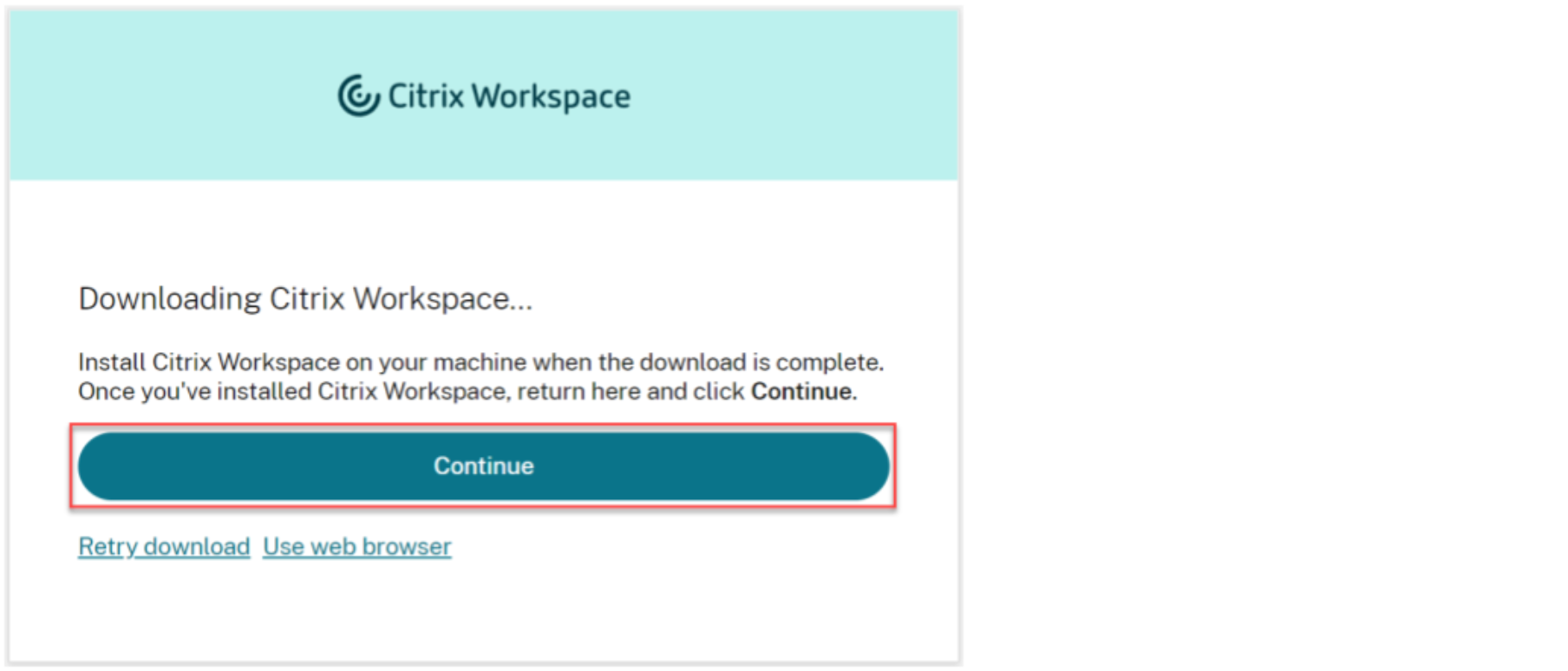
- メッセージが表示されたら、サイトがリンクを開くことを常に許可するように選択し、[ 開く] を選択します。
- これで、クラウド PC が表示されます。
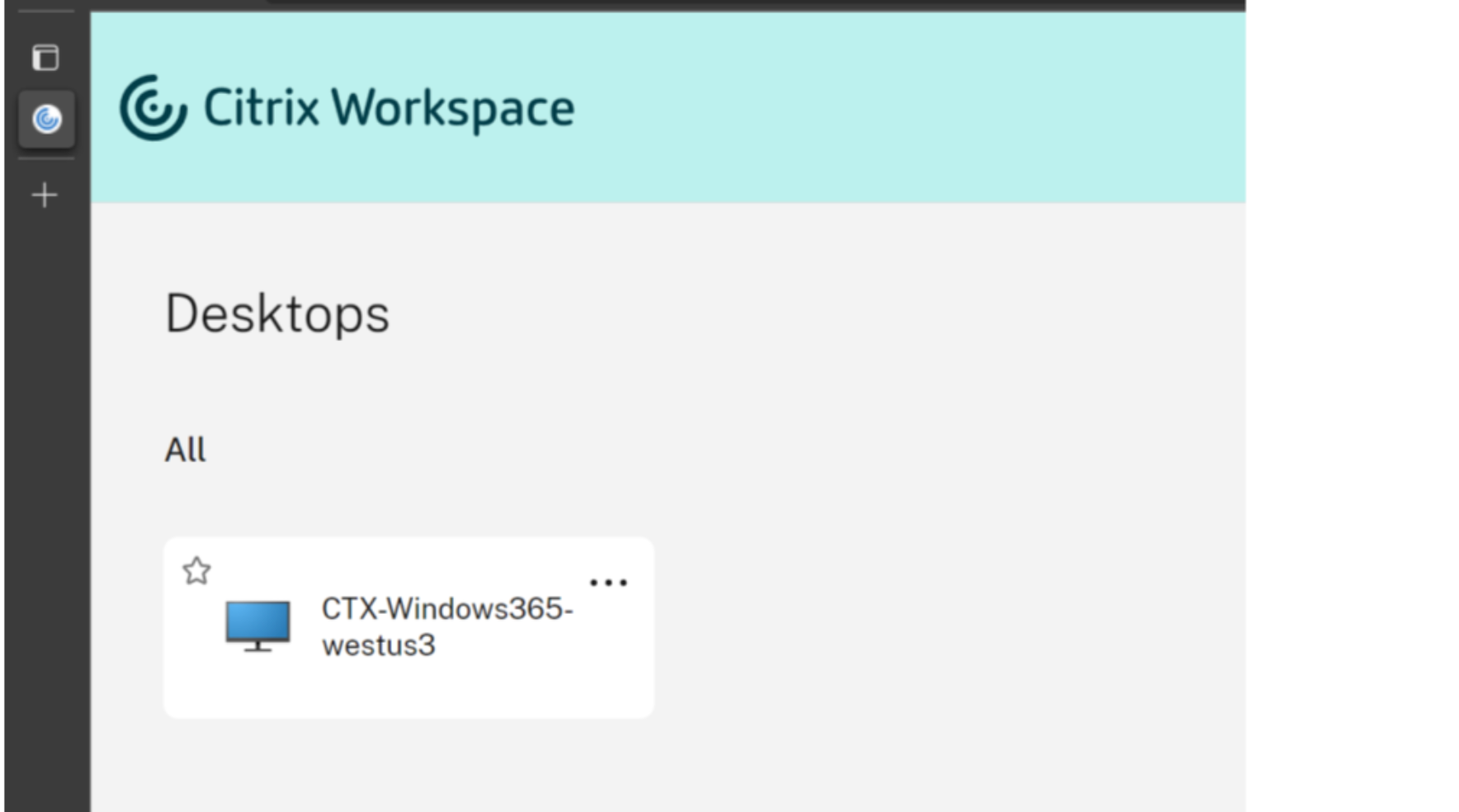
- クラウド PC が 1 台しか割り当てられていない場合は、この時点で自動的に開きます。
- クラウドPCが複数ある場合や、自動起動に失敗した場合は、クラウドPCを選択してセッションを開始します。
- 仮想デスクトップに認証情報を入力してログインします。 クラウド PC を使い始めることができます。
注
ステップ 3 ~ 6 は、ユーザが初めてログインしたときにのみ実行する必要があります。
Windows 365 ユーザーポータル
Windows 365 ユーザーポータルからクラウド PC を起動するには、次の手順に従います。
- ブラウザを開いて windows365.microsoft.com に移動します。
- Azure AD ユーザーアカウントでログインします。
- これで、クラウド PC が表示されます。
- [Citrix で開く]を選択します。
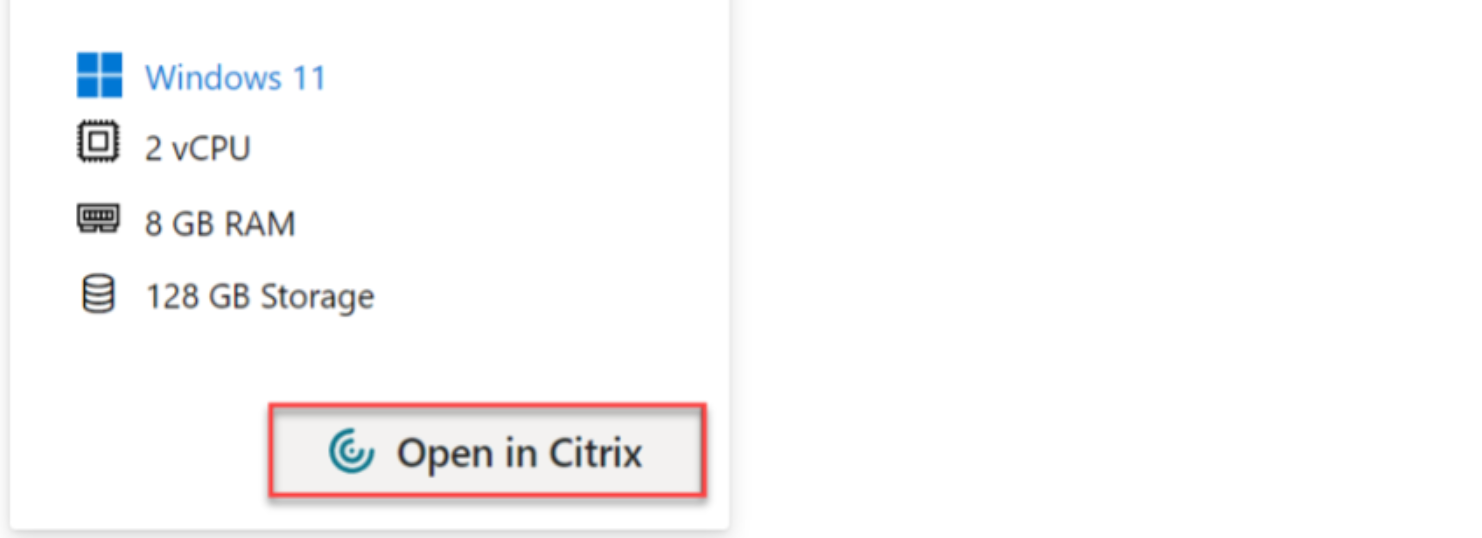
- 新しいタブが開き、ユーザーはCitrix Workspaceに移動します。
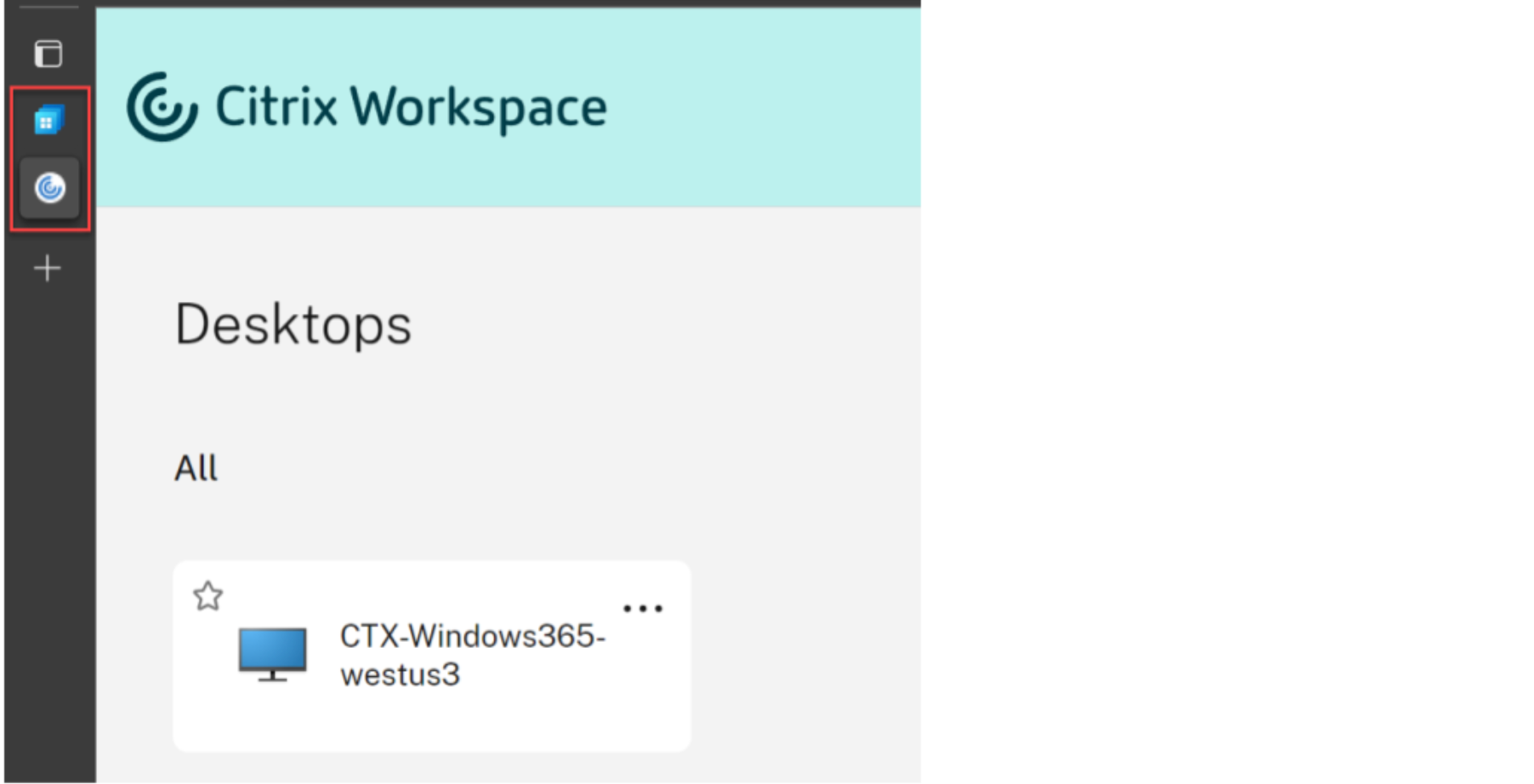
- これで、クラウド PC が表示されます。
- 割り当てられているクラウド PC が 1 台だけの場合は、この時点で自動的に開きます。
- クラウドPCが複数ある場合や、自動起動に失敗した場合は、クラウドPCを選択してセッションを開始します。
- 仮想デスクトップに認証情報を入力してログインします。 クラウド PC を使い始めることができます。
クラウド PC を起動
コピー完了
コピー失敗