双方向のコンテンツリダイレクトのポリシー設定
双方向のコンテンツリダイレクトの設定セクションには、クライアントからホスト(およびホストからクライアント)へのURLリダイレクトを有効にするか無効にするかのポリシー設定が含まれています。サーバーポリシーはCitrix Studioで設定し、クライアントポリシーは、Citrix Workspaceアプリのグループポリシーオブジェクト管理用テンプレートで設定します。
URLリダイレクトに関しては、Citrixではホストからクライアントへのリダイレクトおよびクライアント用のローカルアプリケーションアクセスが利用可能ですが、ドメインに参加しているWindowsクライアントに関しては、双方向のコンテンツリダイレクトを使用することをお勧めします。
双方向のコンテンツリダイレクトを利用するには、Citrix Virtual Apps and Desktops 1808以降かXenAppまたはXenDesktop 7.13以降に加えて、Citrix Workspaceアプリ1808以降かCitrix Receiver for Windows 4.7以降が必要です。
重要
- リダイレクト規則によってループが構成されないように注意してください。たとえば、VDAのクライアント規則で「https://www.citrix.com」に設定され、クライアントのVDA規則で同じURLが設定されていると無限ループになる可能性があります。
- サポート対象は、ドメイン参加のエンドポイントのみです。
- 明示的なURLリダイレクトのみがサポートされます(Webブラウザーのアドレスバーに表示されるURLや、ブラウザーによっては、ブラウザー内ナビゲーションで発見できるURLだけが正しくリダイレクトされます)。短縮URLはサポートされていません。
- 双方向のコンテンツリダイレクトに対応しているのは、Internet Explorer 8から11のみです。Internet Explorerは、ユーザーデバイスとVDAの双方で使用する必要があります。
- 双方向のコンテンツリダイレクトには、Internet Explorerブラウザー用のアドオンが必要です。詳しくは、「Webブラウザーアドオンの登録」を参照してください。
- セッションの起動に関する問題でリダイレクトが失敗した場合のフォールバックメカニズムはありません。
- 2つのアプリケーションが複数のStoreFrontアカウントで同じ表示名に設定されていた場合、プライマリStoreFrontアカウントの表示名が起動に使用されます。
- Windows向けCitrix Workspaceアプリのみがサポートされます。
- 新しいWebブラウザーのウィンドウが表示されるのは、URLがクライアントにリダイレクトされた場合だけです。Webブラウザーを開いている状態でURLがVDAにリダイレクトされると、リダイレクトされたURLが新しいタブで開かれます。
- ドキュメント、メール、PDFなどのファイルの埋め込みリンクをサポートしています。
- この機能は、デスクトップセッションでもアプリケーションセッションでも使用できますが、これとは異なり、ローカルアプリケーションアクセスのURLリダイレクトは、デスクトップセッションでしか使用できません。
- URLリダイレクトでローカルアプリケーションアクセスが有効になっている場合(VDAまたはクライアントにおいて)、双方向のコンテンツリダイレクトは無効です。
ホストからクライアントおよびホストからホストへのリダイレクト
Citrix Studioを使用して、ホストからクライアント(クライアント側)とホストからホスト(VDA側)のリダイレクトポリシーを構成します。
デフォルトでは、双方向のコンテンツリダイレクトは禁止されています。
双方向のコンテンツリダイレクトを有効化するには
URLが複数ある場合、URLを1つずつ指定することもできますが、セミコロンで区切ったURLの一覧で指定しても構いません。ワイルドカード文字としてアスタリスク(*)をドメイン名に使用できます。例:
http://*.citrix.com、 http://www.google.com
- Citrix Studioを開始します。
- [双方向のコンテンツリダイレクト] ポリシーを開きます。
- [双方向のコンテンツリダイレクトを許可する] を選択し、[許可]を選んで、[OK]をクリックします。このオプションを許可しないと、この手順を完了できません。
- [クライアントへのリダイレクトを許可するURL] を選択し、URLまたはURLの一覧を指定するか、またはデフォルト値から選択します。
- [VDAへのリダイレクトを許可するURL] を選択し、URLまたはURLの一覧を指定するか、またはデフォルト値から選択します。
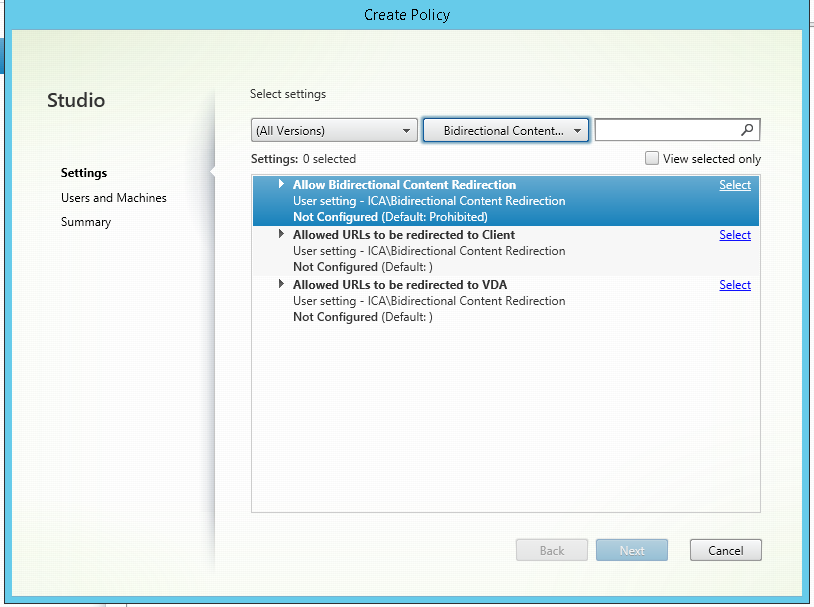
Citrix Workspaceアプリでのクライアント側の双方向コンテンツリダイレクト構成については、Windows向けCitrix Workspaceアプリのドキュメントの「コンテンツの双方向リダイレクト」を参照してください。
セッションとクライアント間のコピーと貼り付け
セッションからクライアントへのコピーと貼り付け機能を構成するには、次のポリシーを設定します:
- [クライアントクリップボードリダイレクト]を許可します。
- [クライアントクリップボードの書き込み制限]でクリップボードからクライアントへのすべての形式の貼り付けを制限します。
- [クライアントクリップボードに書き込みを許可する形式]でクリップボードからクライアントにファイルを貼り付ける場合の例外を指定します(この機能を有効にするにはCFX_FILE形式を使用します)。
- [セッションクリップボードの書き込み制限]でクリップボードからVDAセッションへのすべての形式の貼り付けを制限します。
- [セッションクリップボードに書き込みを許可する形式]でクリップボードからVDAにファイルを貼り付ける場合の例外を指定します(この機能を有効にするにはCFX_FILE形式を使用します)。
Webブラウザーアドオンの登録
双方向のコンテンツリダイレクトには、Internet Explorerブラウザー用のアドオンが必要です。
以下のコマンドを実行して、Internet Explorer用のアドオンを登録したり登録解除したりできます:
- クライアントデバイス上でアドオンを登録する場合:<client-installation-folder>\redirector.exe /regIE
- クライアントデバイス上でアドオンの登録を解除する場合:<client-installation-folder>\redirector.exe /unregIE
- VDA上でアドオンを登録する場合:<VDAinstallation-folder>\VDARedirector.exe /regIE
- VDA上でアドオンの登録を解除する場合:<VDAinstallation-folder>\VDARedirector.exe /unregIE
たとえば、Citrix Workspaceアプリを実行するデバイス上でInternet Explorer用のアドオンを登録するには、次のコマンドを実行します。
C:\Program Files\Citrix\ICA Client\redirector.exe/regIE
また、WindowsマルチセッションOS VDAが動作するサーバー上でInternet Explorer用のアドオンを登録するには、次のコマンドを実行します。
C:\Program Files (x86)\Citrix\HDX\bin\VDARedirector.exe /regIE