タグ
はじめに
タグは、マシン、アプリケーション、デスクトップ、デリバリーグループ、アプリケーショングループ、ポリシーなどのアイテムを識別する文字列です。タグを作成してアイテムに追加すると、以下のように、特定の操作を指定されたタグのあるアイテムのみに適用するように調整できます。
-
Studioでの検索結果の表示を調整する。
たとえば、テスターに最適化されているアプリケーションのみを表示するには、「テスト」という名前のタグを作成し、それらのアプリケーションに追加(適用)します。これで、Studioの検索結果を「テスト」タグでフィルタリングできます。
-
選択したデリバリーグループ内のマシンのサブセットだけを対象にして、アプリケーショングループまたは特定のデスクトップからアプリケーションを公開する。この機能は、タグ制約と呼ばれます。
タグ制約で、複数の公開タスクに既存のマシンを使用できるので、追加のマシンを展開、管理するコストを節約できます。タグ制限は、デリバリーグループのマシンをさらに分割(またはパーティション化)するものと考えることができます。その機能は、7.xより前のリリースのXenAppワーカーグループに類似していますが、同一ではありません。
タグ制約のあるアプリケーショングループやデスクトップを使用すると、デリバリーグループ内のマシンのサブセットを分離してトラブルシューティングするときに便利です。
-
デリバリーグループ内のマシンのサブセットの定期再起動をスケジューリングする。
マシンでタグ制約を使用すると、新しいPowerShellコマンドレットを使用して、デリバリーグループ内のマシンのサブセットに対して複数の再起動スケジュールを構成できます。具体例と詳細については、「デリバリーグループの管理」を参照してください。
-
デリバリーグループのマシンのサブセット、デリバリーグループの種類、指定されたタグを持つ(または持たない)OUへのCitrixポリシーの適用(割り当て)を調整する。
たとえば、より強力なワークステーションにのみCitrixポリシーを適用するには、それらのマシンに「ハイパワー」という名前のタグを追加します。その後、ポリシーの作成ウィザードの [ポリシーの割り当て] ページでこのタグを選択し、[有効化] チェックボックスをオンにします。デリバリーグループにタグを追加し、そのデリバリーグループにCitrixポリシーを適用することもできます。詳しくは、「ポリシーの作成」を参照してください。
タグは次のものに適用できます:
- マシン
- アプリケーション
- マシンカタログ(PowerShellのみ、「マシンカタログのタグ」を参照)
- デリバリーグループ
- アプリケーショングループ
タグ制約は、Studioで次のものを作成または編集するときに構成できます。
- 共有デリバリーグループのデスクトップ
- アプリケーショングループ
デスクトップまたはアプリケーショングループのタグ制約
タグ制約には、いくつかの手順があります:
- タグを作成し、マシンに追加(適用)します。
- タグ制約を持つグループを作成または編集します(言い換えると、タグxを持つマシンに起動を制約します)。
タグ制約は、ブローカーのマシン選択プロセスを拡張します。ブローカーは、関連するデリバリーグループから、アクセスポリシー、構成されたユーザーの一覧、ゾーン優先度、起動対応度、およびタグ制約(存在する場合)に従うマシンを選択します。アプリケーションの場合、ブローカーは優先度順に他のデリバリーグループにフォールバックし、関係する各デリバリーグループに同じマシン選択規則を適用します。
例1:単純なレイアウト
この例では、あるデスクトップおよびアプリケーションの起動に関係するマシンを、タグ制約を使用して制限する、単純なレイアウトを紹介します。サイトには、1つの共有デリバリーグループ、1つの公開デスクトップ、および2つのアプリケーションで構成された1つのアプリケーショングループがあります。
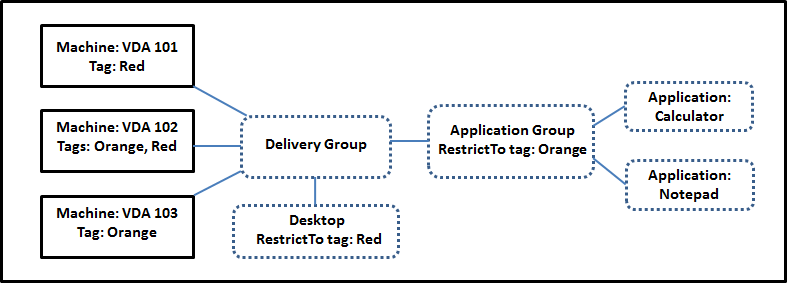
- 3台のマシン(VDA 101~103)それぞれにタグが追加されています。
- 共有デリバリーグループのデスクトップは、「赤」という名前のタグ制約付きで作成されました。デスクトップは、タグ「赤」を持つそのデリバリーグループ内のマシン(VDA 101および102)でのみ起動できます。
- アプリケーショングループは「Orange」のタグ制限で作成されているので、各アプリケーション(計算機とメモ帳)は、デリバリーグループの、タグが「Orange」のマシンVDA 102および103上でのみ起動できます。
マシンVDA 102は両方のタグ(RedおよびOrange)を持っており、したがってアプリケーションとデスクトップの起動に関与できます。
例2:複雑なレイアウト
この例には、タグ制約付きで作成された複数のアプリケーショングループが含まれます。これにより、デリバリーグループのみを使用する場合に必要な数より少ないマシンでより多くのアプリケーションを提供できます
(タグを作成、適用し、この例のタグ制約を構成するための手順については、「例2を構成する方法」に示しています)。
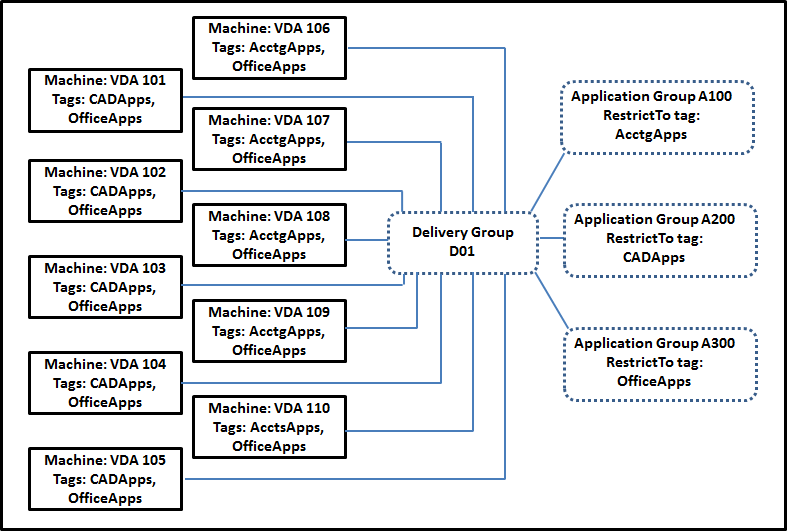
この例では、10台のマシン(VDA 101~110)、1つのデリバリーグループ(D01)、および3つのアプリケーショングループ(A100、A200、A300)を使用します。各アプリケーショングループの作成時に、各マシンにタグを適用し、タグ制約を指定することにより、以下のことが可能です:
- グループ内の会計ユーザーは、5台のマシン(VDA 101~105)上で、必要なアプリにアクセスできます。
- グループ内のCADデザイナーは、5台のマシン(VDA 106~110)上で、必要なアプリにアクセスできます。
- Officeアプリケーションを必要とするグループのユーザーは、10台のマシン(VDA 101~110)上で、Officeアプリにアクセスできます。
使用されるマシンは10台のみで、デリバリーグループは1つだけです。1台のマシンは1つのデリバリーグループにのみ属することができるので、デリバリーグループのみを使用する場合は(アプリケーショングループ不使用時)、2倍のマシンが必要になります。
タグとタグ制約の管理
タグの作成、追加(適用)、編集、適用済みのアイテムからの削除は、Studioの [タグの管理] 操作を使用して行います
(例外: ポリシー割り当てに使用するタグは、Studioの [タグの管理] 操作を使用して作成、編集、削除します。ただし、タグが適用される(割り当てられる)のはポリシーの作成時です。詳しくは、「ポリシーの作成」を参照してください。)
タグ制約は、デリバリーグループでデスクトップを作成または編集するとき、およびアプリケーショングループを作成および編集するときに構成されます。
Studioでの[タグの管理]ダイアログの使用
Studioで、タグの適用先となる項目(1つまたは複数のマシン、アプリケーション、デスクトップ、デリバリーグループ、アプリケーショングループ)を選び、[操作]ペインで [タグの管理] を選択します。[タグの管理]ダイアログボックスには、選択した項目のタグだけでなく、サイトで作成されたすべてのタグが表示されます。
- チェックマークが付いているチェックボックスは、選択したアイテムにタグが既に追加されていることを表します(下の画面キャプチャで、選択されたマシンには「Tag1」という名前のタグが適用されています)。
- 複数の項目を選択した場合、ハイフンを含むチェックボックスは、一部の項目(すべての項目ではない)にそのタグが追加されていることを表します。
![[タグの管理]ダイアログボックス](/en-us/citrix-virtual-apps-desktops/2106/media/manage-tags.png)
[タグの管理] ダイアログボックスでは、以下の操作を実行できます。必ず「タグを使用する場合の注意事項」を確認してください。
-
タグを作成するには:
[作成] をクリックします。名前と説明を入力します。タグの名前は一意でなければならず、大文字と小文字は区別されません。[OK] をクリックします。(タグを作成しても、選択しているアイテムに自動的に適用されることはありません。チェックボックスを使用してタグを適用します。)
-
1つまたは複数のタグを追加(適用)するには:
タグ名の隣にあるチェックボックスをオンにします。複数のアイテムを選択し、タグの隣のチェックボックスにハイフンが付いている場合(選択されたアイテムの一部(すべてではない)に、タグが既に適用されていることを示す)、このチェックボックスをオンにすると、選択されているすべてのマシンに影響が及びます。
1つまたは複数のマシンにタグを追加しようとしていて、そのタグが現在アプリケーショングループの制約として使用されている場合、その操作により、それらのマシンが起動対象になることがあるという警告が表示されます。それが意図どおりであれば続行します。
-
1つまたは複数のタグを削除するには:
タグ名の隣にあるチェックボックスをオフにします。複数のアイテムを選択し、タグの隣のチェックボックスにハイフンが付いている場合(選択されたアイテムの一部(すべてではない)に、タグが既に適用されていることを示す)、そのチェックボックスをオフにすると、選択されているすべてのマシンからタグが削除されます。
タグを制約として使用しているマシンからそのタグを削除しようとすると、この操作により起動対象となるマシンに影響が及ぶ可能性があるという警告メッセージが表示されます。それが意図どおりであれば続行します。
-
タグを編集するには:
タグを選択し、[編集] をクリックします。新しい名前、説明、またはその両方を入力します。同時に編集できるタグは1つのみです。
-
1つまたは複数のタグを削除するには:
タグを選択し、[削除] をクリックします。[タグの削除] ダイアログボックスに、選択したタグを現在使用しているアイテムの数が表示されます(「2台のマシン」など)。アイテムをクリックすると、詳細が表示されます。たとえば、[2台のマシン]というアイテムをクリックすると、そのタグを適用されている2台のマシンの名前が表示されます。タグを削除するかどうかを確認します。
Studioを使用して、制約として使用されているタグを削除することはできません。最初にアプリケーショングループを編集してから、タグ制約を削除するか、異なるタグを選択します。
[タグの管理] ダイアログボックスでの操作が完了したら、[保存] をクリックします。
マシンにタグが適用されているかを確認するには、ナビゲーションペインで [デリバリーグループ] を選択します。中央ペインでデリバリーグループを選択して、[操作]ペインで [マシンの表示] を選択します。中央のペインでマシンを選択し、[詳細] ペインで [タグ] タブを選択します。
タグ制約の管理
タグ制約の構成は複数の手順があるプロセスです。まずタグを作成し、それをマシンに追加/適用します。次に、アプリケーショングループまたはデスクトップに制約を追加します。
-
タグの作成と適用:
前述の [タグの管理] 操作を使用して、タグを作成してマシンに追加(適用)します。タグを追加したマシンには、タグ制約の影響が生じます。
-
アプリケーショングループにタグ制約を追加するには:
アプリケーショングループを作成または編集します。[デリバリーグループ] ページで、[タグでマシンの起動を制限します] を選択し、一覧からタグを選択します。
-
アプリケーショングループのタグ制約を変更または削除するには:
グループを編集します。[デリバリーグループ] ページで、異なるタグを一覧から選択するか、[タグでマシンの起動を制限します:]をオフにしてタグ制約を完全に削除します。
-
デスクトップにタグ制約を追加するには:
デリバリーグループを作成または編集します。[デスクトップ] ページで [追加] または [編集] をクリックします。[デスクトップの追加]ダイアログボックスで、[タグでマシンの起動を制限します:] を選択し、メニューからタグを選択します。
-
デリバリーグループのタグ制約を変更または削除するには:
グループを編集します。[デスクトップ]ページで [編集] をクリックします。ダイアログボックスで、異なるタグを一覧から選択するか、[タグでマシンの起動を制限します:] をオフにしてタグ制約を完全に削除します。
タグを使用する場合の注意事項
項目に適用されるタグはさまざまな目的に使用できるため、タグの追加や削除が意図しない結果になる可能性があることに注意してください。タグを使用してStudio検索フィールドのマシン表示を並べ替えることができます。アプリケーショングループまたはデスクトップを構成するときに、制約として同じタグを使用できます。このタグにより、タグが付いている指定されたデリバリーグループのマシンだけに起動対象が制限されます。
デスクトップまたはアプリケーショングループのタグ制約としてタグを構成した後でマシンにタグを追加しようとすると、警告が表示されます。このタグを追加すると、そのマシンを使用して、追加のアプリケーションまたはデスクトップを起動できるようなる可能性があります。それが意図どおりであれば続行します。そうでない場合は、操作を取り消すこともできます。
たとえば、「Red」というタグ制約を持つアプリケーショングループを作成するとします。後から、そのアプリケーショングループによって使用される同じデリバリーグループに、他のマシンをいくつか追加します。それらのマシンに「Red」というタグを追加しようとすると、おおむね次のようなメッセージが表示されます:「タグ「Red」は、次のアプリケーショングループ上の制約として使用されています。このタグを追加すると、選択されたマシンからこのアプリケーショングループのアプリケーションが起動可能になる可能性があります」。次に、それらの追加マシンへのそのタグの追加を確認またはキャンセルできます。
同様に、アプリケーショングループで起動を制限するためにタグが使用されている場合、グループを編集してタグ制約を削除するまで、そのタグを削除できないという警告が表示されます(アプリケーショングループの制約として使用されているタグの削除を許可されている場合、アプリケーショングループに関連付けられたデリバリーグループ内のすべてのマシンでアプリケーションの起動を許可することになる可能性があります)。デスクトップ起動の制約としてタグが使用されている場合も、タグの削除は同様に不可能です。アプリケーショングループまたはデリバリーグループ内のデスクトップを編集してタグ制約を削除すれば、タグを削除できます。
すべてのマシンが同一セットのアプリケーションを持つとは限りません。1人のユーザーが、それぞれ異なるタグ制約を持ち、デリバリーグループのマシン構成が異なるか重なり合っている複数のアプリケーショングループに属する場合があります。次の表に、対象マシンがどのように決まるかを示します。
| アプリケーションの追加先 | 選択したデリバリーグループ内で起動対象となるマシン |
|---|---|
| タグ制約を持たない1つのアプリケーショングループ | すべてのマシン。 |
| タグ制約Aを持つ1つのアプリケーショングループ | タグAが適用されているマシン。 |
| 2つのアプリケーショングループ。タグ制約Aを持つグループとタグ制約Bを持つグループ | タグAとタグBを持っているマシン。存在しない場合、タグAまたはタグBを持っているマシン。 |
| 2つのアプリケーショングループ。タグ制約Aを持つグループとタグ制約を持たないグループ | タグAを持つマシン。存在しない場合、すべてのマシン。 |
マシン再起動スケジュールでタグ制約を使用している場合、タグ適用またはタグ制約に影響する変更はすべて、次回のマシン再起動サイクルに影響を与えます。変更の実行中に進行している再起動サイクルには影響しません
例2を構成する方法
次の手順は、タグを作成、適用し、2番目の例で示したアプリケーショングループのためにタグ制約を構成する方法を示しています。
VDAとアプリケーションはマシンに既にインストール済み、デリバリーグループは作成済みです。
マシンにタグを作成し、適用します:
- StudioでデリバリーグループD01を選択して、[操作]ペインで [マシンの表示] を選択します。
- マシンVDA 101~105を選択して、[操作]ペインで [タグの管理] を選択します。
- [タグの管理]ダイアログボックスで [作成] をクリックし、
CADAppsという名前のタグを作成します。[OK] をクリックします。 - [作成] を再度クリックして、OfficeAppsという名前のタグを作成します。[OK] をクリックします。
-
[タグの管理] ダイアログボックスで、各タグ名(
CADAppsおよびOfficeApps)の隣にあるチェックボックスをオンにして、新しく作成したタグを選択したマシンに追加(適用)します。完了したら、ダイアログボックスを閉じます。 - デリバリーグループD01を選択して、[操作]ペインで [マシンの表示] を選択します。
- マシンVDA 106~110を選択して、[操作]ペインで [タグの管理] を選択します。
-
[タグの管理] ダイアログボックスで [作成] をクリックします。「
AcctgApps」という名前のタグを作成します。[OK] をクリックします。 - 各タグ名の隣にあるチェックボックスをオンにして、選択したマシンに新しく作成した
AcctgAppsタグとOfficeAppsタグを適用し、ダイアログボックスを閉じます。
タグ制約を持つアプリケーショングループを作成します。
- Studioのナビゲーションペインで [アプリケーション] を選択し、次に[操作]ペインで [アプリケーショングループの作成] を選択します。アプリケーショングループの作成ウィザードが起動します。
- ウィザードの [デリバリーグループ] ページで、デリバリーグループD01を選択します。[タグでマシンの起動を制限します:] を選択し、一覧から
AcctgAppsタグを選択します。 - 会計ユーザーと会計アプリケーションを指定して、ウィザードを完了します(アプリケーションを追加するときに [[スタート]メニューから] を選択すると、
AcctgAppsタグが適用されているマシン上にあるアプリケーションが検索されます)。[概要] ページで、グループにA100という名前を付けます。 - 前の手順を繰り返してアプリケーショングループ
A200を作成し、CADAppsタグを持っているマシンと、適切なユーザーおよびアプリケーションを指定します。 - 手順を繰り返してアプリケーショングループ
A300を作成し、OfficeAppsタグを持っているマシンと、適切なユーザーおよびアプリケーションを指定します。
マシンカタログのタグ
マシンカタログでタグを使用できます。タグを作成してカタログに適用する全体的な手順は、前述のとおりです。ただし、カタログへのタグの適用は、PowerShellインターフェイスを介してのみサポートされます。Studioを使用して、タグをカタログに適用したり、カタログからタグを削除したりすることはできません。Studioのカタログ表示では、タグが適用されているかどうかは示されません。
概要:StudioまたはPowerShellを使用して、カタログで使用するタグを作成または削除できます。タグをカタログに適用するには、PowerShellを使用します。
カタログでタグを使用する例を次に示します:
- デリバリーグループには複数のカタログのマシンがありますが、操作(再起動スケジュールなど)を特定のカタログ内のマシンのみに適用する必要があります。該当するカタログにタグを適用することで、それが実現します。
- アプリケーショングループで、アプリケーションセッションを特定のカタログ内のマシンに制限する必要があります。該当するカタログにタグを適用することで、それが実現します。
影響を受けるPowerShellコマンドレット:
-
Add-BrokerTagやRemove-BrokerTagなどのコマンドレットにカタログオブジェクトを渡すことができます。 -
Get-BrokerTagUsageで、タグを含むカタログの数が表示されます。 -
Get-BrokerCatalogにはTagsというプロパティがあります。
たとえば、次のコマンドレットにより、fy2018という名前のタグがacctgという名前のカタログに追加されます:
Get-BrokerCatalog -Name acctg | Add-BrokerTag fy2018 (タグは以前にStudioまたはPowerShellを使用して作成されました)
ガイダンスと構文について詳しくは、PowerShellコマンドレットのヘルプを参照してください。