インストール
重要:
Windows(ストア)向けCitrix WorkspaceアプリのTechnology Preview版がインストールされている場合、これをアンインストールしてから新しいバージョンをインストールしてください。
Windows(ストア)向けCitrix Workspaceアプリは、Citrix Virtual Apps and DesktopsおよびCitrix DaaS(旧称Citrix Virtual Apps and Desktopsサービス)へのStoreFront接続をサポートします。
次の構成手順により、Citrix Virtual Apps and DesktopsおよびCitrix DaaSにアクセスできるようになります:
- アプリケーション配信を構成して、ユーザーがStoreFrontストアを介してアプリケーションにアクセスする場合のユーザーエクスペリエンスを向上させます。
- StoreFront:ユーザーが仮想デスクトップやアプリケーションを使用できるようにStoreFrontを構成します。
- Citrix Gatewayで接続して、セキュアなアクセスを構成します。
- ファイアウォールを介して接続します。
- ユーザーへのアカウント情報の提供。
インストール後、First Time User(FTU)ダイアログは自動的には表示されません。 First Time User(FTU) ダイアログを表示するには、次のいずれかを実行します:
- Microsoftストアから [起動] をクリックします。
- [スタート]メニューから[Windows(ストア)向けCitrix Workspaceアプリ]ショートカットをダブルクリックします。
注:
- Windows(ストア)向けCitrix Workspaceアプリの最新バージョンには、HDX RTMEバージョン2.4が含まれています。
- HDX RealTime Connectorは、HDX RealTime Media Engineと同じか、それ以降のバージョンである必要があります。 HDX RealTime Media EngineのバージョンがRealTime Connectorのバージョンよりも新しい場合、Skype for Businessは機能しません。
Windows(ストア)向けCitrix WorkspaceアプリとWindows向けCitrix Workspaceアプリ
1台のマシンにインストールして使用できるのは、1種類のWindows向けCitrix Workspaceアプリのみです。 つまり、Windows向けCitrix Workspaceアプリか、Windows(ストア)向けCitrix Workspaceアプリのいずれかであり、両方は使用できません。
すでにWindows向けCitrix Workspaceアプリが存在するマシンにWindows(ストア)向けCitrix Workspaceアプリをインストールすると、正常にインストールされますが、 Windows(ストア)向けCitrix Workspaceアプリを起動すると、次のエラーメッセージが表示されます:
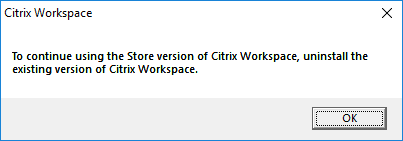
このエラーメッセージは、次を含むすべての種類の起動時に表示されます:
- Microsoftストアからの起動
- ICAファイル
- CRファイル
Windows(ストア)向けCitrix Workspaceアプリを起動すると、次のエラーメッセージが表示されます:
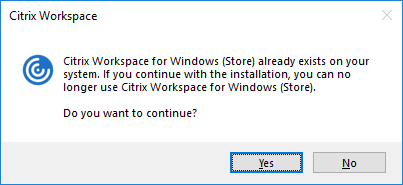
この問題は、Citrix Workspaceの更新プログラムを使用してCitrix Receiver for Windowsの以前のバージョンをバージョン4.10に更新してから、Windows(ストア)向けCitrix Workspaceをインストールすると発生します。
ただし、Windows向けCitrix Workspaceアプリを引き続き使用する場合、影響はありません。
すでにWindows(ストア)向けCitrix WorkspaceアプリがインストールされているマシンにWindows向けCitrix Workspaceアプリをインストールすると、次のメッセージが表示されます:
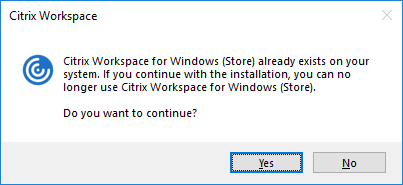
.NET Frameworkのバージョンのアップグレード
Citrix Workspaceアプリには、.NETフレームワークバージョン4.8以降が必要です。 Citrix Workspaceアプリ1904以降をインストール、またはCitrix Workspaceアプリ1904以降にアップグレードしようとしている場合、必要なバージョンの.NET Frameworkがシステム上に存在しないと、Citrix Workspaceアプリのインストーラーによって必要なバージョンの.NET Frameworkが自動的にダウンロードおよびインストールされます。
注:
非管理者権限でCitrix Workspaceアプリをインストールまたはアップグレードする場合、.NET Framework 4.8以降がシステム上にインストールされていないと、インストールは失敗します。
Citrix Workspaceアプリのインストーラーパッケージの変更点
Citrix Workspaceアプリには、Microsoft Visual C++再頒布可能パッケージ14.30.30704.0以降の最新バージョンが必要です。 バージョン1904以降、Microsoft Visual C++再頒布可能パッケージのバイナリはCitrix Workspaceアプリのインストーラーにより個別にパッケージ化されません。 代わりに、Citrix WorkspaceアプリのインストーラーにMicrosoft Visual C++再頒布可能パッケージ14.30.30704.0のインストーラーが含まれています。 Citrix WorkspaceアプリのインストーラーがMicrosoft Visual C++再頒布可能パッケージがシステム上に存在するかどうかを確認し、必要に応じてインストールします。
注:
非管理者権限でCitrix Workspaceアプリをインストールする場合、Microsoft Visual C++再頒布可能パッケージがシステム上にインストールされていないと、インストールは失敗します。
Microsoft Visual C++再頒布可能パッケージをインストールできるのは、管理者のみです。
アンインストール
次のいずれかの方法でWindows(ストア)向けCitrix Workspaceアプリをアンインストールできます:
- [スタート] メニューでWindows(ストア)向けCitrix Workspaceアプリを右クリックし、[アンインストール] をクリックします。
- [設定] > [アプリと機能]の順に開きます。 右側のパネルからWindows(ストア)向けCitrix Workspaceアプリを選択して、[アンインストール]をクリックします。
注:
- デスクトップのショートカットは、Windows(ストア)向けCitrix Workspaceアプリのアンインストール後に手動で削除します。
- Windows(ストア)向けCitrix WorkspaceアプリのアンインストールにReceiverのクリーンアップユーティリティを使用することは、Citrixではお勧めしません。
Citrix Workspaceアプリデスクトップクリーンアップツール
Citrix Workspaceアプリデスクトップクリーンアップツールは、Windows(ストア)向けCitrix Workspaceアプリをアンインストールした後に存在するデスクトップショートカットを削除できるツールです。
Citrix Workspaceアプリデスクトップクリーンアップツールは、 ここからダウンロードできます。 このツールは、コマンドラインインターフェイスを使用して実行できます。
注意:
Windows(ストア)向けCitrix Workspaceアプリがシステムにインストールされている状態でも、ツールを実行するとデスクトップショートカットが削除されます。
Citrix Workspaceアプリデスクトップクリーンアップツールについて詳しくは、Knowledge CenterでCTX137494を参照してください。