Windowsの設定
重要:
ライセンスサーバーVPXの [設定] 画面はこのセクションの画面とは異なります。Windowsバージョンに含まれる一部の設定がありません。 ライセンスサーバーVPXの[設定]画面については、「ライセンスサーバーVPXの設定」を参照してください。
画面の上部にある [設定] の歯車アイコンをクリックして、設定を表示します。 設定には3種類あります:
- アカウントの種類
- サーバー構成
- 使用状況と統計情報
アカウントの種類
この画面を使用して、以下を実行できます:
ライセンスサーバーを管理するためのユーザーとグループのアクセス権の構成。
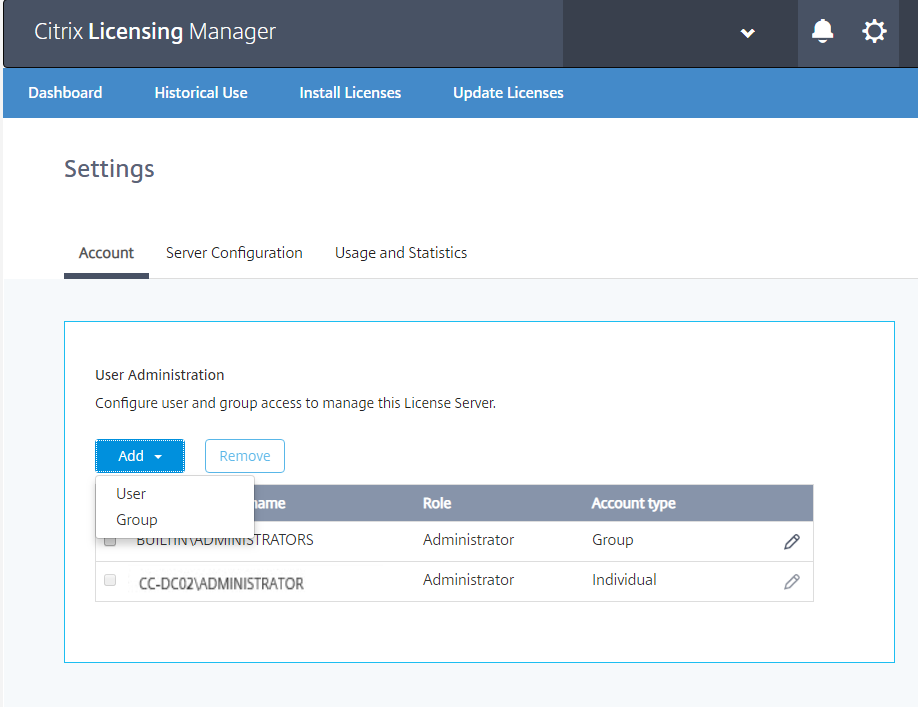
Citrix Licensing Managerでは、ローカルのWindowsユーザーとグループ、およびActive Directoryユーザーとグループを使用できます。 ここで構成したユーザーは、Citrix Licensing ManagerおよびCitrixライセンス管理コンソールにアクセスできます。
Active Directoryのユーザーおよびグループは、Active Directory/ネットワーク認証システムの一部です。 Active Directoryのユーザーおよびグループをサポートするには、WindowsライセンスサーバーがMicrosoft Active Directoryドメインに参加していて、Citrix Licensing Managerを実行していることを確認してください。
ユーザーはローカルの役割で構成されています。 管理者として作成されたすべてのユーザーは、次の操作を実行できます:
- 管理コンソールの表示言語を選択する。
- システム情報を表示する。
- ユーザーアカウントを追加および削除する。
- ライセンスサーバーのポートを構成する。
- ベンダーデーモンを構成する。
- Web Services for Licensingポートを構成する。
- ライセンスを設定して追加する。
Citrix Licensing Managerをインストールすると、デフォルトの管理者アカウントが作成されます。 インストールが完了したら、管理者アカウントを使ってライセンス管理コンソールにログオンし、ほかのユーザーを設定します。
サーバー構成
この画面を使用して、以下を実行できます:
- ライセンスサーバー、ベンダーデーモン、Web Services for Licensingポートを構成する。
- カスタマーサクセスサービスの更新ライセンスの操作を構成する。
- ライセンスバーストモードを有効または無効にします。
- 管理コンソールの表示言語を選択する。
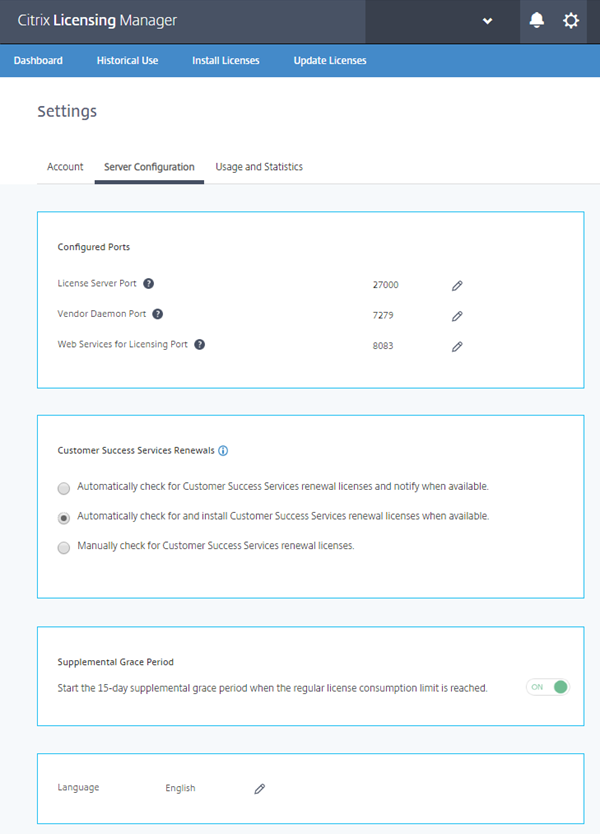
ポート番号の構成(ライセンスサーバーVPXでは利用できません)
次の3つのデフォルトポートを編集できます:
-
ライセンスサーバー。 このポート番号はLicense Server Managerが使用します。 製品間の内部通信、ベンダーデーモンの起動、およびチェックイン/チェックアウト要求のベンダーデーモンへの転送を行います。 デフォルトのポート番号は、27000です。
-
ベンダーデーモン。 このポートはCITRIXベンダーデーモンが使用します。 ベンダーデーモンは、ライセンスの割り当て処理など、ライセンスサーバーの中核処理を行います。 デフォルトのポート番号は、7279です。 ただし、ファイアウォールを使用する場合、またはほかの用途でこのポートを使用している場合は、ポートを変更できます。
-
Web Services for Licensing。 Web Services for Licensingが使用するポートです。 Web Services for LicensingはCitrix Licensing Managerをホストしているため、Citrix Licensing Managerに接続するユーザーはこのポートを使用します。 DirectorとStudioはこのポートを使用して、Web Services for Licensingを使用するライセンスサーバーと通信します。 デフォルトのポート番号は、8083です。
カスタマーサクセスサービスの更新を確認してインストールする
有効にすると、Citrix Licensing Managerは毎週Citrix.com Webサービスにアクセスし、利用可能なカスタマーサクセスサービス更新ライセンスがあるかを確認します。
構成方法に従って、Citrix Licensing Managerはカスタマーサクセスサービス更新ライセンスを自動または手動で確認し、 ライセンスが見つかると通知またはインストールします。
- Citrix Licensing Managerで、UIの上のバーにある設定アイコンを選択します。
- 通知方法と、更新ライセンスを自動的にインストールするかどうかを選択し、[保存] を選択します。
カスタマーサクセスサービス更新ライセンスの自動チェックが失敗する場合、ファイアウォールの設定を確認するか、プロキシを構成してください。 この機能を動作させるには、ライセンスサーバーがhttps://citrixservices.citrix.comにアクセスできる必要があります。
- カスタマーサクセスサービス更新ライセンスを自動的にチェックし、使用可能な場合通知します: Citrix Licensing Managerは通知を表示します。 リンクをクリックして、利用可能な更新をダウンロードし、インストールします。 ライセンスサーバーでStudioおよびDirectorの管理が構成されている場合は、同じ通知がStudioおよびDirectorでも表示されます。
- カスタマーサクセスサービス更新ライセンスを自動的にチェックし、使用可能な場合インストールします: Citrix Licensing Managerが毎週更新ライセンスをチェックし、使用可能な場合、自動的にインストールします。 更新がインストールされたという通知は、数日間表示されます。
- カスタマーサクセスサービス更新ライセンスを手動でチェックします: [ライセンスの更新] タブで、[使用可能な更新のチェック]を選択します。 [ライセンスの更新] タブでは、最近30日間にインストールされたライセンスの一覧をいつでも表示できます。
ライセンスバーストモード(ライセンスサーバーVPXでは利用できません)
通常のライセンス消費制限に達したときに、15日間のライセンスバーストモードを開始するか指定します。 詳しくは、「技術概要」の「ライセンスバーストモード」を参照してください。
デフォルトの変更と言語の表示
Citrix Licensing Managerで表示するデフォルトの言語を変更できます。 このデフォルトの設定は、その管理コンソールを使用するすべてのユーザーに適用されます。 設定可能な言語は以下のとおりです:
- 中国語(簡体字)
- 英語
- フランス語
- ドイツ語
- 日本語
- スペイン語
使用状況と統計情報
この画面を使用して、以下を実行できます:
- 使用統計をCitrixと共有するよう構成する。
- 8桁のコードを使用してライセンスサーバーをCitrix Cloudに登録して、ライセンスサーバーがCitrix Cloudに登録されているかを確認する。
- ライセンスサーバーをCitrix Cloudに登録する方法を参照して、ライセンスサーバーがCitrix Cloudに登録されているかを確認する。
- アップロードファイルのステータスを確認する。 アップロードに失敗すると、問題を解決するための提案を含めた情報が表示されます。
- Citrixへのデータのアップロードを強制する。
- 使用履歴情報を保有する期間を設定する。 デフォルトでは180日です。
Citrix Cloudでの登録と登録削除
[設定] 画面の [使用状況と統計情報] セクションでは、短いコードによるアクティブ化機能でCitrixライセンスサーバーを簡単にCitrix Cloudに登録できます。 手順の完了後、画面に登録されたことが表示されます。
同じ画面を使用して、登録を削除します。
ライセンスサーバーをCitrix Cloudに登録すると、Call Homeのライセンス使用状況情報を収集して保存し、 そのデータをCitrix Cloudに定期的に送信します。
重要:
ライセンスサーバーをCitrix Cloudに登録する前に、ファイアウォール規則を使用してこれらのURLを開きます:
https://trust.citrixnetworkapi.net:443
https://trust.citrixworkspacesapi.net:443
https://core.citrixworkspacesapi.net:443ライセンスサーバーがDigiCertの証明書失効リストサーバーにアクセスできることを確認します。 ライセンスサーバーは、必要な証明書が有効か失効かをこのサーバーで確認します。
登録:
- [使用状況と統計情報]画面で [登録] をクリックすると、8文字の英数字コードが生成されます。
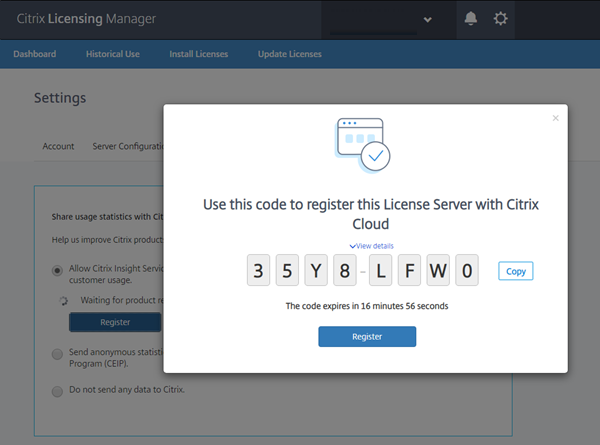
- [詳細の表示] を選択すると、使用中のライセンスサーバーのバージョン、MAC ID、ホスト名、IPアドレスを表示できます。
- [登録] をクリックすると、Citrix Cloudのログオンページに移動します。
- Citrix Cloudの有効な資格情報を入力すると、[製品の登録]>[登録]に移動します。
- 同じ8文字の英数字コード貼り付けて [続行] をクリックします。
- 登録の詳細を確認してから、[登録]をクリックします。
注:
製品登録画面にリダイレクトされない場合は、次を実行します:
citrix.cloud.comにアクセスし、ログオンします。- 会社を選択し、メニューで[IDおよびアクセス管理]>[APIアクセス]タブ>[製品の登録]を選択します。
詳しくは、「Citrix Cloudを使用するオンプレミス製品の登録」を参照してください。
ライセンスサーバーがCitrix Cloudに正常に登録されました。 Citrix CloudのUIで詳細を確認できます。
登録の削除:
Citrix Cloudからライセンスサーバーの削除が必要な場合があります。 たとえば、ライセンスサーバーを会社Aに登録した後、会社Aが別の組織に統合されたケースなどです。 ライセンス使用状況データを1つのCitrixカスタマーアカウントに統合する必要がある場合、 登録を削除してから、新しいCitrix Cloudアカウントに登録します。
ビルド29000および30000:
- [使用状況と統計情報]画面で、[登録を削除] をクリックします。
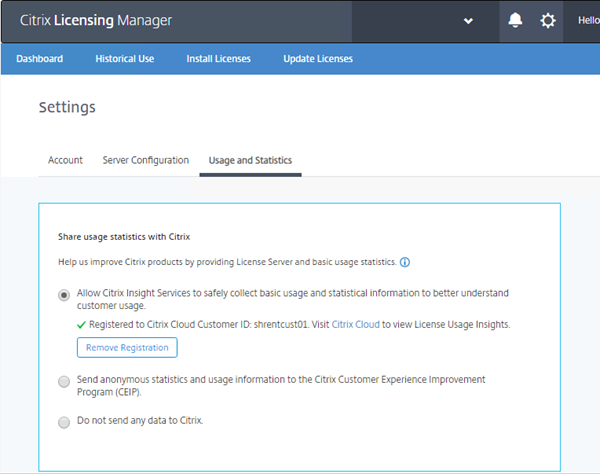
- [登録を削除] 確認モーダルで、[登録を削除] をクリックしてCitrix Licensing Managerからの削除を確認します。
登録は、Citrix Cloudから削除されます。
ビルド28000の場合:
- [使用状況と統計情報]画面で、[登録を削除] をクリックします。
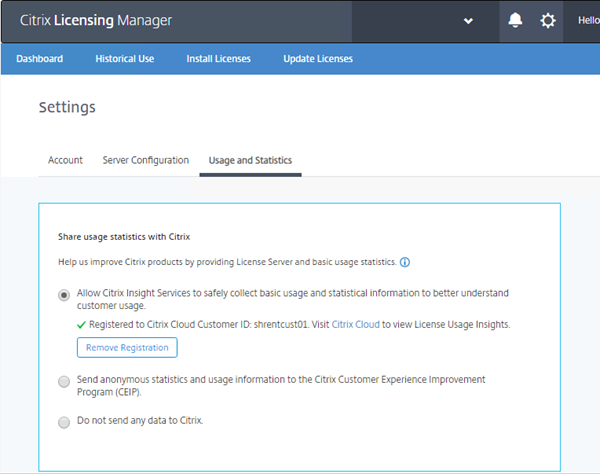
- [登録を削除] 確認モーダルで、[登録を削除] をクリックしてCitrix Licensing Managerからの削除を確認します。
- 登録の削除プロセスを完了するには、Citrix Cloudの登録を削除する必要があります。 Citrix Cloudのログオンページに移動します。
- 有効なCitrix Cloud資格情報を入力して、Citrix Cloudメニューで [IDおよびアクセス管理] を選択します。
-
[APIアクセス] タブに移動して [製品登録] をクリックし、製品行でドットをクリックして製品を選択してから、[登録の削除] を選択します。
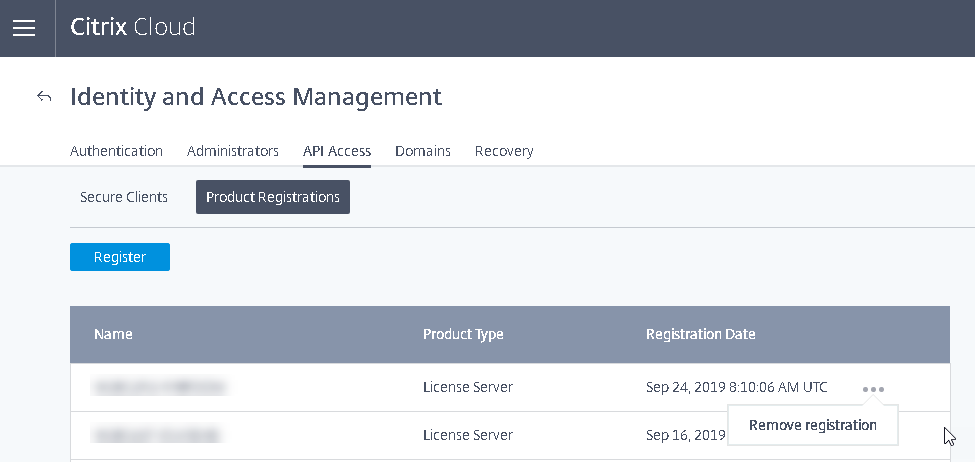
- 確認モーダルで、[削除] をクリックします。
登録は、Citrix Cloudから削除されます。
使用統計の共有
CitrixライセンスCEIP および Call Homeの使用状況および分析プログラムは、製品に関するエクスペリエンスを向上させるために設計され、お客様の許可によってデータを収集するプログラムです。 匿名または実名でプログラムに参加したり、参加を拒否することができます。
重要
Citrix Service Providerプログラムでは、CEIPとCall Homeが必須です。 Citrix Service Providerライセンスをインストールしている場合、設定の変更はできますが、CEIPとCall Homeを無効にすることはできません。
今すぐアップロード
[設定] 画面の [使用状況と統計情報] セクションで [今すぐアップロード] を使用できるようになりました。 CEIPを有効にすると、[Upload now] でシトリックスへのデータのアップロードを強制できます。 アップロードから次のアップロードまで5分間空けます。
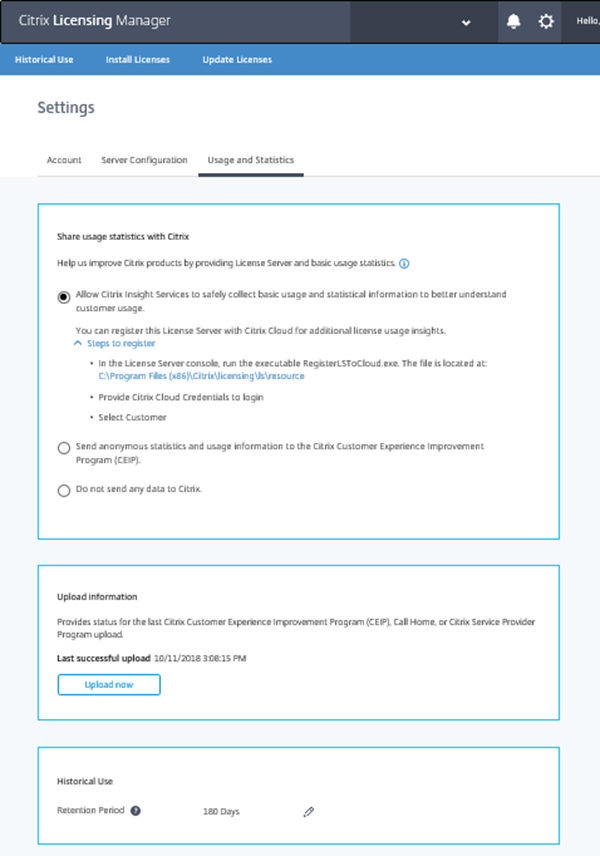
アップロード情報
このセクションでは、CEIP、Call Home、またはCitrix Service Providerの最新アップロードのステータスを示します。 アップロードが失敗した場合、Citrix Licensing Managerはトラブルシューティング情報を表示します。
日次アップロードまで待つことなくCitrixへのデータのアップロードを強制できます。 制限は、次のアップロードまで5分間空ける必要があるということだけです。
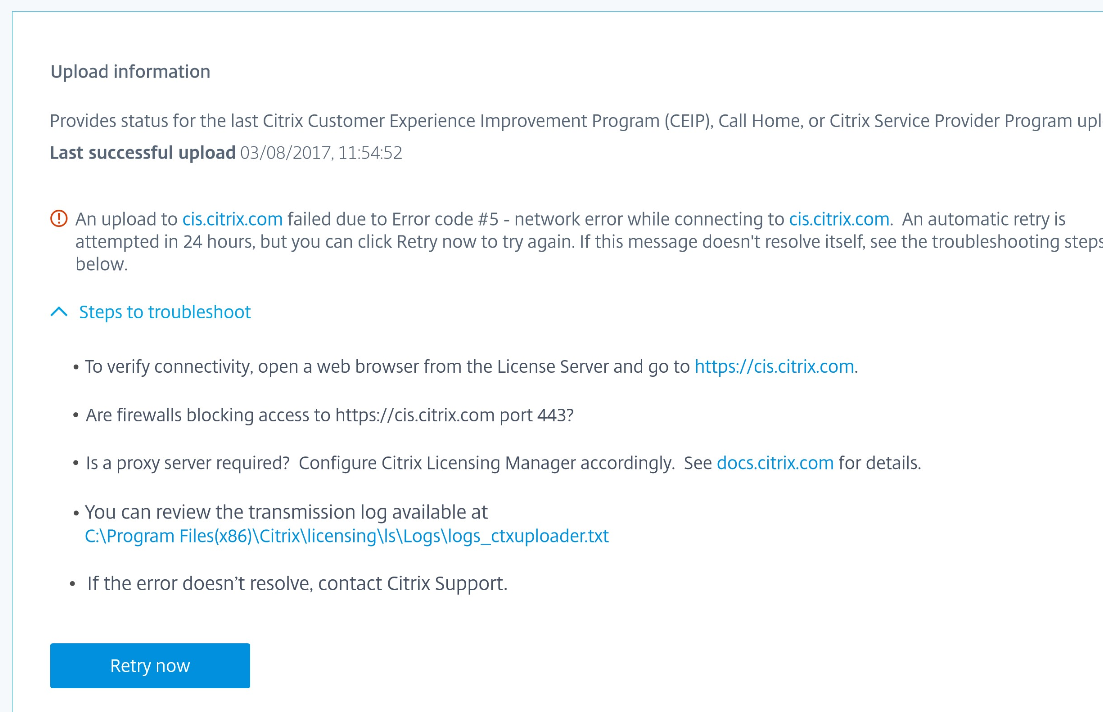
使用状況履歴の保有
ライセンスサーバーの使用状況情報を保有する日数を設定します。
ライセンスサーバーVPXのCitrix Licensing Manager
ライセンスサーバーVPXのCitrix Licensing Managerについて詳しくは、「Citrix Licensing Manager」を参照してください。