Citrix Gatewayライセンスガイド
新しいライセンスのインストール
ライセンスは、自動または手動のいずれかの方法でインストールできます。 ライセンスの自動割り当てには、アプライアンス経由でのcitrix.comパブリックドメインへのアクセスが必要です。
ライセンスをインストールするには、Citrixからメールで送信されるライセンスアクセスコードを使用します。
次のセクションには、ライセンスをインストールする方法が記載されています:
はじめに
- ライセンスアクセスコードが
LA-xxxxxxxxxx-xxxxx形式であることを確認してください。 このコードは、ライセンスの購入時に受信するCitrixからのメールに記載されています。 - Citrix ADCアプライアンスでインターネット接続を構成しない場合は、プロキシサーバーを使用していることを確認してください。 [Connect through Proxy Server] チェックボックスを選択し、プロキシサーバーのIPアドレスとポートを指定します。
自動インストール
-
WebブラウザーにCitrix ADCアプライアンスのIPアドレスを入力します。 例:
http://192.168.100.1。 -
[User Name] ボックスと [Password] ボックスに管理者資格情報を入力します。
-
[Configuration] タブで、[System]>[Licenses] の順に移動します。
-
詳細ペインで、[Manage Licenses] から [Add New License] をクリックして、次を選択します:
-
Use license access code: 購入したライセンスのライセンスアクセスコードを、Citrixからメールで受け取ります。 テキストボックスにライセンスアクセスコード(
LA-xxxxxxxxxx-xxxxx)を入力します。
-
Use license access code: 購入したライセンスのライセンスアクセスコードを、Citrixからメールで受け取ります。 テキストボックスにライセンスアクセスコード(
-
[Get Licenses] をクリックします。 次のダイアログボックスが表示されます。
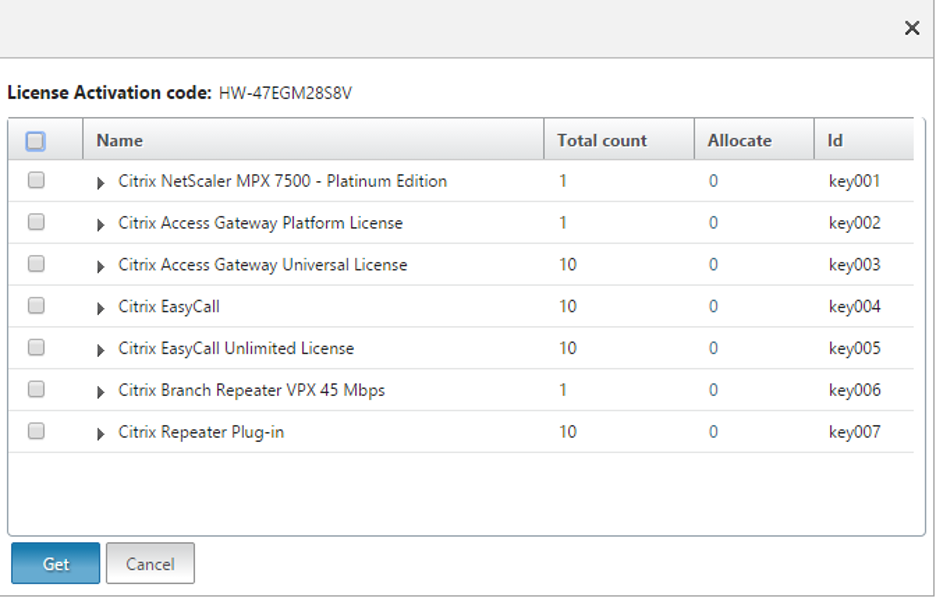
-
ライセンスの割り当てに使用するライセンスファイルを選択します。
-
[Allocate] 列に、割り当てるライセンスの数を入力し、[Get] をクリックします。
-
次のスクリーンショットで示されるように、ライセンスの数を入力します。
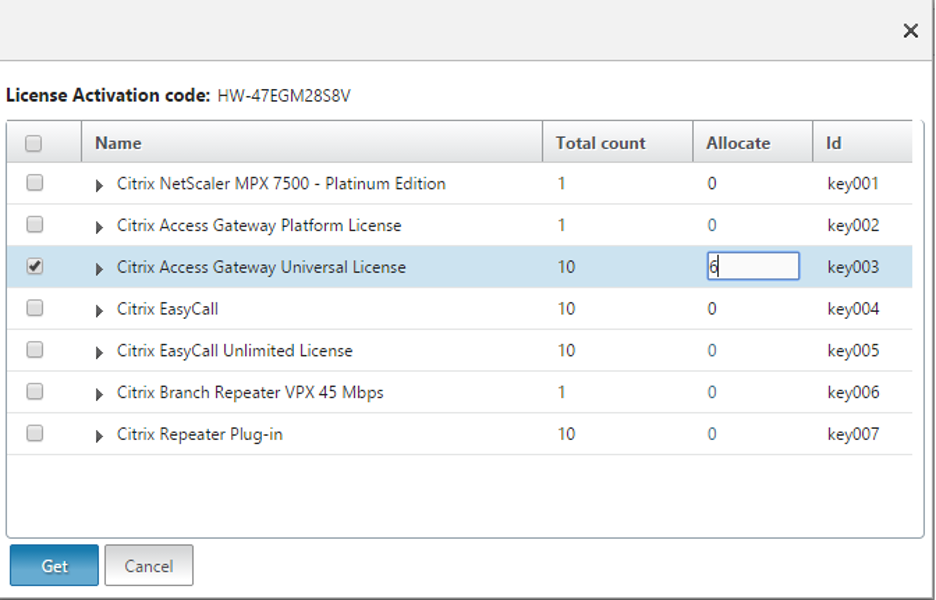
-
ライセンスを有効にするには、[restart]をクリックします。
-
[Reboot] ダイアログボックスで、[OK] をクリックして変更を続行するか、[Close] をクリックして変更をキャンセルします。
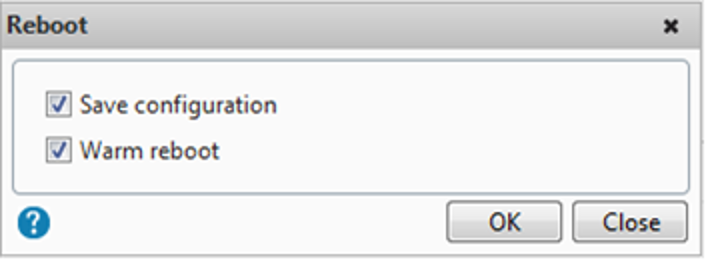
-
アプライアンスにライセンスをインストールした後、アプライアンスへの接続を許可するユーザーの最大数を設定する必要があります。 グローバル認証ポリシーで最大ユーザー数を設定します。
-
ナビゲーションペインにある、[Configuration]タブの構成ユーティリティで、[Citrix Gateway]を展開し、[Global Settings]をクリックします。
-
詳細ペインの[Settings]で、[Change authentication AAA settings]をクリックします。
-
[Maximum Number of Users]にユーザーの総数を入力し、[OK]をクリックします。
このフィールドの数は、ライセンスファイルに含まれているライセンスの数に対応しています。 この数は、アプライアンスにインストールされているライセンスの総数以下にする必要があります。 たとえば、100ユーザーライセンスを含むライセンスと400ユーザーライセンスを含むもう一つのライセンスをインストールするとします。 ライセンスの総数は500になります。 その場合、ログオンできるユーザーの最大数は500人以下です。 500人のユーザーがログオンしている場合、ユーザーがログオフするかセッションが終了するまで、ログオンを試みたユーザーはアクセスを拒否されます。
手動インストール
ライセンスサーバーまたはアプライアンスがインターネットにアクセスできない場合は、www.citrix.comからライセンスを管理できます。
-
Webブラウザーで、www.citrix.comにアクセスします。
-
[Sign In]>[My Account]をクリックしてユーザーIDとパスワードを入力します。
-
[Manage Licenses] を選択します。

-
割り当てるライセンスを選択します。 ランディングページには、30日以内の新規ライセンスと有効期限が近いライセンスのみが表示されます。 [Find a license by…] 検索を使用すると、検索条件の内1つを使用してすべてのライセンスを検索できます。 次に、[Filter by] メニューを使用して、特定のタイプのライセンスに表示を絞り込みます。 [Quick find: All active] を選択すると、すべてのライセンスを表示できます。
-
[Select an action] メニューで [Allocate licenses] を選択します。
-
ホスト名(大文字小文字を区別)と割り当てるライセンス数を入力し、[Create license file] をクリックします。
-
[Yes, create license file] を選択します。
-
[Download license file] を選択し、ライセンスサーバーまたはアプライアンスからアクセス可能な場所にファイルを保存します。
-
WebブラウザーにCitrix ADCアプライアンスのIPアドレスを入力します。 例:
http://192.168.100.1。 -
[User Name] ボックスと [Password] ボックスに管理者資格情報を入力します。
-
[Configuration] タブで、[System Licenses] に移動します。
-
詳細ペインで、[Manage Licenses] をクリックします。
-
[Add New License] をクリックし、[Upload license files from a local computer] を選択します。
-
[Browse] をクリックします。 ライセンスファイルの場所に移動し、ライセンスファイルを選択して、[Open] をクリックします。
-
[restart]をクリックしてライセンスを適用します。
-
[Reboot] ダイアログボックスで、[OK] をクリックして変更を続行するか、[Close] をクリックして変更をキャンセルします。
ライセンスの更新
更新されたライセンスファイルを [Manage Licenses] からダウンロードして、アプライアンスにインストールできます。
-
Webブラウザーで、www.citrix.comにアクセスします。
-
[Sign In]>[My Account]をクリックしてユーザーIDとパスワードを入力します。
-
[Manage Licenses] を選択します。

-
ダウンロードする更新されたライセンスを選択します。 ランディングページには、30日以内の新規ライセンスと有効期限が近いライセンスのみが表示されます。 [Find a license by…] 検索を使用すると、検索条件の内1つを使用してすべてのライセンスを検索できます。 次に、[Filter by] メニューを使用して、特定のタイプのライセンスに表示を絞り込みます。 [Quick find: All active] を選択すると、すべてのライセンスを表示できます。
-
[Select an action] メニューで [Downloadall licenses] を選択して一時的な場所にファイルを保存します。 ファイル名とファイルをダウンロードした場所を記録しておいてください。
-
WebブラウザーにCitrix ADCアプライアンスのIPアドレスを入力します。 例:
http://192.168.100.1。 -
[User Name] ボックスと [Password] ボックスに管理者資格情報を入力します。
-
[Configuration] タブで、[System Licenses] に移動します。
-
詳細ペインで、[Manage Licenses] をクリックします。
-
[Add New License] をクリックし、[Upload license files from a local computer] を選択します。
-
[Browse] をクリックします。 ライセンスファイルの場所に移動し、ライセンスファイルを選択して、[Open] をクリックします。
-
[restart]をクリックしてライセンスを適用します。
-
[Reboot] ダイアログボックスで、[OK] をクリックして変更を続行するか、[Close] をクリックして変更をキャンセルします。