Citrix Secure Notes
重要:
Secure Notesは2018年12月31日に製品終了(EOL)となりました。 詳しくは、「EOLと廃止予定のアプリ」を参照してください。
Secure NotesとSecure Tasksの機能が必要な場合は、MDXポリシーで保護できるサードパーティアプリであるNotate for Citrixをお勧めします。 OutlookにSecure NotesとSecure Tasksの保存データがある場合、Notateでそのデータにアクセスできます。 Citrix Filesに保存データがある場合、データは移行されません。
Citrix Secure Notesを使うと、ユーザーは自分のメモをモバイルデバイスで管理できます。 文字列、写真、または音声が含まれたメモを作成、共有、および体系化できます。
メモの保存には、Microsoft Exchange ServerのSecure Notesに保存するか、またはCitrix FilesサーバーのSecure Notes +に保存するかという2つのオプションがあります。
- Secure Notes: Exchangeに保存するオプションではOutlookと統合し、データの連続性と基本機能を活用できます (メモの同期、文字列のフォーマット、ノートの作成、メモのメール送信)。 Androidユーザーの場合、Secure NotesはCitrix Secure Mailを介してExchangeと同期します。 iOSユーザーの場合、Secure Notesは直接Exchangeと同期します。
- Secure Notes +: Citrix Filesのオプションには、Exchangeのオプションのすべての機能が含まれます。 さらに、ユーザーはホワイトボードの写真をキャプチャしたり、会話を記録したりできます。 タップして、メモを会議の参加者に送信できます。 また、メモにリマインダーを設定できます。
注意:
Secure Notesは、以下の互換性のあるサービスとメモを同期できます:
- Citrix Files
- Exchange Server 2013 SP1
- Exchange Server 2013
- Exchange Server 2010 SP3
- Exchange Server 2010 SP2
Secure Notesは、Lotus Notesと互換性はありません。
両方のオプションをSecure NotesバージョンおよびSecure Notes +バージョンから展開できます。 初めてサインインするときに、ユーザーは必要なバージョンを選択します。
Secure Notesでは、以下の操作を実行できます:
- テキスト、イメージ、または音声を含んでいるメモを作成して共有する。 オーディオコンテンツの選択には、Secure Notes +バージョンが必要です。
- メモにタグを追加する。
- メモをフォルダーでグループ化して、カテゴリを色分けする。
- Secure Mailの連絡先を使ってメモをメールする。
- Exchangeとの同期。
- メモをCitrix Filesにアップロードします。
- メモをほかのフォルダーに移動する。
- 組み込みのエディターを使って書式設定したりスペルチェックしたりする。
- メモ作成時の場所を地図に表示する。 Secure Notes +バージョンが必要です。
- タスクや実行可能な項目のメモに通知を設定する。 Secure Notes +バージョンが必要です。
- ノートブックをグリッドとして表示する。
- Secure Mailメッセージからテキストを選択して、既存のメモに追加するか、またはそのテキストでメモを作成する。
- メモを1分間に数回、ローカルストレージに自動保存する。
Citrix業務用モバイルアプリの一部であるSecure Notesは、Citrix Secure Hubとシングルサインオン(SSO)互換性があります。 ユーザーがSecure Hubにサインオンした後は、ユーザー名とパスワードを再入力する必要なく、シームレスにSecure Notesに移動できます。
デバイスがSecure Hubに登録されるとユーザーデバイスに自動的に公開されるようにSecure Notesを構成できます。 または、ユーザーがストアからアプリを追加できます。
まず、Secure Notesとその他のEndpoint ManagementコンポーネントをEndpoint Managementのダウンロードページからダウンロードします。
Secure Notes for Web
Citrix Filesとリンクしたアカウントを持つユーザーは、モバイルデバイスとラップトップまたはデスクトップコンピューター間でメモを同期できるようになりました。 これは、Secure NotesのWebベースバージョンを介して行います。 これらのユーザーは、Citrix Filesのユーザー名およびパスワードを使用してWebベースバージョンにサインインします。 プライベートなStorageZonesにもメモを保存できます。 Exchangeにリンクされたアカウントには、デスクトップとモバイル間でメモを同期できる機能がもともとあります。
構成について詳しくは、次のセクションで「Secure Notesの統合と提供」を参照してください。
Secure Notes for Webでは、次のようなモバイルバージョンと同じ機能が提供されます:
- メモを作成、表示、編集、タグ付け、検索、並べ替え、および印刷します。
- メモをお気に入りとしてマークします。
- ノートを作成し色分けします。
- メモをあるノートから別のノートに移動します。
- メモに添付されている音声ファイルを再生します。
- Set reminders。
Secure Notes for WebはCitrix Filesクラウド展開でのみ動作します。 オフラインメモを同期したり、メモをメール送信したり、カレンダーイベントへメモをリンク設定したりする一部の機能については、現在サポートされていません。 Secure Notes for Webはモバイルブラウザーでも動作しません。
Secure Notesの統合と提供
- Secure Notes for iOSをExchange Serverと統合できます。 (Secure Notes for AndroidはSecure Mail for Androidアカウントを使ってExchangeメモを同期します)。Active Directoryの資格情報を使用して、Exchangeで認証を受けます。 詳しくは、「Exchange ServerまたはIBM Notes Traveler Serverの統合」を参照してください。
-
Secure NotesおよびSecure Notes for Webの場合:オプションとして、Secure Hubからシングルサインオン(SSO)を有効にできます。 これを行うには、Endpoint ManagementでCitrix Filesアカウント情報を設定して、Citrix FilesのSAML IDプロバイダとしてEndpoint Managementを有効にします。 Active Directoryの資格情報を使用して、Citrix Filesで認証を受けます。
Endpoint ManagementでのCitrix Filesアカウント情報の設定は、すべてのEndpoint Managementクライアント、Citrix Filesクライアント、および非MDX Citrix Filesクライアントで使用される1回だけの設定です。 詳しくは、「Citrix FilesでのSAMLによるシングルサインオン」を参照してください。
-
Secure Notes for Webの場合:Citrix FilesがSAMLベースのSSOを試行しようとする場合に認証をリダイレクトするCitrix FilesログインURLを更新します。 Secure Notes for Webに対して次の変更が必要で、またSecure Notesと互換性があります。
Citrix Filesの管理者コンソールで、[管理] > [シングルサインオンの構成]の順に選択し、[ログインURL]を次のように更新します:
https://NetScalerFQDN/cginfa/https/XenMobileFQDN:443/samlsp/websso.do?action=authenticateUser&app=SAML_AppName&reqtype=1&nssso=true -
Secure Notes for iOSはExchangeと直接同期して、サーバー上のExchange Active Sync(EAS)デバイスIDポジションを1つ使用します。 EASパートナーシップの数を20に増やして、許可されたデバイスの最大数を越えないようにすることをお勧めします。 ユーザーが最大数を超えるとSecure Notesは同期しません。 EASパートナーシップを増やすには、Exchange Server throttlingポリシーのEASMaxDevicesプロパティを更新します。 EASパートナーシップの管理について詳しくは、このブログ投稿を参照してください。
または、ユーザーが使用していないデバイスを削除することもできます。 これを実行するには、Outlook Web Appにサインオンして、[オプション] > [電話] > [携帯電話]の順に移動する必要があります。 そこから、リストからデバイスを削除できます。
-
Secure Notesの.mdxファイルをEndpoint Managementのダウンロードページからダウンロードします。
- Secure NotesをEndpoint Managementに追加して、MDXポリシーを構成します。
Secure Notes固有のMDXポリシー
Secure Notesに固有の以下のMDXポリシーに注意してください。 サポートされているすべてのモバイルデバイスについて、以下の点に注意してください:
Secure Notesのストレージオプション
Secure Notesを使用すると、ユーザーが作成するメモのストレージオプションを設定できます。 [ShareFileとExchange Server] オプションを選択した場合、ユーザーはメモのストレージオプションを選択できます。 [ShareFileのみ] の場合、メモはShareFileに格納されます。 [Exchangeのみ] の場合、メモはExchange Serverに格納されます。 デフォルト値は [ShareFileとExchange Server] です。 ShareFileはExchangeよりも多くの機能を備えています。詳しくは、後述の「Secure Notesの機能」を参照してください。
すべてのSSL証明書を承認する
[オン] の場合、Secure NotesはすべてのSSL証明書(有効または無効)を受け入れ、アクセスを許可します。 [オフ] の場合、証明書エラーが発生して警告が表示されると、Secure Notesはアクセスをブロックします。 デフォルトの値は、[オフ] です。
Information Rights Management
[オン] の場合、Secure NotesはExchange Information Rights Management(IRM)機能をサポートします。 デフォルトの値は、[オフ] です。
Google analytics
[オン] の場合、シトリックスは匿名データを収集して製品の質を向上させます。 [オフ] の場合、データは収集されません。 デフォルトの値は [オン] です。
さらに、Secure Notes for iOSには、Exchange Serverとの統合に関連するポリシーが存在します。 詳しくは、「Exchange ServerまたはIBM Notes Traveler Serverの統合」を参照してください。 Secure Notes for AndroidはSecure Mail for Androidアカウントを使ってOutlookメモを同期します。
注
制限付きStorageZoneで作業する場合、Secure NotesはCitrix Filesをサポートしません。
Secure Notesの機能
Secure Notesでは、セキュアなEndpoint Management環境内で、実稼働ワークフローのためにほかの業務用モバイルアプリと連携して操作できます。 Secure Notesで作成したメモをSecure Mailの連絡先を使ってメール送信したり、Citrix Filesにアップロードして簡単に共有したりできます。
[Secure Notesのストレージオプション]を [ShareFileとExchange Server] に設定すると、最初にユーザーはどちらのバージョンにするか質問されます。 以下の図にあるとおり、Secure NotesまたはSecure Notes +を選択できます。
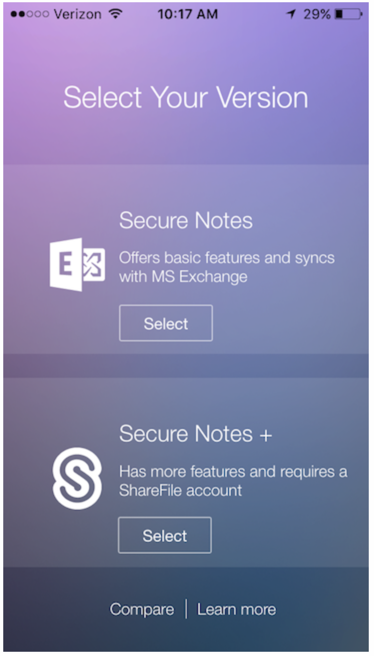
[比較] をタップすると、それぞれバージョンで使用できる機能の一覧が表示されます。 以下の図では、Secure Notesの機能を示します。
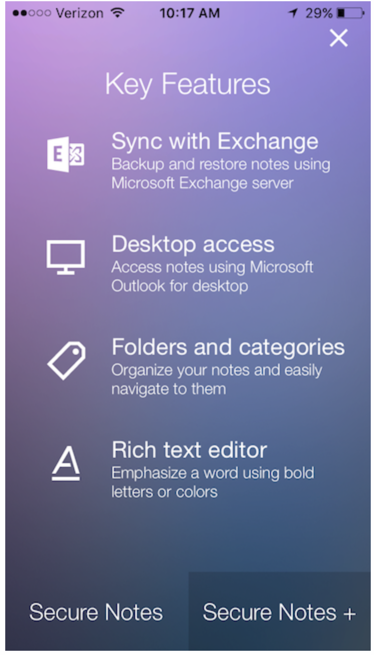
以下の図では、Secure Notes +の機能を示します。
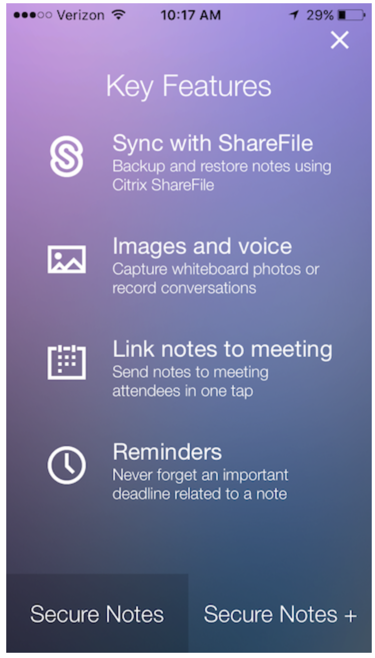
会議へのメモのリンク
iOSユーザーは、Secure Notesをカレンダーにリンクして会議の通知を受信し、会議中にメモした内容を簡単に共有できます。 その後、会議はメモと関連付けられたままになります。 この機能を有効にするには、初回サインオン時に [予定表へのリンク] をタップして、メールアカウント情報を入力します。
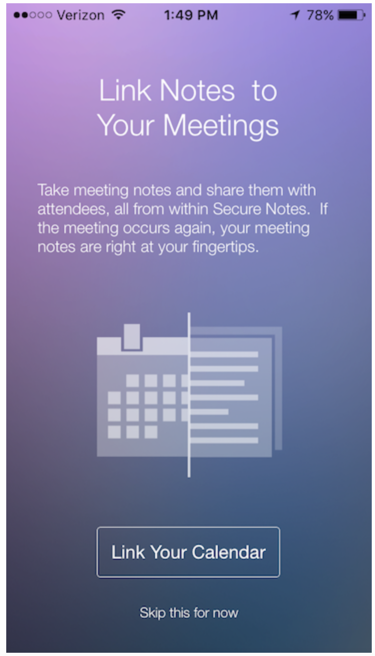
[これをスキップする] をタップした場合、後から[設定]で [予定表へのリンク] をタップして会議とリンクできます。
アカウントの削除
Androidユーザーは、Secure Notesアカウントを削除せずに、アカウントへのリンクを解除できます。 リンク解除後、ユーザーは最初のSecure Notesサインイン画面に戻ります。 ここから、Citrix Filesアカウントを作成するか、または別のExchangeアカウントを作成するかを選択できます。 iOSでは、アカウントを削除すると、アプリにより自動的にアカウントが作成されます。
Secure Notesがサポートするファイル形式
Secure Notesでは、M4A形式の音声ファイルと、以下の形式のイメージファイルがサポートされます:
- JPEG
- PNG
- BMP
- GIF
- WebP
ユーザーはPDFファイルをSecure Notesでは開くことができません。 ただし、iOSユーザーはPDFとしてメモをメール送信できます。 Secure Notesでは、ビデオやドキュメントもサポートされません。