Citrix CloudによるCitrix Provisioningの管理
Citrix Provisioningは、Citrix Cloudとの統合をサポートしています。統合することで、プロビジョニングされたVDA(Virtual Delivery Agent)をCitrix Virtual Apps and Desktopsで使用できるようになります。
重要な注意事項:
- クラウドベースのライセンスには、オンプレミスのCitrix Virtual Apps and Desktopsライセンスを使用する必要があります。以前のCitrix Provisioningバージョン(7.18より前)を使用している場合は、Citrix ProvisioningライセンスバージョンとしてEnterpriseまたはPlatinumを使用し、さらにオンプレミスのCitrixライセンスサーバーを引き続きホストする必要があります。
- Citrix Cloudライセンスを使用するようにCitrix Provisioningコンソールを構成します(または関連するPowerShellコマンドを使用します)。
オンプレミスのCitrixライセンスサーバーで、EnterpriseまたはPlatinumバージョンのCitrix Provisioningライセンスを使用していることを確認します。
必要なもの
Citrix ProvisioningをCitrix Cloudで使用するには、次の要素が必要です:
- Citrix CloudのCitrix Virtual Apps and Desktops Delivery Controller: Citrix Virtual Apps and Desktopsは、Citrix Provisioningオンプレミスコマンドレットのサブセットを組み込んだバージョンであるCitrix Provisioning PowerShell用スナップイン(Citrix.PVS.snapin)を作成します。このバージョンはCitrix Cloud専用に作られており、Citrix Cloud Connectorを介してオンプレミスのCitrix Provisioningと通信します。
- オンプレミスに配置されているCitrix Cloud Connector: Cloud Connectorは、Citrix Provisioningが実行されるリソースの場所を構成するためのサービスをCitrix Cloud Delivery Controllerに提供します。
- Citrix Provisioningターゲットを実行するリソースの場所に配置されているProvisioningサーバー: Citrix Provisioningサーバーは、オンプレミスの場合は1912 LTSR以降、AzureでのCitrix Provisioningの場合は2203 LTSR以降、GCPでのCitrix Provisioningの場合は2206以降である必要があります。
- Citrix Virtual Apps and Desktops Remote PowerShell SDK: Provisioningコンソールのインストール時には、Citrix Virtual Apps and Desktops SDKもインストールされます。Citrix Virtual Apps and Desktops SDKをCitrix Virtual Apps and Desktops Remote PowerShell SDKに置き換えます。このSDKは、VDAレコードをCitrix CloudのDelivery Controllerにプッシュするために、Citrix Virtual Apps and Desktopsインストールウィザードによって使用されます。
- ライセンスサーバーはオンプレミスである必要がある: Citrix Provisioningによる展開の場合は、Citrixライセンスサーバーはオンプレミス環境にある必要があります。
Citrix Cloud機能を使用する場合、以下の点を考慮してください。
- リモートのPowerShell SDKをProvisioningサーバーにインストールするには、サーバーから5つのCitrix Virtual Apps and DesktopsスナップインをアンインストールしたあとでSDKをインストールします。
- Citrix ProvisioningコンソールをリモートPowerShell SDKとともにインストールし、プロビジョニングに使用すると、オンプレミスのCitrix Virtual Apps and Desktopsで機能しなくなります。
- Delivery ControllerまたはCitrix StudioがインストールされているマシンにはCitrix Provisioningをインストールしないでください。
- Citrix Virtual Apps and Desktopsインストールウィザードで、コントローラーアドレスの入力を求められた場合、Citrix Cloud ConnectorのIPアドレスを入力します。
依存関係
Citrix ProvisioningおよびCitrix Cloudの使用時は、次の依存関係が存在します:
- Citrix Studio
- Remote Broker Provider(XaXdCloudProxy)使用のCitrix Cloud Connector
- Citrix Virtual Apps and Desktops Remote PowerShell SDK
オンプレミス展開対Citrix Cloud展開
Citrix Provisioningを使用する従来のCitrix Virtual Apps and Desktops環境では、Citrix Virtual Apps and Desktops環境とCitrix Provisioning環境の2つの異なる要素を管理する必要があります。この環境を図で示すと次のようになります。VDAコンポーネントを加えるとより複雑な図になるため、ここでは省略しています:
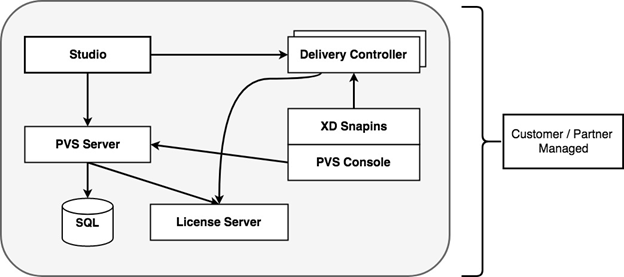
オンプレミスのCitrix Provisioning環境では、Citrix Virtual Apps and Desktopsは拡張されています:
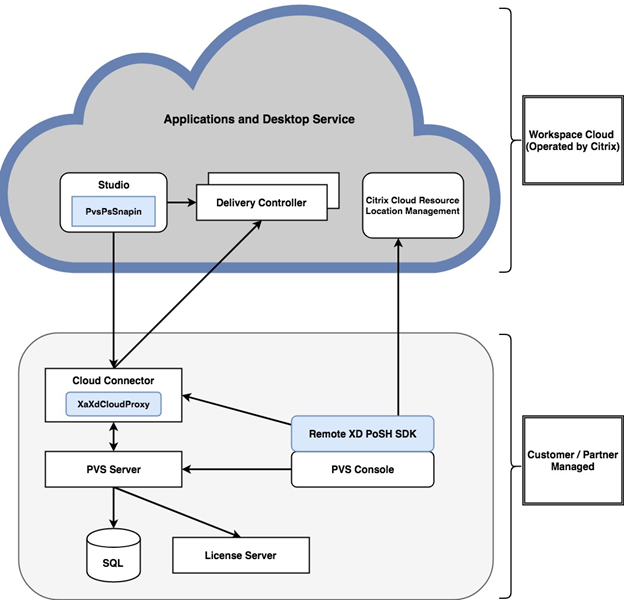
Citrix Virtual Apps and Desktops環境を拡張することで、管理されたCitrix Provisioning環境の利点はそのままに、環境を運用し管理する必要がなくなります。
Citrix Provisioningによって、Citrix CloudにあるCitrix Virtual Apps and Desktops Delivery Controllerのマシンカタログに、プロビジョニングの管理対象VDAが追加されます。このプロセスは、次の2つの方法のいずれかを使用します。
- ProvisioningコンソールのCitrix Virtual Apps and Desktopsセットアップウィザードを使用して新しいデバイスを追加します。
- Citrix Studioのマシンカタログ作成ウィザードを使用して既存のCitrix Provisioningデバイスをインポートします。
Citrix ProvisioningコンソールのCitrix Virtual Apps and Desktopsインストールウィザード
Citrix Virtual Apps and Desktopsインストールウィザードでは、Citrix Provisioningデバイスとコレクションを作成し、これらの要素を含むマシンカタログを作成できます。Citrix Virtual Apps and Desktops SDKをCitrix Virtual Apps and Desktops Remote PowerShell SDKに置き換える必要があります。このRemote PowerShell SDKは、Delivery Controllerとの通信を担当します。
Studioを使用したマシンカタログセットアップウィザード
マシンカタログセットアップウィザードでは、既存のプロビジョニング管理対象仮想マシンがCitrix Virtual Apps and Desktopsのカタログにインポートされます。このような場合は、Provisioningコンソールを使用して仮想マシンを事前に作成する必要があります。次の点を考慮してください。
-
StudioはPowerShellスナップインであるPvsPsSnapinを使用してProvisioningサーバーと通信します。PvsPsSnapinは、既存のCitrix Provisioning PowerShellスナップインであるCitrix.PVS.Snapinのサブセットです。これには、次のコマンドレットが含まれています:
-
Clear-PvsConnection
-
Get-PvsVersion
-
Get-SimplePvsADAccount
-
Get-SimplePvsCollection
-
Get-SimplePvsDevice
-
Get-SimpleDiskLocator
-
Get-SimpleDiskUpdateDevice
-
Get-SimplePvsSite
-
Get-SimplePvsUpdateTask
-
Set-PvsConnection
注:
Citrix Cloudでは、PvsPsSnapinが拡張されました。このスナップインでは、Citrix Virtual Apps and DesktopsからPvsMapiProxyPlugin(Cloud ConnectorのXaXdCloudProxyに追加された新しく作成されたプロキシ)への通信を可能にします。
通信はセキュリティで保護されたチャネルであるHTTPSポート443を介して行われ、Citrix Provisioning管理者資格情報もやりとりされます。プロキシはこれらの資格情報を使い、管理者の代理としてProvisioningサーバーに接続します。
Citrix CloudのCitrix Virtual Apps and DesktopsとCitrix Provisioning環境の接続
既存のCitrix Provisioning環境をCitrix Cloudに接続するには:
- Citrix Provisioningのアップグレード。最新バージョンを使用する必要があります。ダウンロードページを参照してください。
-
Citrix ProvisioningコンソールでCitrix Virtual Apps and Desktops SDKをCitrix Virtual Apps and Desktops Remote PowerShell SDKに置き換えます。
このSDKをインストールする場合、この機能がインストールされているProvisioningコンソールは、ローカルのCitrix Virtual Apps and Desktops環境とは通信しません。この機能はProvisioningサーバーにも適用されます。通信はCitrix Cloudとの間でだけ行われます。Citrix CloudのDelivery Controllerで管理されているデバイスによって仮想ディスクイメージとVDAが更新され、Delivery Controllerを使用してCitrix Virtual Apps and Desktopsに登録されます。
重要:
Citrix Virtual Apps and Desktopsサービス環境ではオンプレミスのCitrixライセンスサーバーが必要です。詳しくは、ライセンスに関するページを参照してください。
Citrix Provisioningのアップグレード
Citrix CloudとCitrix Provisioningを組み合わせて使用するには、Citrix Virtual Apps and Desktopsと統合されたバージョンを使用する必要があります。Citrix Provisioningサーバーは、オンプレミスの場合は1912 LTSR以降、AzureでのCitrix Provisioningの場合は2203 LTSR以降、GCPでのCitrix Provisioningの場合は2206以降である必要があります。推奨バージョンは、1912または2203のいずれかのLTSRの最新CU、または最新のCRです。
Citrix Virtual Apps and Desktops Remote PowerShell SDKの使用
ProvisioningコンソールのコンポーネントにはCitrix Virtual Apps and Desktops SDKが含まれています。このSDKをCitrix Virtual Apps and Desktops Remote PowerShell SDKに置き換える必要があります。
新しいSDKを使用するには
- 次のスナップインを削除して、ProvisioningコンソールからCitrix Virtual Apps and Desktops SDKをアンインストールします:
- Citrix Broker PowerShellスナップイン
- Citrix Configuration Logging Service PowerShellスナップイン
- Citrix Configuration Service PowerShellスナップイン
- Citrix Delegated Administration Service PowerShellスナップイン
- Citrix Host Service PowerShellスナップイン
- [ダウンロード]ページからRemote PowerShell SDKをダウンロードします。PowerShell 3.0が事前にインストールされている必要があります。
-
次のコードを実行するコマンドを使用して、SDKをインストールします:
CitrixPoshSdk.exe PVS=YES詳しくは、「SDKおよびAPI」を参照してください。重要:
ダウンロードしたSDKをコマンドラインからインストールし、引数「PVS=YES」を含めます。
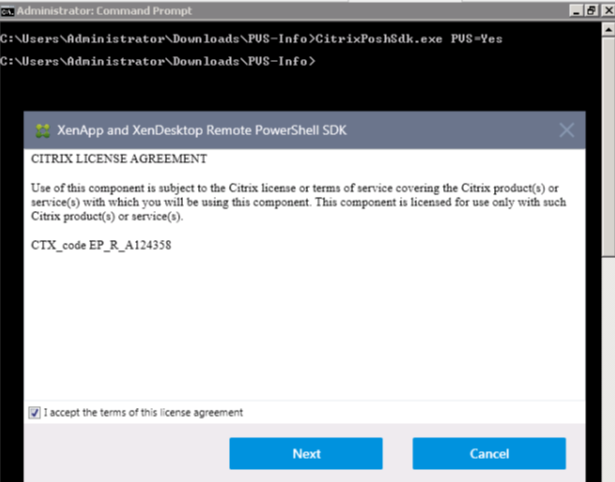
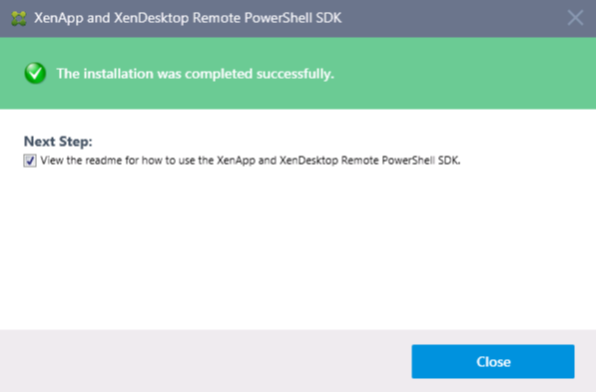
新しいSDKインストールを確認するには
- PowerShellを開きます。
- 次のコマンドレットを実行します:Add-PsSnapin Citrix*
- 次のコマンドレットを実行します:Get-BrokerServiceStatus
- Citrix Cloudにサインインします。
ヒント:
Get-BrokerServiceStatusコマンドレットは、Delivery ControllerがOKであることを示します。

ファイアウォールについての考慮事項
通常、ファイアウォール構成には、アップデートなしか、最小限のアップデートが必要です。以下に注意してください:
- Provisioningコンソールでは、外部向けのSDKトラフィックにHTTPS(ポート443)が使用されます。
- Cloud Connectorマシンでは、すべてのトラフィックはHTTPS(ポート443)経由でクラウドに送信されます。これにより、コネクタおよびコンソールがNATおよびHTTPプロキシの内側に存在できるようになります。
- Cloud Connectorに追加された新しいCitrix Provisioningプロキシは、wsHttpメッセージセキュリティを使用して、HTTP(ポート80)通信をProvisioningサーバーに転送します。
注:
Personal vDisk機能はサポートされていません。
VDAの管理
Citrix Provisioning管理対象VDAをマシンカタログに追加するには
- ProvisioningコンソールでCitrix Virtual Apps and Desktopsインストールウィザードを使用するか、または、
- Citrix Studioのマシンカタログインストールウィザードを使用する
Citrix Virtual Apps and Desktopsインストールウィザードを使用したVDAの追加
Citrix Virtual Apps and Desktopsインストールウィザードでは、Citrix Provisioningデバイスとコレクションを作成し、これらの要素を含むマシンカタログを作成します。ウィザードではCitrix Virtual Apps and Desktops Controllerのアドレスを求めるプロンプトが表示されます。
-
Cloud Connectorマシンのいずれかのアドレス(Controllerアドレスではない)を指定します。
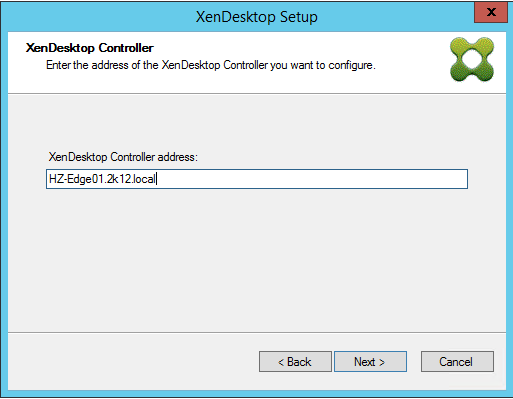
-
Cloud Connectorのアドレスを入力したら、[次へ] をクリックします。
Citrix Cloud認証画面が表示され、サインイン資格情報の入力を求められます。Citrix Virtual Apps and Desktops Remote PowerShell SDKによって生成されるこのプロンプトは、Provisioningコンソールによって呼び出されます。
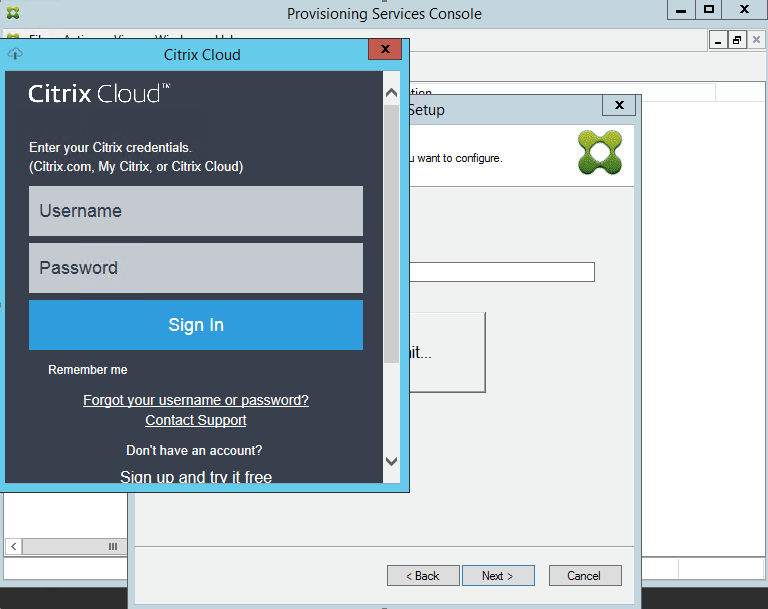
ヒント:
SDKはCitrix Cloud資格情報を使用することで、Citrix Virtual Apps and Desktopsとの通信が保護された状態でマシンカタログを設定できます。Citrix Virtual Apps and Desktopsインストールウィザードの後の手順に変更はありません。唯一の違いは、ウィザードでRemote PowerShell SDK内のコマンドレットが最初に起動されたときに表示される、Citrix Cloudサインイン資格情報を求めるプロンプトです。
マシンカタログセットアップウィザードの使用によるVDAの追加
このCitrix Studioのウィザードにより、既存の管理対象Citrix Provisioning仮想マシンがカタログに追加されます。このシナリオでは、以前はCitrix Provisioningコンソールを使用して仮想マシンが作成されていました。Stream ServiceとSOAP Serviceのユーザーアカウントには、接続されているMAPIサーバーのProvisioningサーバーのバージョンを取得するために、データベースの状態を表示する権限が必要です。この実装は、データベースがProvisioningサーバーのデータベースであることを確認するために使用されます。
このウィザードを使用するには
- [Citrix Virtual Apps and Desktops]ページの [管理] タブからCitrix Studioにアクセスします。
- ナビゲーションペインで [マシンカタログ] を選択します。
- [操作] ペインで [カタログの新規作成] をクリックします。
-
[Citrix Provisioning] を選択し、[次へ] をクリックします。
![[マシン管理]画面の図](/en-us/provisioning/1912-ltsr/media/pvs-cloud-mcs-setup-1.png)
-
[デバイスコレクション]ページで、Citrix Provisioningサーバーのアドレスを入力し、[接続] をクリックします。
![[デバイスコレクション]画面の図](/en-us/provisioning/1912-ltsr/media/pvs-cloud-mcs-setup-2.png)
-
Citrix Provisioning管理者のログイン資格情報を入力し、[OK] をクリックします。
![[Windowsセキュリティ]画面の図](/en-us/provisioning/1912-ltsr/media/pvs-cloud-mcs-setup-3.png)
ログイン資格情報を入力すると、StudioはCloud Connectorと通信します。その後、指定された資格情報を使用してProvisioningサーバーに要求を転送します。有効なCitrix Provisioning管理者が指定されている場合は、デバイスコレクションが表示されます。
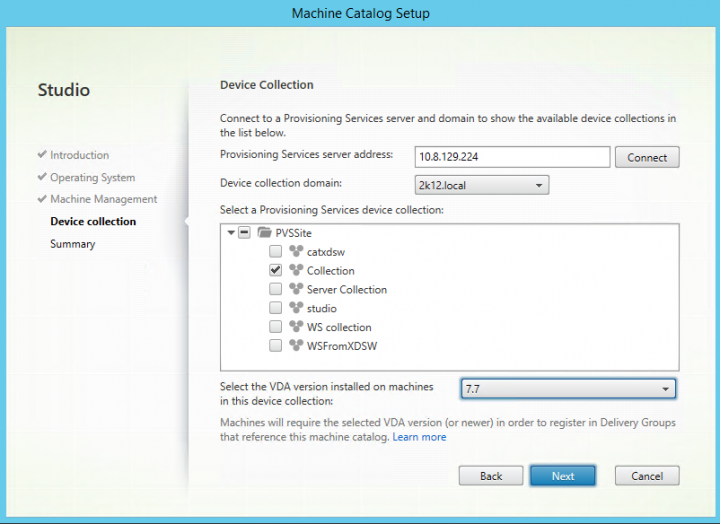
この認証方法は、オンプレミスのCitrix Virtual Apps and Desktops環境とCitrix CloudのCitrix Virtual Apps and Desktops環境とで唯一違いがある点です。オンプレミスの場合、Citrix StudioユーザーのIDはProvisioningサーバーに対して認証されます。このサービスモデルでは、Citrix Provisioning環境のAD(Active Directory)とは信頼関係がないAD環境でStudioが実行されるため、指定ユーザー認証が必要となります。
Studioでのエラーメッセージ
ウィザードを使用してマシンカタログを設定すると、[デバイスコレクション] 画面にCitrix Provisioningのクラウド接続の状態が表示されます。この機能が有効になっていない場合は、[クラウド機能のCitrix Provisioningが有効ではありません]というエラーメッセージが表示されます。
![[クラウド機能のCitrix Provisioningが有効ではありません]エラーの図](/en-us/provisioning/1912-ltsr/media/pvs-cloud-mcs-setup-5.png)
Citrix Provisioning Cloud Connectorのトラブルシューティング
Citrix Virtual Apps and Desktopsインストールウィザードを使用したDelivery Controller接続に関連する問題をトラブルシューティングするには、このセクションの情報を使用します。
接続を確認するには
- Remote PowerShell SDKがインストールされ、正しく構成されていることを確認します。次のコマンドを実行することで、Remote PowerShell SDKがインストールされていることを確認します:CitrixPoshSdk.exe PVS=YES
- Citrix Provisioningサーバーおよびコンソールから5つのCitrix Virtual Apps and Desktopsスナップインをアンインストールします。
- Citrix ProvisioningアカウントがローカルのCitrix Provisioning OS管理者グループのメンバーでもあることを確認します。
ヒント:
リモートのPowerShell SDKをProvisioningサーバーにインストールするには、5つのCitrix Virtual Apps and Desktopsスナップインをアンインストールし、リモートのPowerShell SDKをインストールする必要があります。
ProvisioningサーバーとDelivery Controllerとの接続の問題
Delivery ControllerとProvisioningサーバーとの接続の問題をトラブルシューティングするには、このセクションの情報を使用します。
接続を確認するには:
-
Citrix Studioで、[ゾーン] 画面にCloud Connectorが正しく表示されていることを確認します。
-
少なくとも1つのCloud Connectorが[接続済み]になっていることを確認します。
-
https://citrix.cloud.comにサインインします。 - [リソースの場所]>[自分のリソースの場所]>[Cloud Connector] の順に選択し、少なくとも1つのCloud Connectorのステータスが緑色になっていることを確認します。
-
-
Citrix Remote Broker ProviderがCloud Connectorで稼働していることを確認します。Citrix Remote Broker Provider Serviceが実行されているかどうかを確認するには、Cloud Connectorを参照してください。
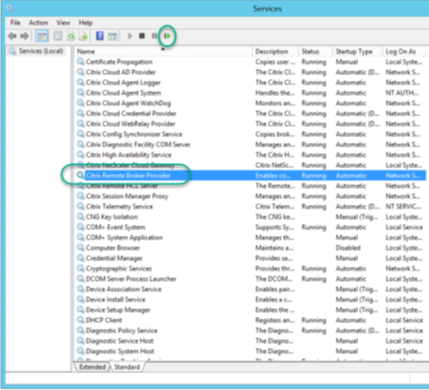
Machine Creation Services(MCS)ウィザード使用時の考慮事項
Citrix StudioのMCSウィザードを使用してCitrix ProvisioningデバイスをCitrix Virtual Apps and Desktopsデバイスにインポートする場合は、このセクションの情報を使用します。次のことを確認します:
- Citrix Provisioningデバイスがコレクションに存在している。
- すべてのターゲットデバイスが同じOUのドメインに参加している。
- オンプレミス仮想マシンがあるハイパーバイザー環境のホストレコードがCitrix Virtual Apps and Desktopsで作成されている。
- クライアントのドメインの前に正しいドメインが選択されている。これは、ウィザードでProvisioningサーバーに接続する前に行われている必要があります。
この記事の概要
- 必要なもの
- 依存関係
- オンプレミス展開対Citrix Cloud展開
- Citrix ProvisioningコンソールのCitrix Virtual Apps and Desktopsインストールウィザード
- Studioを使用したマシンカタログセットアップウィザード
- Citrix CloudのCitrix Virtual Apps and DesktopsとCitrix Provisioning環境の接続
- Citrix Provisioningのアップグレード
- Citrix Virtual Apps and Desktops Remote PowerShell SDKの使用
- ファイアウォールについての考慮事項
- VDAの管理
- Citrix Virtual Apps and Desktopsインストールウィザードを使用したVDAの追加
- マシンカタログセットアップウィザードの使用によるVDAの追加
- Studioでのエラーメッセージ
- Citrix Provisioning Cloud Connectorのトラブルシューティング
- Machine Creation Services(MCS)ウィザード使用時の考慮事項