PoCガイド:Citrix DaaSにおける非ドメイン参加仮想デスクトップの構成
概要
多くの組織では、Citrixがアクセスする仮想マシンがActive Directory を介して管理されないような非ドメイン結合ソリューションをサポートする必要があります。このような構成を必要とするユースケースには、次のようなものがあります。
- 特定のアプリケーションをインストールするためにローカル管理者権限が必要な開発者または請負業者に、ドメインに参加していないデスクトップを提供する。
- これらと同じ権利を必要とする医療分野の研究者。
- 作業負荷が短時間しか必要ない臨時労働力。
Citrix DaaSとCitrix Gatewayサービスがドメインに参加していない仮想配信エージェント (VDA)をサポートしていれば、これを実現できます。
次のガイドでは、Azureでホストされるドメインに参加していないWindows 11仮想マシン、Citrix DaaSを使用するマシンカタログとデリバリーグループ、およびCitrix WorkspaceまたはCitrix Workspaceアプリを介してエンドユーザーにアクセスするための要件と手順について説明します。
要件と前提条件
Citrix DaaS経由でドメインに参加していない仮想マシンを作成してアクセスするための要件を確認してください 。シングルセッション (デスクトップのみ) とマルチセッション (アプリとデスクトップ) の両方がサポートされています。
この POC ガイドでは、次の内容を使用しています。
- 現在のCitrix DaaS サブスクリプション。
- Azure でホストされているシングルセッションの Windows 11 イメージ。
- Citrix VDA 2303
- Rendezvous v2 が有効になっています。
- Citrix Workspace認証用の Azure Active Directory
注
ドメインに参加していないVDAでは、サービス継続性はサポートされていません。
Citrix Workspaceの認証を有効にする
Citrix Workspaceは、ユーザーがドメインに参加していない仮想マシンにアクセスできるように、次のような複数の認証IDプロバイダーをサポートしています。
- Azure Active Directory
- Active Directory
- Active Directoryとトークン
- Okta
- グーグル IdP
- SAML
- Citrix Gateway
- アダプティブ認証
この POC ガイドにはAzure Active Directory が使用されています。選択した認証オプションが、 IDとアクセス管理のCitrixCloudテナントに接続されていることを確認してください。ID プロバイダーを接続する手順については、 こちらを参照してください 。
Citrix Workspaceの Azure Active Directory 認証の設定
-
Citrix Cloudメニューから、[ワークスペース構成]を選択します。
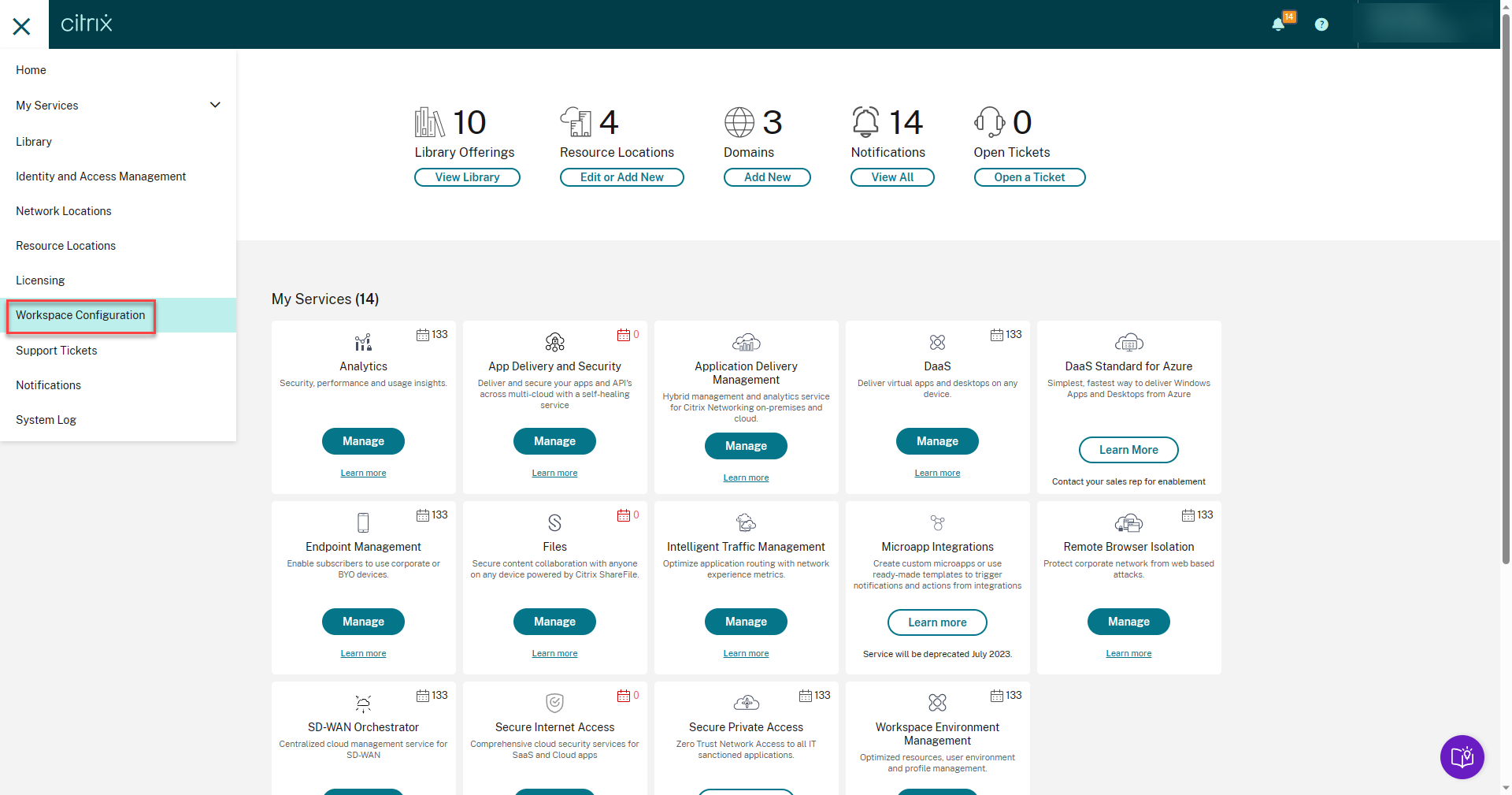
-
[認証] を選択します。
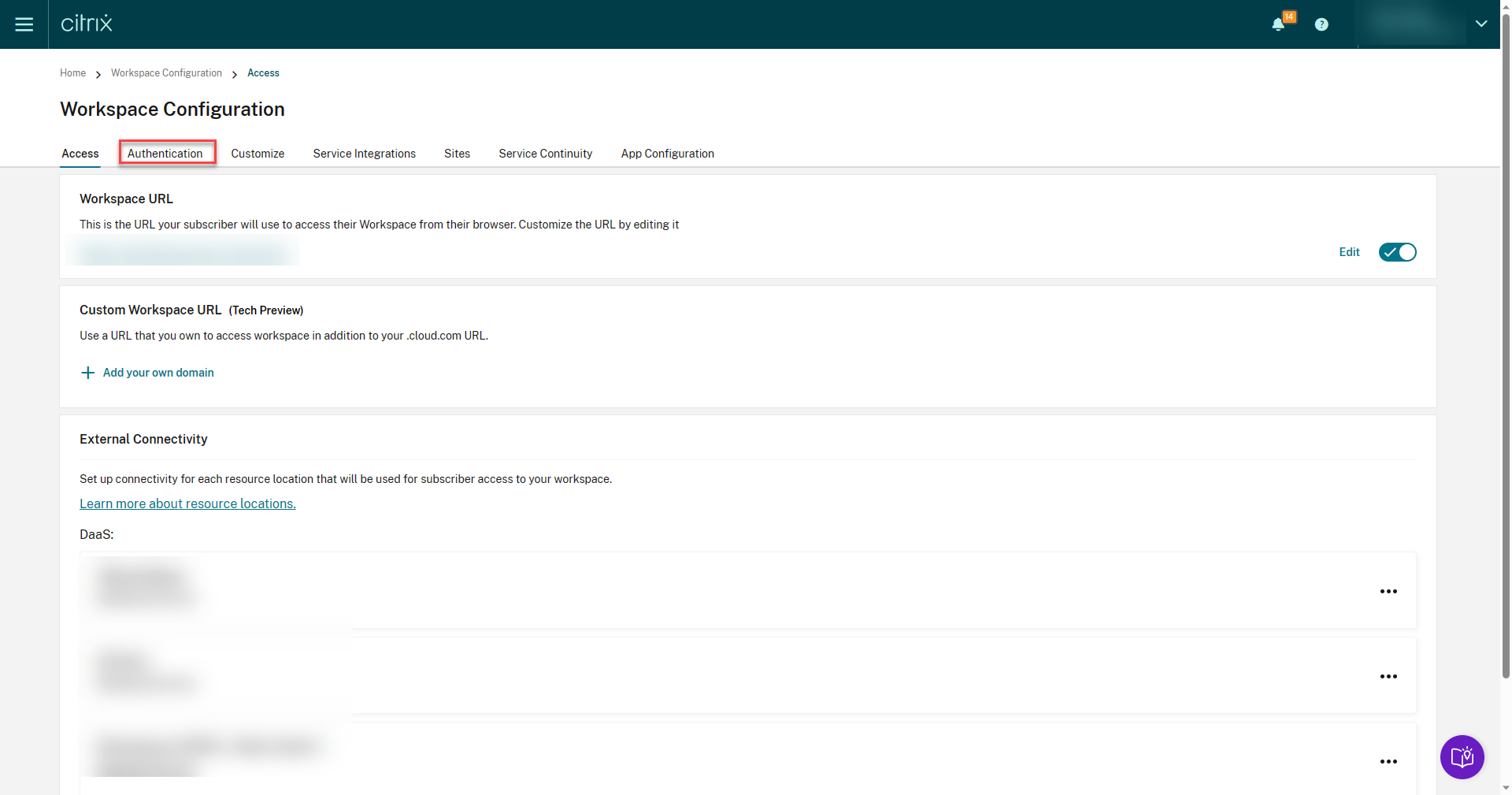
-
[ Azure Active Directory] を選択し、[ サブスクライバーエクスペリエンスへの影響を理解している] を選択して、[ 確認] をクリックします。
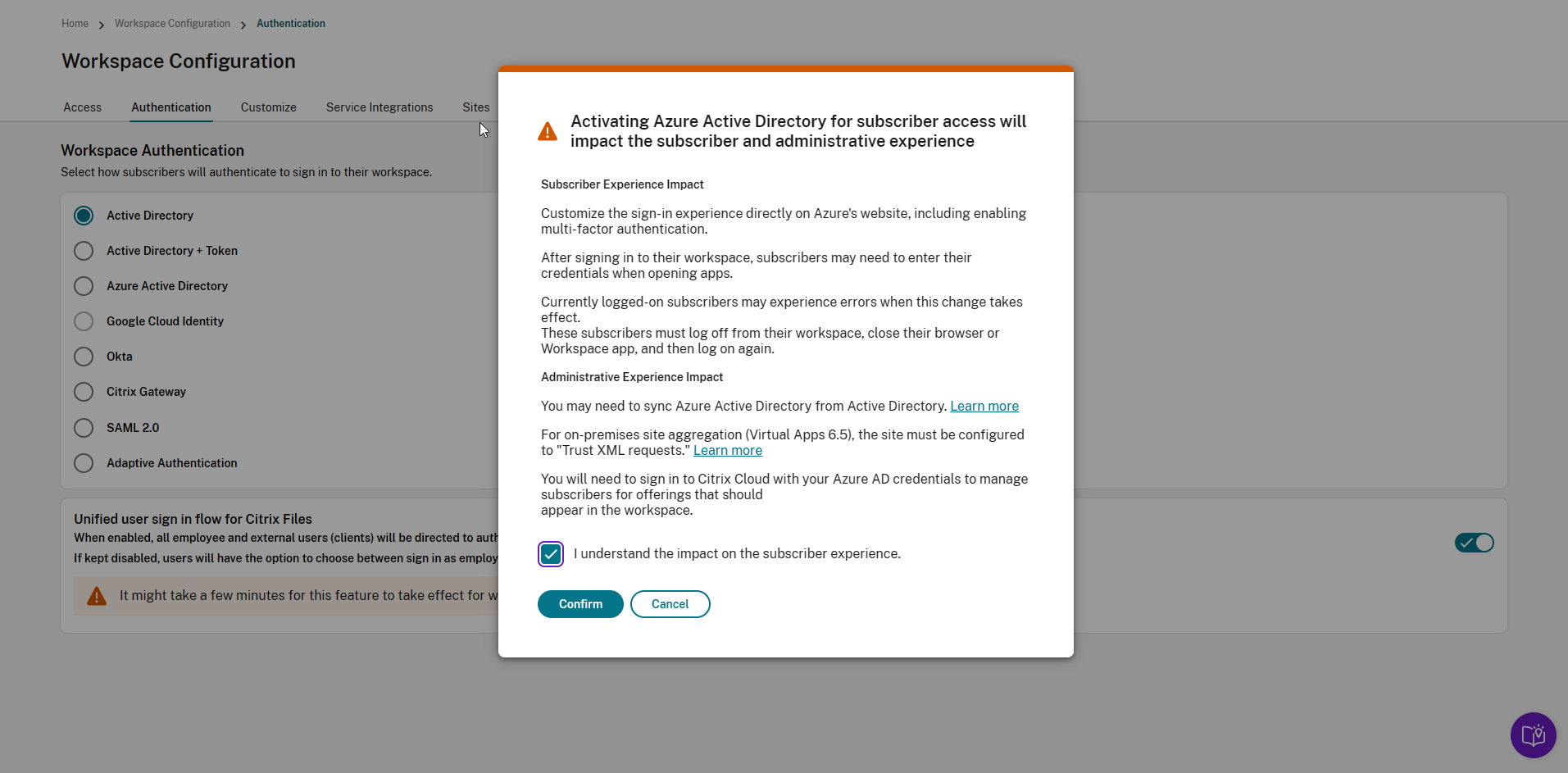
Windows 仮想マシンを作成
ドメインに参加していないマシンは、Citrix Machine Creation Services(MCS)がサポートするすべてのプラットフォームでサポートされます。このステップでは、MCS でサポートされている任意のハイパーバイザーまたはハイパースケーラーに Windows 仮想マシンを作成します。私たちのケースでは、Microsoft Azureが使用されています。仮想マシンを作成したら、次の手順に従います。
- 仮想マシンへの RDP
-
Citrix Virtual Delivery
Agent の最新リリースと正しいOSタイプリリースをダウンロードしてください -
必要なアプリケーションをインストールします。
-
VDAセットアップを実行する
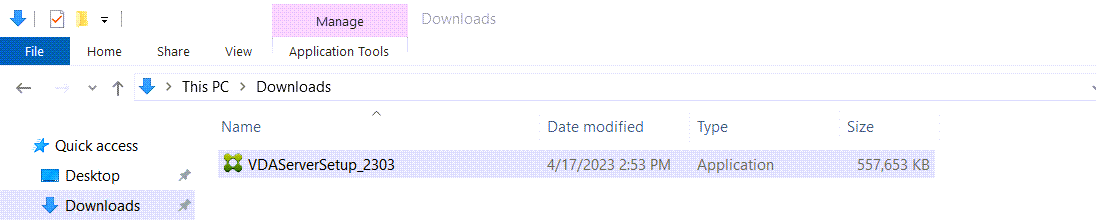
-
[ マスター MCS イメージの作成] を選択し、[ 次へ] をクリックします。
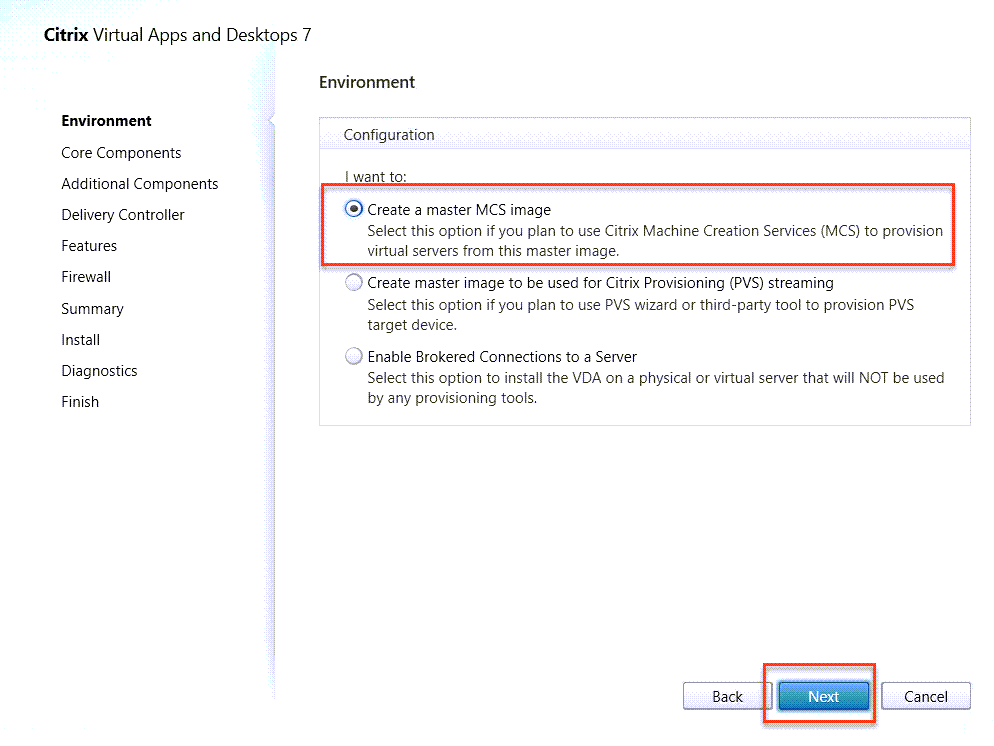
-
「コアコンポーネント」ウィンドウで、「 次へ」をクリックします。

-
Citrix Profile ManagementやMachine Creation Servicesのストレージ最適化など、展開に必要な追加コンポーネントを選択し、「次へ」をクリックします。
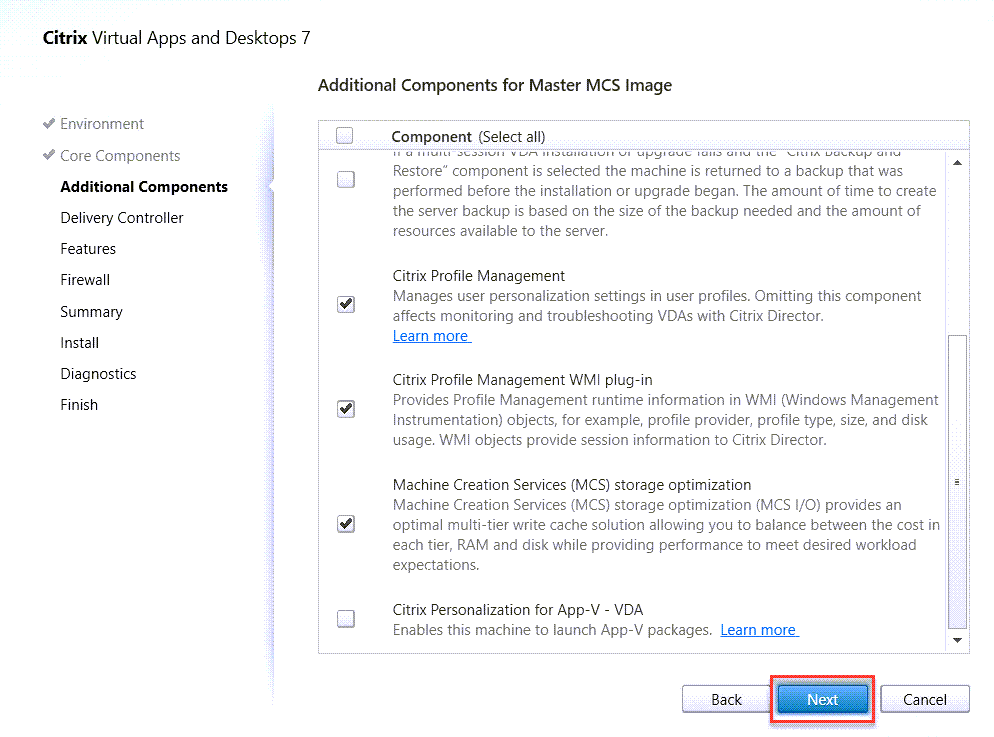
-
Delivery Controllerで、「 Machine Creation Servicesに自動的に実行させる」を選択し、「 次へ」をクリックします。
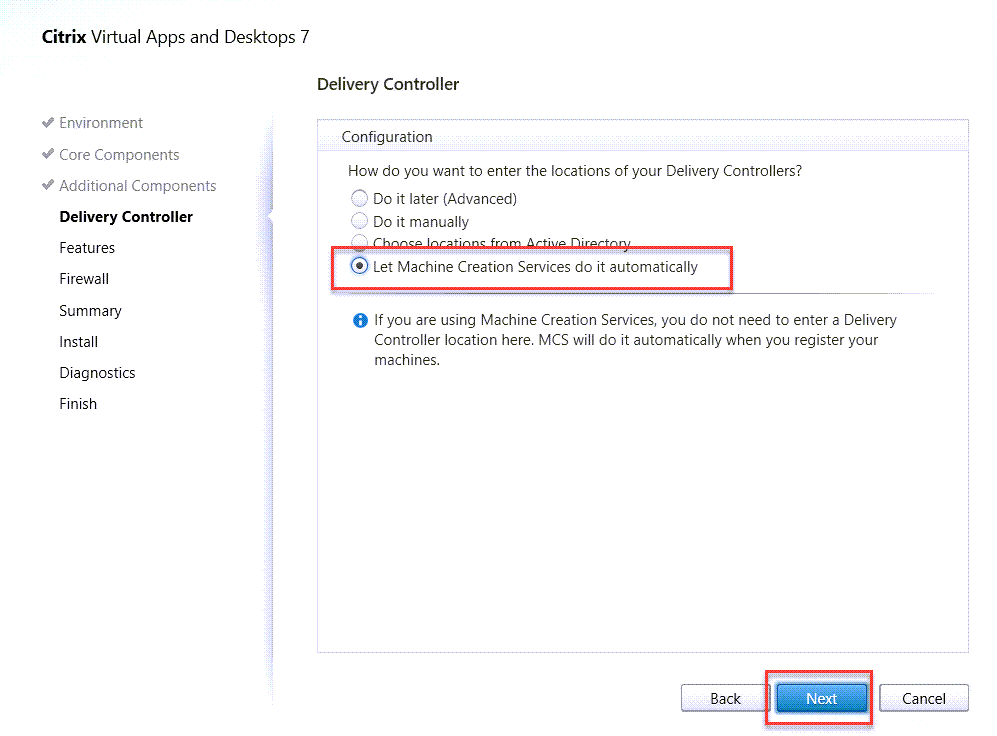
-
[次へ] をクリックします。
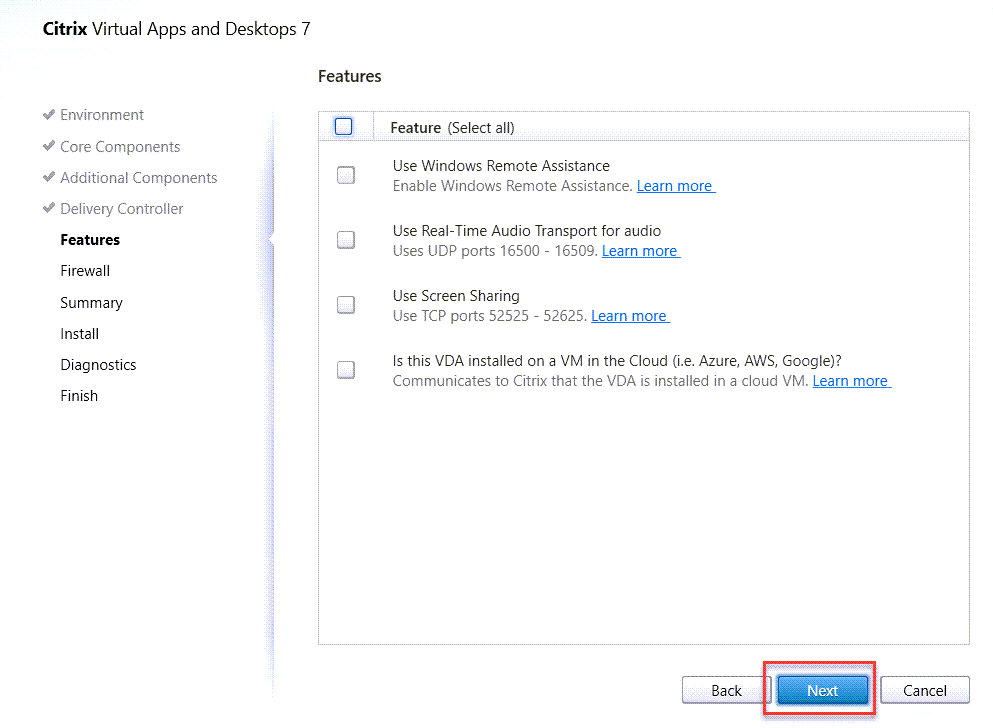
-
「 自動」を選択し、「 次へ」をクリックします。
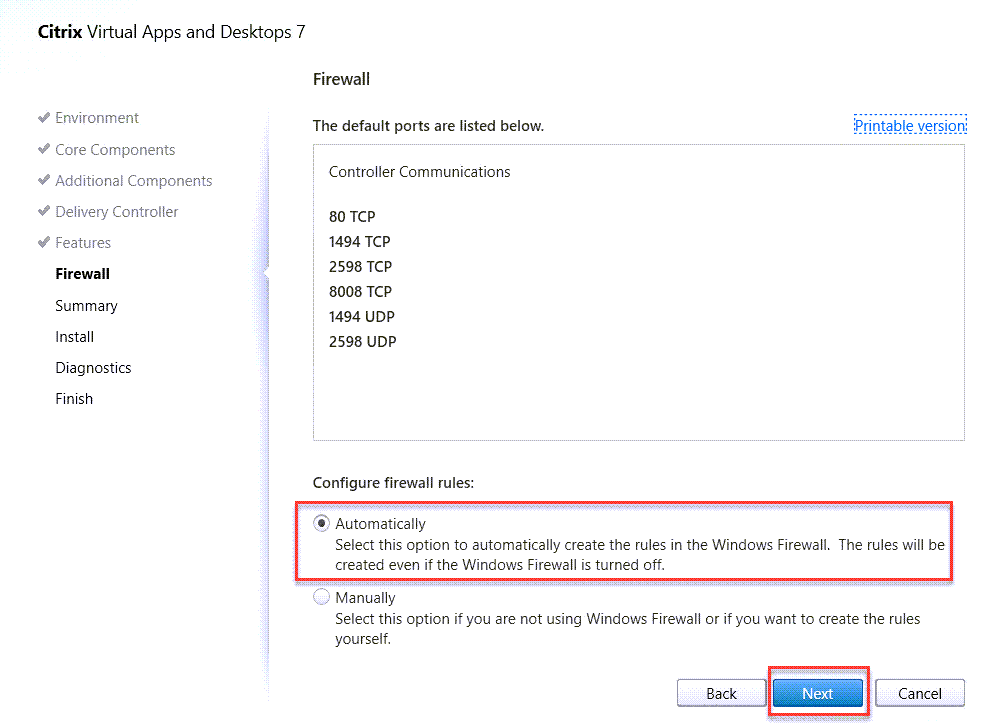
-
概要ページを確認して、「 インストール」をクリックします。
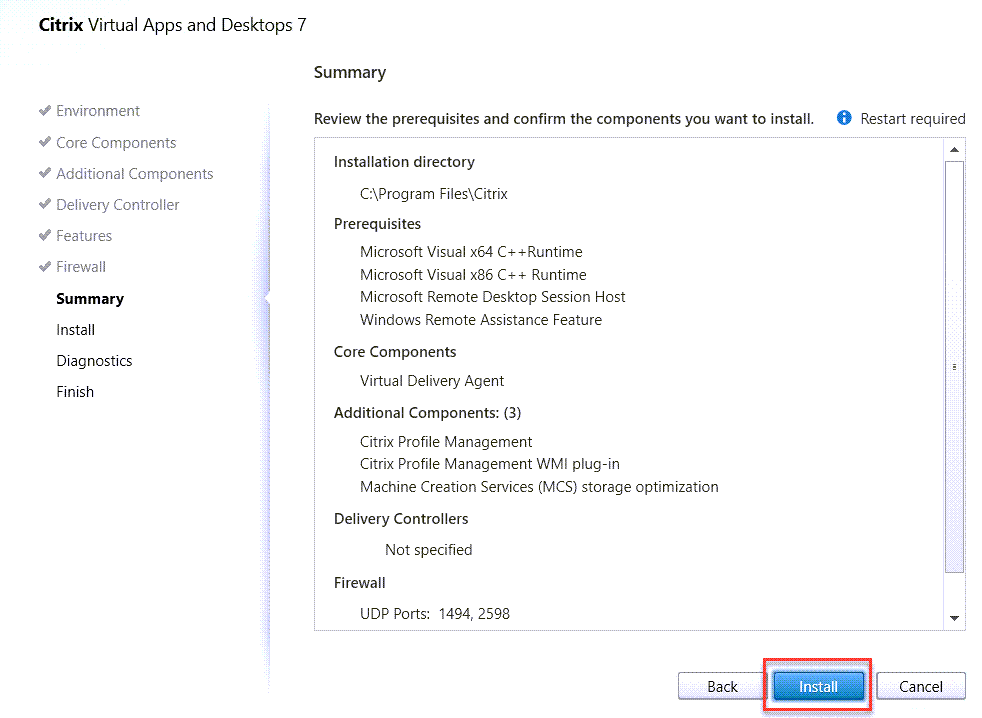
-
インストールが完了したら、[ Finish ] をクリックしてマシンを再起動します。
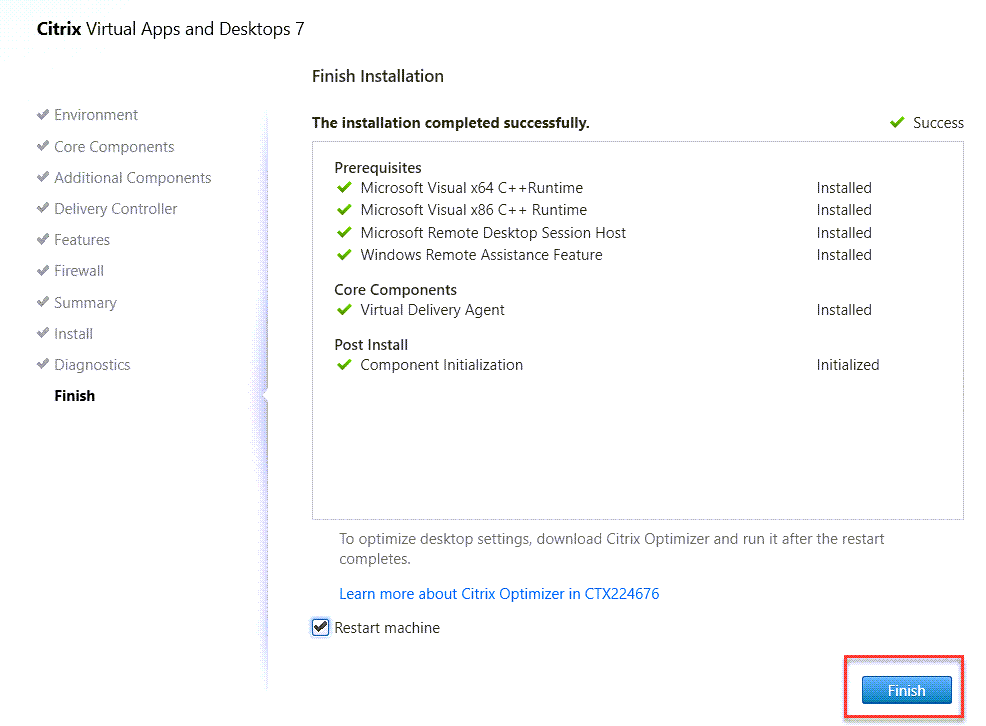
-
マシンが再起動したら、次のレジストリ値を編集します。HKEY_LOCAL_MACHINE\SOFTWARE\Citrix\VirtualDesktopAgent
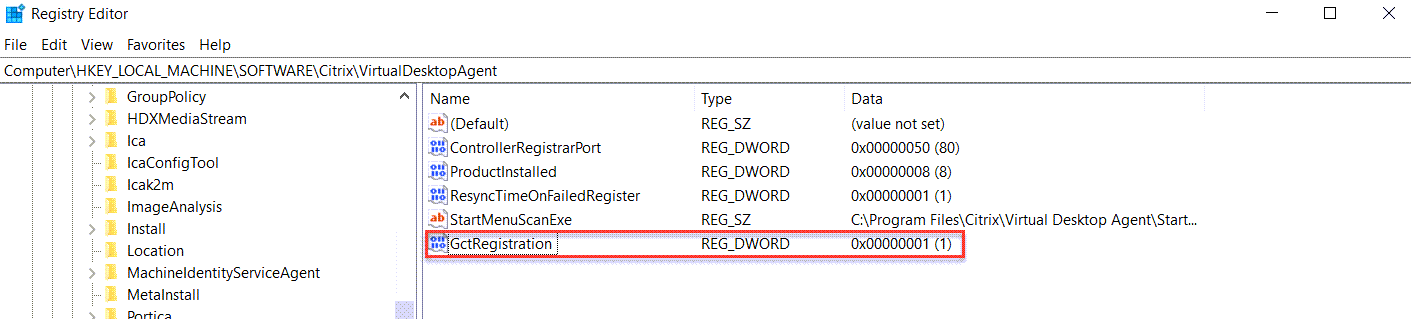
マシンカタログの作成
- [マシンカタログ]をクリックし、[ マシンカタログの作成]をクリックします。
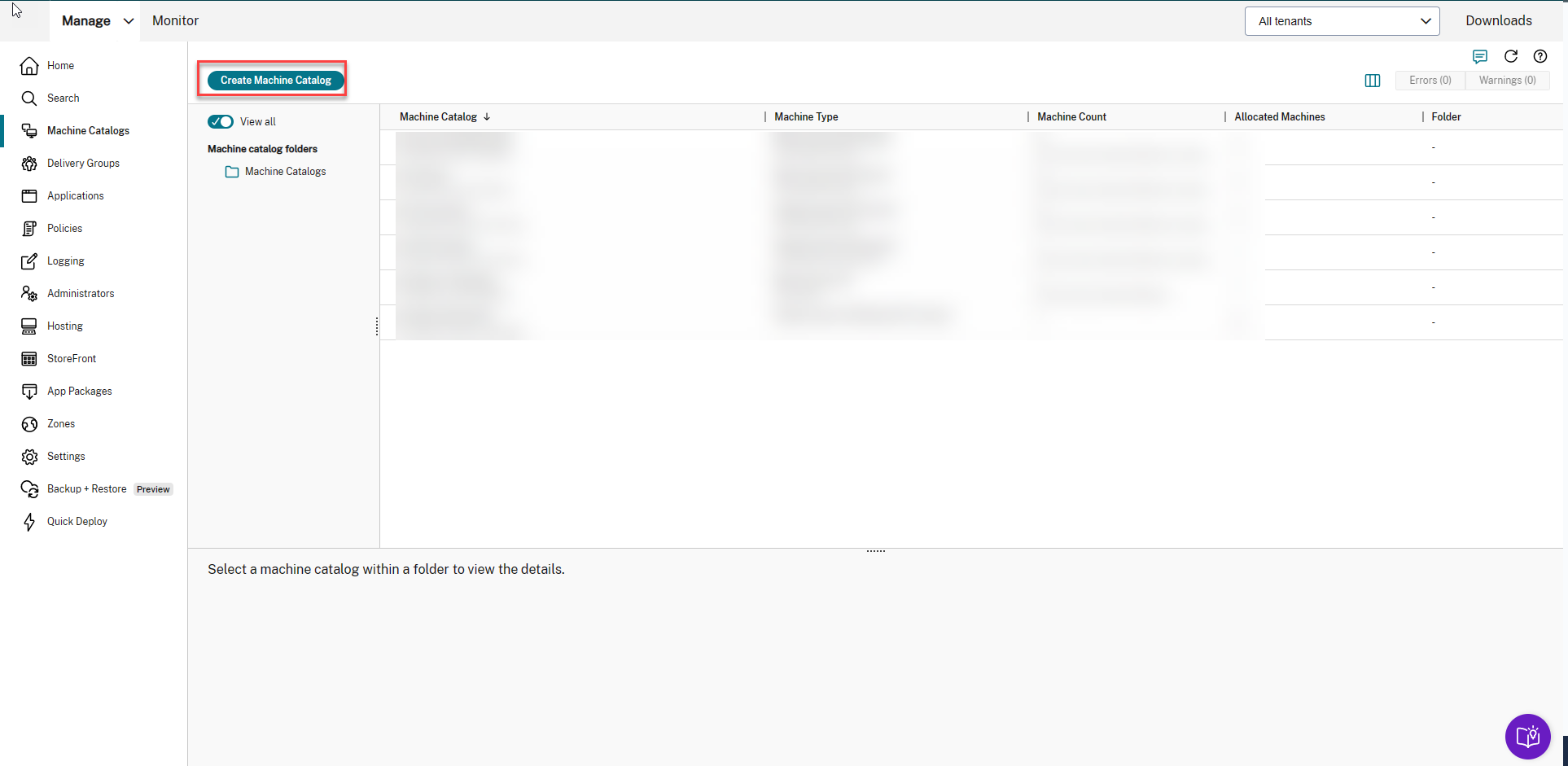
-
マシンタイプに 「 シングルセッションOS」を選択し、「 次へ」をクリックします。
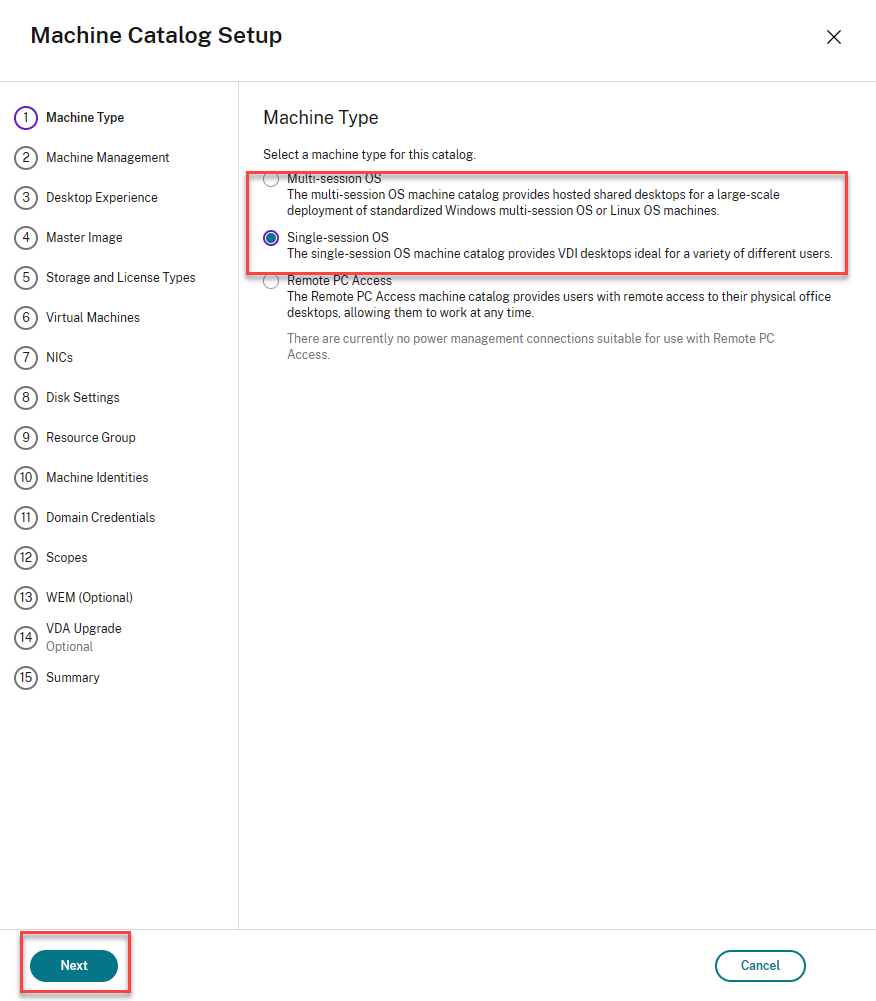
-
[ マシン管理]で、 電源管理されているマシン、Citrix Machine Creation Services(MCS)、および適切なリソースをドロップダウンリストから選択します。 [ **次 **へ] をクリックします。
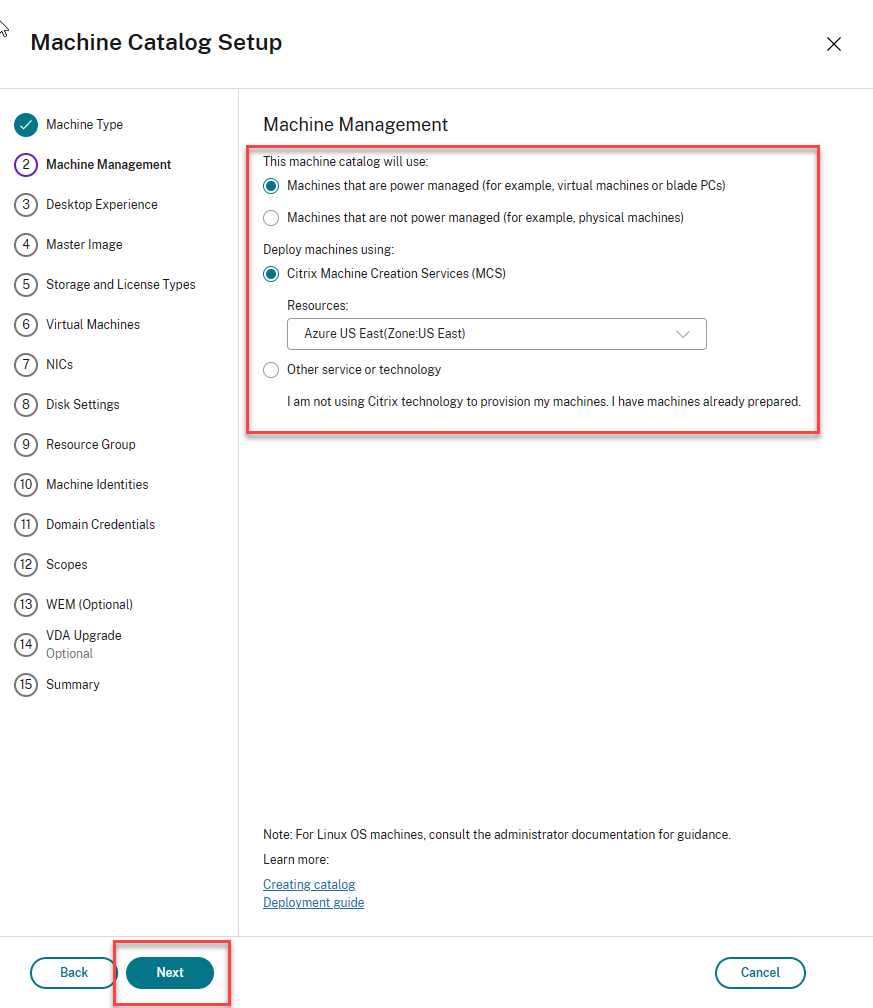
-
[ ユーザーがログオンするたびに同じ (静的) デスクトップに接続してほしい ] を選択し、[ はい、 デスクトップエクスペリエンスの専用仮想マシンを作成してローカルディスクに変更を保存します ] を選択し、[ 次へ] をクリックします。
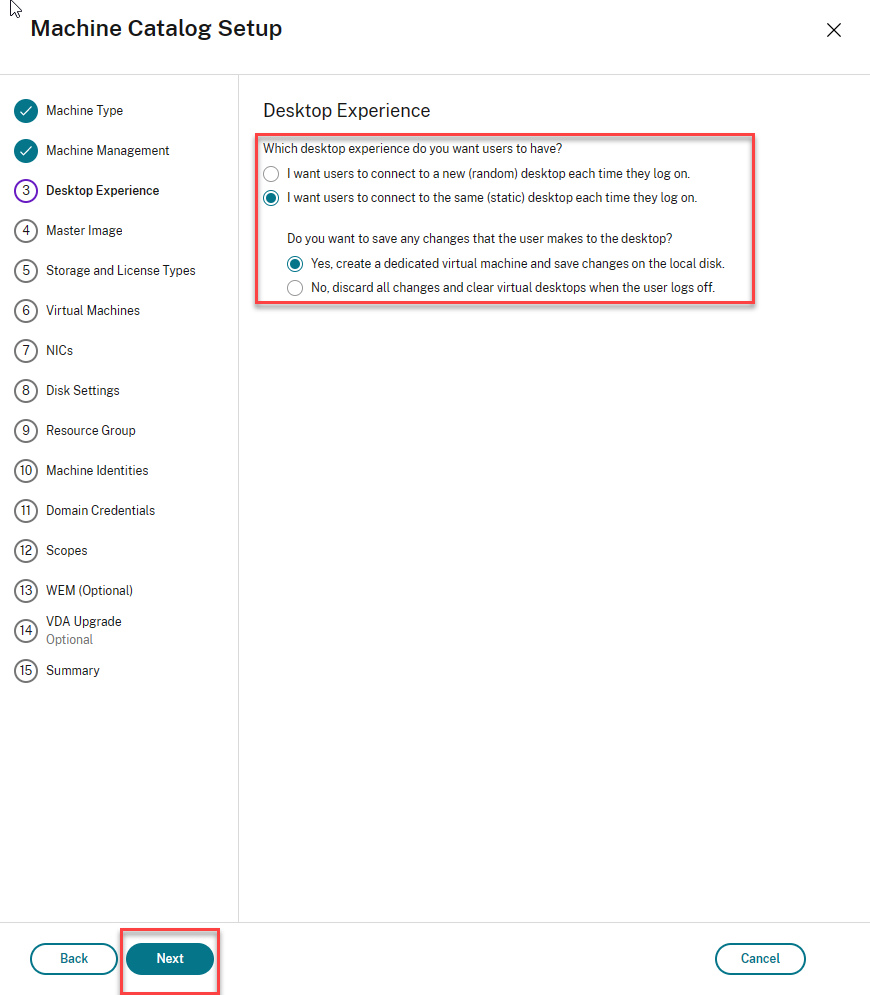
-
マスターイメージを選択し、 VDAの機能レベルを2206(またはそれ以降)に設定して、「次へ」をクリックします。
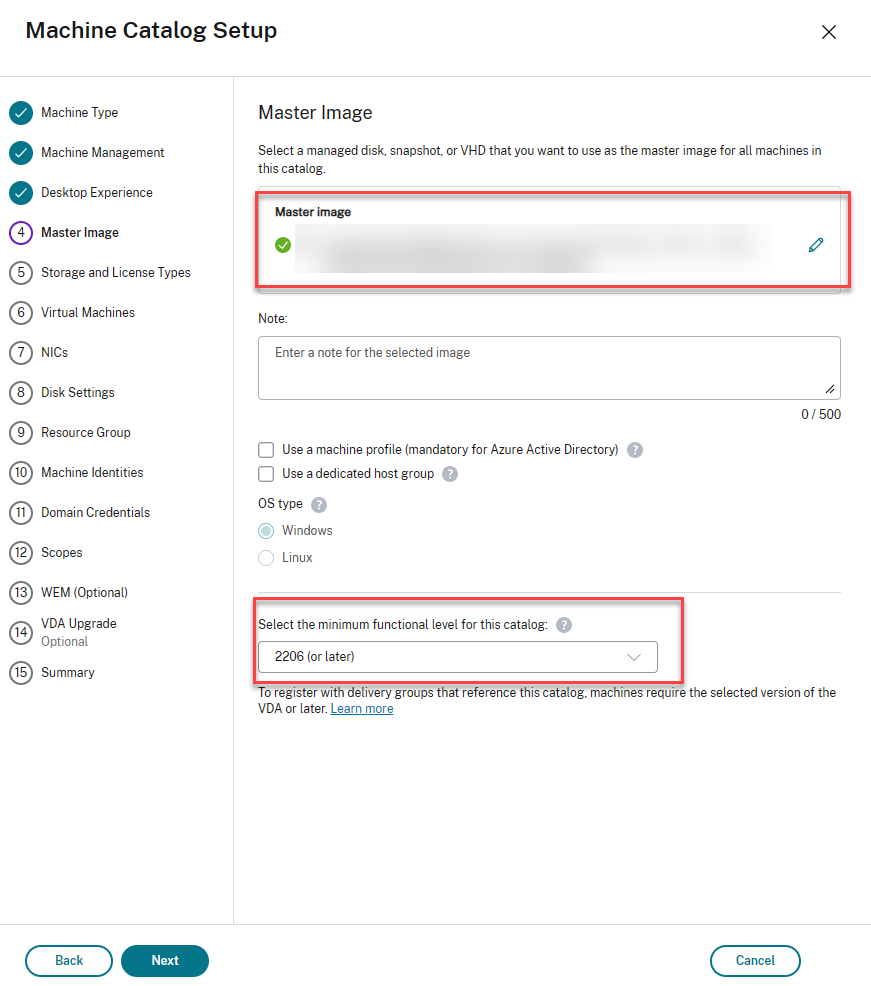
-
ストレージとWindows ライセンスの種類を選択し 、[ 次へ] をクリックします。
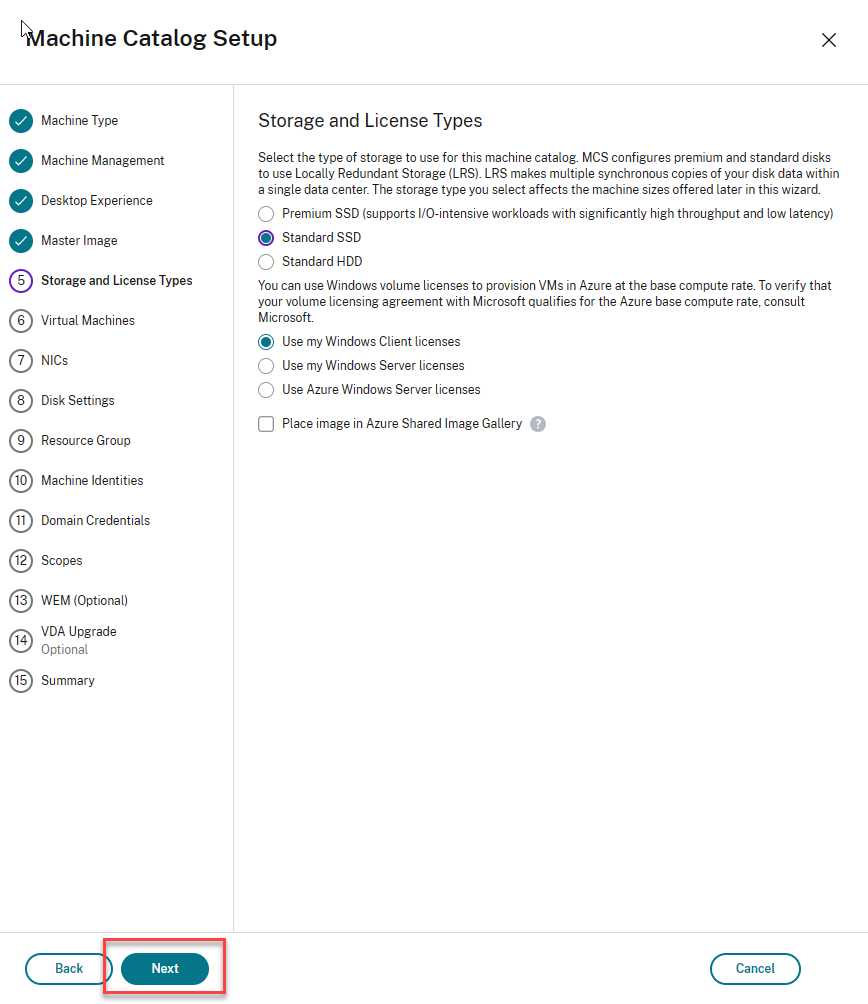
-
[仮想マシン] で、 **作成する仮想マシンの数とマシンサイズを選択し、[ **次へ] をクリックします。
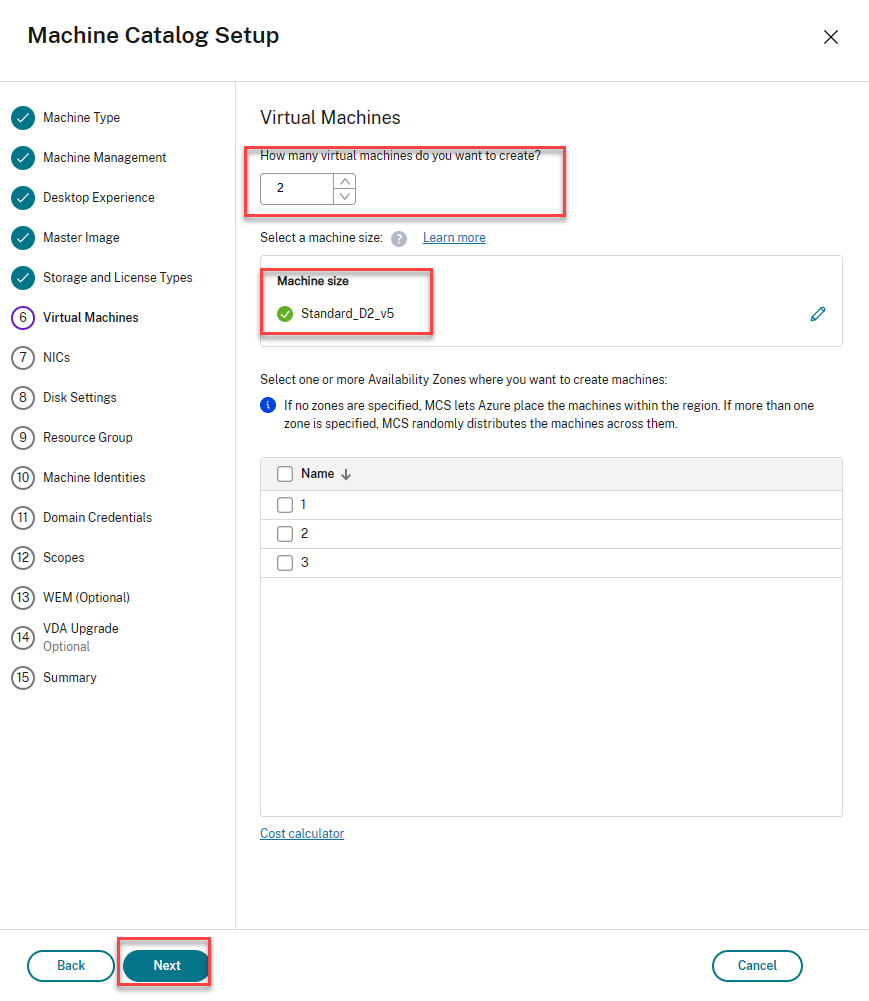
-
ID タイプに「 **非ドメイン参加」を選択し、 デスクトップの名前を入力して、「次へ」をクリックします。**
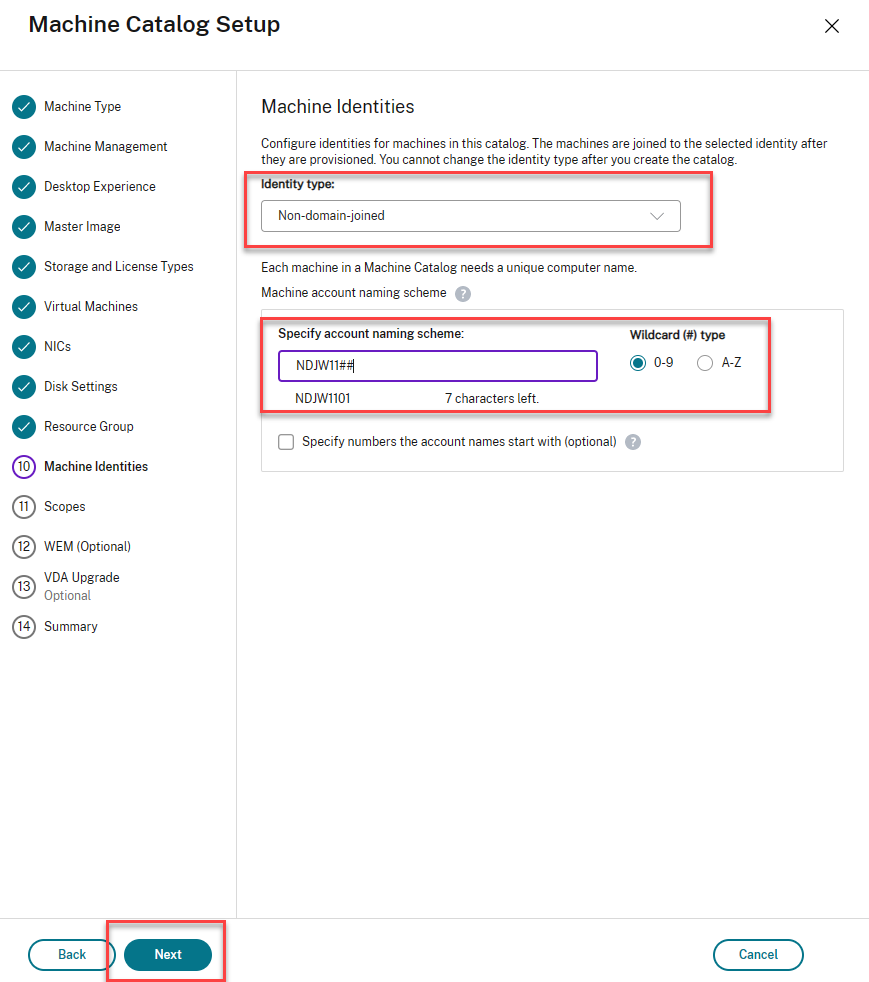
-
概要ページでマシンカタログの名前を入力し、「 完了」をクリックします。
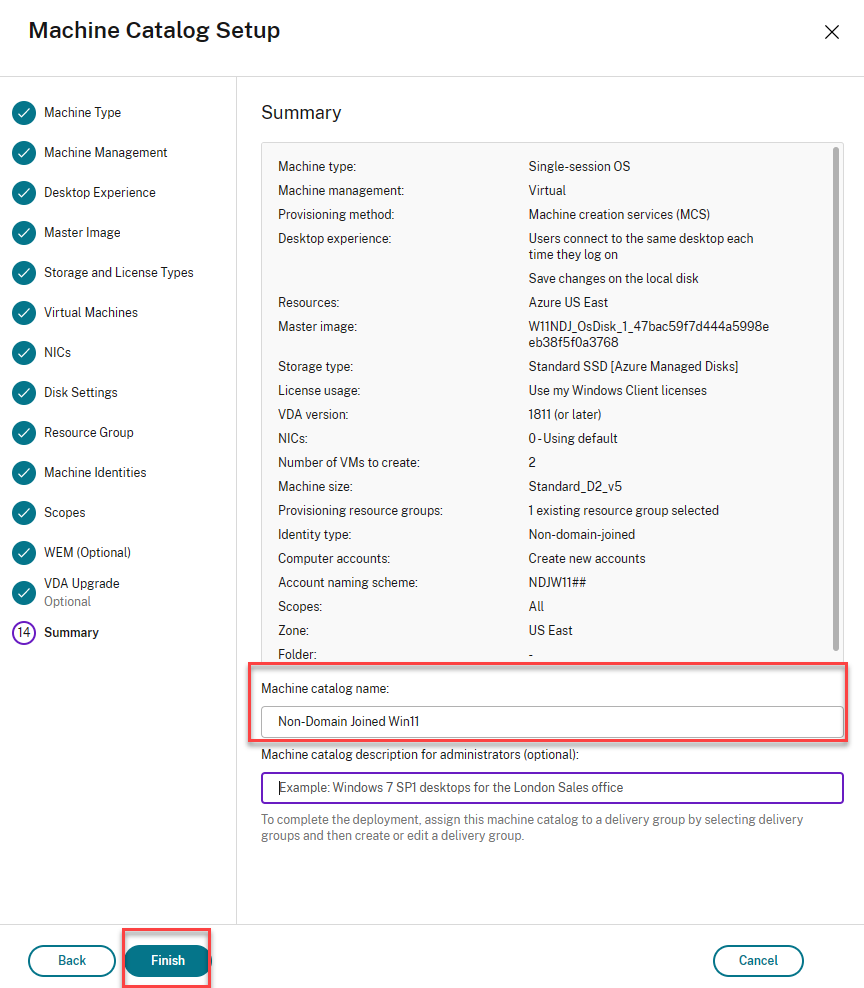
-
マシンカタログは現在作成中です。完了したら、デリバリーグループの作成に進みます。
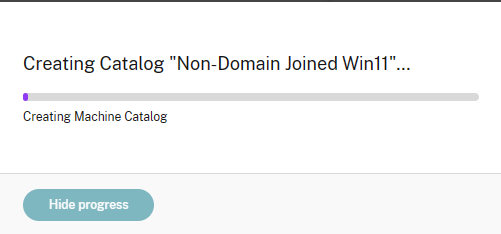
デリバリーグループの作成
-
[ デリバリーグループ]を選択し、[ デリバリーグループの作成]をクリックします。
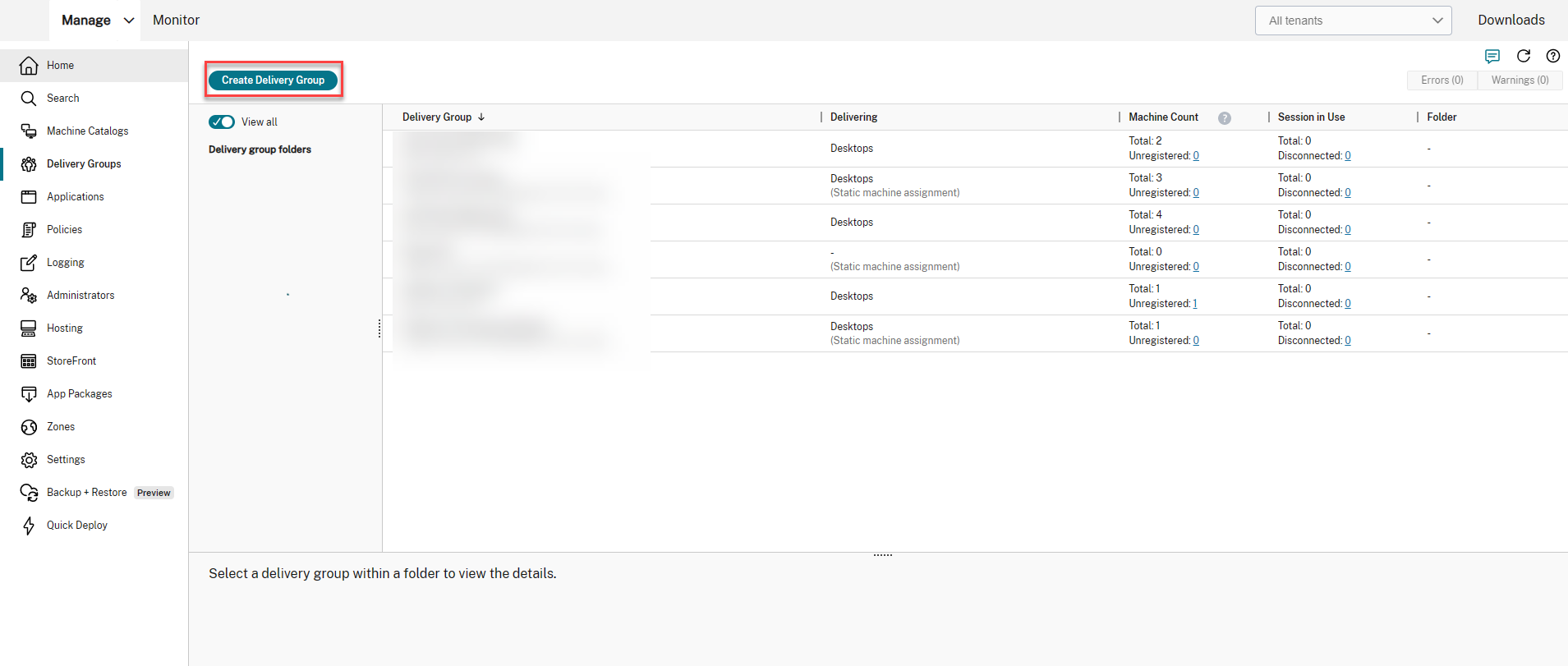
-
追加するデスクトップとマシンの数を選択し、[ 次へ] をクリックします。
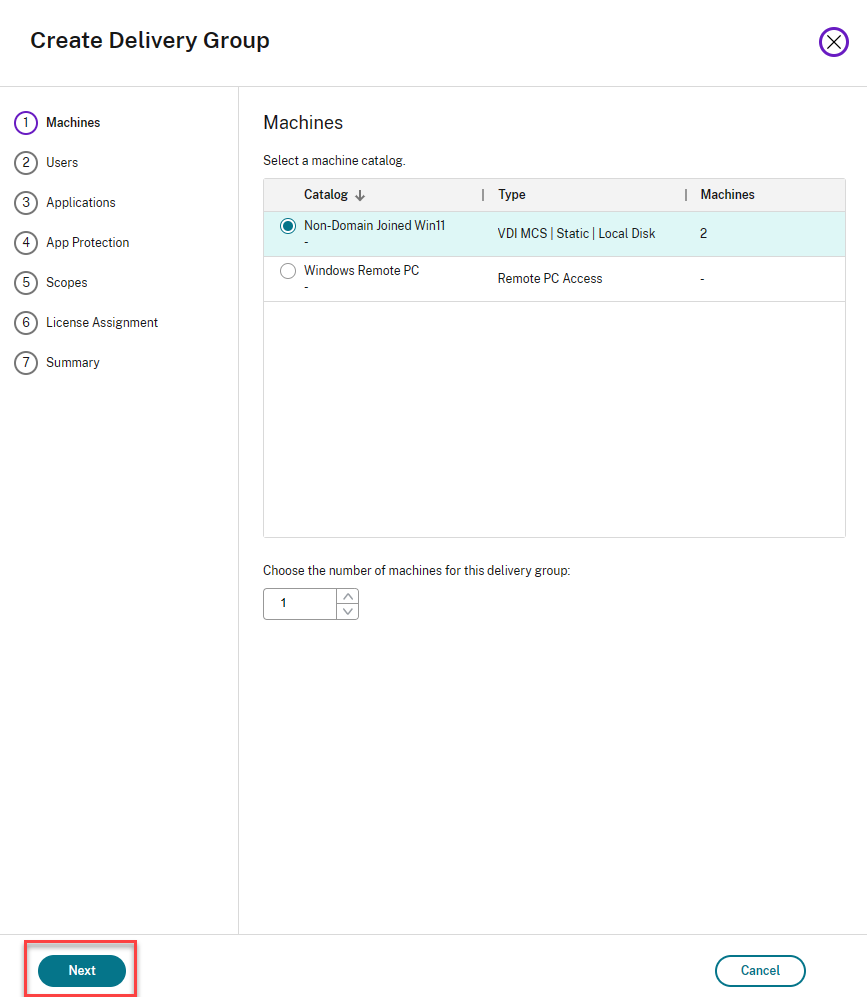
-
配信タイプとして [ デスクトップ ] を選択し、[ 次へ] をクリックします。
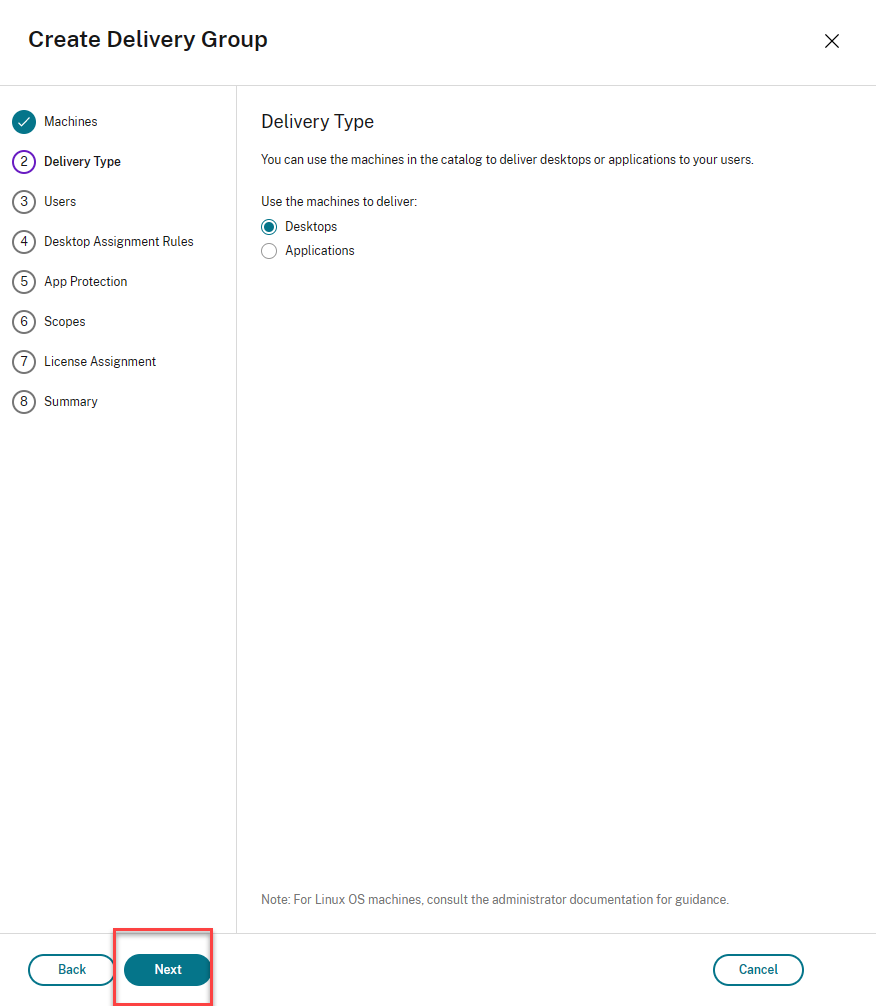
-
「 ユーザー管理をCitrix Cloudに任せる 」オプションを選択し、「 次へ」をクリックします。

-
ライセンスの種類を選択し、[ 次へ] をクリックします。
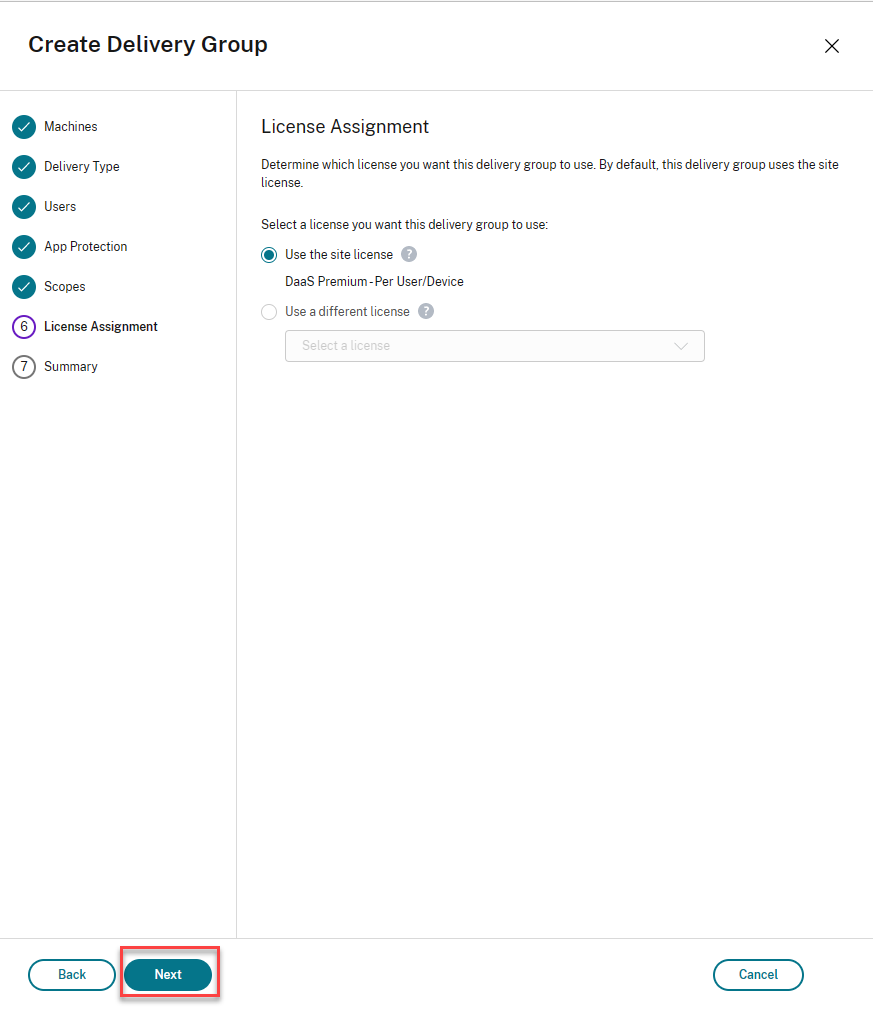
-
概要を確認し、デリバリーグループを指定して名前を表示し、「 完了」をクリックします。
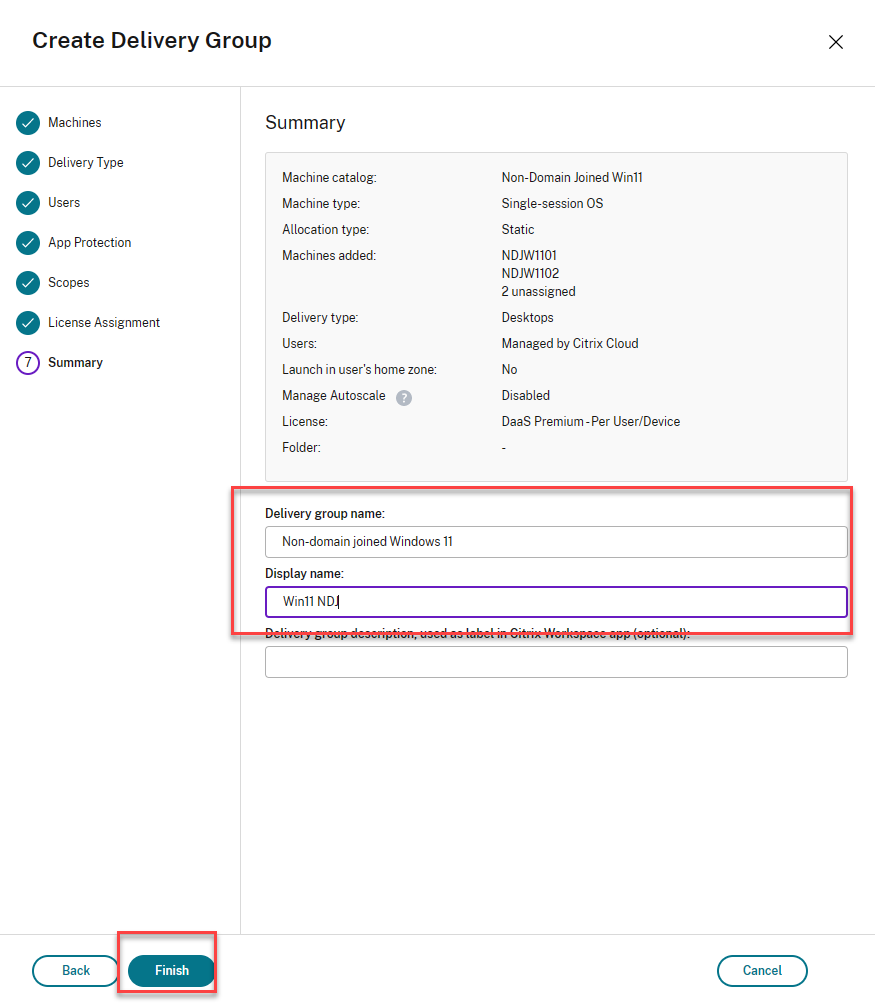
これで、ドメインに参加していないデリバリーグループの準備が整いました。
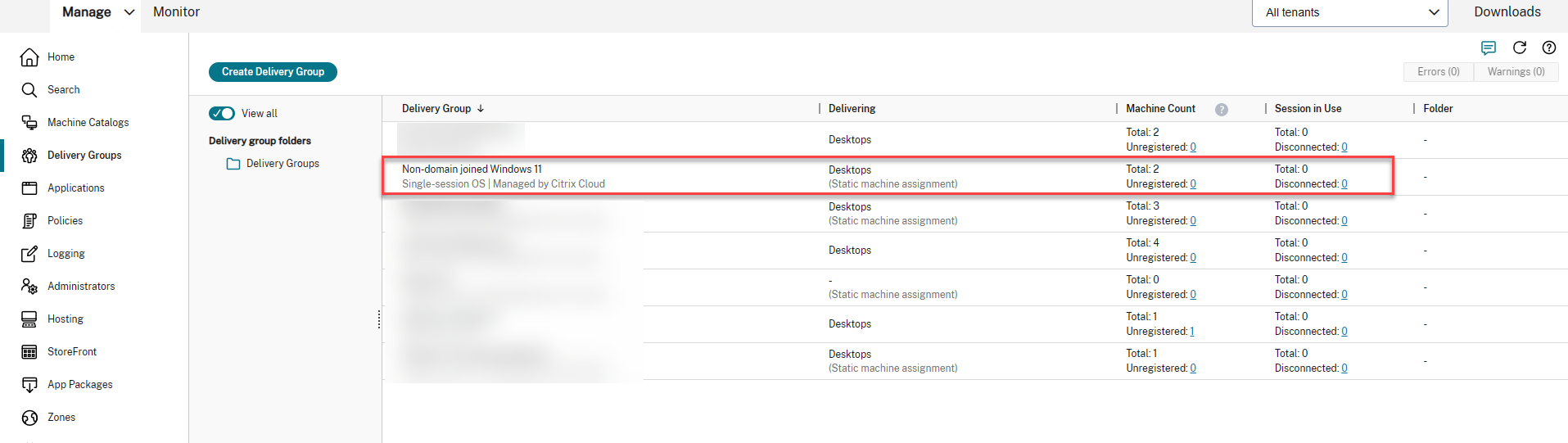
ランデブーCitrix ポリシーの作成
-
「 ポリシー」をクリックします
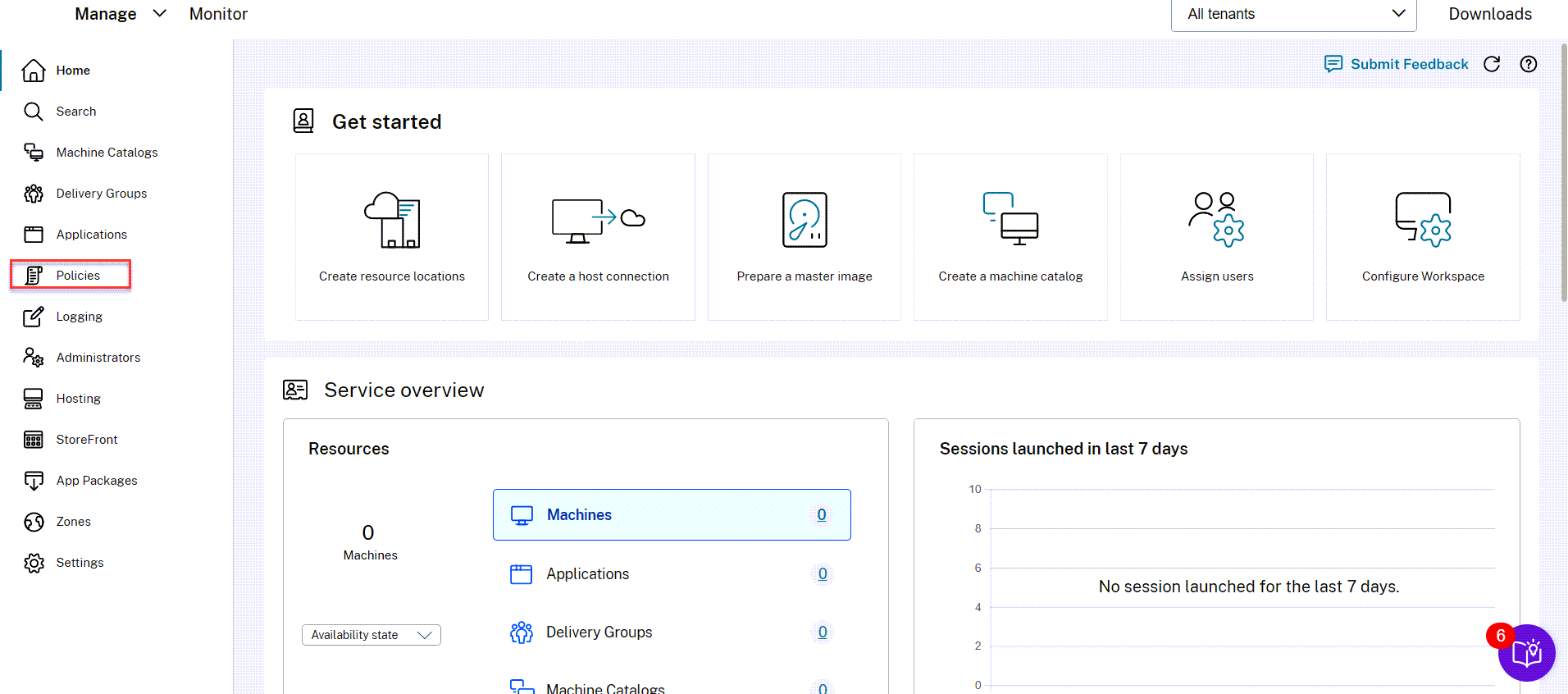
-
「 ポリシーの作成」をクリックします
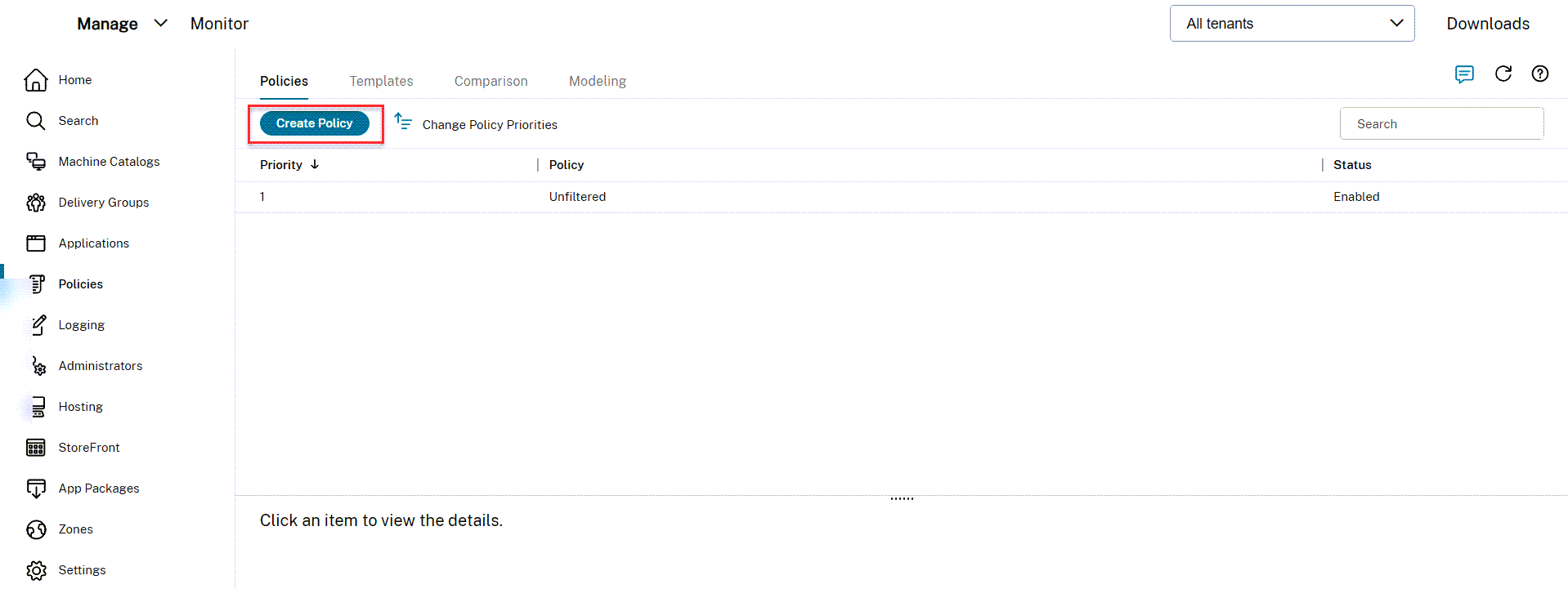
-
ランデブープロトコル設定を探し、「選択」をクリックします。
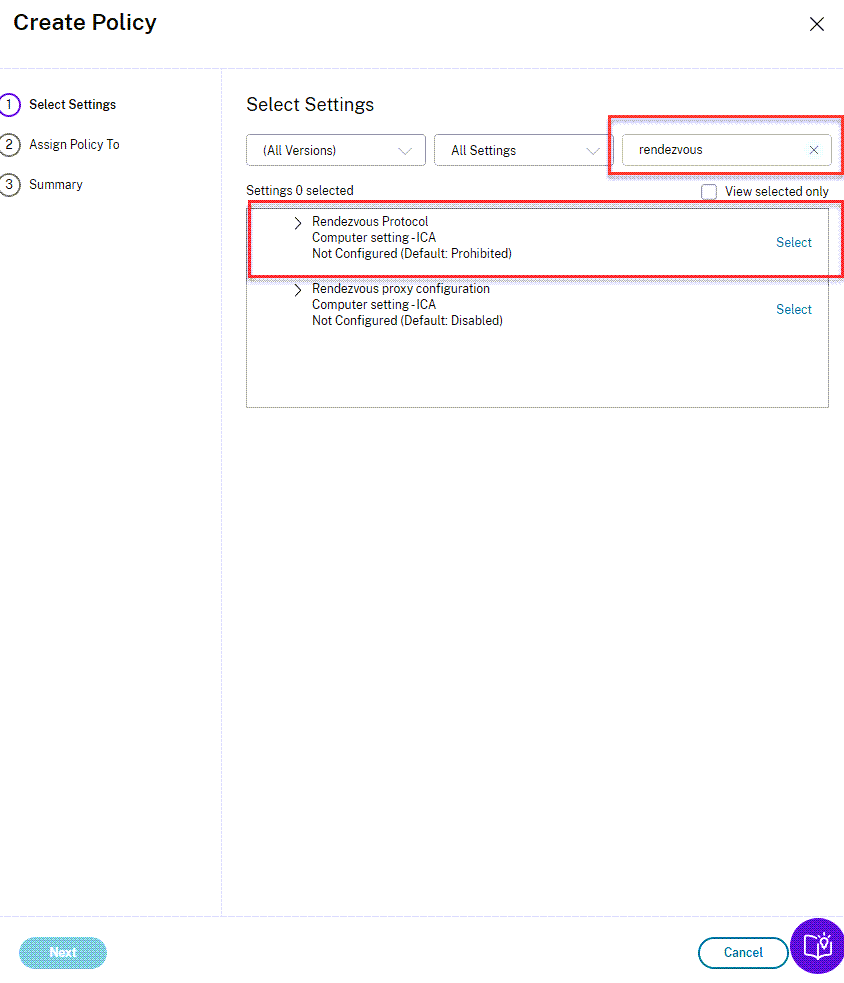
-
[ 許可] を選択し、[ 保存] をクリックします。
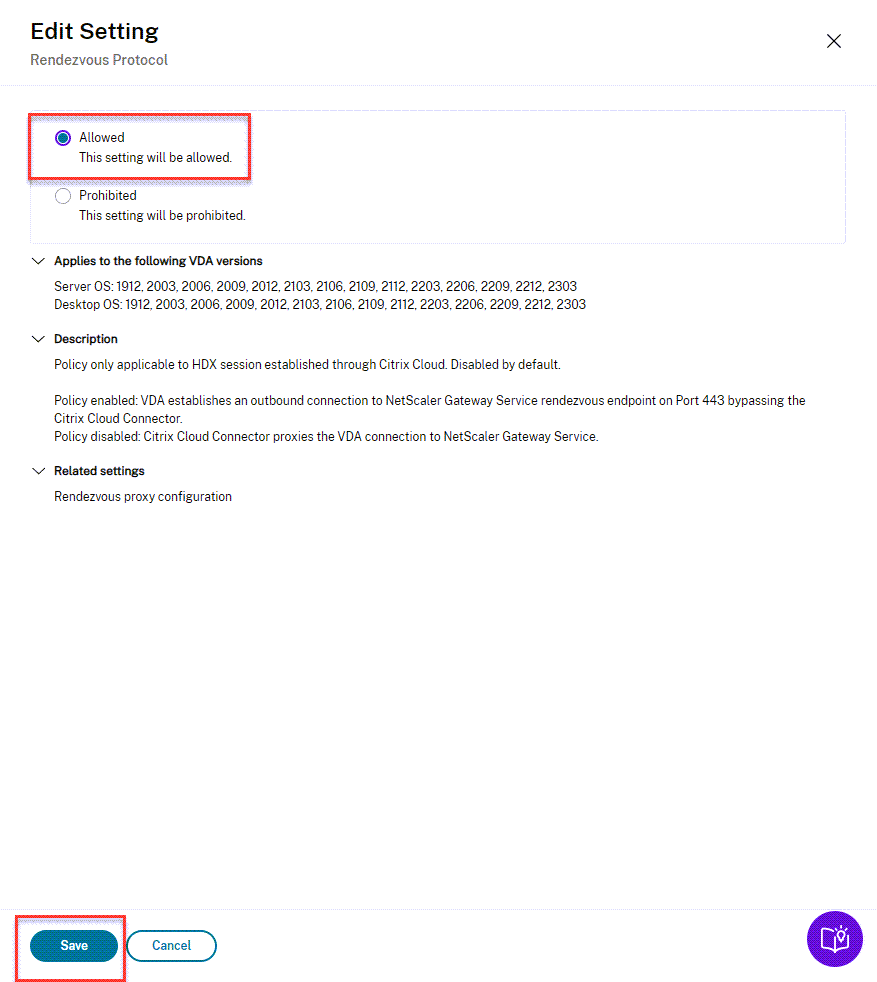
-
[次へ]をクリックします
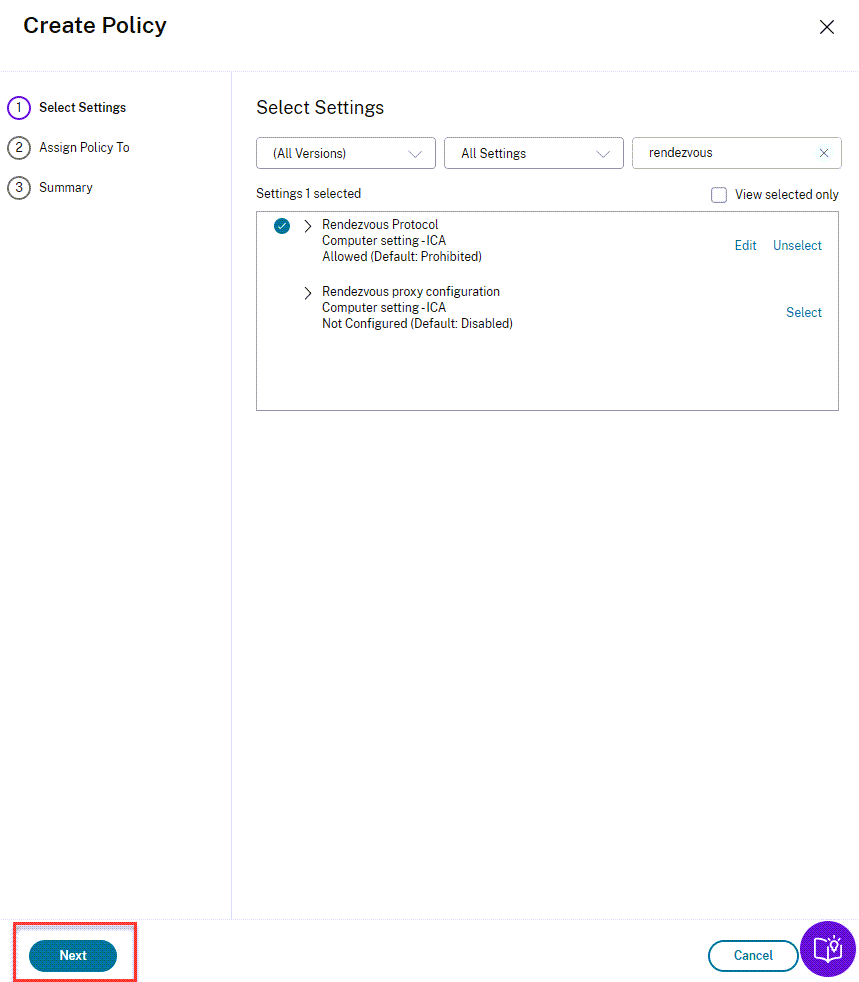
-
デリバリーグループごとにポリシーの割り当て方法を選択します。
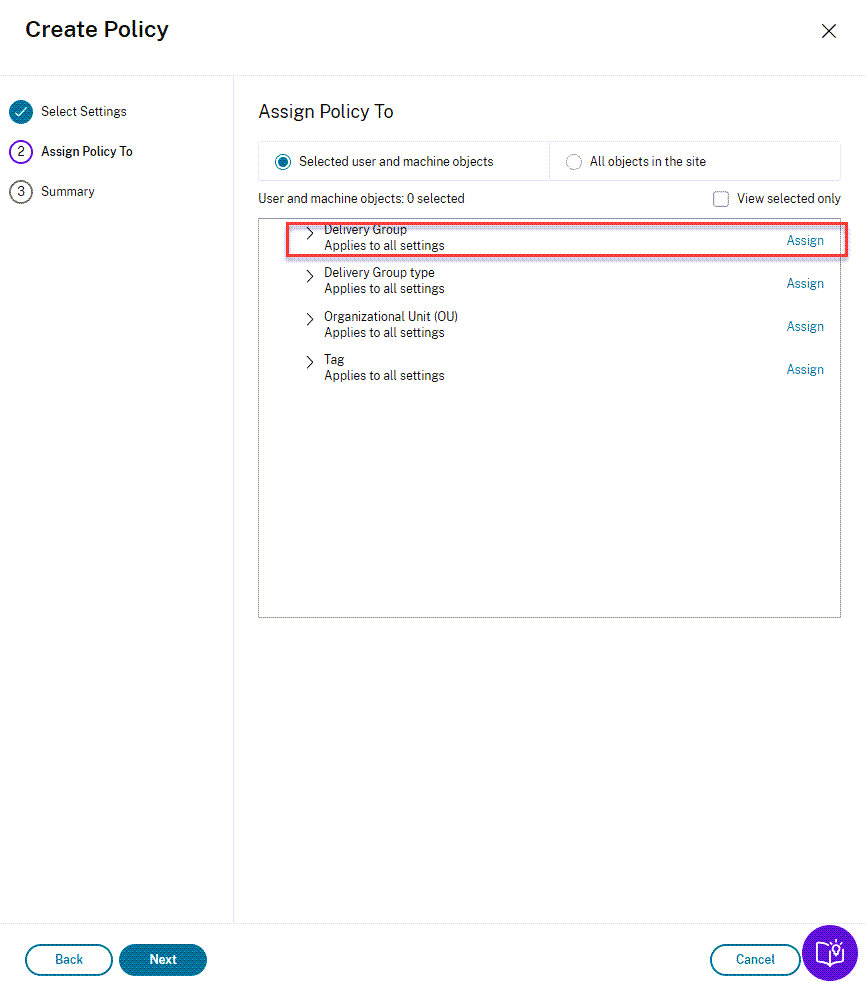
-
ドロップダウンリストでデリバリーグループを選択し、「 有効 」が選択されていることを確認して、「 保存」をクリックします。

-
[次へ] をクリックします。
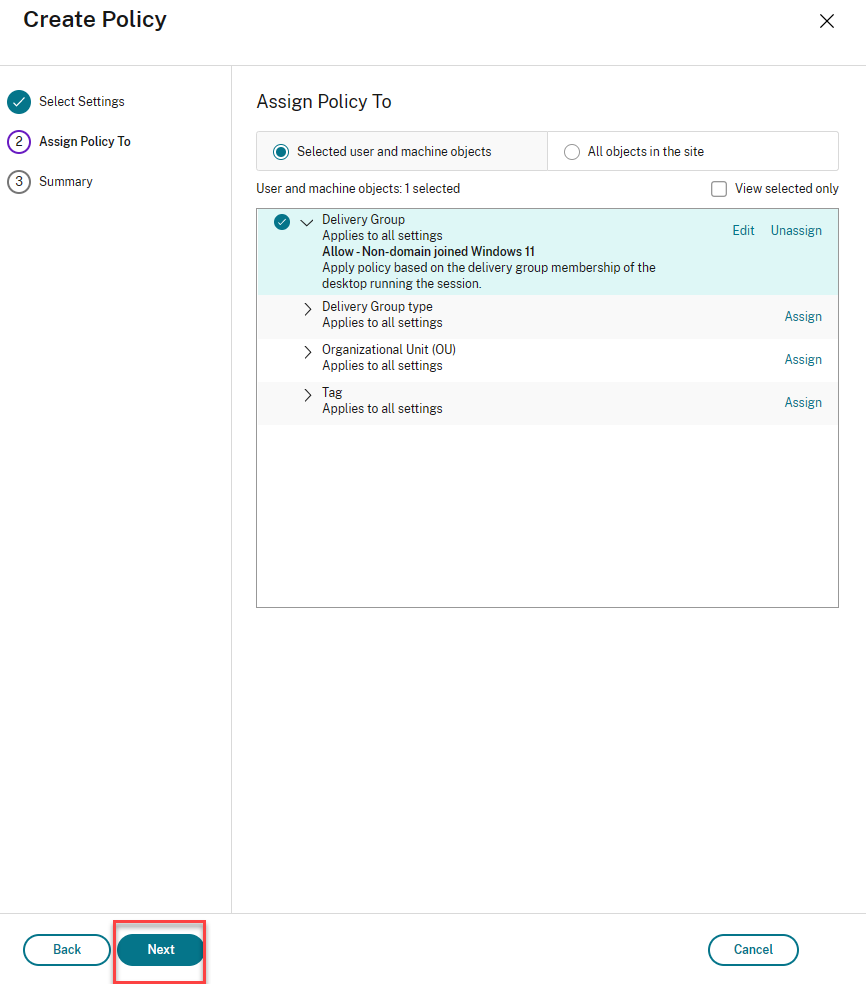
-
[ ポリシーを有効にする] を選択し、ポリシーに名前を付けて、[ 完了] をクリックします。
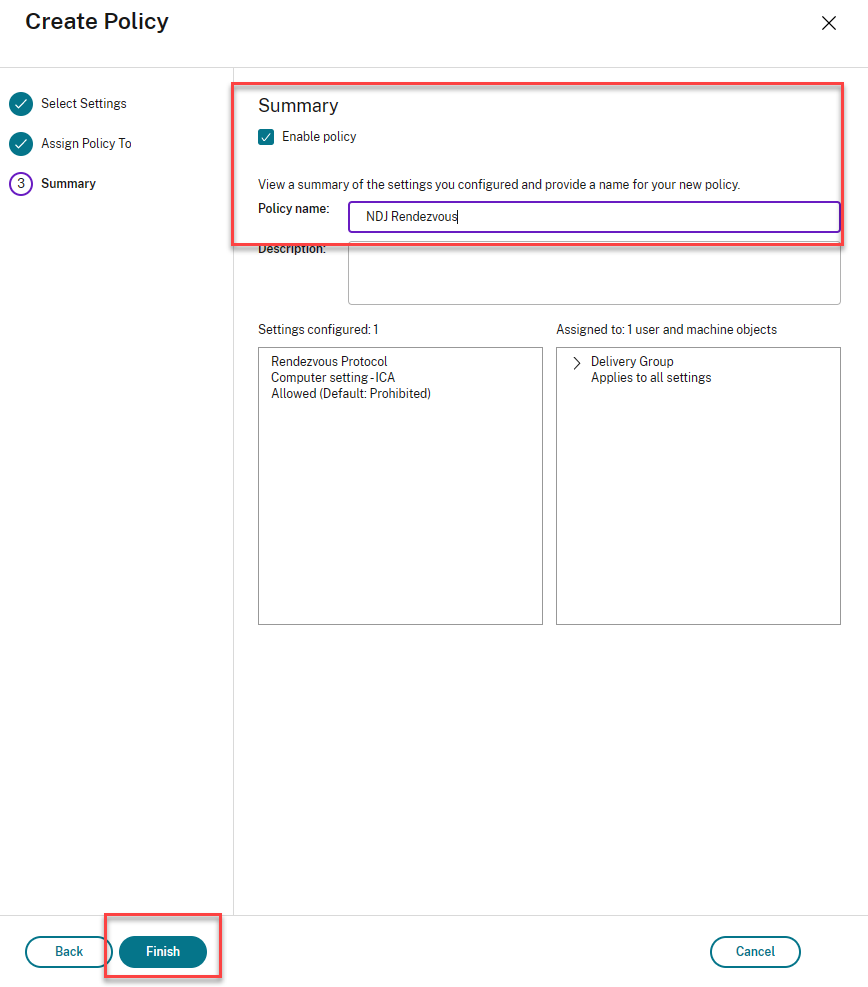
これで、ランデブープロトコルポリシーが有効になりました。

デスクトップを割り当て
-
Citrix Cloudのホームページで、「 ライブラリを表示」をクリックします。

-
ドメインに参加していないWindows 11(デスクトップ)の省略記号をクリックし、「サブスクライバーの管理」を選択します。
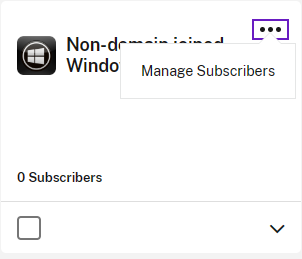
-
まず、ユーザーの名前を入力してから、ユーザーを選択します。
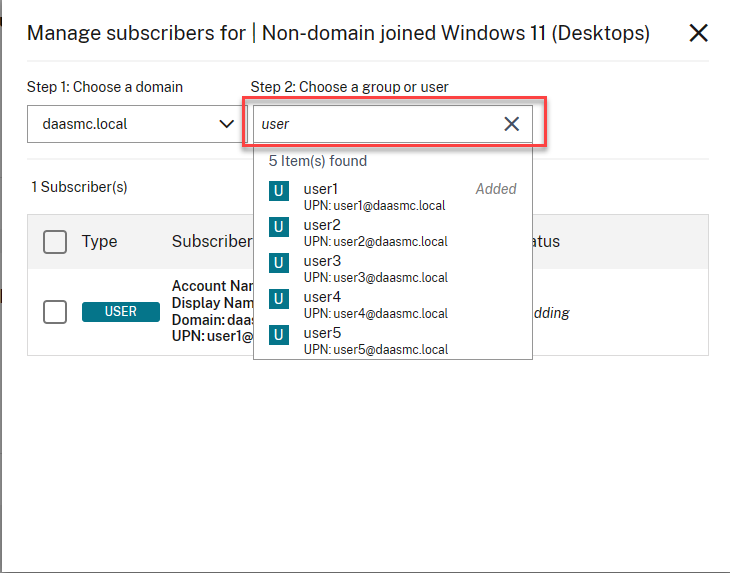
-
すべてのユーザー/グループが購読されたら、画面を閉じます。
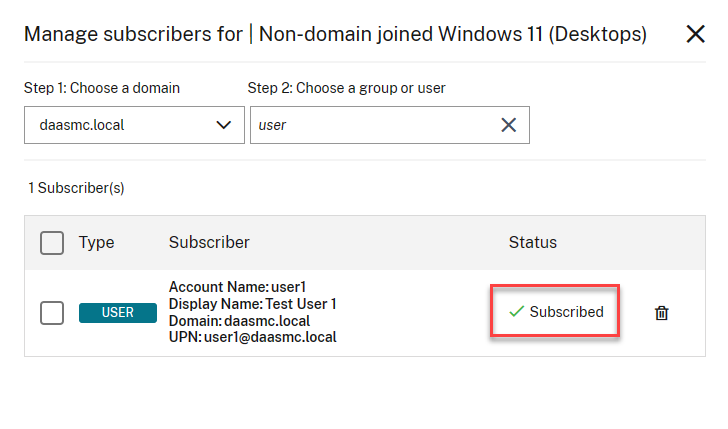
デスクトップを起動
-
ワークスペース URL に接続し、ログイン用の認証情報を入力します。
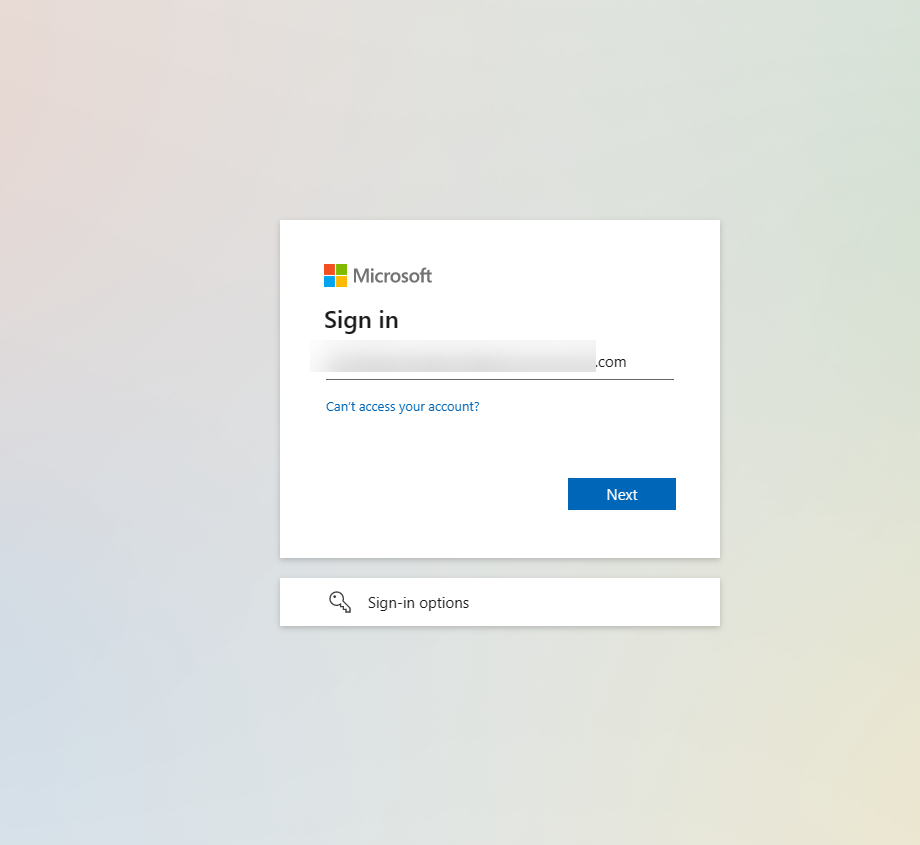
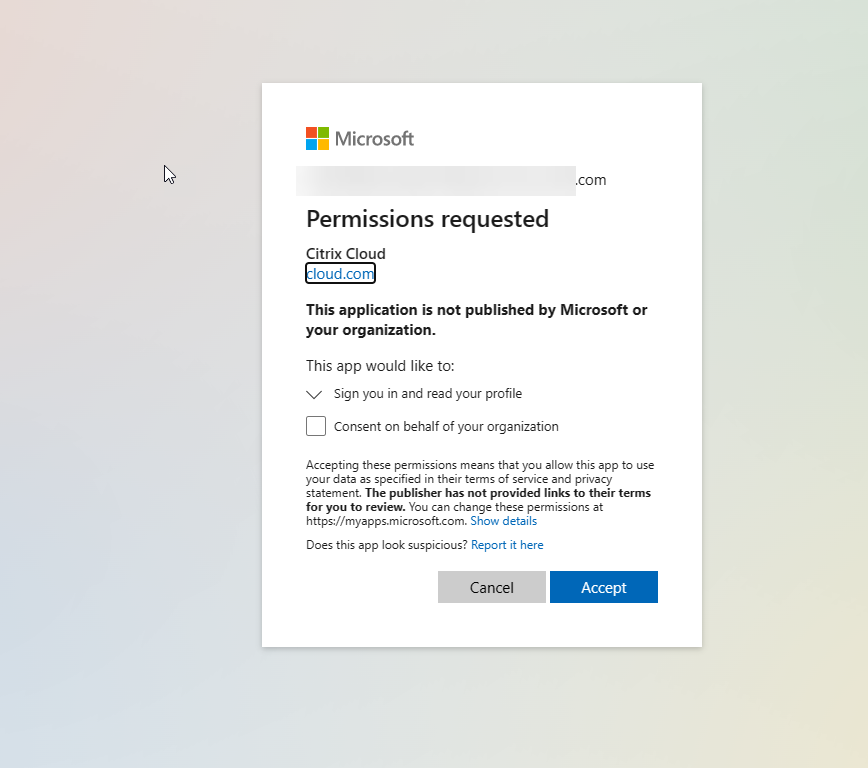
-
起動するデスクトップを選択します。
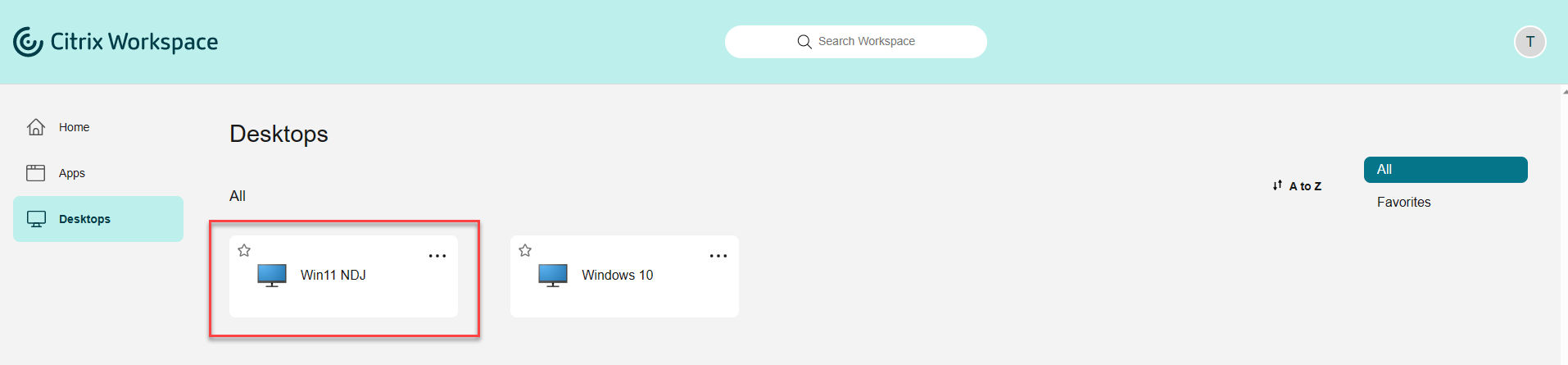
まとめ
このガイドでは、Microsoft Azure でドメインに参加していない Windows 11 仮想マシンを作成する方法を説明しました。Citrix CloudテナントでAzure AActive Directory を有効にする方法、Windows 11マスターイメージ、マシンカタログ、デリバリーグループ、およびランデブープロトコルを有効にするためのCitrix ポリシーを作成する方法を学びました。最後に、Citrix Cloudライブラリを介してデスクトップを割り当て、Citrix Workspace経由でデスクトップにアクセスしました。この POC ガイドに含まれるトピックに関する追加情報については、次の参考資料を参照してください。