This content has been machine translated dynamically.
Dieser Inhalt ist eine maschinelle Übersetzung, die dynamisch erstellt wurde. (Haftungsausschluss)
Cet article a été traduit automatiquement de manière dynamique. (Clause de non responsabilité)
Este artículo lo ha traducido una máquina de forma dinámica. (Aviso legal)
此内容已经过机器动态翻译。 放弃
このコンテンツは動的に機械翻訳されています。免責事項
이 콘텐츠는 동적으로 기계 번역되었습니다. 책임 부인
Este texto foi traduzido automaticamente. (Aviso legal)
Questo contenuto è stato tradotto dinamicamente con traduzione automatica.(Esclusione di responsabilità))
This article has been machine translated.
Dieser Artikel wurde maschinell übersetzt. (Haftungsausschluss)
Ce article a été traduit automatiquement. (Clause de non responsabilité)
Este artículo ha sido traducido automáticamente. (Aviso legal)
この記事は機械翻訳されています.免責事項
이 기사는 기계 번역되었습니다.책임 부인
Este artigo foi traduzido automaticamente.(Aviso legal)
这篇文章已经过机器翻译.放弃
Questo articolo è stato tradotto automaticamente.(Esclusione di responsabilità))
Translation failed!
WEM 整合性条件リストマネージャー
WEM 整合性条件リストマネージャは、フィルタ処理のために XML ファイルを作成するのに役立つ強力なツールです。このツールは、次のフィルタ条件タイプで使用されます。[ 名前がリストにありません]、[名前がリストにない]、[名前または値がリストにありません]、[名前] または [値] がリストにありません。管理コンソールでのこれらの条件の使用について詳しくは、「 フィルタ」を参照してください。
この資料では、WEM 整合性条件リストマネージャーを使用して、フィルタリング目的の XML ファイルを作成する方法について説明します。たとえば、WEM 整合性条件リストマネージャを [ リストに名前] とともに使用して、アクションをフィルタリングするとします。
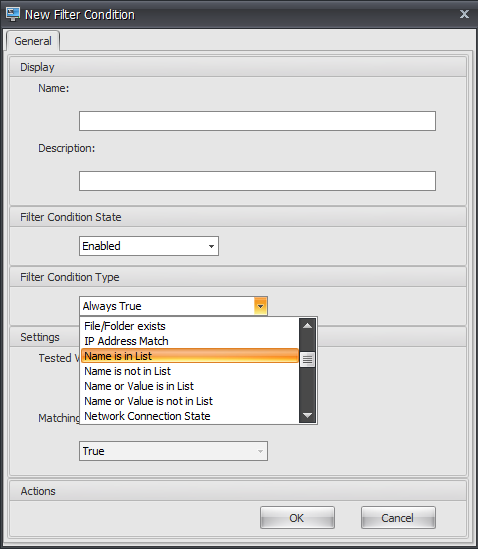
-
WEM 整合性条件リストマネージャを開きます。
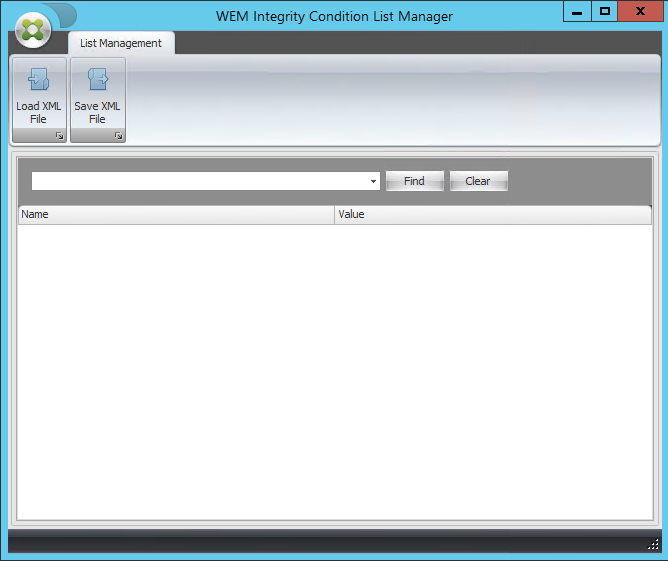
-
空白領域を右クリックし、コンテキストメニューから [ 追加 ] を選択します。
-
[名前] フィールドに名前を入力します 。
注:
WEM エージェントが実行されているマシン(エージェントホスト)の名前を入力します。
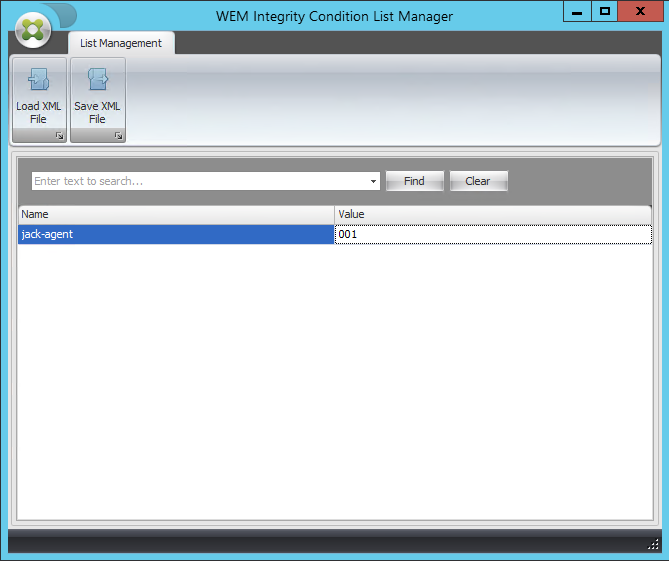
-
[ XML ファイルの保存] をクリックし、目的のフォルダーを参照して、[ 保存] をクリックします。
![[ 名前を付けて保存] ウィンドウ](/en-us/workspace-environment-management/current-release/media/wem-integrity-condition-list-manager-04.png)
-
保存された XML ファイルを開き、指定した情報が正しく保存されたことを確認します。
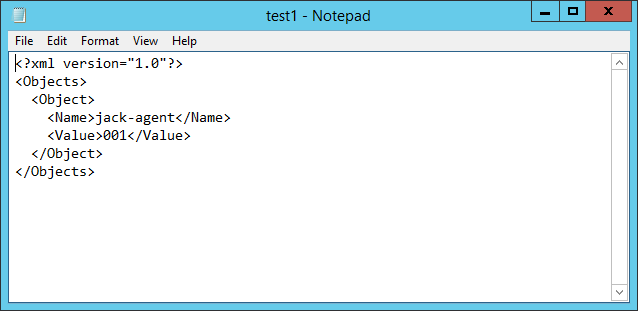
-
保存したXMLファイルをエージェントホスト上のフォルダにコピーします。
注:
この機能は、管理コンソールマシンに XML ファイルを保存すると機能しません。
-
[ 管理コンソール] > [フィルタ] > [条件] > [フィルタ条件リスト ] タブに移動し、[ 追加] をクリックします。
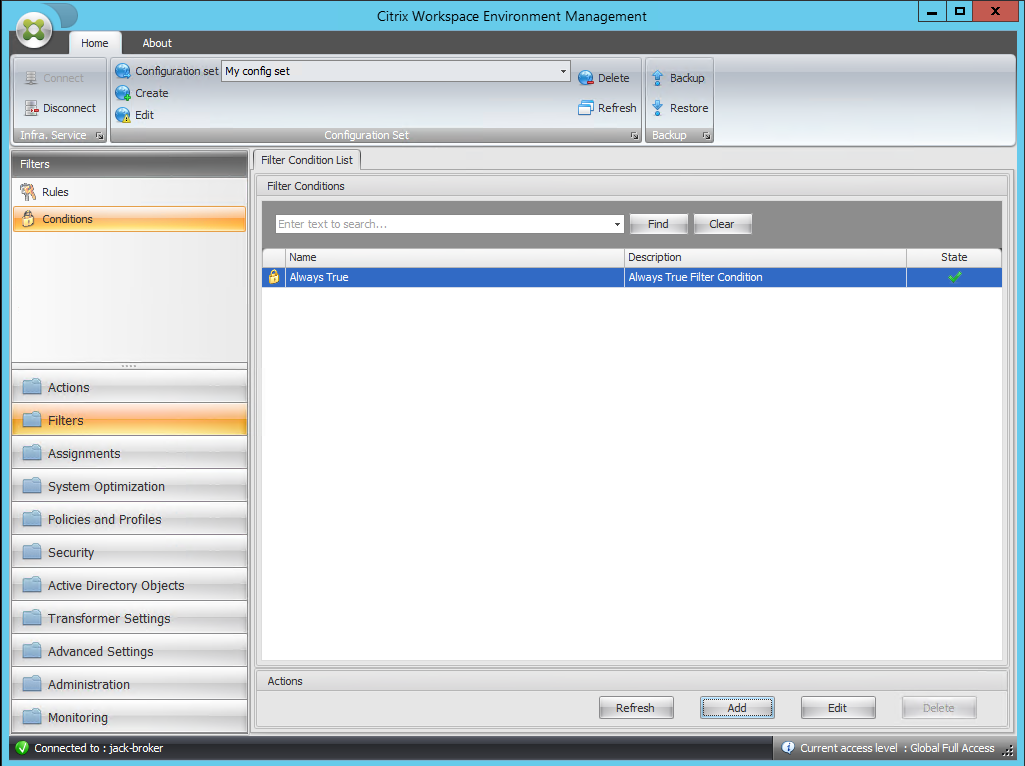
-
情報を入力し、「 OK」をクリックします。
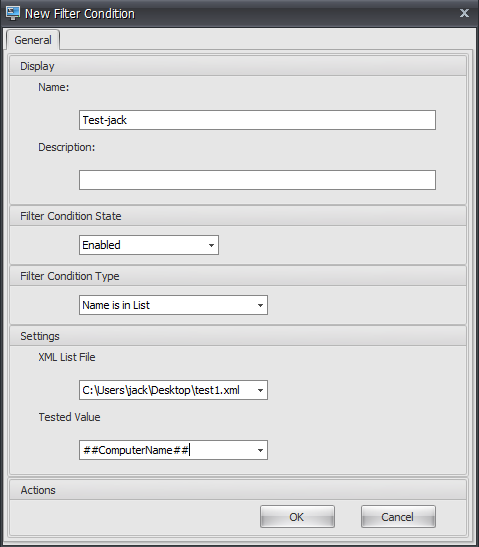
注:
- フィルタ条件タイプ。[ 名前がリストにいます] を選択します。
- XML リストファイル:C:\\ Users\ <user1\ >\\ デスクトップ\\ test1.xml(エージェントホスト上のファイルアドレス)
- テストされた値。WEM 整合性条件リストマネージャの [ 名前 ] フィールドに入力した名前に対応する動的トークンを入力します。この例では、エージェントが実行されているマシン(エージェントホスト)の名前を入力しました。したがって、動的トークン「##ComputerName##.」動的トークンの使用の詳細については、 動的トークンを参照してください。
-
[ 管理コンソール] > [フィルタ] > [ルール] > [フィルタ規則リスト ] タブに移動し、[ 追加] をクリックします。
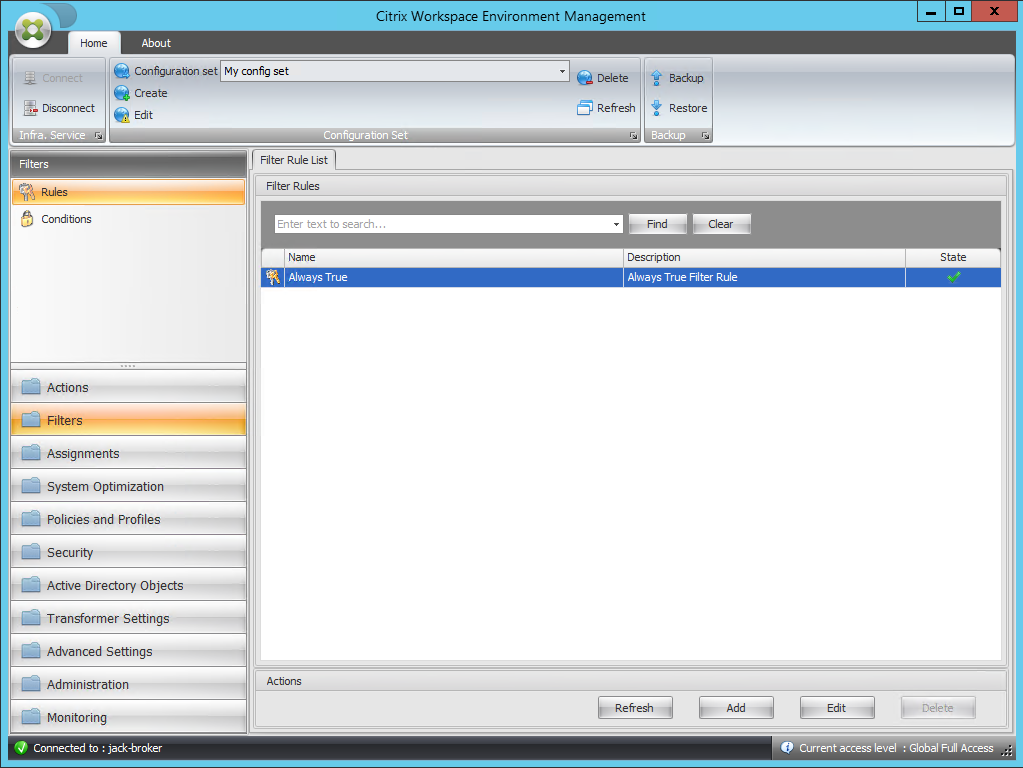
-
[名前] フィールドにフィルタ名を入力します 。
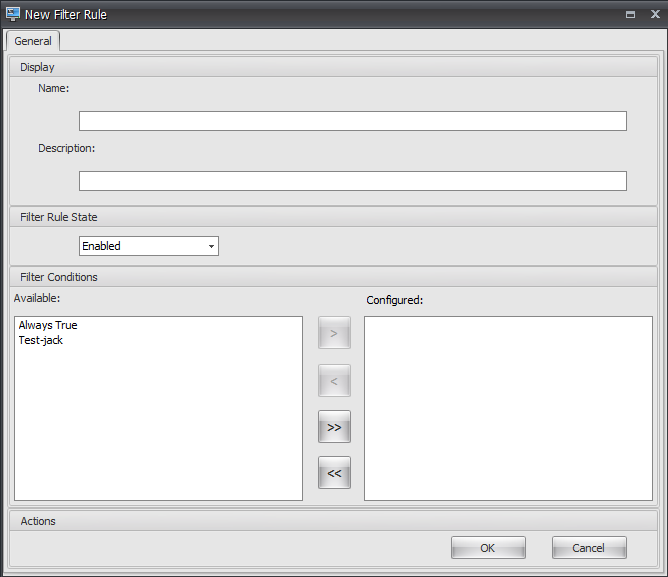
-
構成済みの条件を[ 使用可能 ]ペインから[ 構成済み ]ペインに移動し、[ OK]をクリックします。
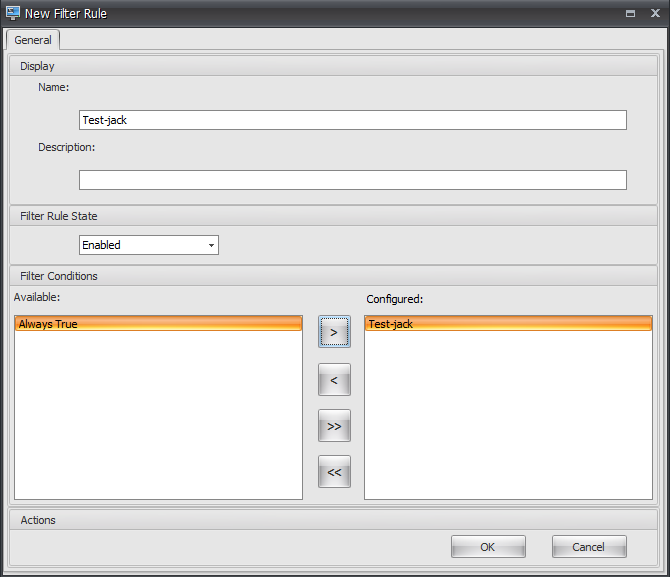
-
[ 管理コンソール] > [アクション] > [アプリケーション] > [アプリケーションリスト ] タブに移動し、アプリケーションを追加します。
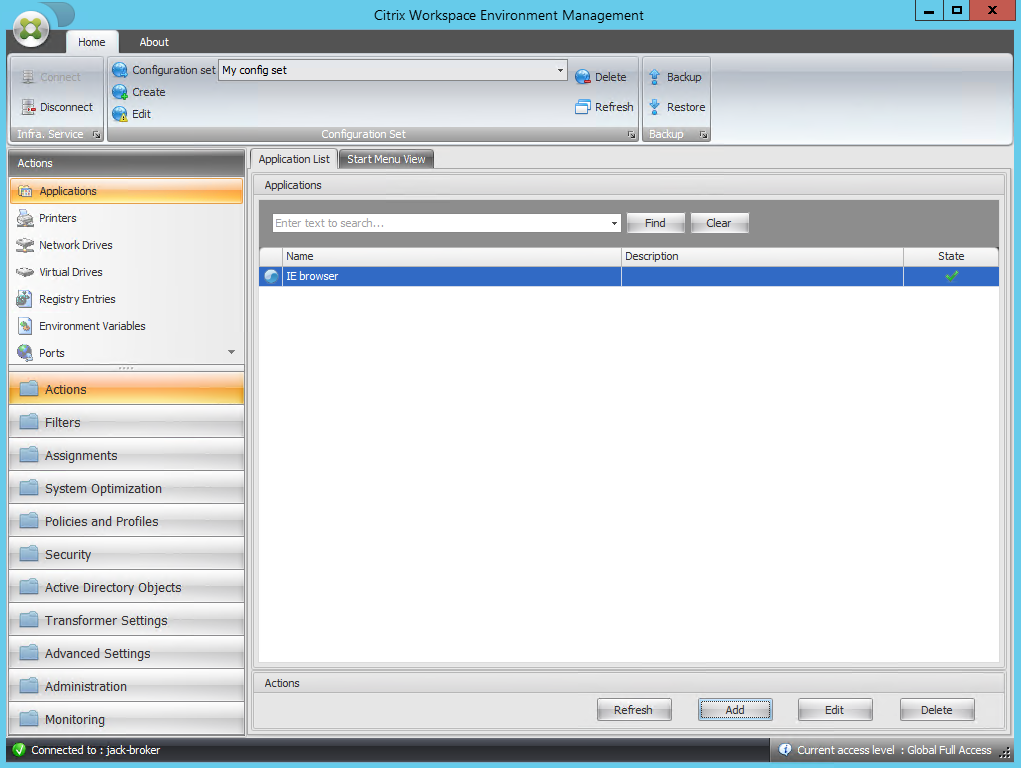
-
[ 管理コンソール] > [割り当て] > [アクションの割り当て ] タブに移動します。
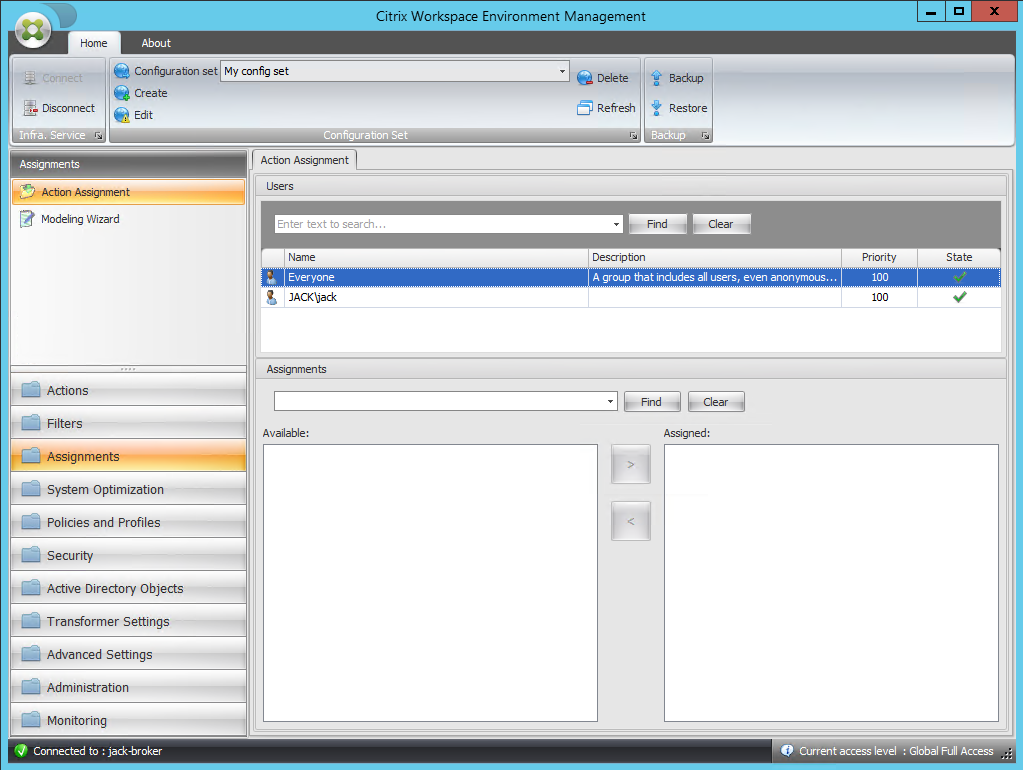
-
目的のユーザーまたはユーザー・グループをダブルクリックします(この例では、エージェントホストを選択します)。
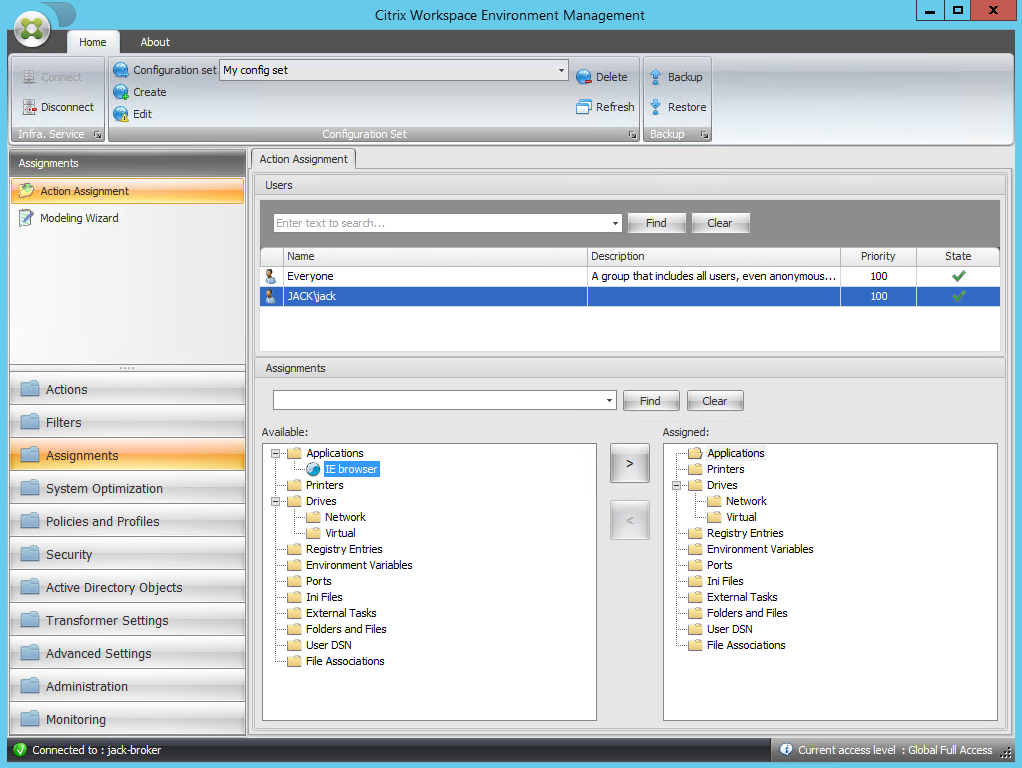
-
アプリケーションを [ 使用可能 ] ペインから [ 割り当て済み ] ペインに移動します。
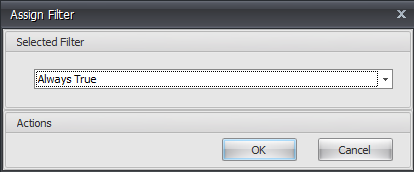
-
フィルタを選択し、「 OK」をクリックします。
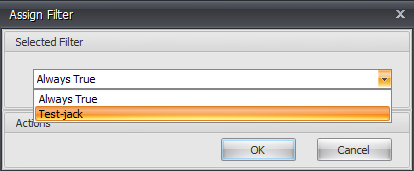
-
割り当てられたアプリケーションのオプションを有効にします (この例では、[ デスクトップの作成 ] および [ タスクバーに固定] を有効にします)。
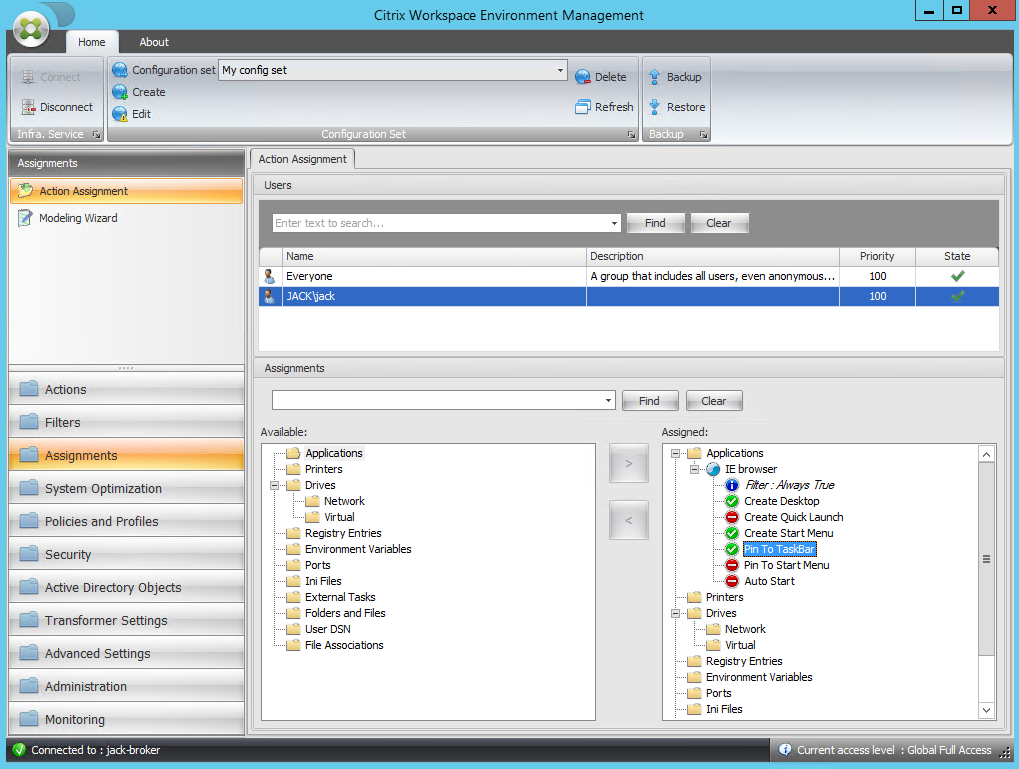
-
[ 管理コンソール] > [管理] > [エージェント] > [統計 ] タブに移動し、[ 更新] をクリックします。
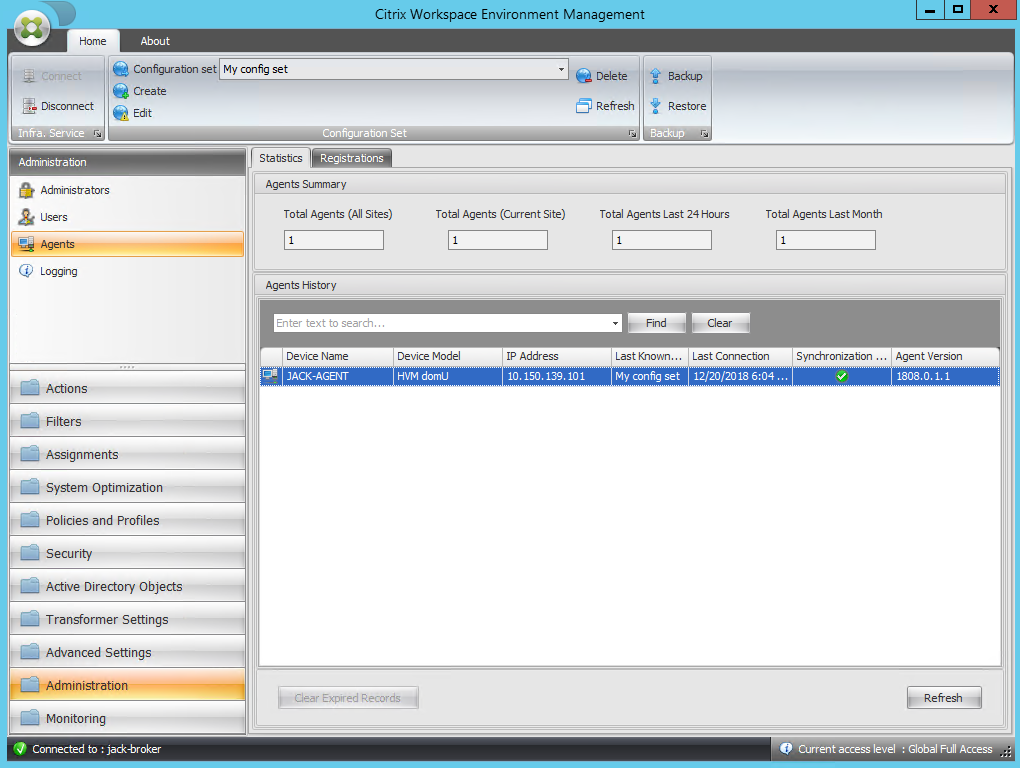
-
エージェントを右クリックし、コンテキストメニューから [ ワークスペースエージェントのリフレッシュ ] を選択します。
注:
設定を有効にするには、エージェントが実行されているマシンに移動して、Citrix WEM Agentを更新することもできます。
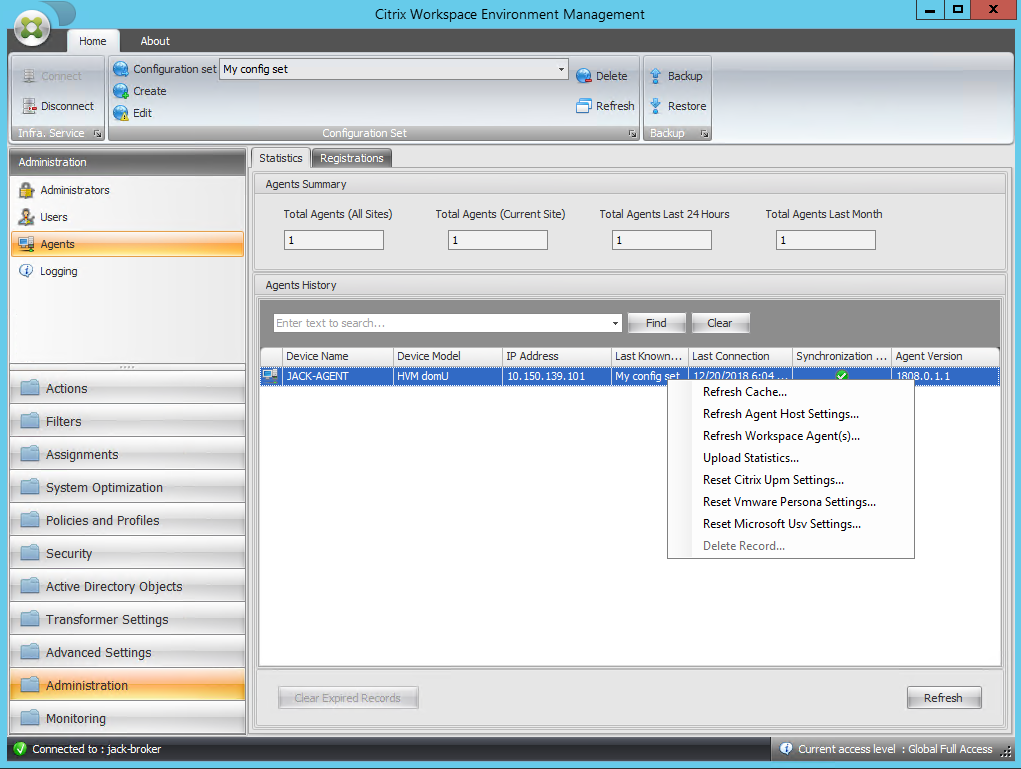
-
エージェントが実行されているマシン(エージェントホスト)に移動して、構成された条件が機能することを確認します。

この例では、アプリケーションはエージェントマシンに正常に割り当てられています。デスクトップ上に作成され、タスクバーに固定されています。
共有
共有
この記事の概要
This Preview product documentation is Citrix Confidential.
You agree to hold this documentation confidential pursuant to the terms of your Citrix Beta/Tech Preview Agreement.
The development, release and timing of any features or functionality described in the Preview documentation remains at our sole discretion and are subject to change without notice or consultation.
The documentation is for informational purposes only and is not a commitment, promise or legal obligation to deliver any material, code or functionality and should not be relied upon in making Citrix product purchase decisions.
If you do not agree, select I DO NOT AGREE to exit.