アプリケーション
アプリケーションショートカットの作成を制御します。
ヒント:
Citrix Studio を使用してアプリケーション設定を編集し、 VUEMAppCmd.exeをポイントする実行可能ファイルのパスを追加できます。VUEMAppCmd.exe は、Citrix Virtual Apps and Desktops公開アプリケーションを起動する前に、Workspace Environment Management エージェントが環境の処理を完了することを保証します。詳しくは、「 Citrix Studioを使用したアプリケーション設定の編集」を参照してください。
動的トークンを使用して 、Workspace Environment Management アクションを拡張し、より強力にすることができます。
アプリケーション一覧
既存のアプリケーションリソースのリスト。[ 検索 ] を使用すると、テキスト文字列に対して名前または ID でリストをフィルタリングできます。
アプリケーションを追加するには
- コンテキストメニューの [追加] コマンドを使用します。
- 「 新規アプリケーション 」ダイアログのタブに詳細を入力し、 「OK」をクリックします。
フィールドとコントロール
一般
-
Name:アプリケーションリストに表示されるアプリケーションショートカットの表示名です。
-
[説明]。このフィールドは、編集/作成ウィザードでのみ表示され、リソースに関する追加情報を指定できます。
-
アプリケーションの種類。ショートカットが起動するアプリケーションの種類。 インストール済みアプリケーション、 ファイル/フォルダ、 URL、 またはStoreFront ストアのいずれかです。選択内容に応じて、次の値が必要です。
- コマンドライン。クライアントマシンが認識しているアプリケーションの実行可能ファイルへのパス。[ 参照 ] ボタンを使用すると、ローカルにインストールされた実行可能ファイルを参照できます。
- 作業ディレクトリ。ショートカットの作業ディレクトリ。実行可能ファイルを参照すると、自動的に入力されます。
- パラメーター。アプリケーションの起動パラメータ。
- ターゲット。(ファイル/フォルダ) アプリケーションが開くターゲットファイルまたはフォルダの名前。
- ショートカット URL。(URL) 追加するアプリケーションショートカットのURL。
- URL をストアします。(StoreFront ストア)ショートカットから開始するリソースを含むStoreFront ストアのURLです。
-
リソースを保管します。(StoreFront ストア)ショートカットから開始するStoreFront ストア上のリソースです。[ 参照 ] ボタンを使用すると、リソースを参照して選択できます。
ヒント:
StoreFront ストアに基づくアプリケーションを追加するには、有効な資格情報を指定する必要があります。[参照] を初めてクリックしてストアリソースを表示すると、ダイアログボックスが表示されます。このダイアログでは、Windows向けCitrix Workspaceアプリへのログオンに使用する資格情報の入力を求められます。その後、[リソースの保存]ウィンドウが開き、WEM管理コンソールマシンで実行されているWindows向けCitrix Workspaceアプリによって取得された公開アプリケーションのリストが表示されます。
- [ スタート] メニューの統合。[スタート] メニューでアプリケーションのショートカットを作成する場所を選択します。既定では、新しいショートカットは [ プログラム] に作成されます。
オプション
-
[アイコン] を選択します。アイコンファイルを参照し、アプリケーションのアイコンを選択できます。デフォルトでは、この設定はアプリケーションの実行可能ファイルのアイコンを使用しますが、有効なアイコンを選択できます。アイコンは、テキストとしてデータベースに格納されます。
- 高解像度アイコンのみ。選択ボックスに HD アイコンのみを表示します。
-
アプリケーションの状態。アプリケーションのショートカットを有効にするかどうかを制御します。無効にすると、エージェントはユーザーに割り当てられていても処理しません。
-
メンテナンスモード。この設定を有効にすると、ユーザーがアプリケーションのショートカットを実行できなくなります。ショートカットアイコンは、アイコンが使用できないことを示す警告記号を含むように変更され、ユーザーがアプリケーションを起動しようとしたときにアプリケーションが使用できないことを知らせる短いメッセージを受信します。これにより、アプリケーションのショートカット・リソースを無効にしたり削除したりすることなく、公開アプリケーションがメンテナンス中のシナリオをプロアクティブに管理できます。
-
表示名。ユーザーの環境に表示されるショートカットの名前。
-
ホットキーユーザーがアプリケーションを起動するためのホットキーを指定できます。ホットキーは大文字と小文字が区別され、次の形式で入力します (例:Ctrl + Alt + S)。
- アクションタイプ。このリソースがどのようなアクションであるかを説明します。
詳細設定
-
自動自己回復機能を有効にします。選択すると、ユーザーが移動または削除した場合、エージェントは更新時にアプリケーション・ショートカットを自動的に再作成します。
-
アイコンの位置を強制。ユーザーのデスクトップ上のアプリケーションショートカットの正確な場所を指定できます。値はピクセル単位です。
-
ウィンドウのスタイル。アプリケーションをエンドポイントの最小化、標準、または最大化ウィンドウのどちらで開くかを制御します。
-
セルフサービスに表示しない。セッションエージェントが UI モードで実行されているときに、エンドユーザーが使用できるステータスバーアイコンからアクセスできるセルフサービスインターフェイスからアプリケーションを非表示にします。これには、コンテキストメニューの「マイアプリケーション」アイコンリストと「アプリケーションの管理」フォームで非表示にすることが含まれます。
-
ユーザーのお気に入りフォルダにショートカットを作成します。エンドユーザーの [お気に入り] フォルダにアプリケーションショートカットを作成します。
StoreFront ストアに基づくアプリケーションエントリを追加するには、有効な資格情報を指定する必要があります。これにより、WEM管理コンソールマシンにインストールされたWindows向けCitrix Workspaceアプリが公開アプリケーションのリストを取得できます。
[スタート] メニュービュー
[スタート] メニューに、アプリケーションのショートカットリソースの場所のツリービューが表示されます。
更新。アプリケーションリストを更新します。
移動。ウィザードが開き、アプリケーションのショートカットの移動先を選択できます。
編集。アプリケーションエディションウィザードを開きます。
[削除]。選択したアプリケーションショートカットリソースを削除します。
Citrix Studioを使用したアプリケーション設定の編集
Workspace Environment Management (WEM) には、発生した問題のトラブルシューティングを行うクライアント側のツールが用意されています。VueMappCmd ツール(VUEMAppCmd.exe)を使用すると、Citrix Virtual Apps and Desktopsの公開アプリケーションが起動する前に、WEMエージェントが環境の処理を完了します。このフォルダは、エージェントインストールフォルダ:にあります。%ProgramFiles%\Citrix\Workspace Environment Management Agent\VUEMAppCmd.exe。
メモ:
64 ビット OSの場合は、代わりに
%ProgramFiles(x86)%を使用してください。
Citrix Studio を使用してアプリケーション設定を編集し、 VUEMAppCmd.exeをポイントする実行可能ファイルのパスを追加できます。このためには、次の手順を実行します:
-
Citrix Studioの [アプリケーション設定]>[場所 ]ページに移動します。
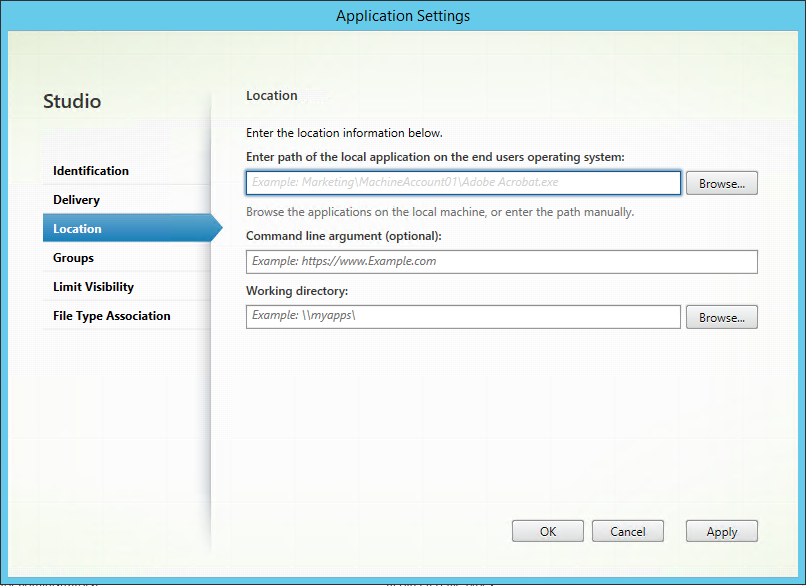
-
エンドユーザーオペレーティングシステム上のローカルアプリケーションのパスを入力します。
- 次のように入力します。
%ProgramFiles%\Citrix\Workspace Environment Management Agent\VUEMAppCmd.exe。
- 次のように入力します。
-
コマンドライン引数を入力して、開くアプリケーションを指定します。
- VUEMAppCmd.exeを使用して、起動するアプリケーションのフルパスを入力します。パスに空白が含まれている場合は、アプリケーションのコマンドラインを二重引用符で囲むようにしてください。
- たとえば、 iexplore.exe を VUEMAppCmd.exeから起動するとします。これを行うには、次のように入力します。
"%ProgramFiles%\Internet Explorer\iexplore.exe"。