Configurações de política multimídia
A seção Multimídia contém configurações de política para gerenciar streaming HTML5 e áudio e vídeo do Windows nas sessões do usuário.
Aviso
Editar o registro incorretamente pode causar sérios problemas que podem exigir que você reinstale seu sistema operacional. A Citrix não pode garantir que os problemas resultantes do uso incorreto do Editor do Registro possam ser resolvidos. Use o Editor do Registro por sua conta e risco. Tenha o cuidado de fazer backup do registro antes de editá-lo.
Políticas multimídia
Por padrão, todas as políticas multimídia definidas no Delivery Controller são armazenadas nestes registros:
Políticas da máquina:
HKEY_LOCAL_MACHINE\Software\Policies\Citrix\MultimediaPolicies
Políticas do usuário:
HKEY_LOCAL_MACHINE\Software\Policies\Citrix{User Session ID}\User\MultimediaPolicies
Para localizar o ID da sessão de usuário atual, emita o comando qwinsta na linha de comando do Windows.
HTML5 video redirection
Controla e otimiza a forma como os servidores Citrix Virtual Apps and Desktops oferecem conteúdo multimídia da Web HTML5 aos usuários.
Por padrão, essa configuração está desativada.
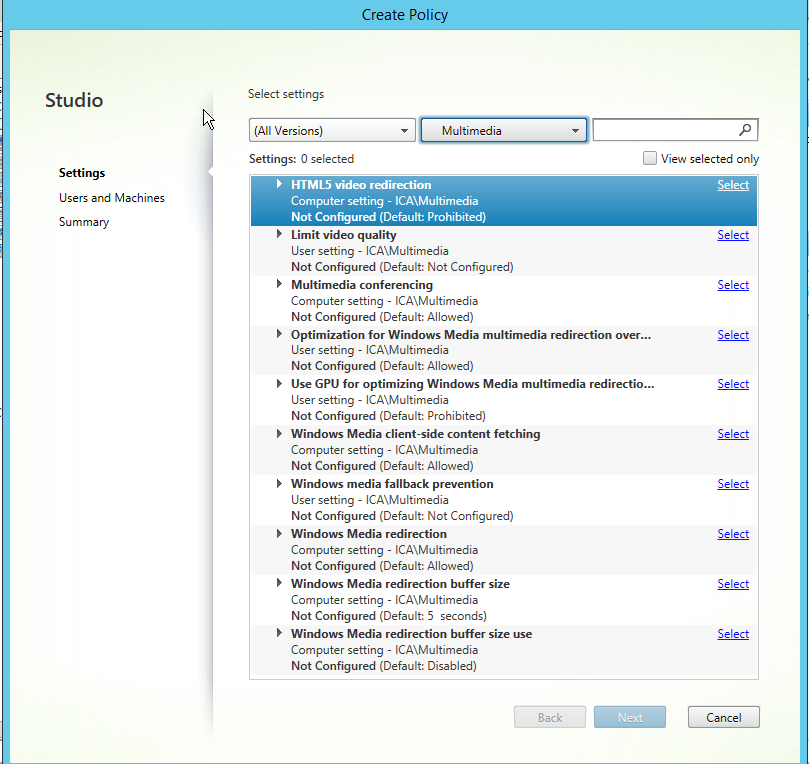

Nesta versão, esse recurso está disponível apenas para páginas da Web controladas. Requer a adição de JavaScript às páginas web em que o conteúdo multimídia HTML5 está disponível, por exemplo, vídeos em um site de treinamento interno.
Para configurar o redirecionamento de vídeo HTML5:
- Copie o arquivo, HdxVideo.js, de%Arquivos de programas%/Citrix/ICA Service/HTML5 Video Redirection na instalação do VDA para o local da sua página da Web interna.
- Insira esta linha em sua página da Web (se sua página tiver outros scripts, inclua HdxVideo.js antes desses scripts):
<script src="HdxVideo.js" type="text/javascript"\></script>
Nota: Se HdxVideo.js não estiver no mesmo local que sua página da Web, use o atributo src para especificar o caminho completo até ele.
Se o JavaScript não tiver sido adicionado às páginas da Web controladas e o usuário reproduzir um vídeo HTML5, o Citrix Virtual Apps and Desktops padrão é a renderização do lado do servidor.
Para que o redirecionamento de vídeos HTML5 funcione, permita Windows Media Redirection. Esta política é obrigatória para obtenção no servidor e renderização no cliente e necessária para a busca do lado do cliente (o que, por sua vez, também requer que a Windows Media client-side content fetching seja permitida(Allowed)).
O Microsoft Edge não oferece suporte a esse recurso.
HdxVideo.js substitui os controles do navegador HTML5 Player com o seu próprio. Para verificar se a política de redirecionamento de vídeo HTML5 está em vigor em um determinado site, compare os controles do player com um cenário em que a política de HTML5 video redirection é Prohibited:
(O cliente da Citrix controla quando a política é permitida)

(A página da Web nativa controla quando a política é proibida ou não configurada)

Os seguintes controles de vídeo são suportados:
- play
- pause
- seek
- repeat
- audio
- full screen
Você pode visualizar uma página de teste de redirecionamento de vídeo HTML5 em https://www.citrix.com/virtualization/hdx/html5-redirect.html.
Redirecionamento de vídeo TLS e HTML5 e redirecionamento de conteúdo do navegador
Você pode usar o redirecionamento de vídeo HTML5 para redirecionar vídeos de sites HTTPS ou redirecionamento de conteúdo do navegador para redirecionar todo o site. O JavaScript injetado nesses sites deve estabelecer uma conexão TLS com o serviço de redirecionamento de vídeo Citrix HTML5 (WebSocketService.exe) em execução no VDA. Para obter esse redirecionamento e manter a integridade TLS da página da Web, são gerados dois certificados personalizados pelo Serviço de Redirecionamento de Vídeo Citrix HDX HTML5 no repositório de certificados no VDA.
O HdxVideo.js usa o Secure WebSockets para se comunicar com o WebSocketService.exe em execução no VDA. Este processo é executado como uma conta do Sistema Local e executa a terminação SSL e o mapeamento da sessão do usuário.
WebSocketService.exe está ouvindo em 127.0.0.1 na porta 9001.
Limit video quality
Essa configuração se aplica apenas ao Windows Media e não ao HTML5. Ele exige que você habilite a Optimization for Windows Media multimedia redirection over WAN.
Essa configuração especifica o nível máximo de qualidade de vídeo permitido para uma conexão HDX. Quando configurada, a qualidade máxima de vídeo é limitada ao valor especificado, garantindo que a qualidade de serviço multimídia (QoS) seja mantida dentro de um ambiente.
Por padrão, essa configuração não está configurada.
Para limitar o nível máximo de qualidade de vídeo permitido, escolha uma das seguintes opções:
- 1080p/8.5mbps
- 720p/4.0mbps
- 480p/720kbps
- 380p/400kbps
- 240p/200kbps
Reproduzir vários vídeos simultaneamente no mesmo servidor consome grandes quantidades de recursos e pode afetar a escalabilidade do servidor.
Microsoft Teams redirection
Essa configuração permite a otimização do Microsoft Teams, com base na tecnologia HDX.
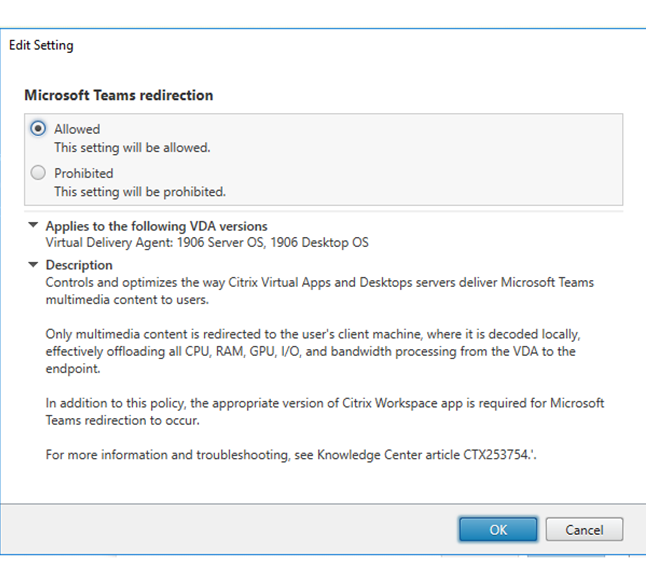
Se essa política estiver ativada e você estiver usando uma versão compatível do aplicativo Citrix Workspace, essa chave de registro será definida como 1 no VDA. O aplicativo Microsoft Teams lê a chave a ser carregada no modo de VDI. Observe que não é necessário definir a chave do Registro manualmente.
HKEY_CURRENT_USER\Software\Citrix\HDXMediaStream
Name: MSTeamsRedirSupport
Valor: DWORD (1 - ativado, 0 - desativado)
Nota:
Se você estiver usando a versão 1906.2 VDAs ou posterior com versões mais antigas do controlador (por exemplo, versão 7.15), que não têm a política disponível no Studio, a otimização HDX é permitida no VDA por padrão. Se a versão do aplicativo Workspace for 1907 ou posterior, o Teams será iniciado no modo otimizado. Para obter informações sobre advertências na mistura 7.15 LTSR Controllers e CR VDAs, consulte o artigo do Knowledge Center CTX205549.
Nesse caso, para desativar o recurso para usuários específicos, você pode substituir a configuração do Registro usando uma política de grupo para aplicar um script de logon à unidade organizacional do usuário.
Por padrão, o redirecionamento do Microsoft Teams está habilitado.
Multimedia conferencing
Esta configuração permite ou impede o uso de tecnologia otimizada de redirecionamento de webcam por aplicativos de videoconferência.
Por padrão, o suporte de videoconferência é permitido.
Ao adicionar essa configuração a uma política, verifique se a configuração de redirecionamento do Windows Media está presente e definida como Allowed (o padrão).
Ao usar a conferência multimídia, as seguintes condições devem ser atendidas:
- Os drivers fornecidos pelo fabricante para a webcam usada para conferências multimídia estão instalados no cliente.
- Conecte a webcam ao dispositivo do usuário antes de iniciar uma sessão de videoconferência. O servidor usa apenas uma webcam instalada de cada vez. Se várias webcams estiverem instaladas no dispositivo do usuário, o servidor tentará usar cada webcam sucessivamente até que uma sessão de videoconferência seja criada com sucesso.
Esta política não é necessária ao redirecionar a webcam usando o redirecionamento USB genérico. Nesse caso, instale os drivers da webcam no VDA.
Optimization for Windows Media multimedia redirection over WAN
Essa configuração se aplica apenas ao Windows Media e não ao HTML5. A configuração permite transcodificação multimídia em tempo real, permitindo streaming de mídia de áudio e vídeo para dispositivos móveis através de redes degradadas e aprimorando a experiência do usuário, melhorando a forma como o conteúdo do Windows Media é fornecido em uma WAN.
Por padrão, a entrega de conteúdo do Windows Media pela WAN é otimizada.
Ao adicionar essa configuração a uma política, verifique se a configuração de Windows Media Redirection está presente e definida como Allowed.
Quando essa configuração é ativada, a transcodificação multimídia em tempo real é implantada automaticamente conforme necessário para habilitar o streaming de mídia, proporcionando uma experiência de usuário perfeita, mesmo em condições extremas de rede.
Use GPU for optimizing Windows Media multimedia redirection over WAN
Essa configuração se aplica apenas ao Windows Media e permite que a transcodificação multimídia em tempo real seja feita na Unidade de Processamento Gráfico (GPU) no Virtual Delivery Agent (VDA). Isso melhora a escalabilidade do servidor. A transcodificação de GPU está disponível somente se o VDA tiver uma GPU compatível para aceleração de hardware. Caso contrário, a transcodificação é feita pela CPU.
Observação: a transcodificação de GPU é suportada somente em GPUs NVIDIA.
Por padrão, é proibido usar a GPU no VDA para otimizar o fornecimento de conteúdo do Windows Media pela WAN.
Ao adicionar essa configuração a uma política, verifique se as configurações de redirecionamento e otimização de mídia do Windows Media para o redirecionamento multimídia do Windows Media por WAN estão presentes e definidas como permitidas.
Windows Media fallback prevention
Essa configuração se aplica ao redirecionamento de conteúdo do navegador, HTML5 e Windows Media. Para que ele suporte HTML5, defina a política HTML5 video redirection como Allowed.
Os administradores podem usar a configuração da política Windows Media fallback prevention para especificar os métodos com os quais ocorrem tentativas de fornecer conteúdo por stream aos usuários.
Por padrão, essa configuração não está configurada. Quando a configuração é definida como Not Configured, o comportamento é o mesmo que Play all content.
Para definir essa configuração, escolha uma das seguintes opções:
- Play all content. Tente buscar conteúdo do lado do cliente e, em seguida, Windows Media Redirection. Se não tiver êxito, reproduza o conteúdo no servidor.
- Play all content only on client. Tente buscar no lado do cliente e, em seguida, Windows Media Redirection. Se não for bem-sucedido, o conteúdo não será reproduzido.
- Play only client-accessible content on client. Tente apenas buscar no lado do cliente. Se não for bem-sucedido, o conteúdo não será reproduzido.
Quando o conteúdo não é reproduzido, a mensagem de erro “Company has blocked video because of lack of resources” é exibida na janela do player (por uma duração padrão de 5 segundos).
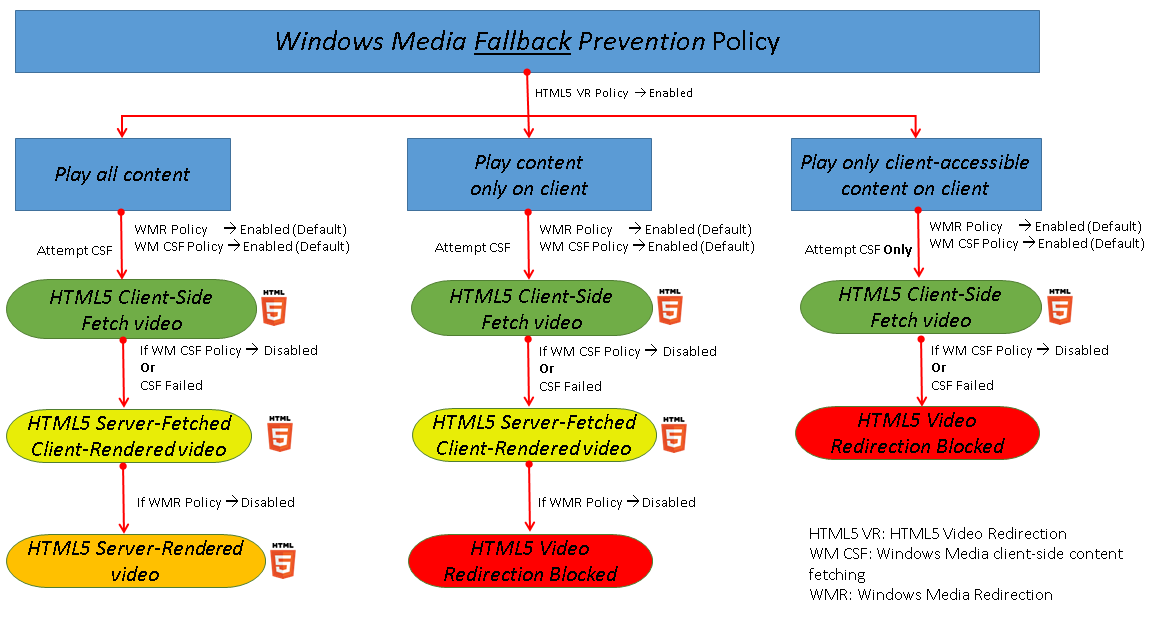
A duração desta mensagem de erro pode ser personalizada com a seguinte chave de registro no VDA. Se a entrada do Registro não existir, a duração seguirá o padrão de 5 segundos.
O caminho do registro varia dependendo da arquitetura do VDA:
\HKLM\SOFTWARE\Wow6432Node\Citrix\HdxMediastream
Ou
\HKLM\SOFTWARE\Citrix\HdxMediastream
Chave do registro:
Nome: VideoLoadManagementErrDuration
Tipo: DWORD
Intervalo: 1 - até limite de DWORD (padrão = 5)
Unidade: segundos
Windows Media client-side content fetching
Essa configuração se aplica tanto ao HTML5 quanto ao Windows Media. A configuração permite que um dispositivo do usuário transmita arquivos multimídia diretamente do provedor de origem na internet ou na intranet, em vez de através do XenApp servidor host XenDesktop.
Por padrão, essa configuração é Allowed. Permitir essa configuração melhora o uso da rede e a escalabilidade do servidor porque move qualquer processamento na mídia do servidor host para o dispositivo do usuário. Ele também remove o requisito de que uma estrutura multimídia avançada, como o Microsoft DirectShow ou Media Foundation, seja instalada no dispositivo do usuário. O dispositivo do usuário requer apenas a capacidade de reproduzir um arquivo a partir de um URL
Ao adicionar essa configuração a uma política, verifique se a configuração de Windows Media Redirection está presente e definida como Allowed. Se Windows Media Redirection estiver desativado, a transmissão de arquivos multimídia para o dispositivo do usuário diretamente do provedor de origem também será desativada.
Redirecionamento do Windows Media
Essa configuração se aplica a HTML5 e Windows Media e controla e otimiza a maneira como os servidores fornecem streaming de áudio e vídeo aos usuários.
Por padrão, essa configuração é Allowed. Para HTML5, essa configuração não tem efeito se a política de HTML5 video redirection for Prohibited.
Permitir essa configuração aumenta a qualidade do áudio e vídeo renderizados do servidor para um nível que se compara com áudio e vídeo reproduzidos localmente em um dispositivo do usuário. O servidor transmite multimídia para o cliente na forma original e compactada e permite que o dispositivo do usuário descompacte e renderize a mídia.
O redirecionamento do Windows Media otimiza arquivos multimídia codificados com codecs que aderem aos padrões Microsoft DirectShow, DirectX Media Objects (DMO) e Media Foundation. Para reproduzir um determinado arquivo multimídia, deve estar presente no dispositivo do usuário um codec compatível com o formato de codificação do arquivo multimídia.
Por padrão, o áudio é desativado no aplicativo Citrix Workspace. Para permitir que os usuários executem aplicativos multimídia em sessões do ICA, ative o áudio ou dê aos usuários permissão para ativar o áudio na interface do aplicativo Citrix Workspace.
Selecione Prohibited somente se a reprodução de mídia por meio do redirecionamento do Windows Media tiver pior qualidade do que quando renderizada por meio de compressão básica ICA e áudio normal. Isso é raro, mas pode acontecer em condições de baixa largura de banda, por exemplo, com mídia com baixa frequência de quadros-chave.
Windows Media Redirection buffer size
Esta configuração é um legado e não se aplica ao HTML5.
Essa configuração especifica um tamanho de buffer de 1 a 10 segundos para aceleração multimídia.
Por padrão, o tamanho do buffer é de 5 segundos.
Windows Media Redirection buffer size use
Esta configuração é um legado e não se aplica ao HTML5.
Essa configuração ativa ou desativa o uso do tamanho do buffer especificado na configuração Windows Media Redirection buffer size.
Por padrão, o tamanho do buffer especificado não é usado.
Se essa configuração estiver desativada ou se a configuração Windows Media Redirection buffer size não estiver configurada, o servidor usará o valor padrão de tamanho do buffer (cinco segundos).
Neste artigo
- Políticas multimídia
- HTML5 video redirection
- Limit video quality
- Microsoft Teams redirection
- Multimedia conferencing
- Optimization for Windows Media multimedia redirection over WAN
- Use GPU for optimizing Windows Media multimedia redirection over WAN
- Windows Media fallback prevention
- Windows Media client-side content fetching
- Redirecionamento do Windows Media
- Windows Media Redirection buffer size
- Windows Media Redirection buffer size use