Configurações da política de gráficos
A seção Gráficos contém configurações de política para controlar como as imagens são tratadas nas sessões do usuário.
Allow visually lossless compression
Essa configuração permite que a compactação visualmente sem perdas seja usada em vez da verdadeira compressão sem perdas para gráficos. O recurso “visually lossless” melhora o desempenho se comparado a “true lossless”, mas acarreta pequenas perdas que não são perceptíveis para o olho humano. Essa configuração altera a maneira como os valores da configuração de qualidade visual são usados.
Por padrão, essa configuração está desativada.
Indicador de status gráfico
Essa configuração define o indicador de status gráfico que deve ser executado na sessão do usuário. Essa ferramenta permite que o usuário veja informações sobre o modo de gráfico ativo, incluindo detalhes sobre codec de vídeo, codificação de hardware, qualidade de imagem e monitores em uso para a sessão. Com o indicador de status gráfico, o usuário também pode ativar ou desativar o modo de pixel perfeito.
As versões do Citrix Virtual Apps and Desktops 2103 e posteriores incluem um controle deslizante de qualidade de imagem para ajudar o usuário a encontrar o equilíbrio certo entre qualidade de imagem e interatividade.
As versões do Citrix Virtual Apps and Desktops 2109 e posteriores incluem uma funcionalidade para configurar um layout de exibição virtual por meio de uma interface de usuário iniciada usando o indicador de status gráfico.
O indicador de status gráfico substitui a ferramenta de indicador sem perdas das versões anteriores. Essa política ativa o indicador sem perdas para o Citrix Virtual Apps and Desktops versões 7.16 a 1809.
Layout de exibição virtual
O recurso de layout de exibição virtual, que já faz parte do aplicativo Citrix Workspace para Windows, agora também faz parte do VDA. Esse recurso permite definir um layout de monitor virtual no VDA dentro de uma sessão ao vivo e dividir virtualmente os monitores de sessão em até oito telas virtuais na área de trabalho remota. Você pode configurar os monitores virtuais clicando com o botão direito do mouse no ícone do indicador de status gráfico e selecionando a opção Configure virtual displays que inicia a interface de usuário de configuração de exibição virtual. Lá, você pode desenhar linhas horizontais ou verticais para separar a tela em monitores virtuais. Clicar com o botão direito do mouse em um monitor virtual na interface do usuário o marca como o monitor principal. A tela é dividida de acordo com as porcentagens especificadas das resoluções do monitor da sessão. Você também pode definir um DPI para as telas virtuais.
Depois de definir um layout de monitor virtual, clicar em OK aplicará imediatamente o layout de exibição virtual. Cancel fecha a interface do usuário, descartando as alterações.
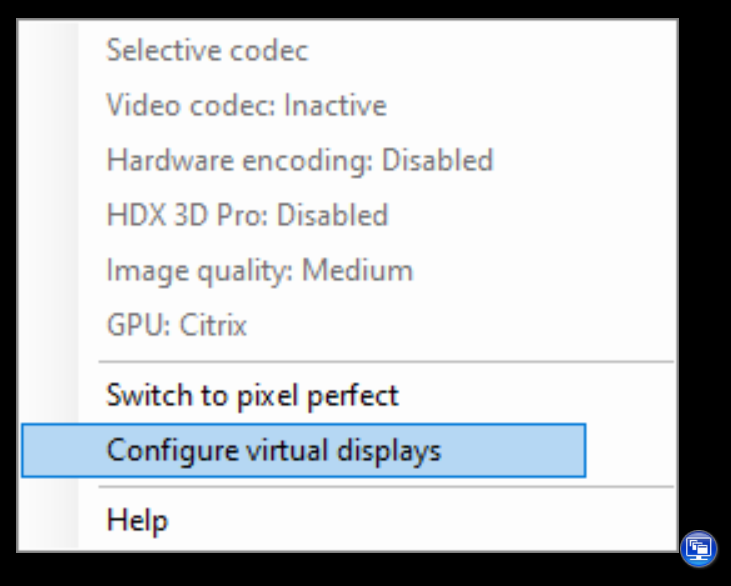

Essa configuração se aplica somente a sessões da área de trabalho e não afeta nenhum aplicativo publicado. Em um cenário de vários monitores, o mesmo layout de exibição virtual configurado é aplicado a todos os monitores da sessão, se o número total de telas virtuais não exceder o máximo suportado de oito telas virtuais. Caso esse limite seja excedido, o layout de exibição virtual será ignorado e não será aplicado a nenhum monitor da sessão.
A configuração de exibição virtual definida é armazenada por usuário por dispositivo cliente. A configuração se aplica a todas as conexões subsequentes de um determinado cliente para um usuário específico. Ela persiste no redimensionamento geral da sessão, desconectação/reconexão da sessão e logoff/logon da sessão.
Não use esse recurso simultaneamente com o recurso de exibição virtual existente no Citrix Workspace App.
Compartilhamento de tela
Esta configuração permite que os usuários compartilhem suas sessões, incluindo conteúdo da tela, teclado e mouse, com outros usuários.
Por padrão, a configuração está desativada.
O VDA tenta usar portas do intervalo de portas TCP para trocar dados, começando com a porta mais baixa e incrementando a cada conexão subsequente. A porta lida com o tráfego de entrada e de saída.
Por padrão, o intervalo de portas TCP é definido como 52525-52625.
A porta usada para o compartilhamento de tela deve ser adicionada à lista de exceções do firewall. Essa opção é exibida como uma caixa de seleção ao instalar o VDA. Por padrão, essa opção não está selecionada.
Display memory limit
Essa configuração especifica o tamanho máximo do buffer de vídeo em kilobytes para a sessão.
Por padrão, o limite de memória de exibição é 65.536 kilobytes.
Especifica o tamanho máximo do buffer de vídeo em kilobytes para a sessão. Especifique uma quantidade em kilobytes de 128 a 4.194.303. O valor máximo de 4.194.303 não limita a memória do visor. Por padrão, a memória de exibição é 65.536 kilobytes. O uso de mais profundidade de cor e resolução mais alta para conexões requer mais memória. No modo gráfico legado, se o limite de memória for atingido, a tela se degrada de acordo com a configuração “Preferência de degradação do modo de exibição”.
Para conexões que exigem mais profundidade de cor e resolução mais alta, aumente o limite. Calcule a memória máxima necessária usando a equação:
Profundidade da memória em bytes = (profundidade de cor em bits por pixel) / 8) x (resolução vertical em pixels) x (resolução horizontal em pixels).
Por exemplo, com uma profundidade de cor de 32, resolução vertical de 600 e uma resolução horizontal de 800, a memória máxima necessária é (32/8) x (600) x (800) = 1920000 bytes, o que produz um limite de memória de exibição de 1920 KB.
Profundidades de cores diferentes de 32 bits só estarão disponíveis se a configuração de política de modo gráfico legado estiver ativada.
O HDX aloca apenas a quantidade de memória de exibição necessária para cada sessão. Portanto, se apenas alguns usuários exigem mais do que o padrão, não há impacto negativo na escalabilidade, aumentando o limite de memória de exibição.
Display mode degrade preference
Nota:
No Virtual Delivery Agent 7.x, essa configuração de política se aplica somente quando a configuração Legacy graphics mode estiver ativada.
Essa configuração especifica se a profundidade de cor ou a resolução se degrada primeiro quando o limite de memória de exibição da sessão é atingido.
Por padrão, a profundidade de cor é degradada primeiro.
Quando o limite de memória da sessão for atingido, você pode reduzir a qualidade das imagens exibidas escolhendo se a profundidade de cor ou a resolução são degradadas primeiro. Quando a profundidade de cor é degradada primeiro, as imagens exibidas usam menos cores. Quando a resolução é degradada primeiro, as imagens exibidas usam menos pixels por polegada.
Para notificar os usuários quando a profundidade de cor ou a resolução forem degradadas, defina a configuração Notify user when display mode is degraded.
Dynamic windows preview
Essa configuração ativa ou desativa a exibição de janelas contínuas em:
- Virar
- Virar 3D
- Visualização da barra de tarefas
- Espiar as janelas
| Opção de visualização do Windows Aero | Descrição |
|---|---|
| Visualização da barra de tarefas | Quando o usuário passa o mouse sobre o ícone da barra de tarefas de uma janela, uma imagem dessa janela aparece acima da barra de tarefas. |
| Espiar as janelas | Quando o usuário passa o mouse sobre uma imagem de visualização da barra de tarefas, uma imagem de tamanho normal da janela aparece na tela. |
| Virar | Quando o usuário pressiona ALT+TAB, são mostrados pequenos ícones de visualização para cada janela aberta. |
| Virar 3D | Quando o usuário pressiona a tecla do logotipo tab+Windows, imagens grandes das janelas são abertas em cascata na tela. |
Por padrão, essa configuração está ativada.
Image caching
Nota:
No Virtual Delivery Agent 7.x, essa configuração de política se aplica somente quando a configuração Legacy graphics mode estiver ativada.
Essa configuração ativa ou desativa o cache e a recuperação de seções de imagens em sessões. Faze o cache de imagens em seções e recuperar essas seções quando necessário torna a rolagem mais suave, reduz a quantidade de dados transmitidos pela rede e reduz o processamento necessário no dispositivo do usuário.
Por padrão, a configuração de cache de imagem está ativada.
Nota:
A configuração de cache de imagens controla como as imagens são armazenadas em cache e recuperadas. A configuração não controla se as imagens são armazenadas em cache. As imagens serão armazenadas em cache se a configuração do modo gráfico legado estiver ativada.
Modo gráfico legado - não suportado. Apenas para compatibilidade com versões anteriores
Importante:
Não oferecemos suporte ao modo gráfico legado e ao Desktop Composition Redirection (DCR) nesta versão. Esta política foi incluída apenas para compatibilidade com versões anteriores quando são usados o XenApp 7.15 LTSR, XenDesktop 7.15 LTSR e versões anteriores VDA com Windows 7 e Windows 2008 R2.
Essa configuração desativa a alta qualidade gráfica. Use essa configuração para reverter para a experiência gráfica legada, reduzindo o consumo de largura de banda em uma conexão WAN ou móvel. As reduções de largura de banda introduzidas no XenApp e no XenDesktop 7.13 tornam esse modo obsoleto.
Por padrão, essa configuração está desativada e os usuários recebem alta qualidade gráfica.
O modo gráfico legado é suportado com Windows 7 e Windows Server 2008 R2 VDAs.
O modo gráfico legado não é suportado no Windows 8.x, 10 ou Windows Server 2012, 2012 R2 e 2016.
Consulte CTX202687 para obter mais informações sobre como otimizar modos gráficos e políticas no XenApp e no XenDesktop 7.6 FP3 ou superior.
Maximum allowed color depth
Nota:
No Virtual Delivery Agent 7.x, essa configuração de política se aplica somente quando a configuração Legacy graphics mode estiver ativada.
Essa configuração especifica a profundidade máxima de cor permitida para uma sessão.
Por padrão, a profundidade de cor máxima permitida é de 32 bits por pixel.
Essa configuração se aplica apenas a drivers e conexões do Thinwire. Ela não se aplica a VDAs que tenham um driver não-ThinWire como o driver de exibição principal, como VDAs que usam um driver do Windows Display Driver Model (WDDM) como o driver de exibição principal. Para VDAs de SO de sessão única que usam um driver WDDM como o driver de exibição principal, como o Windows 8, essa configuração não tem efeito. No caso de VDAs com SO Windows multissessão que usam um driver WDDM, como o Windows Server 2012 R2, essa configuração pode impedir que os usuários se conectem ao VDA.
Definir uma profundidade de cor alta requer mais memória. Para degradar a profundidade de cor quando o limite de memória for atingido, defina a configuração de Display mode degrade preference. Quando a profundidade de cor é degradada, as imagens exibidas usam menos cores.
Notify user when display mode is degraded
Nota:
No Virtual Delivery Agent 7.x, essa configuração de política se aplica somente quando a configuração Legacy graphics mode estiver ativada.
Essa configuração exibe uma breve explicação para o usuário quando a profundidade de cor ou resolução é degradada.
Por padrão, a notificação de usuários é desativada.
Optimize for 3D graphics workload
Essa configuração configura as configurações padrão apropriadas que melhor se adequam a cargas de trabalho com profusão de imagens. Ative essa configuração para usuários cuja carga de trabalho se concentra em aplicativos com profusão de imagens. Aplique esta política somente nos casos em que uma GPU esteja disponível para a sessão. Todas as outras configurações que substituam explicitamente as configurações padrão definidas por esta política têm precedência.
Por padrão, a otimização da carga de trabalho de gráficos 3D está desativada.
Queuing and tossing
Nota:
No Virtual Delivery Agent 7.x, essa configuração de política se aplica somente quando a configuração Legacy graphics mode estiver ativada.
Com essa configuração, são descartadas as imagens em fila que são substituídas por outra imagem.
Por padrão, o enfileiramento e o descarte estão habilitados.
Essa configuração melhora a resposta quando os gráficos são enviados para o dispositivo do usuário. Se essa configuração for definida, as animações poderão ficar entrecortadas devido a quadros descartados.
Use video codec for compression
Permite o uso de um codec de vídeo para compactar gráficos quando a decodificação de vídeo estiver disponível no endpoint. Quando a opção For the entire screen é selecionada, o codec de vídeo é aplicado como o codec padrão para todos. Quando a opção For actively changing regions é selecionada, o codec de vídeo é usado para áreas onde há mudança constante na tela, outros dados usam compactação de imagem fixa e cache de bitmap. Quando a decodificação de vídeo não está disponível no ponto de extremidade, ou quando você especifica Do not use video codec, é usada uma combinação de compactação de imagem fixa e cache de bitmap. Quando a opção Use when preferred é selecionada, o sistema faz a escolha, com base em vários fatores. Os resultados podem variar entre as versões à medida que o método de seleção é aprimorado.
Selecione Use when preferred para permitir que o sistema faça o melhor possível para escolher as configurações apropriadas para o cenário atual.
Selecione For the entire screen para otimizar para melhorar a experiência do usuário e largura de banda, especialmente em casos com uso intenso de vídeo renderizado por servidor e gráficos 3D.
Selecione For actively changing regions para otimizar o desempenho de vídeo melhorado, especialmente em baixa largura de banda, mantendo a escalabilidade para conteúdo estático e que se altera lentamente. Essa configuração é suportada em implantações com vários monitores.
Selecione Do not use video codec para otimizar a carga da CPU do servidor e para casos que não têm inúmeros vídeos renderizados pelo servidor ou outros aplicativos com profusão de imagens.
O padrão é Use when preferred.
Usar codificação de hardware para vídeo (Use hardware encoding for video)
Esta configuração permite o uso de hardware gráfico, se disponível, para comprimir elementos de tela com o codec de vídeo. Se esse hardware não estiver disponível, o VDA recorre à codificação baseada em CPU usando o codec de vídeo do software.
A opção padrão para esta configuração de política é Enabled.
Há suporte para vários monitores.
Qualquer aplicativo Citrix Workspace compatível com decodificação de vídeo pode ser usado com codificação de hardware.
NVIDIA
Para GPUs NVIDIA GRID, a codificação de hardware é suportada com VDAs para SO multissessão e SO de sessão única.
As GPUs NVIDIA devem suportar codificação de hardware NVENC. Consulte o Codec de vídeo NVIDIA SDK para obter uma lista de GPUs compatíveis.
NVIDIA GRID requer a versão 3.1 ou superior do driver. A NVIDIA Quadro requer a versão 362.56 ou superior do driver. A Citrix recomenda drivers do ramo NVIDIA Release R361.
O texto sem perdas não é compatível com a codificação de hardware NVENC. Se você habilitou o texto sem perdas, o texto sem perdas terá prioridade sobre a codificação de hardware NVENC.
O uso seletivo do codec de hardware H.264 para regiões em mudança ativa é suportado.
A compressão visualmente sem perdas (YUV 4:4:4) tem suporte. Visualmente sem perdas (configuração de política gráfica Allow visually lossless compression) requer o aplicativo Citrix Workspace 1808 ou superior ou Citrix Receiver para Windows 4.5 ou superior.
Intel
Para os processadores gráficos Intel Iris Pro, a codificação de hardware é suportada com VDAs para SO de sessão única e SO multissessão.
Os processadores gráficos Intel Iris Pro na família de processadores Intel Broadwell e posterior são suportados. O Intel Remote Displays SDK versão 1.0 é necessário e pode ser baixado no site da Intel: SDK de monitores remotos.
O texto sem perdas é suportado somente quando a política de codec de vídeo é definida para toda a tela e a política Optimize for 3D graphics workload está desativada.
Visualmente sem perdas (YUV 4:4:4) não tem suporte.
O codificador Intel oferece uma boa experiência ao usuário para até oito sessões de codificação (por exemplo, um usuário usando oito monitores ou oito usuários usando um monitor cada). Se forem necessárias mais de oito sessões de codificação, verifique a quantos monitores a máquina virtual se conecta. Para manter uma boa experiência do usuário, o administrador pode decidir definir essa configuração de política por usuário ou por máquina.
AMD
Para AMD, a codificação de hardware é suportada com VDAs para SO de sessão única.
As GPUs AMD devem suportar o SDK RapidFire. Por exemplo, as GPUs AMD Radeon Pro ou FirePro.
Para que a codificação funcione, instale os drivers AMD mais recentes. Você pode baixar esses drivers de https://www.amd.com/en/support.
O texto sem perdas não é compatível com a codificação de hardware AMD. Se você habilitou o texto sem perdas, o texto sem perdas terá prioridade sobre a codificação de hardware AMD.
O uso seletivo do codec de hardware H.264 para regiões em mudança ativa é suportado.
Neste artigo
- Allow visually lossless compression
- Indicador de status gráfico
- Layout de exibição virtual
- Compartilhamento de tela
- Display memory limit
- Display mode degrade preference
- Dynamic windows preview
- Image caching
- Modo gráfico legado - não suportado. Apenas para compatibilidade com versões anteriores
- Maximum allowed color depth
- Notify user when display mode is degraded
- Optimize for 3D graphics workload
- Queuing and tossing
- Use video codec for compression
- Usar codificação de hardware para vídeo (Use hardware encoding for video)