Instalar componentes principais
Os componentes principais são o Citrix Delivery Controller, Citrix Studio, Citrix Director e Citrix License Server.
(Nas versões anteriores a 2003, os componentes principais incluíam o Citrix StoreFront. Você ainda pode instalar o StoreFront clicando no bloco Citrix StoreFront ou executando o comando disponível na mídia de instalação.)
Antes de iniciar uma instalação, revise este artigo e Preparar a instalação.
Este artigo descreve a sequência do assistente de instalação ao instalar componentes principais. Equivalentes de linhas de comando são fornecidos. Para obter mais informações, consulte Instalar usando a linha de comando.
Etapa 1. Baixe o software do produto e inicie o assistente
Use as credenciais da sua conta da Citrix para acessar a página de download do Citrix Virtual Apps and Desktops. Baixe o arquivo ISO do produto.
Descompacte o arquivo. Opcionalmente, grave um DVD do arquivo ISO.
Faça logon na máquina onde você está instalando os componentes principais usando uma conta de administrador local.
Insira o DVD na unidade ou monte o arquivo ISO. Se o instalador não for iniciado automaticamente, clique duas vezes em AutoSelect no aplicativo ou na unidade montada.
Etapa 2. Escolha qual produto instalar
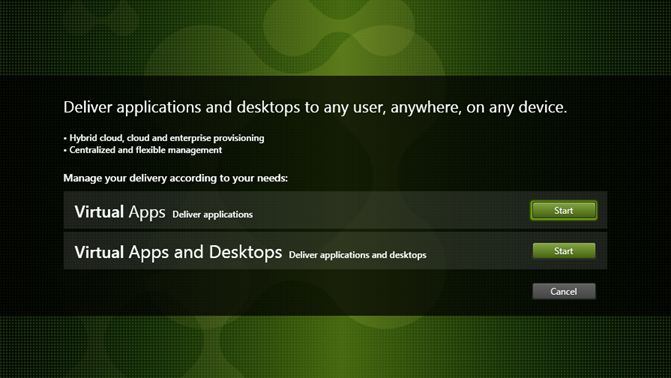
Clique em Start ao lado do produto a ser instalado: Virtual Apps ou Virtual Apps and Desktops.
(Se a máquina já tiver os componentes do Citrix Virtual Apps and Desktops instalados, esta página não será exibida.)
Opção de linha de comando: /xenapp para instalar o Citrix Virtual Apps. O Citrix Virtual Apps and Desktops é instalado se a opção for omitida.
Etapa 3. Escolha o que instalar
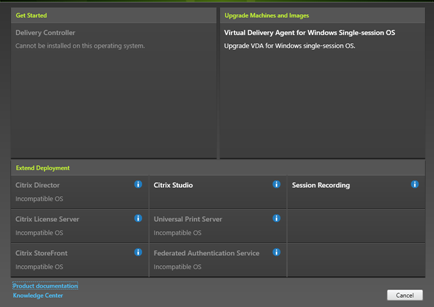
Se você está apenas começando, selecione Delivery Controller. (Em uma página mais diante, você seleciona os componentes específicos para instalar na máquina.)
Se você já instalou um Controller (nesta máquina ou em outra) e deseja instalar outro componente, selecione o componente na seção Extend Deployment.
Opção de linha de comando: /components
Etapa 4. Leia e aceite o contrato de licença
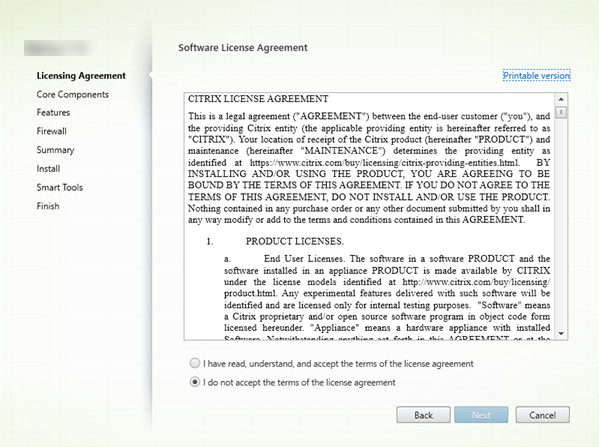
Na página Licensing Agreement, depois de ler o contrato de licença, indique que você leu e aceitou as condições. Clique em Next.
Etapa 5. Selecione os componentes para instalar e o local de instalação
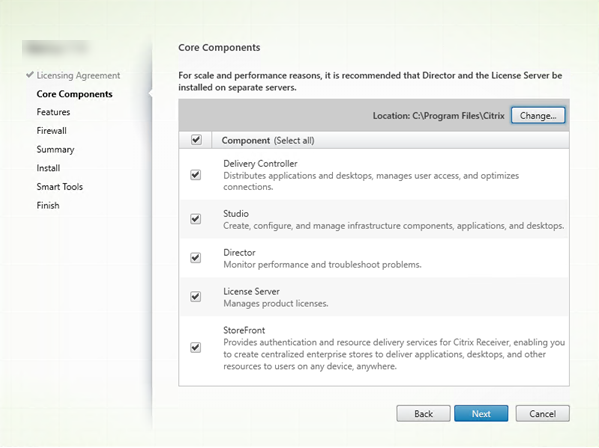
Na página Core components:
-
Location: por padrão, os componentes são instalados em
C:\Program Files\Citrix. O padrão é adequado para a maioria das implantações. Se você especificar um local diferente, ele deve ter permissões de execução para o serviço de rede. -
Components: por padrão, as caixas de seleção para todos os componentes principais estão marcadas. Instalar todos os componentes principais em um servidor é adequado para provas de conceito, teste ou pequenas implantações de produção. Para ambientes de produção maiores, a Citrix recomenda instalar o Director, StoreFront e License Server em servidores separados.
Nota:
Se você estiver instalando componentes em mais de um servidor, instale o Citrix License Server e as licenças primeiro, antes de instalar outros componentes em outros servidores. Para obter orientações, consulte a seção Instalação automática do Guia de licenciamento para Citrix Virtual Apps and Desktops.
Um ícone o alerta quando você optar por não instalar um componente principal necessário na máquina. O alerta relembra você de instalar o componente, embora não necessariamente nessa máquina.
Clique em Avançar.
Opções de linha de comando: /installdir, /components, /exclude
Verificação de hardware
Quando você instala ou atualiza um Delivery Controller, o hardware é verificado. O instalador alerta se a máquina tiver menos do que a quantidade recomendada de RAM (5 GB), o que pode afetar a estabilidade do site. Para obter mais informações, consulte Requisitos de hardware.
Graphical interface: uma caixa de diálogo é exibida.
- Recomendado: clique em Cancel para parar a instalação. Adicione mais RAM à máquina e inicie a instalação novamente.
- Como alternativa, clique em Next para continuar com a instalação. O site pode ter problemas de estabilidade.
Command-line interface: a instalação/atualização termina. Os logs de instalação contêm uma mensagem que descreve o que foi encontrado e as opções disponíveis.
- Recomendado: adicione mais RAM à máquina e execute o comando novamente.
- Como alternativa, execute o comando novamente com a opção
/ignore_hw_check_failurepara substituir o aviso. Seu site pode ter problemas de estabilidade.
Ao atualizar, você também é notificado se a versão do SO ou do SQL Server não for mais suportada. Consulte Atualizar uma implantação.
Etapa 6. Ativar ou desativar recursos
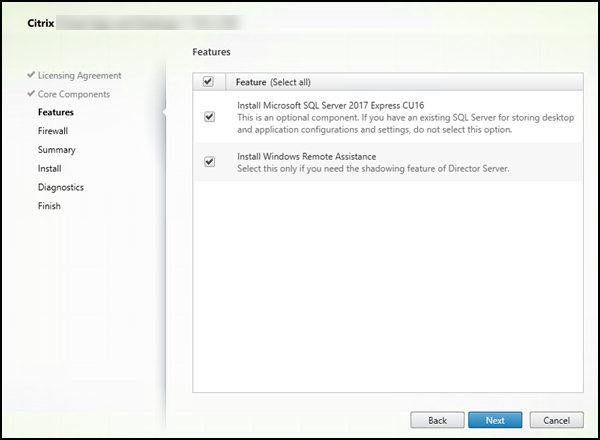
Na página Features:
- Escolha se deseja instalar o Microsoft SQL Server Express para usar como banco de dados do site. Por padrão, essa seleção está ativada. Se você não estiver familiarizado com os bancos de dados do Citrix Virtual Apps and Desktops, consulte Bancos de dados.
- Quando você instala o Director, a Assistência Remota do Windows é instalada automaticamente. Você escolhe se deseja ativar o sombreamento na Assistência Remota do Windows para usar com o sombreamento do usuário do Director. Habilitar o sombreamento abre a porta TCP 3389. Por padrão, esse recurso está ativado. A configuração padrão é adequada para a maioria das implantações. Esse recurso aparece somente quando você instala o Director.
Clique em Avançar.
Opções de linha de comando: /nosql (para evitar a instalação), /no_remote_assistance (para evitar a ativação)
Etapa 7. Abra as portas do firewall do Windows
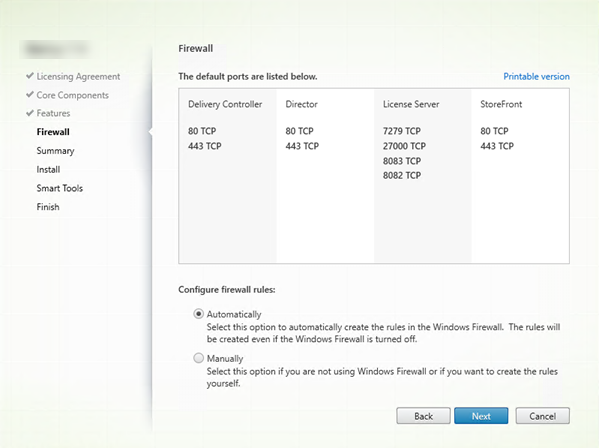
Por padrão, as portas na página Firewall são abertas automaticamente se o Serviço do Firewall do Windows estiver em execução, mesmo que o firewall não esteja ativado. A configuração padrão é adequada para a maioria das implantações. Para obter informações sobre portas, consulte Network ports.
Clique em Avançar.
(O gráfico mostra as listas de portas quando você instala todos os componentes principais na máquina. Esse tipo de instalação geralmente se aplica apenas a implantações de teste.)
Opção de linha de comando: /configure_firewall
Etapa 8. Verifique os pré-requisitos e confirme a instalação

A página Summary lista o que será instalado. Use o botão Back para retornar às páginas anteriores do assistente e alterar as seleções, se necessário.
Quando estiver pronto, clique em Install.
A tela mostra o andamento da instalação:

Etapa 9. Diagnóstico
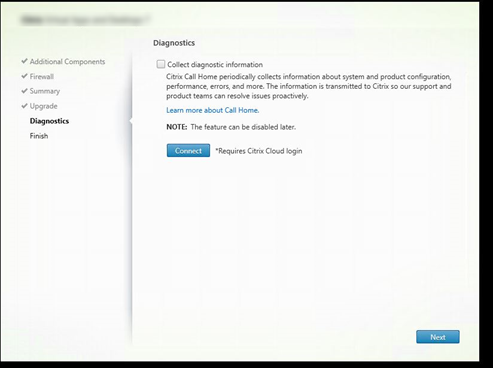
Na página Diagnostics, escolha se deseja participar do Citrix Call Home.
Esta página é exibida ao instalar um Delivery Controller usando a interface gráfica. Quando você instala o StoreFront (mas não um Controller), o assistente exibe esta página. Quando você instala outros componentes principais (mas não um Controller ou StoreFront), o assistente não exibe esta página.
Durante uma atualização, esta página não será exibida se o Call Home já estiver habilitado ou se o instalador encontrar um erro relacionado ao Citrix Telemetry Service.
Se você optar por participar (o padrão), clique em Connect. Quando solicitado, insira as credenciais da sua conta da Citrix. Você pode alterar sua escolha de registro mais tarde, após a instalação.
Depois que suas credenciais forem validadas (ou se você optar por não participar), clique em Next.
Se você clicar em Connect na página Diagnostics sem primeiro selecionar Collect diagnostic information, depois de fechar a caixa de diálogo Connect to Citrix Insight Services, o botão Next fica desativado. Você não consegue se mover para a próxima página. Para reativar o botão Next, marque e desmarque imediatamente Collect diagnostic information.
Para obter mais informações, consulte Call Home.
Etapa 10. Conclua a instalação

A página Finish mostra marcas de seleção verdes para todos os pré-requisitos e componentes que foram instalados e inicializados com êxito.
Clique em Finish.
Etapa 11. Instale os componentes principais restantes em outras máquinas
Se você instalou todos os componentes principais em uma máquina, continue com Próximas etapas. Caso contrário, execute o instalador em outras máquinas para instalar outros componentes. Você também pode instalar mais Controllers em outros servidores.
Próximas etapas
Depois de instalar todos os componentes necessários, use o Studio para criar um site.
Depois de criar o site, instale os VDAs.
A qualquer hora, você pode usar o instalador de produto completo para ampliar a sua implantação com os seguintes componentes:
-
Componente de servidor Universal Print Server: inicie o instalador no seu servidor de impressão.
- Selecione Universal Print Server na seção Extend Deployment.
- Aceite o contrato de licença.
- Na página Firewall, por padrão, as portas TCP 7229 e 8080 estão abertas no firewall se o Serviço do Firewall do Windows estiver em execução, mesmo que o firewall não esteja ativado. Você pode desabilitar essa ação padrão se quiser abrir as portas manualmente.
Para instalar esse componente a partir da linha de comando, consulte Opções de linha de comando para instalar um Universal Print Server.
- Federated Authentication Service.
- Session Recording.
Neste artigo
- Etapa 1. Baixe o software do produto e inicie o assistente
- Etapa 2. Escolha qual produto instalar
- Etapa 3. Escolha o que instalar
- Etapa 4. Leia e aceite o contrato de licença
- Etapa 5. Selecione os componentes para instalar e o local de instalação
- Etapa 6. Ativar ou desativar recursos
- Etapa 7. Abra as portas do firewall do Windows
- Etapa 8. Verifique os pré-requisitos e confirme a instalação
- Etapa 9. Diagnóstico
- Etapa 10. Conclua a instalação
- Etapa 11. Instale os componentes principais restantes em outras máquinas
- Próximas etapas