Ambientes do Google Cloud
O Citrix Virtual Apps and Desktops permite provisionar e gerenciar máquinas no Google Cloud. Este artigo orienta você no uso do Machine Creation Services (MCS) para provisionar máquinas virtuais na implantação do serviço Citrix Virtual Apps ou Citrix Virtual Desktops.
Requisitos
- Conta do Citrix Cloud. O recurso descrito neste artigo está disponível somente no Citrix Cloud.
- Assinatura do Citrix DaaS. Para obter detalhes, consulte Introdução.
- Um projeto do Google Cloud. O projeto armazena todos os recursos de computação associados ao catálogo de máquinas. Pode ser um projeto existente ou um projeto novo.
- Habilite quatro APIs no seu projeto do Google Cloud. Para obter detalhes, consulte Habilitar as APIs do Google Cloud.
- Conta de serviço do Google Cloud. A conta de serviço é autenticada no Google Cloud para permitir o acesso ao projeto. Para obter detalhes, consulte Configurar a conta de serviço do Google Cloud.
- Ative o acesso privado do Google. Para obter detalhes, consulte Ativar o acesso privado do Google.
Habilitar as APIs do Google Cloud
Para usar a funcionalidade do Google Cloud por meio da interface Full Configuration do Citrix Virtual Apps and Desktops, ative estas APIs no seu projeto do Google Cloud:
- API do Compute Engine
- API do Cloud Resource Manager
- API do Identity and Access Management (IAM)
- API do Cloud Build
No console do Google Cloud, conclua estas etapas:
-
No menu superior esquerdo, selecione APIs and Services > Dashboard.
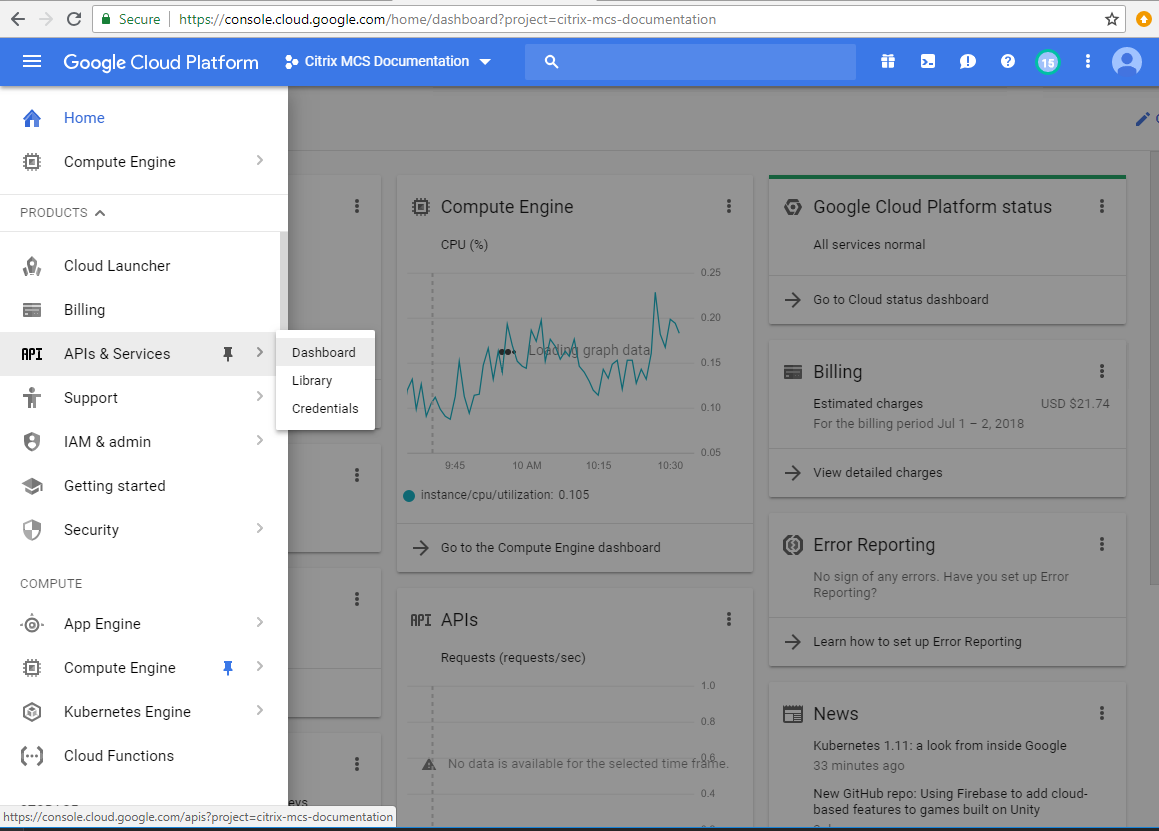
-
Na tela Dashboard, confirme que a API de Compute Engine está ativada. Caso contrário, siga estes passos:
-
Navegue para APIs and Services > Library.
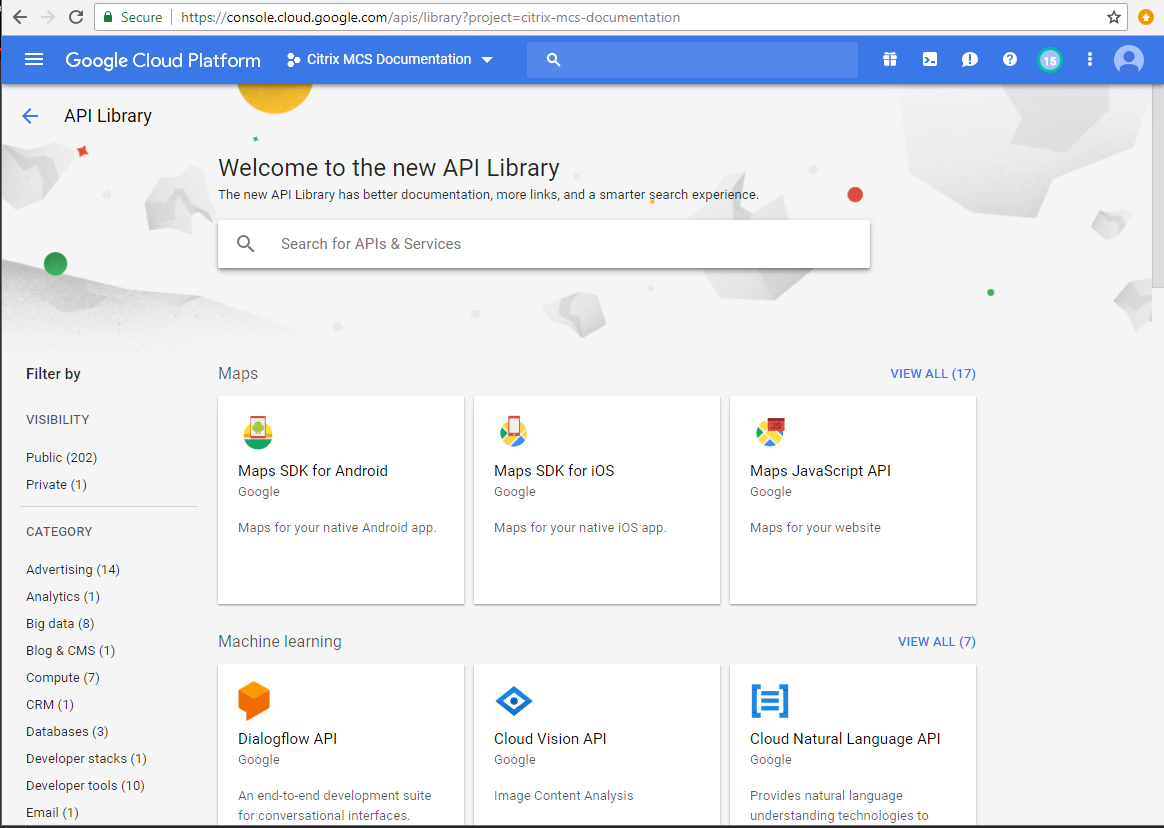
-
Na caixa de pesquisa, digite Compute Engine.
-
Nos resultados da pesquisa, selecione Compute Engine API.
-
Na página Compute Engine API, selecione Enable.
-
-
Ative a API do Cloud Resource Manager.
-
Navegue para APIs and Services > Library.
-
Na caixa de pesquisa, digite Cloud Resource Manager.
-
Nos resultados da pesquisa, selecione Cloud Resource Manager API.
-
Na página Cloud Resource Manager API, selecione Enable. O status da API é exibido.
-
-
Da mesma forma, ative Identity and Access Management (IAM) API e Cloud Build API.
Você também pode usar o Google Cloud Shell para ativar as APIs. Para isso:
- Abra o Google Console e carregue o Cloud Shell.
-
Execute os quatro comandos a seguir no Cloud Shell:
- gcloud services enable compute.googleapis.com
- gcloud services enable cloudresourcemanager.googleapis.com
- gcloud services enable iam.googleapis.com
- gcloud services enable cloudbuild.googleapis.com
- Clique em Authorize se o Cloud Shell solicitar.
Configurar e atualizar contas de serviço
Nota:
O GCP está introduzindo mudanças no comportamento padrão dos serviços do Cloud Build e no uso das contas de serviço após 29 de abril de 2024. Para obter mais informações, consulte Alteração da conta de serviço do Cloud Build. Seus projetos existentes do Google com a API do Cloud Build ativada antes de 29 de abril de 2024 não serão afetados por essa alteração. No entanto, se quiser ter um comportamento existente do serviço do Cloud Build após 29 de abril, você poderá criar ou aplicar a política da organização para desativar a imposição de restrições antes de ativar a API do Cloud Build. Como resultado, o conteúdo a seguir é dividido em dois: Antes de 29 de abril de 2024 e Depois de 29 de abril de 2024. Se você definir a nova política da organização, siga a seção Antes de 29 de abril de 2024.
Antes de 29 de abril de 2024
O Citrix Cloud usa três contas de serviço separadas no projeto do Google Cloud:
-
Conta de serviço do Citrix Cloud: essa conta de serviço permite que o Citrix Cloud acesse o projeto do Google, provisione e gerencie máquinas. Essa conta de serviço é autenticada no Google Cloud usando uma chave gerada pelo Google Cloud.
Você deve criar essa conta de serviço manualmente, conforme descrito aqui. Para obter mais informações, consulte Criar uma conta do Citrix Cloud Service.
Você pode identificar essa conta de serviço com um endereço de e-mail. Por exemplo,
<my-service-account>@<project-id>.iam.gserviceaccount.com. -
Conta de serviço Cloud Build: essa conta de serviço é provisionada automaticamente depois que você ativa todas as APIs mencionadas em Habilitar as APIs do Google Cloud. Para ver todas as contas de serviço criadas automaticamente, navegue até IAM & Admin > IAM no console do Google Cloud e marque a caixa de seleção Include Google-provided role grants.
Você pode identificar essa conta de serviço pelo endereço de e-mail que começa com ID do projeto e a palavra cloudbuild. Por exemplo,
<project-id>@cloudbuild.gserviceaccount.comVerifique se a conta de serviço recebeu as seguintes funções. Se você precisar adicionar funções, siga as etapas descritas em Adicionar funções à conta de serviço do Cloud Build.
- Cloud Build Service Account
- Compute Instance Admin
- Service Account User
-
Conta de serviço do Cloud Compute: essa conta de serviço é adicionada pelo Google Cloud às instâncias criadas no Google Cloud quando a API Compute é ativada. Essa conta tem a função de editor básico do IAM para realizar as operações. No entanto, se você excluir a permissão padrão para ter um controle mais granular, deverá adicionar a função de Administrador de armazenamento que exige as seguintes permissões:
- resourcemanager.projects.get
- storage.objects.create
- storage.objects.get
- storage.objects.list
Você pode identificar essa conta de serviço pelo endereço de e-mail que começa com ID do projeto e a palavra compute. Por exemplo, <project-id>-compute@developer.gserviceaccount.com.
Criar uma conta de serviço do Citrix Cloud
Para criar uma conta de serviço do Citrix Cloud, siga estas etapas:
- No console do Google Cloud, navegue para IAM & Admin > Service accounts.
- Na página Service accounts, selecione CREATE SERVICE ACCOUNT.
- Na página Create service account, insira as informações necessárias e selecione CREATE AND CONTINUE.
-
Na página Grant this service account access to project, clique no menu suspenso Select a role e selecione as funções necessárias. Clique em +ADD ANOTHER ROLE se quiser adicionar mais funções.
Cada conta (pessoal ou de serviço) tem várias funções que definem o gerenciamento do projeto. Conceda as seguintes funções a essa conta de serviço:
- Compute Admin
- Storage Admin
- Cloud Build Editor
- Service Account User
- Cloud Datastore User
- Cloud KMS Crypto Operator
O Cloud KMS Crypto Operator exige as seguintes permissões:
- cloudkms.cryptoKeys.get
- cloudkms.cryptoKeys.list
- cloudkms.keyRings.get
- cloudkms.keyRings.list
Nota:
Ative todas as APIs para obter a lista completa de funções disponíveis ao criar uma nova conta de serviço.
- Clique em CONTINUE.
- Na página Grant users access to this service account, adicione usuários ou grupos para conceder acesso para realizarem ações na conta de serviço.
- Clique em DONE.
- Navegue até o console principal do IAM.
- Identifique a conta de serviço criada.
- Confirme que as funções foram atribuídas com sucesso.
Considerações:
Ao criar a conta de serviço, considere o seguinte:
- As etapas Grant this service account access to project e Grant users access to this service account são opcionais. Se você optar por ignorar essas etapas de configuração opcionais, a conta de serviço recém-criada não será exibida na página IAM & Admin > IAM.
- Para exibir funções associadas a uma conta de serviço, adicione as funções sem ignorar as etapas opcionais. Esse processo garante que as funções apareçam para a conta de serviço configurada.
Chave da conta de serviço do Citrix Cloud
A chave da conta do serviço do Citrix Cloud é necessária para criar uma conexão no Citrix DaaS. A chave está contida em um arquivo de credencial (.json). O arquivo é baixado automaticamente e salvo na pasta Downloads depois que você cria a chave. Ao criar a chave, certifique-se de definir o tipo de chave como JSON. Caso contrário, a interface Full Configuration do Citrix não pode analisá-la.
Para criar uma chave de conta de serviço, navegue até IAM & Admin > Service accounts e clique no endereço de email da conta de serviço do Citrix Cloud. Mude para a guia Keys e selecione Add Key > Create new key. Certifique-se de selecionar JSON como o tipo de chave.
Dica:
Crie chaves usando a página Service accounts no console do Google Cloud. Recomendamos que você altere as chaves regularmente por motivos de segurança. Você pode fornecer novas chaves para o aplicativo Citrix Virtual Apps and Desktops editando uma conexão existente do Google Cloud.
Adicionar funções à conta de serviço do Citrix Cloud
Para adicionar funções à conta de serviço do Citrix Cloud:
- No console do Google Cloud, navegue para IAM & Admin > IAM.
-
Na página IAM > PERMISSIONS, localize a conta de serviço que você criou, identificável pelo endereço de e-mail.
Por exemplo,
<my-service-account>@<project-id>.iam.gserviceaccount.com - Selecione o ícone de lápis para editar o acesso à entidade de segurança da conta de serviço.
- Na página Edit access to “project-id” da opção de entidade de segurança selecionada, selecione ADD ANOTHER ROLE para adicionar as funções necessárias à sua conta de serviço, uma por uma, e selecione SAVE.
Adicionar funções à conta de serviço do Cloud Build
Para adicionar funções à conta de serviço do Cloud Build:
- No console do Google Cloud, navegue para IAM & Admin > IAM.
-
Na página do IAM, localize a conta de serviço do Cloud Build, identificável pelo endereço de e-mail que começa com ID do projeto e a palavra cloudbuild.
Por exemplo,
<project-id>@cloudbuild.gserviceaccount.com - Selecione o ícone de lápis para editar as funções da conta do Cloud Build.
-
Na página Edit access to “project-id” da opção de entidade de segurança selecionada, selecione ADD ANOTHER ROLE para adicionar as funções necessárias à sua conta de serviço Cloud Build, uma por uma, e selecione SAVE.
Nota:
Habilite todas as APIs para obter a lista completa de funções.
Depois de 29 de abril de 2024
O Citrix Cloud usa duas contas de serviço separadas no projeto do Google Cloud:
-
Conta de serviço do Citrix Cloud: essa conta de serviço permite que o Citrix Cloud acesse o projeto do Google, provisione e gerencie máquinas. Essa conta de serviço é autenticada no Google Cloud usando uma chave gerada pelo Google Cloud.
Você deve criar essa conta de serviço manualmente.
Você pode identificar essa conta de serviço com um endereço de e-mail. Por exemplo,
<my-service-account>@<project-id>.iam.gserviceaccount.com. -
Conta de serviço do Cloud Compute: essa conta de serviço é provisionada automaticamente depois que você ativa todas as APIs mencionadas em Habilitar as APIs do Google Cloud. Para ver todas as contas de serviço criadas automaticamente, navegue até IAM & Admin > IAM no console do Google Cloud e marque a caixa de seleção Include Google-provided role grants. Essa conta tem a função de editor básico do IAM para realizar as operações. No entanto, se você excluir a permissão padrão para ter um controle mais granular, deverá adicionar a função Storage Admin que exige as seguintes permissões:
- resourcemanager.projects.get
- storage.objects.create
- storage.objects.get
- storage.objects.list
Você pode identificar essa conta de serviço pelo endereço de e-mail que começa com ID do projeto e a palavra compute. Por exemplo,
<project-id>-compute@developer.gserviceaccount.com.Verifique se a conta de serviço recebeu as seguintes funções.
- Cloud Build Service Account
- Compute Instance Admin
- Service Account User
Criar uma conta de serviço do Citrix Cloud
Para criar uma conta de serviço do Citrix Cloud, siga estas etapas:
- No console do Google Cloud, navegue para IAM & Admin > Service accounts.
- Na página Service accounts, selecione CREATE SERVICE ACCOUNT.
- Na página Create service account, insira as informações necessárias e selecione CREATE AND CONTINUE.
-
Na página Grant this service account access to project, clique no menu suspenso Select a role e selecione as funções necessárias. Clique em +ADD ANOTHER ROLE se quiser adicionar mais funções.
Cada conta (pessoal ou de serviço) tem várias funções que definem o gerenciamento do projeto. Conceda as seguintes funções a essa conta de serviço:
- Compute Admin
- Storage Admin
- Cloud Build Editor
- Service Account User
- Cloud Datastore User
- Cloud KMS Crypto Operator
O Cloud KMS Crypto Operator exige as seguintes permissões:
- cloudkms.cryptoKeys.get
- cloudkms.cryptoKeys.list
- cloudkms.keyRings.get
- cloudkms.keyRings.list
Nota:
Ative todas as APIs para obter a lista completa de funções disponíveis ao criar uma nova conta de serviço.
- Clique em CONTINUE.
- Na página Grant users access to this service account, adicione usuários ou grupos para conceder acesso para realizarem ações na conta de serviço.
- Clique em DONE.
- Navegue até o console principal do IAM.
- Identifique a conta de serviço criada.
- Confirme que as funções foram atribuídas com sucesso.
Considerações:
Ao criar a conta de serviço, considere o seguinte:
- As etapas Grant this service account access to project e Grant users access to this service account são opcionais. Se você optar por ignorar essas etapas de configuração opcionais, a conta de serviço recém-criada não será exibida na página IAM & Admin > IAM.
- Para exibir funções associadas a uma conta de serviço, adicione as funções sem ignorar as etapas opcionais. Esse processo garante que as funções apareçam para a conta de serviço configurada.
Chave da conta de serviço do Citrix Cloud
A chave da conta do serviço do Citrix Cloud é necessária para criar uma conexão no Citrix DaaS. A chave está contida em um arquivo de credencial (.json). O arquivo é baixado automaticamente e salvo na pasta Downloads depois que você cria a chave. Ao criar a chave, certifique-se de definir o tipo de chave como JSON. Caso contrário, a interface Full Configuration do Citrix não pode analisá-la.
Para criar uma chave de conta de serviço, navegue até IAM & Admin > Service accounts e clique no endereço de email da conta de serviço do Citrix Cloud. Mude para a guia Keys e selecione Add Key > Create new key. Certifique-se de selecionar JSON como o tipo de chave.
Dica:
Crie chaves usando a página Service accounts no console do Google Cloud. Recomendamos que você altere as chaves regularmente por motivos de segurança. Você pode fornecer novas chaves para o aplicativo Citrix Virtual Apps and Desktops editando uma conexão existente do Google Cloud.
Adicionar funções à conta de serviço do Citrix Cloud
Para adicionar funções à conta de serviço do Citrix Cloud:
- No console do Google Cloud, navegue para IAM & Admin > IAM.
-
Na página IAM > PERMISSIONS, localize a conta de serviço que você criou, identificável pelo endereço de e-mail.
Por exemplo,
<my-service-account>@<project-id>.iam.gserviceaccount.com - Selecione o ícone de lápis para editar o acesso à entidade de segurança da conta de serviço.
- Na página Edit access to “project-id” da opção de entidade de segurança selecionada, selecione ADD ANOTHER ROLE para adicionar as funções necessárias à sua conta de serviço, uma por uma, e selecione SAVE.
Adicionar funções à conta de serviço do Cloud Compute
Para adicionar funções à conta de serviço do Cloud Compute:
- No console do Google Cloud, navegue para IAM & Admin > IAM.
-
Na página do IAM, localize a conta de serviço do Cloud Compute, identificável pelo endereço de email que começa com ID do projeto e a palavra compute.
Por exemplo,
<project-id>-compute@developer.gserviceaccount.com - Selecione o ícone de lápis para editar as funções da conta do Cloud Build.
-
Na página Edit access to “project-id” da opção de entidade de segurança selecionada, selecione ADD ANOTHER ROLE para adicionar as funções necessárias à sua conta de serviço Cloud Build, uma por uma, e selecione SAVE.
Nota:
Habilite todas as APIs para obter a lista completa de funções.
Gerenciamento do bucket e permissões de armazenamento
O Citrix DaaS melhora o processo de relatar falhas de compilação na nuvem do serviço Google Cloud. Esse serviço executa compilações no Google Cloud. O Citrix DaaS cria um intervalo de armazenamento chamado citrix-mcs-cloud-build-logs-{region}-{5 random characters} onde os serviços do Google Cloud capturam informações de registro de compilação. Uma opção é definida nesse bucket que exclui o conteúdo após um período de 30 dias. Esse processo exige que a conta de serviço usada para a conexão tenha as permissões do Google Cloud definidas como storage.buckets.update. Se a conta de serviço não tiver essa permissão, o Citrix DaaS ignorará os erros e prosseguirá com o processo de criação do catálogo. Sem essa permissão, o tamanho dos logs de compilação aumenta e exigem limpeza manual.
Ativar o acesso privado do Google
Quando uma VM não tem um endereço IP externo atribuído à sua interface de rede, os pacotes são enviados apenas para outros destinos de endereços IP internos. Quando você ativa o acesso privado, a VM se conecta ao conjunto de endereços IP externos usados pela API do Google e serviços associados.
Nota:
Independentemente de o acesso privado do Google estar ativado, todas as VMs com e sem endereços IP públicos devem ser capazes de acessar as APIs públicas do Google, especialmente se dispositivos de rede de terceiros tiverem sido instalados no ambiente.
Para garantir que uma VM na sua sub-rede possa acessar as APIs do Google sem um endereço IP público para provisionamento do MCS:
- No Google Cloud, acesse a configuração da rede VPC.
- Na tela Subnet details, ative Private Google access.
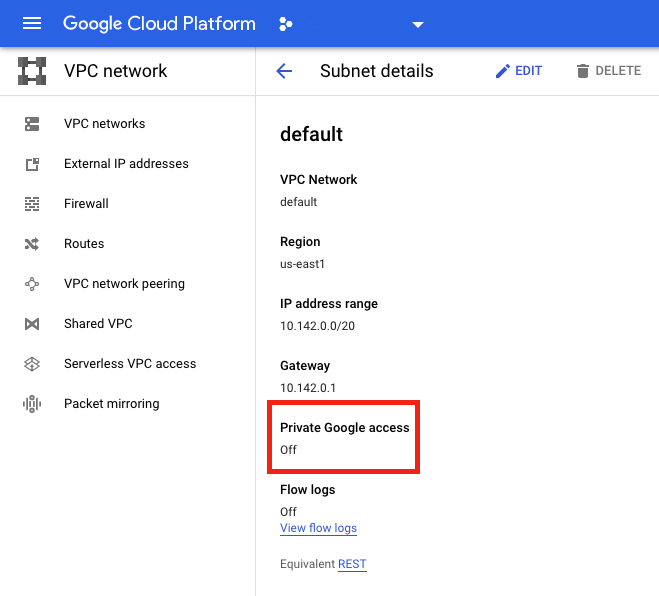
Para obter mais informações, consulte Como configurar o acesso privado do Google.
Importante:
Se a sua rede está configurada para impedir o acesso da VM à Internet, certifique-se de que a sua organização assuma os riscos associados à ativação do acesso privado do Google para a sub-rede à qual a VM está conectada.
Adicionar uma conexão
Siga as orientações em Criar uma conexão e recursos. A descrição a seguir orienta você para configurar uma conexão de hospedagem:
-
Em Manage > Configuration, selecione Hosting no painel esquerdo.
-
Selecione Add Connection and Resources na barra de ações.
-
Na página Connection, selecione Create a new Connection e Citrix provisioning tools, depois selecione Next.
- Connection type. Selecione Google Cloud no menu.
- Connection name. Digite um nome para a conexão.
-
Na página Region, selecione um nome de projeto no menu, selecione uma região que contenha os recursos que você deseja usar e, em seguida, selecione Next.
-
Na página Network, digite um nome para os recursos, selecione uma rede virtual no menu, selecione um subconjunto e, em seguida, selecione Next. O nome do recurso ajuda a identificar a combinação de região e rede. As redes virtuais com o sufixo (Shared) anexado ao nome representam VPCs compartilhadas. Se você configurar uma função do IAM no nível da sub-rede para uma VPC compartilhada, somente sub-redes específicas da VPC compartilhada aparecem na lista de sub-redes.
Nota:
- O nome do recurso pode conter de 1 a 64 caracteres e não pode conter apenas espaços em branco ou os caracteres
\ / ; : # . * ? = < > | [ ] { } " ' ( ) ' ).
- O nome do recurso pode conter de 1 a 64 caracteres e não pode conter apenas espaços em branco ou os caracteres
-
Na página Summary, confirme as informações e selecione Finish para sair da janela Add Connection and Resources.
Depois de criar a conexão e os recursos, a conexão e os recursos que você criou são listados. Para configurar a conexão, selecione a conexão e, em seguida, selecione a opção aplicável na barra de ações.
Da mesma forma, você pode excluir, renomear ou testar os recursos criados na conexão. Para fazer isso, selecione o recurso na conexão e, em seguida, selecione a opção aplicável na barra de ações.
Preparar uma instância de VM mestre e um disco permanente
Dica:
Disco permanente é o termo do Google Cloud para disco virtual.
Para preparar a sua instância de VM mestre, crie e configure uma instância de VM com propriedades que correspondam à configuração desejada para as instâncias do VDA clonadas no seu catálogo de máquinas planejado. A configuração não se aplica somente ao tamanho e ao tipo da instância. Também inclui atributos de instância, como metadados, tags, atribuições de GPU, marcas de rede e propriedades da conta de serviço.
Como parte do processo, o MCS usa sua instância de VM mestre para criar o modelo de instância do Google Cloud. O modelo de instância é então usado para criar as instâncias do VDA clonadas que compõem o catálogo de máquinas. As instâncias clonadas herdam as propriedades (exceto as propriedades de VPC, sub-rede e disco permanente) da instância de VM mestre a partir da qual o modelo de instância foi criado.
Depois de configurar as propriedades da instância de VM mestre de acordo com suas especificações, inicie a instância e prepare o disco permanente para a instância.
Recomendamos que você crie manualmente um instantâneo do disco. Isso permite que você use uma convenção de nomenclatura significativa para controlar as versões, oferece mais opções para gerenciar versões anteriores da sua imagem mestre e economiza tempo na criação do catálogo de máquinas. Se você não criar o seu próprio instantâneo, o MCS cria um instantâneo temporário para você (que é apagado no final do processo de provisionamento).
Criar um catálogo de máquinas
Nota:
Crie os seus recursos antes de criar um catálogo de máquinas. Use as convenções de nomenclatura estabelecidas pelo Google Cloud ao configurar catálogos de máquinas. Consulte Diretrizes de nomenclatura de bucket e objeto para obter mais informações.
Siga as orientações em Criar catálogos de máquinas.
Gerenciar catálogo de máquinas
Para adicionar máquinas a um catálogo, atualizar máquinas e reverter uma atualização, consulte Gerenciar catálogos de máquinas.
Gerenciamento de energia
O Citrix DaaS permite o gerenciamento de energia das máquinas do Google Cloud. Use o nó Search no painel de navegação para localizar a máquina cuja energia você deseja gerenciar. As seguintes ações de energia estão disponíveis:
- Delete
- Start
- Restart
- Force Restart
- Shut Down
- Force Shutdown
- Add to Delivery Group
- Manage Tags
- Turn On Maintenance Mode
Você também pode gerenciar as máquinas do Google Cloud usando Autoscale. Para isso, adicione as máquinas do Google Cloud a um grupo de entrega e ative Autoscale para o grupo de entrega. Para obter mais informações sobre Autoscale, consulte Autoscale.
Proteger a exclusão acidental da máquina
O Citrix DaaS permite proteger os recursos do MCS no Google Cloud para evitar exclusão acidental. Configure a VM provisionada definindo o sinalizador deletionProtection como TRUE.
Por padrão, as VMs provisionadas por meio do plug-in do Google Cloud ou MCS são criadas com o InstanceProtection ativado. A implementação é aplicável a catálogos persistentes e não persistentes. Os catálogos não persistentes são atualizados quando as instâncias são recriadas a partir do modelo. Para máquinas persistentes existentes, você pode definir o sinalizador no console do Google Cloud. Para obter mais informações sobre como definir o sinalizador, consulte o site de documentação do Google. Novas máquinas adicionadas a catálogos persistentes são criadas com deletionProtection habilitado.
Se você tentar excluir uma instância de VM para a qual definiu o sinalizador deletionProtection, a solicitação falhará. No entanto, se você receber a permissão compute.instances.setDeletionProtection ou a atribuição da função Compute Admin do IAM, poderá redefinir o sinalizador para permitir que o recurso seja excluído.
Importar máquinas do Google Cloud criadas manualmente
Você pode criar uma conexão com o Google Cloud e a seguir criar um catálogo contendo máquinas do Google Cloud. Em seguida, você pode ligar e desligar manualmente as máquinas do Google Cloud por meio do Citrix DaaS. Com esse recurso, você pode:
- Importar máquinas com SO multissessão do Google Cloud criadas manualmente para um catálogo de máquinas do Citrix Virtual Apps and Desktops.
- Remover as máquinas com SO multissessão do Google Cloud criadas manualmente de um catálogo do Citrix Virtual Apps and Desktops.
- Usar os recursos existentes de gerenciamento de energia do Citrix Virtual Apps and Desktops para gerenciar a energia das máquinas com SO multissessão Windows do Google Cloud. Por exemplo, defina um agendamento de reinicialização para essas máquinas.
Essa funcionalidade não requer alterações no fluxo de trabalho de provisionamento existente do Citrix Virtual Apps and Desktops nem a remoção de qualquer recurso existente. Recomendamos que você use o MCS para provisionar máquinas na interface Full Configuration do Citrix DaaS, em vez de importar máquinas do Google Cloud criadas manualmente.
Nuvem privada virtual compartilhada
Nuvens privadas virtuais compartilhadas (VPCs) compreendem um projeto host, a partir do qual as sub-redes compartilhadas são disponibilizadas, e um ou mais projetos de serviço que usam o recurso. As VPCs compartilhadas são boas opções para instalações maiores porque fornecem controle, uso e administração centralizados dos recursos corporativos compartilhados do Google Cloud. Para obter mais informações, consulte o site de documentação do Google.
Com esse recurso, o MCS (Machine Creation Services) oferece suporte ao provisionamento e ao gerenciamento de catálogos de máquinas implantados em VPCs compartilhadas. Esse suporte, que é funcionalmente equivalente ao suporte fornecido atualmente nas VPCs locais, difere em duas áreas:
- Você deve conceder permissões extras para a conta de serviço usada para criar a conexão de host. Esse processo permite que o MCS acesse e use os recursos da VPC compartilhada.
- Você deve criar duas regras de firewall, uma para entrada e outra para saída. Essas regras de firewall são usadas durante o processo de masterização de imagens.
Novas permissões necessárias
É necessária uma conta de serviço do Google Cloud com permissões específicas ao criar a conexão do host. Essas permissões adicionais devem ser concedidas a todas as contas de serviço usadas para criar conexões de host baseadas em VPC compartilhada.
Dica:
Essas permissões adicionais não são novas no Citrix DaaS. Elas são usadas para facilitar a implementação de VPCs locais. Com as VPCs compartilhadas, essas permissões adicionais permitem o acesso a outros recursos de VPC compartilhadas.
No máximo quatro permissões extras devem ser concedidas à conta de serviço associada à conexão de host para aceitar à VPC compartilhada:
- compute.firewalls.list – Essa permissão é obrigatória. Permite que o MCS recupere a lista de regras de firewall presentes na VPC compartilhada.
- compute.networks.list – Essa permissão é obrigatória. Permite que o MCS identifique as redes VPC compartilhadas disponíveis para a conta de serviço.
- compute.subnetworks.list – Essa permissão é opcional, dependendo de como você usa as VPCs. Permite que o MCS identifique as sub-redes nas VPCs compartilhadas visíveis. Essa permissão já é necessária ao usar VPCs locais, mas também deve ser atribuída no projeto host da VPC compartilhada.
- compute.subnetworks.use – Essa permissão é opcional, dependendo de como você usa as VPCs. É necessário usar recursos de sub-rede nos catálogos de máquinas provisionadas. Essa permissão já é necessária para usar VPCs locais, mas também deve ser atribuída no projeto host da VPC compartilhada.
Ao usar essas permissões, considere que existem abordagens diferentes com base no tipo de permissão usada para criar o catálogo de máquinas:
- Permissão no nível do projeto:
- Permite o acesso a todas as VPCs compartilhadas dentro do projeto host.
- Requer que as permissões 3 e 4 sejam atribuídas à conta de serviço.
- Permissão no nível da sub-rede:
- Permite o acesso a sub-redes específicas dentro da VPC compartilhada.
- As permissões 3 e 4 são intrínsecas à atribuição de nível de sub-rede e, portanto, não precisam ser atribuídas diretamente à conta de serviço.
Selecione a abordagem que corresponde às suas necessidades organizacionais e aos padrões de segurança.
Dica:
Para obter mais informações sobre as diferenças entre as permissões no nível do projeto e no nível da sub-rede, consulte a documentação do Google Cloud.
Regras de firewall
Durante a preparação de um catálogo de máquinas, uma imagem de máquina é preparada para servir como o disco do sistema de imagem mestre para o catálogo. Quando esse processo ocorre, o disco é conectado temporariamente a uma máquina virtual. Essa VM deve ser executada em um ambiente isolado que impeça todo o tráfego de rede de entrada e de saída. Isso é feito por meio de um par de regras de firewall deny-all: uma para tráfego de entrada e outra para tráfego de saída. Ao usar os VCPs locais do Google Cloud, o MCS cria esse firewall na rede local e o aplica à máquina para masterização. Após a conclusão da masterização, a regra de firewall é removida da imagem.
Recomendamos manter um número mínimo de novas permissões necessárias para usar VPCs compartilhadas. As VPCs compartilhadas são recursos corporativos de nível superior e normalmente têm protocolos de segurança mais rígidos. Por esse motivo, crie um par de regras de firewall no projeto host nos recursos da VPC compartilhada, uma para entrada e outra para saída. Atribua a maior prioridade a elas. Aplique uma nova tag de destino a cada uma das regras, usando o seguinte valor:
citrix-provisioning-quarantine-firewall
Quando o MCS cria ou atualiza um catálogo de máquinas, ele procura regras de firewall que contenham essa tag de destino. Em seguida, ele examina as regras quanto à sua exatidão e as aplica à máquina usada para preparar a imagem mestre para o catálogo. Se as regras de firewall não forem encontradas ou se as regras forem encontradas, mas as regras ou suas prioridades estiverem incorretas, uma mensagem semelhante à seguinte será exibida:
"Unable to find valid INGRESS and EGRESS quarantine firewall rules for VPC <name> in project <project>. " Please ensure you have created 'deny all' firewall rules with the network tag ‘citrix-provisioning-quarantine-firewall' and proper priority." "Refer to Citrix Documentation for details."
Configurar a VPC compartilhada
Antes de adicionar a VPC compartilhada como uma conexão de host na interface Full Configuration do Citrix DaaS, conclua as etapas a seguir para adicionar contas de serviço do projeto que você pretende provisionar:
- Crie uma função do IAM.
- Adicione a conta de serviço usada para criar uma conexão de host CVAD à função do IAM do projeto host da VPC compartilhada.
- Adicione a conta de serviço do Cloud Build do projeto que você pretende provisionar à função do IAM do projeto host da VPC compartilhada.
- Crie regras de firewall.
Crie uma função do IAM
Determine o nível de acesso da função — acesso no nível do projeto ou um modelo mais restrito usando o acesso no nível da sub-rede.
Acesso no nível do projeto para a função do IAM. Para a função do IAM no nível do projeto, inclua as seguintes permissões:
- compute.firewalls.list
- compute.networks.list
- compute.subnetworks.list
- compute.subnetworks.use
Para criar uma função do IAM no nível do projeto:
- No console do Google Cloud, navegue para IAM & Admin > Roles.
- Na página Roles, selecione CREATE ROLE.
- Na página Create Role, especifique o nome da função. Selecione ADD PERMISSIONS.
- Na página Add permissions, adicione permissões à função, individualmente. Para adicionar uma permissão, digite o nome da permissão no campo Filter table. Selecione a permissão e, em seguida, selecione ADD.
- Selecione CREATE.
Subnet-level IAM role. Essa função omite a adição das permissões compute.subnetworks.list e compute.subnetworks.use depois de selecionar CREATE ROLE. Para esse nível de acesso do IAM, as permissões compute.firewalls.list e compute.networks.list devem ser aplicadas à nova função.
Para criar uma função do IAM no nível da sub-rede:
- No console do Google Cloud, navegue para VPC network > Shared VPC. A página Shared VPC é exibida, mostrando as sub-redes das redes VPC compartilhadas que o projeto host contém.
- Na página Shared VPC, selecione a sub-rede que deseja acessar.
- No canto superior direito, selecione ADD MEMBER para adicionar uma conta de serviço.
- Na página Add members, conclua estas etapas:
- No campo New members, digite o nome da sua conta de serviço e selecione a sua conta de serviço no menu.
- Selecione o campo Select a role e depois Compute Network User.
- Selecione SAVE.
- No console do Google Cloud, navegue para IAM & Admin > Roles.
- Na página Roles, selecione CREATE ROLE.
- Na página Create Role, especifique o nome da função. Selecione ADD PERMISSIONS.
- Na página Add permissions, adicione permissões à função, individualmente. Para adicionar uma permissão, digite o nome da permissão no campo Filter table. Selecione a permissão e, em seguida, selecione ADD.
- Selecione CREATE.
Adicionar uma conta de serviço à função do IAM do projeto host
Depois de criar uma função do IAM, siga estas etapas para adicionar uma conta de serviço ao projeto host:
- No console do Google Cloud, navegue até o projeto host e vá para IAM & Admin > IAM.
- Na página IAM, selecione ADD para adicionar uma conta de serviço.
- Na página Add members:
- No campo New members, digite o nome da sua conta de serviço e selecione a sua conta de serviço no menu.
- Selecione um campo de função, digite a função do IAM que você criou e, em seguida, selecione a função no menu.
- Selecione SAVE.
Agora, a conta de serviço já está configurada para o projeto host.
Adicionar a conta de serviço do Cloud Build à VPC compartilhada
Cada assinatura do Google Cloud tem uma conta de serviço que tem, como nome, o número do ID do projeto, seguido por cloudbuild.gserviceaccount. Por exemplo: 705794712345@cloudbuild.gserviceaccount.
Você pode determinar qual é o número do ID do projeto selecionando Home e Dashboard no console do Google Cloud:
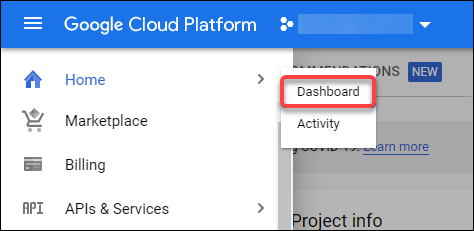
Na tela, procure Project Number abaixo da área Project Info.
Execute as etapas a seguir para adicionar a conta de serviço do Cloud Build à VPC compartilhada:
- No console do Google Cloud, navegue até o projeto host e vá para IAM & Admin > IAM.
- Na página Permissions, selecione ADD para adicionar uma conta.
- Na página Add members, conclua estas etapas:
- No campo New members, digite o nome da conta de serviço do Cloud Build e selecione a sua conta de serviço no menu.
- Selecione o campo Select a role, digite
Computer Network Usere, em seguida, selecione a função no menu. - Selecione SAVE.
Criar regras de firewall
Como parte do processo de masterização, o MCS copia a imagem da máquina selecionada e a usa para preparar o disco do sistema de imagem mestre para o catálogo. Durante a masterização, o MCS anexa o disco a uma máquina virtual temporária, que executa scripts de preparação. Essa VM deve ser executada em um ambiente isolado que proíba todo o tráfego de rede de entrada e saída. Para criar um ambiente isolado, o MCS exige duas regras de firewall deny all (uma regra de entrada e uma regra de saída). Portanto, crie duas regras de firewall em Host Project da seguinte forma:
- No console do Google Cloud, navegue até o projeto host e, em seguida, para VPC network > Firewall.
- Na página Firewall, selecione CREATE FIREWALL RULE.
- Na página Create a firewall rule, preencha estes dados:
- Name. Digite um nome para a regra.
- Network. Selecione a rede VPC compartilhada à qual a regra de firewall de entrada se aplica.
- Priority. Quanto menor for o valor, maior será a prioridade da regra. Recomendamos um valor pequeno (por exemplo, 10).
- Direction of traffic. Selecione Ingress.
- Action on match. Selecione Deny.
- Targets. Use o padrão, Specified target tags.
-
Target tags. Digite
citrix-provisioning-quarantine-firewall. - Source filter. Use o padrão, IP ranges.
-
Source IP ranges. Digite um intervalo que corresponda a todo o tráfego. Digite
0.0.0.0/0. - Protocols and ports. Selecione Deny all.
- Selecione CREATE para criar a regra.
- Repita as etapas de 1 a 4 para criar outra regra. Em Direction of traffic, selecione Egress.
Adicionar uma conexão
Adicione uma conexão aos ambientes de nuvem do Google. Consulte Adicionar uma conexão.
Habilitar a seleção de zona
O Citrix Virtual Apps and Desktops suporta a seleção de zona. Com a seleção de zona, você especifica as zonas nas quais deseja criar as VMs. Com a seleção de zona, os administradores podem colocar nós de locatário único nas zonas de sua escolha. Para configurar a locação única, você deve fazer o seguinte no Google Cloud:
- Reservar um nó de locatário único no Google Cloud
- Criar a imagem mestre do VDA
Como reservar um nó de locatário único no Google Cloud
Para reservar um nó de locatário único, consulte a documentação do Google Cloud.
Importante:
Um modelo de nó é usado para indicar as características de desempenho do sistema reservado no grupo de nós. Essas características incluem o número de vGPUs, a quantidade de memória alocada para o nó e o tipo de máquina usado para máquinas criadas no nó. Para obter mais informações, consulte a documentação do Google Cloud.
Criar a imagem mestre do VDA
Para implantar máquinas no nó de locatário único com sucesso, você precisa executar etapas extras ao criar uma imagem de VM mestre. As instâncias de máquina no Google Cloud têm uma propriedade chamada node affinity labels. As instâncias usadas como imagens mestre para catálogos implantados no nó de locatário único exigem um node affinity label que corresponda ao nome do target node group. Para isso, tenha em mente o seguinte:
- Para uma nova instância, defina o rótulo no console do Google Cloud ao criar uma instância. Para obter detalhes, consulte Definir um rótulo de afinidade de nó ao criar uma instância.
- Para uma instância existente, defina o rótulo usando a linha de comando gcloud. Para obter detalhes, consulte Definir um rótulo de afinidade de nó para uma instância existente.
Nota:
Se você pretende usar a locação única com uma VPC compartilhada, consulte Nuvem privada virtual compartilhada.
Definir um rótulo de afinidade de nó ao criar uma instância
Para definir o rótulo de afinidade do nó:
-
No console do Google Cloud, navegue até Compute Engine > VM instances.
-
Na página VM instances, selecione Create instance.
-
Na página Instance creation, digite ou configure a informação necessária e selecione management, security, disks, networking, sole tenancy para abrir o painel de configurações.
-
Na guia Sole tenancy, selecione Browse para visualizar os grupos de nós disponíveis no projeto atual. A página Sole-tenant node é exibida, mostrando uma lista de grupos de nós disponíveis.
-
Na página Sole-tenant node, selecione o grupo de nós aplicável na lista e selecione Select para voltar à guia Sole tenancy. O campo de rótulos de afinidade do nós é preenchido com as informações selecionadas. Essa configuração garante que os catálogos de máquinas criados a partir da instância sejam implantados no grupo de nós selecionado.
-
Selecione Create para criar a instância.
Definir um rótulo de afinidade de nó para uma instância existente
Para definir o rótulo de afinidade do nó:
-
Na janela de terminal do Google Cloud Shell, use o comando gcloud compute instances para definir um rótulo de afinidade de nó. Inclua as seguintes informações no comando gcloud:
-
Nome da VM. Por exemplo, use uma VM existente chamada
s*2019-vda-base.* -
Nome do grupo de nós. Use o nome do grupo de nós que você criou anteriormente. Por exemplo,
mh-sole-tenant-node-group-1. -
A zona em que a instância reside. Por exemplo, a VM reside em
*us-east-1b* zone.
Por exemplo, digite o seguinte comando na janela do terminal:
gcloud compute instances set-scheduling "s2019-vda-base" --node-group="mh-sole-tenant-node-group-1" --zone="us-east1-b"
Para obter mais informações sobre o comando gcloud compute instances, consulte a documentação do Google Developer Tools em https://cloud.google.com/sdk/gcloud/reference/beta/compute/instances/set-scheduling.
-
Nome da VM. Por exemplo, use uma VM existente chamada
-
Navegue até a página VM instance details da instância e verifique se o campo Node Affinities é preenchido com o rótulo.
Criar um catálogo de máquinas
Depois de definir o rótulo de afinidade do nó, configure o catálogo de máquinas.
Preview: Usar chaves de criptografia gerenciadas pelo cliente (CMEK)
Você pode usar chaves de criptografia gerenciadas pelo cliente (CMEK) para catálogos do MCS. Ao usar essa funcionalidade, você atribui a função CryptoKey Encrypter/Decrypter do serviço Key Management Service do Google Cloud ao agente de serviço do Compute Engine. A conta Citrix DaaS deve ter as permissões corretas no projeto em que a chave está armazenada. Consulte Ajudar a proteger recursos usando chaves do Cloud KMS para obter mais informações.
Seu agente de serviço do Compute Engine está no seguinte formato: service-<Project _Number>@compute-system.iam.gserviceaccount.com. Esse formulário é diferente da conta de serviço padrão do Compute Engine.
Nota:
Essa conta de serviço do Compute Engine talvez não apareça na tela IAM Permissions do Google Console. Nesse caso, use o comando
gcloudconforme descrito em Ajudar a proteger recursos usando chaves do Cloud KMS.
Atribuir permissões à conta Citrix DaaS
As permissões do Google Cloud KMS podem ser configuradas de várias maneiras. Você pode fornecer permissões de KMS no nível do projeto ou permissões de KMS no nível do recurso. Consulte Permissões e funções para obter mais informações.
Permissões no nível do projeto
Uma opção é fornecer à conta Citrix DaaS permissões no nível do projeto para navegar pelos recursos do Cloud KMS. Para isso, crie uma função personalizada e adicione as seguintes permissões:
cloudkms.keyRings.listcloudkms.keyRings.getcloudkms.cryptokeys.listcloudkms.cryptokeys.get
Atribua essa função personalizada à sua conta Citrix DaaS. Isso permite que você navegue pelas chaves regionais no projeto relevante no inventário.
Permissões de nível do recurso
Na outra opção, de permissões no nível do recurso, no console do Google Cloud, navegue até a cryptoKey que você usa para o provisionamento de MCS. Adicione uma conta Citrix DaaS a um keyring ou chave que você usa para provisionamento de catálogo.
Dica:
Com essa opção, você não pode procurar chaves regionais para o seu projeto no inventário porque a conta do Citrix DaaS não tem permissões de lista de nível do projeto nos recursos do Cloud KMS. No entanto, você ainda pode provisionar um catálogo usando o CMEK especificando o
cryptoKeyIdcorreto nas propriedades personalizadasProvScheme, como descrito abaixo.
Provisionar com CMEK usando propriedades personalizadas
Ao criar o seu esquema de provisionamento via PowerShell, especifique uma propriedade CryptoKeyId em ProvScheme CustomProperties. Por exemplo:
'<CustomProperties xmlns="http://schemas.citrix.com/2014/xd/machinecreation" xmlns:xsi="http://www.w3.org/2001/XMLSchema-instance">
<Property xsi:type="StringProperty" Name="CryptoKeyId" Value="<yourCryptoKeyId>" />
</CustomProperties>'
<!--NeedCopy-->
cryptoKeyId deve ser especificada no seguinte formato:
projectId:location:keyRingName:cryptoKeyName
Por exemplo, se você quiser usar a chave my-example-key no keyring my-example-key-ring na região us-east1 e no projeto com ID my-example-project-1, suas configurações personalizadas ProvScheme serão semelhantes a:
'<CustomProperties xmlns="http://schemas.citrix.com/2014/xd/machinecreation" xmlns:xsi="http://www.w3.org/2001/XMLSchema-instance">
<Property xsi:type="StringProperty" Name="CryptoKeyId" Value="my-example-project-1:us-east1:my-example-key-ring:my-example-key" />
</CustomProperties>'
<!--NeedCopy-->
Todas as imagens e discos provisionados do MCS relacionados a esse esquema de provisionamento usam essa chave de criptografia gerenciada pelo cliente.
Dica:
Se você usar chaves globais, o local das propriedades do cliente deverá indicar
globale não o nome da região, que no exemplo acima é us-east1. Por exemplo:<Property xsi:type="StringProperty" Name="CryptoKeyId" Value="my-example-project-1:global:my-example-key-ring:my-example-key" />.
Rotação de chaves gerenciadas pelo cliente
O Google Cloud não é compatível com a rotação de chaves em imagens ou discos permanentes existentes. Depois que uma máquina é provisionada, ela é vinculada à versão da chave em uso no momento em que foi criada. No entanto, uma nova versão da chave pode ser criada, e essa nova chave é usada para máquinas recém-provisionadas ou recursos criados quando um catálogo é atualizado com uma nova imagem mestre.
Considerações importantes sobre keyrings
Os keyrings não podem ser renomeados ou excluídos. Além disso, você pode incorrer em encargos imprevistos ao configurá-los. Ao excluir ou remover um keyring, o Google Cloud exibe uma mensagem de erro:
Sorry, you can't delete or rename keys or key rings. We were concerned about the security implications of allowing multiple keys or key versions over time to have the same resource name, so we decided to make names immutable. (And you can't delete them, because we wouldn't be able to do a true deletion--there would still have to be a tombstone tracking that this name had been used and couldn't be reused).
We're aware that this can make things untidy, but we have no immediate plans to change this.
If you want to avoid getting billed for a key or otherwise make it unavailable, you can do so by deleting all the key versions; neither keys nor key rings are billed for, just the active key versions within the keys.
<!--NeedCopy-->
Dica:
Para obter mais informações, consulte Editing or deleting a key ring from the console.
Compatibilidade de acesso uniforme no nível do bucket
O Citrix DaaS é compatível com a política de controle de acesso uniforme no nível do bucket no Google Cloud. Essa funcionalidade aumenta o uso da política do IAM que concede permissões a uma conta de serviço para permitir a manipulação de recursos, incluindo buckets de armazenamento. Com controle de acesso uniforme no nível do bucket, o Citrix DaaS permite que você use uma lista de controle de acesso (ACL) para controlar o acesso a buckets de armazenamento ou objetos armazenados neles. Consulte Acesso uniforme no nível do bucket para obter informações gerais sobre o acesso uniforme no nível do bucket no Google Cloud. Para obter informações de configuração, consulte Requerer acesso uniforme no nível do bucket.
URLs do ponto de extremidade de serviço
Você deve ter acesso às seguintes URLs:
https://oauth2.googleapis.comhttps://cloudresourcemanager.googleapis.comhttps://compute.googleapis.comhttps://storage.googleapis.comhttps://cloudbuild.googleapis.com
Projetos do Google Cloud
Existem basicamente dois tipos de projetos do Google Cloud:
- Projeto de provisionamento: nesse caso, a conta de administrador atual é proprietária das máquinas provisionadas no projeto. Esse projeto também é conhecido como projeto local.
- Projeto de VPC compartilhada: projeto no qual máquinas criadas no projeto de provisionamento usam a VPC do projeto de VPC compartilhada. A conta de administrador usada para provisionar o projeto tem permissões limitadas nesse projeto – especificamente, somente permissões para usar a VPC.
Permissões necessárias do GCP
Esta seção tem a lista completa das permissões do GCP. Use o conjunto completo de permissões, conforme indicado na seção, para que a funcionalidade funcione corretamente.
Nota:
O GCP está introduzindo mudanças no comportamento padrão dos serviços do Cloud Build e no uso das contas de serviço após 29 de abril de 2024. Para obter mais informações, consulte Alteração da conta de serviço do Cloud Build. Seus projetos existentes do Google com a API do Cloud Build ativada antes de 29 de abril de 2024 não serão afetados por essa alteração. No entanto, se quiser ter um comportamento existente do serviço do Cloud Build após 29 de abril, você poderá criar ou aplicar a política da organização para desativar a imposição de restrições antes de ativar a API. Se você definir a nova política da organização, ainda poderá seguir as permissões existentes nesta seção e os itens marcados Antes da alteração da conta de serviço do Cloud Build. Caso contrário, siga as permissões e os itens existentes marcados Após a alteração da conta de serviço do Cloud Build.
Criar uma conexão de host
-
Permissões mínimas necessárias para a conta de serviço do Citrix Cloud no projeto de provisionamento:
compute.instanceTemplates.list compute.instances.list compute.networks.list compute.projects.get compute.regions.list compute.subnetworks.list compute.zones.list resourcemanager.projects.get <!--NeedCopy-->As seguintes funções definidas pelo Google têm as permissões listadas acima:
- Compute Admin
- Cloud Datastore User
-
Permissões adicionais necessárias para a VPC compartilhada para a conta de serviço do Citrix Cloud no projeto de VPC compartilhada:
compute.networks.list compute.subnetworks.list resourcemanager.projects.get <!--NeedCopy-->As seguintes funções definidas pelo Google têm as permissões listadas acima:
- Compute Network User
Gerenciamento de energia de VMs
Permissões mínimas necessárias para a conta de serviço do Citrix Cloud no projeto de Provisionamento no caso de catálogos somente com gerenciamento de energia:
compute.instanceTemplates.list
compute.instances.list
compute.instances.get
compute.instances.reset
compute.instances.resume
compute.instances.start
compute.instances.stop
compute.instances.suspend
compute.networks.list
compute.projects.get
compute.regions.list
compute.subnetworks.list
compute.zones.list
resourcemanager.projects.get
compute.zoneOperations.get
<!--NeedCopy-->
As seguintes funções definidas pelo Google têm as permissões listadas acima:
- Compute Admin
- Cloud Datastore User
Criar, atualizar ou excluir VMs
-
Permissões mínimas necessárias para a conta de serviço do Citrix Cloud no projeto de provisionamento:
cloudbuild.builds.create cloudbuild.builds.get cloudbuild.builds.list compute.acceleratorTypes.list compute.diskTypes.get compute.diskTypes.list compute.disks.create compute.disks.createSnapshot compute.disks.delete compute.disks.get compute.disks.list compute.disks.setLabels compute.disks.use compute.disks.useReadOnly compute.firewalls.create compute.firewalls.delete compute.firewalls.list compute.globalOperations.get compute.images.create compute.images.delete compute.images.get compute.images.list compute.images.setLabels compute.images.useReadOnly compute.instanceTemplates.create compute.instanceTemplates.delete compute.instanceTemplates.get compute.instanceTemplates.list compute.instanceTemplates.useReadOnly compute.instances.attachDisk compute.instances.create compute.instances.delete compute.instances.detachDisk compute.instances.get compute.instances.list compute.instances.reset compute.instances.resume compute.instances.setDeletionProtection compute.instances.setLabels compute.instances.setMetadata compute.instances.setServiceAccount compute.instances.setTags compute.instances.start compute.instances.stop compute.instances.suspend compute.machineTypes.get compute.machineTypes.list compute.networks.list compute.networks.updatePolicy compute.nodeGroups.list compute.nodeTemplates.get compute.projects.get compute.regions.list compute.snapshots.create compute.snapshots.delete compute.snapshots.list compute.snapshots.get compute.snapshots.setLabels compute.snapshots.useReadOnly compute.subnetworks.get compute.subnetworks.list compute.subnetworks.use compute.zoneOperations.get compute.zoneOperations.list compute.zones.get compute.zones.list iam.serviceAccounts.actAs resourcemanager.projects.get storage.buckets.create storage.buckets.delete storage.buckets.get storage.buckets.list storage.buckets.update storage.objects.create storage.objects.delete storage.objects.get storage.objects.list compute.networks.get compute.resourcePolicies.use <!--NeedCopy-->As seguintes funções definidas pelo Google têm as permissões listadas acima:
- Compute Admin
- Storage Admin
- Cloud Build Editor
- Service Account User
- Cloud Datastore User
-
Permissões adicionais necessárias para a VPC compartilhada para a conta de serviço do Citrix Cloud no projeto de VPC compartilhada para criar uma unidade de hospedagem usando VPC e sub-rede do projeto de VPC compartilhada:
compute.firewalls.list compute.networks.list compute.projects.get compute.regions.list compute.subnetworks.get compute.subnetworks.list compute.subnetworks.use compute.zones.list resourcemanager.projects.get <!--NeedCopy-->As seguintes funções definidas pelo Google têm as permissões listadas acima:
- Compute Network User
- Cloud Datastore User
-
(Antes da alteração da conta de serviço do Cloud Build): permissões mínimas exigidas para a conta de serviço do Cloud Build no projeto de provisionamento exigidas pelo serviço do Google Cloud Build ao baixar o disco de instruções de preparação para o MCS:
-
(Após a alteração da conta de serviço do Cloud Build): permissões mínimas exigidas para a conta de serviço do Cloud Compute no projeto de provisionamento exigidas pelo serviço do Google Cloud Compute ao baixar o disco de instruções de preparação para o MCS:
compute.disks.create compute.disks.delete compute.disks.get compute.disks.list compute.disks.setLabels compute.disks.use compute.disks.useReadOnly compute.images.get compute.images.list compute.images.useReadOnly compute.instances.create compute.instances.delete compute.instances.get compute.instances.getSerialPortOutput compute.instances.list compute.instances.setLabels compute.instances.setMetadata compute.instances.setServiceAccount compute.machineTypes.list compute.networks.get compute.networks.list compute.projects.get compute.subnetworks.list compute.subnetworks.use compute.subnetworks.useExternalIp compute.zoneOperations.get compute.zones.list iam.serviceAccounts.actAs logging.logEntries.create pubsub.topics.publish resourcemanager.projects.get source.repos.get source.repos.list storage.buckets.create storage.buckets.get storage.buckets.list storage.objects.create storage.objects.delete storage.objects.get storage.objects.list <!--NeedCopy-->As seguintes funções definidas pelo Google têm as permissões listadas acima:
- Conta de serviço do Cloud Build (após a alteração da conta de serviço do Cloud Build, ela se torna conta de serviço do Cloud Compute)
- Compute Instance Admin
- Service Account User
-
Permissões mínimas exigidas para a conta do serviço Cloud Compute no projeto de provisionamento exigidas pelo serviço Google Cloud Build ao baixar o disco de instruções de preparação para o MCS:
resourcemanager.projects.get storage.objects.create storage.objects.get storage.objects.list <!--NeedCopy-->As seguintes funções definidas pelo Google têm as permissões listadas acima:
- Compute Network User
- Storage Account User
- Cloud Datastore User
- (Antes da alteração da conta de serviço do Cloud Build): permissões adicionais necessárias para a VPC compartilhada para a conta de serviço do Cloud Build no projeto de Provisioning exigido pelo serviço do Google Cloud Build ao baixar o disco de instruções de preparação para o MCS:
-
(Após a alteração da conta de serviço do Cloud Build): permissões adicionais necessárias para a VPC compartilhada para a conta de serviço do Cloud Compute no projeto de Provisioning exigido pelo serviço do Google Cloud Compute ao baixar o disco de instruções de preparação para o MCS:
compute.firewalls.list compute.networks.list compute.subnetworks.list compute.subnetworks.use resourcemanager.projects.get <!--NeedCopy-->As seguintes funções definidas pelo Google têm as permissões listadas acima:
- Compute Network User
- Storage Account User
- Cloud Datastore User
-
Permissões adicionais necessárias para o Cloud Key Management Service (KMS) para a conta de serviço do Citrix Cloud no projeto de provisionamento:
cloudkms.cryptoKeys.get cloudkms.cryptoKeys.list cloudkms.keyRings.get cloudkms.keyRings.list <!--NeedCopy-->As seguintes funções definidas pelo Google têm as permissões listadas acima:
- Compute KMS Viewer
Permissões gerais
A seguir estão as permissões para a conta do Citrix Cloud Service no projeto Provisioning para todos os recursos suportados no MCS. Essas permissões oferecem a melhor compatibilidade daqui para frente:
resourcemanager.projects.get
cloudbuild.builds.create
cloudbuild.builds.get
cloudbuild.builds.list
compute.acceleratorTypes.list
compute.diskTypes.get
compute.diskTypes.list
compute.disks.create
compute.disks.createSnapshot
compute.disks.delete
compute.disks.get
compute.disks.setLabels
compute.disks.use
compute.disks.useReadOnly
compute.firewalls.create
compute.firewalls.delete
compute.firewalls.list
compute.globalOperations.get
compute.images.create
compute.images.delete
compute.images.get
compute.images.list
compute.images.setLabels
compute.images.useReadOnly
compute.instanceTemplates.create
compute.instanceTemplates.delete
compute.instanceTemplates.get
compute.instanceTemplates.list
compute.instanceTemplates.useReadOnly
compute.instances.attachDisk
compute.instances.create
compute.instances.delete
compute.instances.detachDisk
compute.instances.get
compute.instances.list
compute.instances.reset
compute.instances.resume
compute.instances.setDeletionProtection
compute.instances.setLabels
compute.instances.setMetadata
compute.instances.setTags
compute.instances.start
compute.instances.stop
compute.instances.suspend
compute.instances.update
compute.instances.updateAccessConfig
compute.instances.updateDisplayDevice
compute.instances.updateSecurity
compute.instances.updateShieldedInstanceConfig
compute.instances.updateShieldedVmConfig
compute.machineTypes.get
compute.machineTypes.list
compute.networks.list
compute.networks.updatePolicy
compute.nodeGroups.list
compute.nodeTemplates.get
compute.projects.get
compute.regions.list
compute.snapshots.create
compute.snapshots.delete
compute.snapshots.list
compute.snapshots.get
compute.snapshots.setLabels
compute.snapshots.useReadOnly
compute.subnetworks.get
compute.subnetworks.list
compute.subnetworks.use
compute.subnetworks.useExternalIp
compute.zoneOperations.get
compute.zoneOperations.list
compute.zones.get
compute.zones.list
resourcemanager.projects.get
storage.buckets.create
storage.buckets.delete
storage.buckets.get
storage.buckets.list
storage.buckets.update
storage.objects.create
storage.objects.delete
storage.objects.get
storage.objects.list
cloudkms.cryptoKeys.get
cloudkms.cryptoKeys.list
cloudkms.keyRings.get
cloudkms.keyRings.list
compute.disks.list
compute.instances.setServiceAccount
compute.networks.get
compute.networks.use
compute.networks.useExternalIp
iam.serviceAccounts.actAs
compute.resourcePolicies.use
<!--NeedCopy-->
Mais informações
Neste artigo
- Requisitos
- Habilitar as APIs do Google Cloud
- Configurar e atualizar contas de serviço
- Ativar o acesso privado do Google
- Adicionar uma conexão
- Preparar uma instância de VM mestre e um disco permanente
- Criar um catálogo de máquinas
- Gerenciar catálogo de máquinas
- Gerenciamento de energia
- Proteger a exclusão acidental da máquina
- Importar máquinas do Google Cloud criadas manualmente
- Nuvem privada virtual compartilhada
- Habilitar a seleção de zona
- Preview: Usar chaves de criptografia gerenciadas pelo cliente (CMEK)
- Compatibilidade de acesso uniforme no nível do bucket
- URLs do ponto de extremidade de serviço
- Projetos do Google Cloud
- Permissões necessárias do GCP
- Mais informações