This content has been machine translated dynamically.
Dieser Inhalt ist eine maschinelle Übersetzung, die dynamisch erstellt wurde. (Haftungsausschluss)
Cet article a été traduit automatiquement de manière dynamique. (Clause de non responsabilité)
Este artículo lo ha traducido una máquina de forma dinámica. (Aviso legal)
此内容已经过机器动态翻译。 放弃
このコンテンツは動的に機械翻訳されています。免責事項
이 콘텐츠는 동적으로 기계 번역되었습니다. 책임 부인
Este texto foi traduzido automaticamente. (Aviso legal)
Questo contenuto è stato tradotto dinamicamente con traduzione automatica.(Esclusione di responsabilità))
This article has been machine translated.
Dieser Artikel wurde maschinell übersetzt. (Haftungsausschluss)
Ce article a été traduit automatiquement. (Clause de non responsabilité)
Este artículo ha sido traducido automáticamente. (Aviso legal)
この記事は機械翻訳されています.免責事項
이 기사는 기계 번역되었습니다.책임 부인
Este artigo foi traduzido automaticamente.(Aviso legal)
这篇文章已经过机器翻译.放弃
Questo articolo è stato tradotto automaticamente.(Esclusione di responsabilità))
Translation failed!
Publicar conteúdo
Você pode publicar um aplicativo que seja simplesmente um caminho UNC ou URL para um recurso, como um documento do Microsoft Word ou um link da Web. Esse recurso é conhecido como conteúdo publicado. A capacidade de publicar conteúdo adiciona flexibilidade à forma como você entrega conteúdo aos usuários. Você se beneficia do controle de acesso e gerenciamento de aplicativos existentes. Você também pode especificar se deseja usar aplicativos locais ou publicados para abrir o conteúdo.
O conteúdo publicado aparece como os outros aplicativos no StoreFront e o aplicativo Citrix Workspace. Os usuários o acessam da mesma forma que acessam aplicativos. No cliente, o recurso abre como de costume.
- Se um aplicativo instalado localmente for apropriado, ele será iniciado para abrir o recurso.
- Se uma associação de tipo de arquivo tiver sido definida, um aplicativo publicado será iniciado para abrir o recurso.
Você publica o conteúdo usando o SDK do PowerShell. Você não pode usar o Studio para publicar conteúdo. No entanto, você pode usar o Studio para editar as propriedades do aplicativo mais tarde, depois que elas forem publicadas.
Visão geral e preparação da configuração
Publicar conteúdo usa o cmdlet New-BrokerApplication com as seguintes propriedades de chave. (Consulte a ajuda do cmdlet para obter descrições de todas as propriedades do cmdlet.)
New-BrokerApplication –ApplicationType PublishedContent -CommandLineExecutable location -Name app-name -DesktopGroup delivery-group-name
<!--NeedCopy-->
A propriedade ApplicationType deve ser PublishedContent.
A propriedade CommandLineExecutable especifica a localização do conteúdo publicado. Os seguintes formatos são suportados, com um limite de 255 caracteres.
- Endereço do site HTML (por exemplo, http://www.citrix.com)
- Arquivo de documento em um servidor Web (por exemplo,
https://www.citrix.com/press/pressrelease.doc) - Diretório em um servidor FTP (por exemplo,
ftp://ftp.citrix.com/code) - Arquivo de documento em um servidor FTP (por exemplo,
ftp://ftp.citrix.com/code/Readme.txt>) - Caminho de diretório UNC (por exemplo,
file://myServer/myShare or \\\\myServer\\myShare) - Caminho do arquivo UNC (por exemplo,
file://myServer/myShare/myFile.asfou\\myServer\myShare\myFile.asf)
Certifique-se de ter o SDK correto.
- Para implantações do Citrix DaaS (anteriormente Citrix Virtual Apps and Desktops Service), faça o download e instale o Citrix Virtual Apps and Desktops Remote PowerShell SDK.
- Para implantações locais do Citrix Virtual Apps and Desktops, use o PowerShell SDK instalado com o Delivery Controller. Adicionar um aplicativo de conteúdo publicado requer a versão mínima 7.11 do Delivery Controller.
Os procedimentos a seguir usam exemplos. Nos exemplos:
- Um catálogo de máquinas foi criado.
- Um grupo de entrega chamado
PublishedContentAppsfoi criado. O grupo usa uma máquina com SO multissessão do catálogo. O aplicativo WordPad foi adicionado ao grupo. - São feitas atribuições ao nome do grupo de entrega, à localização
CommandLineExecutablee ao nome do aplicativo.
Introdução, em Get started
Na máquina que contém o PowerShell SDK, abra o PowerShell.
O cmdlet a seguir adiciona o snap-in apropriado do PowerShell SDK e atribui o registro retornado do grupo de entrega.
Add-PsSnapin Citrix\* $dg = Get-BrokerDesktopGroup –Name PublishedContentApps
Se você estiver usando o Citrix DaaS, autentique-se inserindo suas credenciais do Citrix Cloud. Se houver mais de um cliente, escolha um.
Publicar um URL
Depois de atribuir o local e o nome do aplicativo, o cmdlet a seguir publica a página inicial da Citrix como um aplicativo.
$citrixUrl = "https://www.citrix.com/"
$appName = "Citrix Home Page"
New-BrokerApplication –ApplicationType PublishedContent –CommandLineExecutable $citrixURL –Name $appName –DesktopGroup $dg.Uid
<!--NeedCopy-->
Verifique o resultado:
- Abra o StoreFront e faça logon como um usuário que pode acessar aplicativos no grupo de entrega PublishedContentApps. A exibição inclui o aplicativo recém-criado com o ícone padrão. Para saber mais sobre como personalizar o ícone, consulte https://www.citrix.com/blogs/2013/08/21/xd-tipster-changing-delivery-group-icons-revisited-xd7/.
- Clique no aplicativo Citrix Home Page. O URL é iniciado em uma nova guia em uma instância executada localmente do seu navegador padrão.
Publicar recursos localizados em caminhos UNC
Neste exemplo, o administrador já criou um compartilhamento chamado PublishedResources. Depois de atribuir os locais e os nomes dos aplicativos, os seguintes cmdlets publicam um arquivo RTF e um DOCX no compartilhamento como um recurso.
$rtfUNC = "\GMSXJ-EDGE0.xd.local\PublishedResources\PublishedRTF.rtf"
$rtfAppName = "PublishedRTF"
New-BrokerApplication –ApplicationType PublishedContent
–CommandLineExecutable $rtfUNC -Name $rtfAppName
-DesktopGroup $dg.Uid
$docxUNC = "\GMSXJ-EDGE0.xd.local\PublishedResources\PublishedDOCX.docx"
$docxAppName = "PublishedDOCX"
New-BrokerApplication –ApplicationType PublishedContent
–CommandLineExecutable $docxUNC -Name $docxAppName
-DesktopGroup $dg.Uid
<!--NeedCopy-->
Verifique o resultado:
- Atualize a janela do StoreFront para ver os documentos recém-publicados.
- Clique nos aplicativos PublishedRTF e PublishedDOCX. Cada documento é aberto em um WordPad em execução localmente.
Visualizar e editar aplicativos PublishedContent
Você gerencia o conteúdo publicado usando os mesmos métodos que você usa para outros tipos de aplicativos. Os itens de conteúdo publicados aparecem na lista Applications no Studio e podem ser editados no Studio.
As propriedades do aplicativo (como visibilidade do usuário, associação de grupo e atalho) se aplicam ao conteúdo publicado. No entanto, você não pode alterar o argumento da linha de comando ou as propriedades do diretório de trabalho na página Location. Para alterar o recurso, modifique o campo Path to the executable file na página.
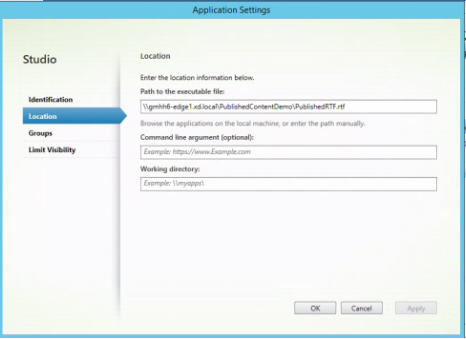
Para usar um aplicativo publicado para abrir um aplicativo PublishedContent (em vez de um aplicativo local), edite a propriedade File Type Association do aplicativo publicado. Neste exemplo, o aplicativo WordPad publicado foi editado para criar uma associação de tipo de arquivo para arquivos .rtf.
Ative o modo de manutenção para o grupo de entrega antes de editar a associação de tipo de arquivo. Lembre-se de desativar o modo de manutenção quando terminar.
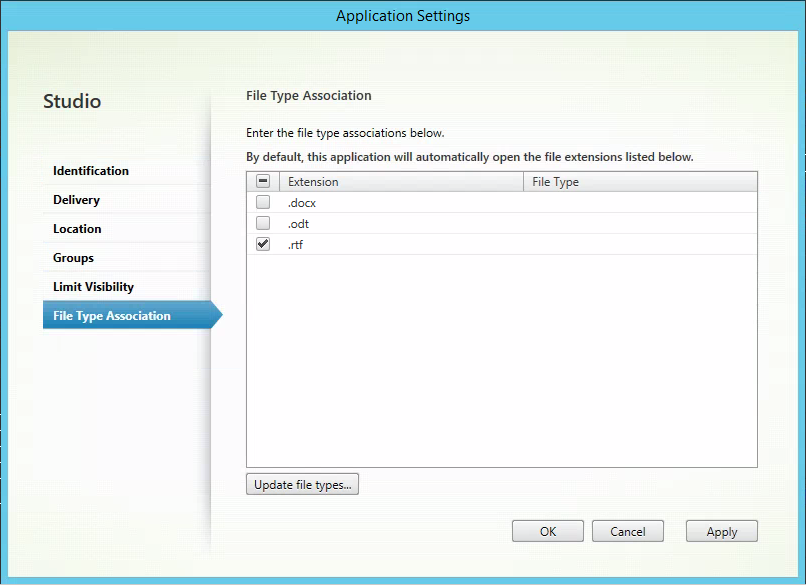
Atualize o StoreFront para carregar as alterações feita em File Type Association e, em seguida, clique nos aplicativos PublishedRTF e PublishedDOCX. Observe a diferença. PublishedDOCX ainda abre no WordPad local. No entanto, PublishedRTF agora abre no WordPad publicado devido à associação de tipo de arquivo.
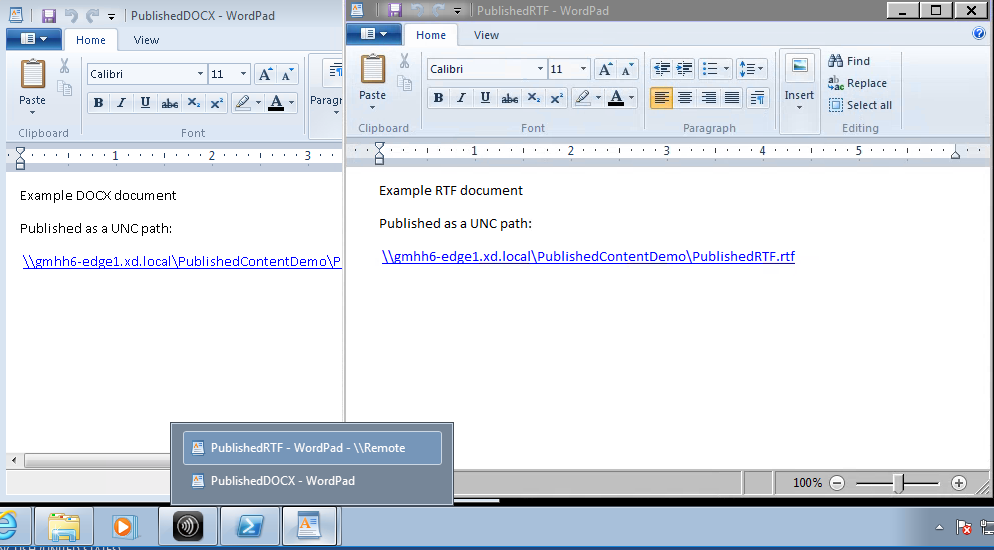
Para obter mais informações
Compartilhar
Compartilhar
This Preview product documentation is Citrix Confidential.
You agree to hold this documentation confidential pursuant to the terms of your Citrix Beta/Tech Preview Agreement.
The development, release and timing of any features or functionality described in the Preview documentation remains at our sole discretion and are subject to change without notice or consultation.
The documentation is for informational purposes only and is not a commitment, promise or legal obligation to deliver any material, code or functionality and should not be relied upon in making Citrix product purchase decisions.
If you do not agree, select I DO NOT AGREE to exit.