HDX
Aviso:
Editar o registro incorretamente pode causar sérios problemas que podem exigir a reinstalação do sistema operacional. A Citrix não pode garantir que os problemas resultantes do uso incorreto do Editor do Registro possam ser resolvidos. Use o Editor do Registro por sua conta e risco. Tenha o cuidado de fazer backup do registro antes de editá-lo.
O Citrix HDX representa um amplo conjunto de tecnologias que oferecem uma experiência de alta definição aos usuários de aplicativos e áreas de trabalho centralizados, em qualquer dispositivo e em qualquer rede.
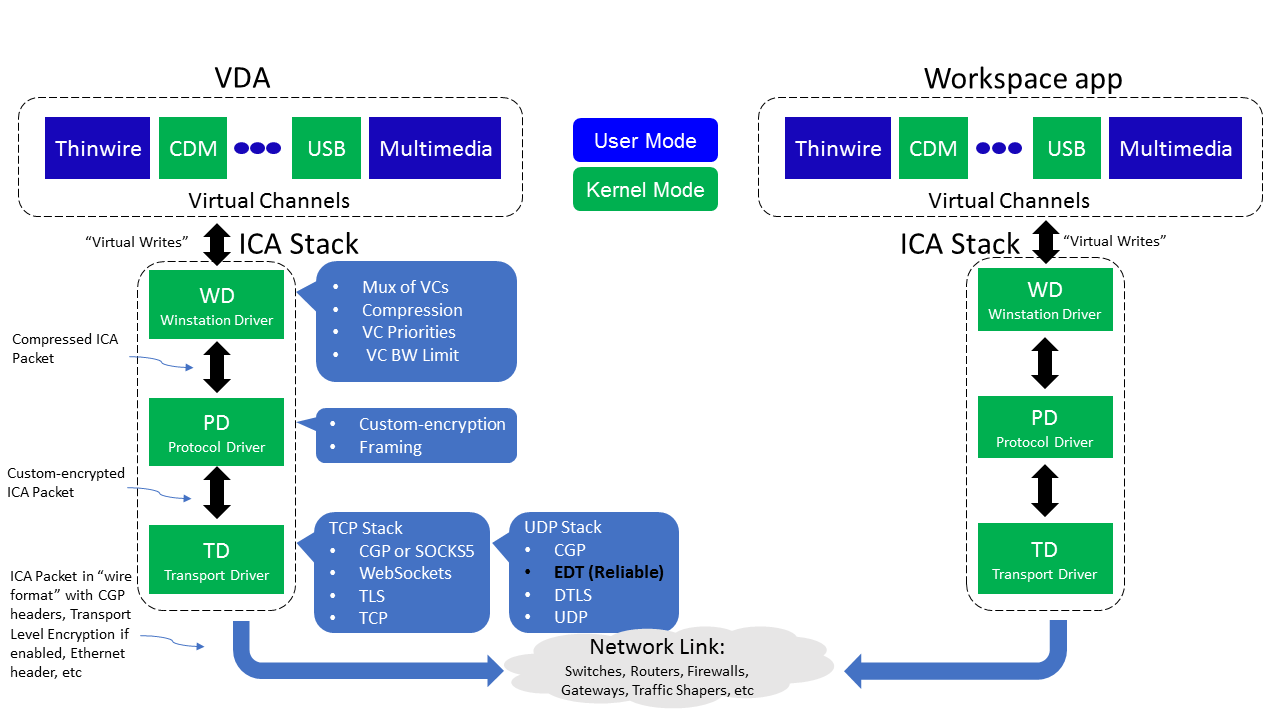
O HDX é projetado em torno de três princípios técnicos:
- Redirecionamento inteligente
- Compactação adaptativa
- Desduplicação de dados
Aplicados em diferentes combinações, eles otimizam a experiência do usuário e TI, diminuem o consumo de largura de banda e aumentam a densidade do usuário por servidor de hospedagem.
- Redirecionamento inteligente - o redirecionamento inteligente examina a atividade da tela, comandos de aplicativos, dispositivo de ponto de extremidade e recursos de rede e servidor para determinar instantaneamente como e onde renderizar uma atividade de aplicativo ou área de trabalho. A renderização pode ocorrer no dispositivo de ponto de extremidade ou no servidor de hospedagem.
-
Compactação adaptativa - a compactação adaptativa permite que exibições multimídia avançadas sejam entregues em conexões de rede fina. O HDX primeiro avalia algumas variáveis, como o tipo de entrada, dispositivo e exibição (texto, vídeo, voz e multimídia). Ele escolhe o codec de compactação ideal e a melhor proporção de utilização entre CPU e GPU. Em seguida, ele se adapta de forma inteligente com base em cada usuário e base únicos. Essa adaptação inteligente é por usuário, ou mesmo por sessão.
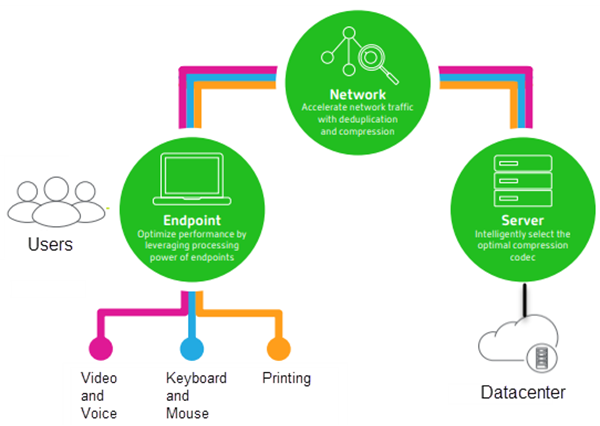
- Desduplicação de dados - a eliminação de duplicação do tráfego de rede reduz os dados agregados enviados entre cliente e servidor. Isso é feito aproveitando padrões repetidos em dados comumente acessados, como gráficos de bitmap, documentos, trabalhos de impressão e conteúdo de streaming. O armazenamento em cache desses padrões permite que somente as alterações sejam transmitidas através da rede, eliminando o tráfego duplicado. O HDX também suporta multicast de stream de multimídia, onde uma única transmissão de uma fonte é vista por vários assinantes em um local, em vez de uma conexão individual para cada usuário.
Para obter mais informações, consulte Aumente a produtividade com um espaço de trabalho de usuário de alta definição.
No dispositivo
O HDX usa a capacidade de computação dos dispositivos do usuário para melhorar e otimizar a experiência do usuário. A tecnologia HDX garante que os usuários tenham uma experiência sem atropelos com o conteúdo multimídia em suas áreas de trabalho ou aplicativos virtuais. O controle do espaço de trabalho permite que os usuários pausem as áreas de trabalho e aplicativos virtuais e retomem o trabalho a partir de um dispositivo diferente no ponto em que pararam.
Na rede
O HDX incorpora recursos avançados de otimização e aceleração para oferecer o melhor desempenho em qualquer rede, incluindo conexões WAN de baixa largura de banda e alta latência.
Os recursos HDX se adaptam às mudanças no ambiente. Os recursos equilibram o desempenho e a largura de banda. Eles aplicam as melhores tecnologias para cada cenário de usuário, independentemente se a área de trabalho ou aplicativo é ou não acessados localmente na rede corporativa ou remotamente de fora do firewall corporativo.
No data center
O HDX usa o poder de processamento e a escalabilidade dos servidores para oferecer desempenho gráfico avançado, independentemente dos recursos do dispositivo cliente.
O monitoramento de canais HDX fornecido pelo Citrix Director exibe o status dos canais HDX conectados em dispositivos do usuário.
HDX Insight
O HDX Insight é a integração do NetScaler Network Inspector e do Performance Manager com o Director. Ele captura dados sobre o tráfego ICA e fornece uma visualização do painel de detalhes históricos e em tempo real. Esses dados incluem latência de sessão ICA do lado do cliente e do servidor, uso de largura de banda dos canais ICA e o valor de tempo de ida e volta do ICA de cada sessão.
Você pode habilitar o NetScaler para usar o canal virtual HDX Insight para mover todos os pontos de dados necessários em um formato descompactado. Se você desabilitar esse recurso, o dispositivo NetScaler descriptografa e descompacta o tráfego ICA espalhado por vários canais virtuais. O uso de um único canal virtual reduz a complexidade, aumenta a escalabilidade e é mais econômico.
Requisitos mínimos:
- Citrix Virtual Apps and Desktops 7 v1808
- XenApp e XenDesktop 7.17
- NetScaler versão 12.0 compilação 57.x
- Aplicativo Citrix Workspace para Windows 1808
- Citrix Receiver para Windows 4.10
- Aplicativo Citrix Workspace para Mac 1808
- Citrix Receiver para Mac 12.8
Ativar ou desativar o canal virtual HDX Insight
Para desativar esse recurso, defina as propriedades do serviço Citrix NetScaler Application Flow como Desativado. Para ativar, defina o serviço como Automático. Em ambos os casos, recomendamos que você reinicie a máquina do servidor depois de alterar essas propriedades. Por padrão, esse serviço está habilitado (Automático).
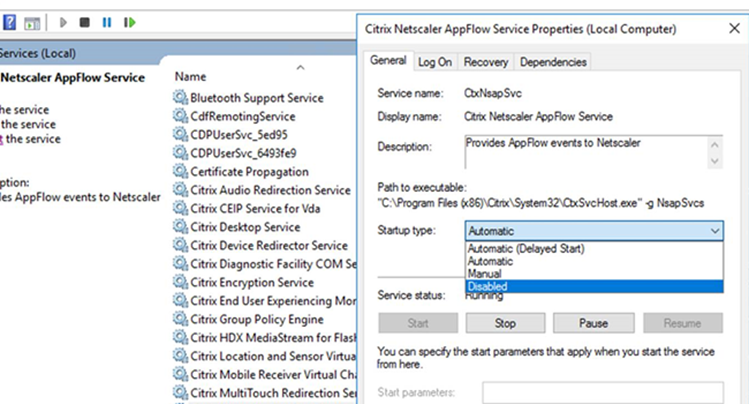
Experimente os recursos HDX da sua área de trabalho virtual
- Para ver como o redirecionamento de conteúdo do navegador, uma das quatro tecnologias de redirecionamento multimídia HDX, acelera a entrega de conteúdo multimídia HTML5 e WebRTC:
- Baixe a extensão do navegador Chrome e instale-a na área de trabalho virtual.
- Para experimentar como o redirecionamento de conteúdo do navegador acelera a entrega de conteúdo multimídia para áreas de trabalho virtuais, assista a um vídeo em sua área de trabalho a partir de um site que contenha vídeos HTML5, como o YouTube. Os usuários não sabem quando o redirecionamento de conteúdo do navegador está sendo executado. Para ver se o redirecionamento de conteúdo do navegador está sendo usado, arraste a janela do navegador rapidamente. Você verá um atraso ou deslocamento do quadro entre o visor e a interface do usuário. Você também pode clicar com o botão direito do mouse na página da Web e procurar Sobre o redirecionamento do navegador HDX no menu.
- Para ver como o HDX oferece áudio de alta definição:
- Configure seu cliente Citrix para obter a máxima qualidade de áudio; consulte a documentação do aplicativo Citrix Workspace para obter detalhes.
- Reproduza arquivos de música usando um player de áudio digital (como o iTunes) em sua área de trabalho.
O HDX fornece uma experiência superior com gráficos e vídeos para a maioria dos usuários por padrão, e a configuração não é necessária. As configurações da política da Citrix que oferecem a melhor experiência para a maioria dos casos de uso são ativadas por padrão.
- O HDX seleciona automaticamente o melhor método de entrega com base no cliente, na plataforma, no aplicativo e na largura de banda da rede e, em seguida, faz o ajuste automático com base nas condições de mudança.
- O HDX otimiza o desempenho de gráficos e vídeos 2D e 3D.
- O HDX permite que os dispositivos do usuário transmitam arquivos multimídia diretamente do provedor de origem na internet ou na intranet, em vez de através do servidor host. Se os requisitos para essa busca de conteúdo no lado do cliente não forem atendidos, a entrega de mídia se volta à busca de conteúdo no lado do servidor e ao redirecionamento multimídia. Normalmente, ajustes nas políticas do recurso de redirecionamento multimídia não são necessários.
- O HDX oferece conteúdo de vídeo renderizado por servidor para áreas de trabalho virtuais quando o redirecionamento multimídia não está disponível: veja um vídeo em um site que contenha vídeos de alta definição, como http://www.microsoft.com/silverlight/iis-smooth-streaming/demo/.
É bom saber:
- Para obter informações sobre suporte e requisitos para recursos HDX, consulte o artigo Requisitos do sistema. Exceto quando indicado de outra forma, os recursos HDX estão disponíveis para máquinas com Windows com SO multissessão e SO de sessão única suportadas, além de áreas de trabalho de acesso ao PC remoto.
- Este conteúdo descreve como otimizar a experiência do usuário, melhorar a escalabilidade do servidor ou reduzir os requisitos de largura de banda. Para obter informações sobre como usar as políticas da Citrix e as configurações de políticas, consulte a documentação de políticas da Citrix para esta versão.
- Em instruções que incluem a edição do registro, tenha cuidado: editar o registro incorretamente pode causar sérios problemas que exigirão que você reinstale o seu sistema operacional. A Citrix não pode garantir que os problemas resultantes do uso incorreto do Editor do Registro possam ser resolvidos. Use o Editor do Registro por sua conta e risco. Tenha o cuidado de fazer backup do registro antes de editá-lo.
Reconexão automática de cliente e confiabilidade da sessão
Ao acessar aplicativos ou áreas de trabalho hospedados, pode ocorrer interrupção de rede. Para experimentar uma reconexão mais descomplicada, oferecemos reconexão automática de cliente e confiabilidade da sessão Em uma configuração padrão, a confiabilidade da sessão é iniciada e, em seguida, ocorre a reconexão automática de cliente.
Reconexão automática de cliente:
A reconexão automática de cliente reinicia o mecanismo cliente para se reconectar a uma sessão desconectada. A reconexão automática de cliente fecha (ou desconecta) a sessão do usuário após o tempo especificado na configuração. Se a reconexão automática de cliente estiver em andamento, o sistema envia a notificação de interrupção de rede de aplicativos e áreas de trabalho para o usuário da seguinte forma:
- Áreas de trabalho. A janela da sessão fica acinzentada e um temporizador de contagem regressiva mostra o tempo até que as reconexões ocorram.
- Aplicativos. A janela da sessão é fechada e uma caixa de diálogo aparece para o usuário contendo um temporizador de contagem regressiva mostrando o tempo até as tentativas de reconexão.
Durante a reconexão automática de cliente, as sessões reiniciam esperando que haja conectividade de rede. O usuário não pode interagir com sessões enquanto a reconexão automática de cliente estiver em andamento.
Na reconexão, as sessões desconectadas se reconectam usando informações de conexão salvas. O usuário pode interagir com os aplicativos e áreas de trabalho normalmente.
Configurações padrão de reconexão automática de cliente:
- Tempo limite de reconexão automática de cliente: 120 segundos
- Reconexão automática de cliente: Ativada
- Autenticação de reconexão automática de cliente: Desativada
- Log de reconexão automática de cliente: Desativado
Para obter mais informações, consulte Configurações da política de reconexão automática de cliente.
Confiabilidade da sessão:
A confiabilidade da sessão reconecta as sessões ICA sem problemas nas interrupções de rede. A confiabilidade da sessão fecha (ou desconecta) a sessão do usuário após o tempo especificado na configuração. Após o tempo limite da confiabilidade da sessão, as configurações de reconexão automática de cliente entram em vigor, tentando reconectar o usuário à sessão desconectada. Quando a confiabilidade da sessão está em andamento, as notificações de interrupção de rede de aplicativos e áreas de trabalho são enviadas ao usuário da seguinte forma:
- Áreas de trabalho. A janela de sessão torna-se translúcida e um temporizador de contagem regressiva mostra o tempo até que as reconexões ocorram.
- Aplicativos. A janela torna-se translúcida e são lançados pop-ups de conexão interrompida na bandeja do sistema.
Quando a confiabilidade da sessão está ativa, o usuário não pode interagir com as sessões ICA. No entanto, as ações do usuário, como pressionamento de teclas, são armazenadas no buffer por alguns segundos imediatamente após a interrupção da rede e retransmitidas quando a rede fica disponível.
Na reconexão, o cliente e o servidor retomam no mesmo ponto em que estavam durante a troca de protocolos. As janelas da sessão perdem a translucidez e os pop-ups apropriados da área da bandeja são exibidos para os aplicativos.
Configurações padrão de confiabilidade da sessão
- Tempo limite de confiabilidade da sessão: 180 segundos
- Nível de opacidade da interface do usuário de reconexão: 80%
- Conexão de confiabilidade da sessão: Ativada
- Número da porta de confiabilidade da sessão: 2598
Para obter mais informações, consulte Configurações da política de confiabilidade da sessão.
NetScaler com reconexão automática de cliente e confiabilidade da sessão:
Se as políticas Multistream e Multiporta estiverem habilitadas no servidor e uma ou todas estas condições forem verdadeiras, a reconexão automática de cliente não funciona:
- A confiabilidade da sessão está desativada no NetScaler Gateway.
- Ocorre um failover no dispositivo NetScaler.
- O NetScaler SD-WAN é usado com o NetScaler Gateway.
Taxa de transferência adaptativa HDX
A taxa de transferência adaptativa HDX ajusta de forma inteligente a taxa de transferência máxima da sessão ICA ajustando os buffers de saída. O número de buffers de saída é inicialmente definido em um valor alto. Esse alto valor permite que os dados sejam transmitidos ao cliente de forma mais rápida e eficiente, especialmente em redes de alta latência. Fornecer melhor interatividade, transferência de arquivos mais rápida, reprodução de vídeo mais uniforme, maior taxa de quadros e de resolução resulta em uma experiência de usuário melhorada.
A interatividade da sessão é constantemente medida para determinar se algum fluxo de dados dentro da sessão ICA está afetando negativamente a interatividade. Se isso ocorrer, a taxa de transferência é reduzida para diminuir o impacto do grande fluxo de dados na sessão e permitir que a interatividade se restabeleça.
Importante:
A taxa de transferência adaptativa HDX muda a forma como os buffers de saída são ajustados, movendo o mecanismo do cliente para o VDA, sem nenhuma configuração manual.
Esse recurso tem os seguintes requisitos:
- VDA versão 1811 ou posterior
- Aplicativo Workspace para Windows 1811 ou posterior
Melhorar a qualidade da imagem enviada aos dispositivos do usuário
As seguintes configurações de política de exibição visual controlam a qualidade das imagens enviadas de áreas de trabalho virtuais para dispositivos do usuário.
- Qualidade visual. Controla a qualidade visual das imagens exibidas no dispositivo do usuário: médio, alto, sempre sem perdas, compilação para sem perdas (padrão = médio). A qualidade real do vídeo usando a configuração padrão Médio depende da largura de banda disponível.
- Taxa de quadros alvo. Especifica o número máximo de quadros por segundo que são enviados da área de trabalho virtual para o dispositivo do usuário (padrão = 30). Para dispositivos com CPUs mais lentas, especificar um valor menor pode melhorar a experiência do usuário. A taxa de quadros máxima suportada por segundo é 60.
- Limite de memória de exibição. Especifica o tamanho máximo do buffer de vídeo para a sessão em kilobytes (padrão = 65536 KB). Para conexões que exigem mais profundidade de cor e resolução mais alta, aumente o limite. Você pode calcular a memória máxima necessária.
Melhorar o desempenho de videoconferências
Vários aplicativos populares de videoconferência são otimizados para a entrega com o Citrix Virtual Apps and Desktops por meio de redirecionamento multimídia (consulte, por exemplo, HDX RealTime Optimization Pack). Para aplicativos que não são otimizados, a compressão de vídeo da webcam HDX melhora a eficiência da largura de banda e a tolerância à latência para webcams durante a videoconferência em uma sessão. Esta tecnologia transmite o tráfego da webcam através de um canal virtual multimídia dedicado. Essa tecnologia usa menos largura de banda em comparação com o suporte de redirecionamento USB Plug-n-Play HDX isócrono e funciona bem em conexões WAN.
Os usuários do aplicativo Citrix Workspace podem substituir o comportamento padrão escolhendo a configuração Mic & Webcam do Desktop Viewer Não usar meu microfone ou webcam. Para evitar que os usuários mudem a compactação de vídeo da webcam HDX, desative o redirecionamento do dispositivo USB usando as configurações da política em ICA policy settings > USB Devices policy.
A compactação de vídeo da webcam HDX requer que as seguintes configurações de política estejam habilitadas (todas estão habilitadas por padrão).
- Client audio redirection
- Client microphone redirection
- Multimedia conferencing
Se uma webcam suportar codificação de hardware, a compactação de vídeo HDX usará a codificação de hardware por padrão. A codificação de hardware pode consumir mais largura de banda do que a codificação de software. Para forçar a compactação do software, adicione o seguinte valor de chave DWORD à chave de registro: HKCU\Software\Citrix\HdxRealTime: DeepCompress_ForceSWEncode=1.
Prioridades de tráfego de rede
As prioridades são atribuídas ao tráfego de rede através de várias conexões para uma sessão usando roteadores suportados pela qualidade de serviço. Quatro streams TCP e dois streams UDP estão disponíveis para transportar o tráfego ICA entre o dispositivo do usuário e o servidor:
- Streams TCP - tempo real, interativo, em segundo plano e em massa
- Streams UDP - voz e telas remotas Framehawk
Cada canal virtual é associado a uma prioridade específica e transportado na conexão correspondente. Você pode definir os canais independentemente, com base no número da porta TCP usado para a conexão.
Conexões de streaming multicanal são compatíveis com os VDAs (Virtual Delivery Agents) instalados em computadores Windows 10, Windows 8 e Windows 7. Fale com o seu administrador de rede para garantir que as portas do CGP (Common Gateway Protocol) definidas na configuração de política multiporta estejam atribuídas corretamente nos roteadores de rede.
A Qualidade de Serviço (QoS) é suportada somente quando várias portas de confiabilidade da sessão, ou as portas CGP, são configuradas.
Aviso:
Use a segurança de transporte quando usar esse recurso. A Citrix recomenda o uso de IPsec (Internet Protocol Security) ou TLS (Transport Layer Security). As conexões TLS só são suportadas quando as conexões atravessam um NetScaler Gateway compatível com ICA multistream Em uma rede corporativa interna, as conexões multistream com TLS não são suportadas.
Para definir a qualidade de serviço para várias conexões de streaming, adicione as seguintes configurações da política da Citrix a uma política (consulte Configurações de políticas de conexões multistream para obter detalhes):
-
Política multiporta - esta configuração especifica as portas para o tráfego ICA através de várias conexões e estabelece prioridades de rede.
- Selecione uma prioridade na lista de prioridades de porta padrão CGP. Por padrão, a porta primária (2598) tem prioridade Alta.
- Digite mais portas CGP em CGP port1, CGP port2 e CGP port3 conforme necessário, e identifique prioridades para cada uma. Cada porta deve ter uma prioridade exclusiva.
Configure explicitamente os firewalls nos VDAs para permitir o tráfego TCP adicional.
-
Configuração do computador para multistream - esta configuração está desativada por padrão. Se você usar o Citrix NetScaler SD-WAN com suporte a multistream no seu ambiente, não será necessário definir essa configuração. Defina essa configuração da política quando usar roteadores de terceiros ou NetScaler SD-WAN legados para alcançar a Qualidade de Serviço (QoS) desejada.
-
Configuração do usuário multistream - esta configuração está desativada por padrão.
Para que as políticas que contêm essas configurações entrem em vigor, os usuários devem fazer logoff e, em seguida, fazer logon na rede.
Mostrar ou ocultar a barra de idiomas remota
A barra de idiomas exibe o idioma de entrada preferido em uma sessão de aplicativo. Se esse recurso estiver ativado (padrão), você poderá mostrar ou ocultar a barra de idiomas na interface do usuário Preferências avançadas > Barra de idiomas no aplicativo Citrix Workspace para Windows. Ao usar uma configuração de registro no lado VDA, você pode desativar o controle cliente do recurso da barra de idiomas. Se esse recurso estiver desativado, a configuração da interface do usuário cliente não entrará em vigor e a configuração atual por usuário determinará o estado da barra de idiomas. Para obter mais informações, consulte Melhorar a experiência do usuário.
Para desabilitar o controle cliente do recurso de barra de idiomas a partir do VDA:
- No editor de registro, vá para HKEY_LOCAL_MACHINE\SYSTEM\CurrentControlSet\Control\Citrix\wfshell\TWI.
- Crie uma chave de valor DWORD, SeamlessFlags e defina-a como 0x40000.
Mapeamento de teclado Unicode
Citrix Receivers não Windows usam o layout do teclado local (Unicode). Se um usuário alterar o layout do teclado local e o layout do teclado do servidor (código de varredura), eles podem ficar fora de sincronia e a saída ficará incorreta. Por exemplo, o usuário-1 altera a configuração do teclado local de inglês para alemão. O usuário-1 então altera o teclado do lado do servidor para alemão. Mesmo que ambos os layouts de teclado sejam alemães, eles podem não estar em sincronia, o que causa a saída de caracteres incorretos.
Ativar ou desativar o mapeamento de layout de teclado Unicode
Por padrão, o recurso é desabilitado no lado do VDA. Para ativar o recurso, alterne o recurso usando o editor de registro regedit no VDA. Adicione a seguinte chave de registro:
KEY_LOCAL_MACHINE/SOFTWARE/Citrix/CtxKlMap
Nome: EnableKlMap
Tipo: DWORD
Valor: 1
Para desativar esse recurso, defina EnableKlMap como 0 ou exclua a chave CtxKlMap.
Ativar modo compatível com mapeamento de layout de teclado Unicode
Por padrão, o mapeamento de layout de teclado Unicode conecta automaticamente algumas APIs do Windows para recarregar o novo mapa de layout do teclado Unicode quando você altera o layout do teclado no lado do servidor. Alguns poucos aplicativos não podem ser vinculados. Para manter a compatibilidade, você pode alterar o recurso para o modo compatível para dar suporte a esses aplicativos sem gancho de vinculação. Adicione a seguinte chave de registro:
HKEY_LOCAL_MACHINE/SOFTWARE/Citrix/CtxKlMap
Nome: DisableWindowHook
Tipo: DWORD
Valor: 1
Para usar o mapeamento normal de layout de teclado Unicode, defina DisableWindowHook como 0.
Neste artigo
- No dispositivo
- Na rede
- No data center
- HDX Insight
- Experimente os recursos HDX da sua área de trabalho virtual
- Reconexão automática de cliente e confiabilidade da sessão
- Taxa de transferência adaptativa HDX
- Melhorar a qualidade da imagem enviada aos dispositivos do usuário
- Melhorar o desempenho de videoconferências
- Prioridades de tráfego de rede
- Mostrar ou ocultar a barra de idiomas remota
- Mapeamento de teclado Unicode