Gerenciar grupos de entrega
Nota:
Você pode gerenciar a implantação do seu Citrix Virtual Apps and Desktops usando dois consoles de gerenciamento: Web Studio (baseado na Web) e Citrix Studio (baseado no Windows). Este artigo abrange somente o Web Studio. Para obter informações sobre o Citrix Studio, consulte o artigo equivalente no Citrix Virtual Apps and Desktops 7 2212 ou anterior.
Introdução
Este artigo descreve os procedimentos para gerenciar grupos de entrega a partir do console de gerenciamento. Além de alterar as configurações especificadas ao criar o grupo, você pode configurar outras configurações que não estão disponíveis quando você cria um grupo de entrega.
As categorias de procedimento incluem: geral, usuários, máquinas e sessões. Algumas tarefas abrangem mais de uma categoria. Por exemplo, “Prevent users from connecting to machines” é descrito na categoria de máquinas, mas também afeta os usuários. Se você não conseguir encontrar uma tarefa em uma categoria, procure em uma categoria relacionada.
Outros artigos também contêm informações relacionadas:
- Aplicativos contém informações sobre o gerenciamento de aplicativos em grupos de entrega.
- O gerenciamento de grupos de entrega requer permissões relacionadas à função interna de Administrador de grupos de entrega. Para obter detalhes, consulte Administração delegada.
Geral
- Alterar o tipo de entrega
- Alterar endereços do StoreFront
- Alterar o nível funcional
- Gerenciar grupos de entrega de Remote PC Access
- Organizar grupos de entrega usando pastas
- Gerenciar proteção de aplicativo
Alterar o tipo de entrega de um grupo de entrega
O tipo de entrega indica o que o grupo pode entregar: aplicativos, áreas de trabalho ou ambos.
Antes de alterar um tipo de somente aplicativo ou áreas de trabalho e aplicativos para somente áreas de trabalho, exclua todos os aplicativos do grupo.
- Selecione Delivery Groups no painel esquerdo.
- Selecione um grupo e clique em Edit na barra de ações.
- Na página Delivery Type, selecione o tipo de entrega desejado.
- Clique em Apply para aplicar as alterações feitas e manter a janela aberta. Ou clique em Save para aplicar as alterações e fechar a janela.
Alterar endereços do StoreFront
- Selecione Delivery Groups no painel esquerdo.
- Selecione um grupo e clique em Edit na barra de ações.
- Na página StoreFront, selecione ou adicione URLs do StoreFront. Esses URLs são usados pelo aplicativo Citrix Workspace, que é instalado em cada máquina do grupo de entrega.
- Clique em Apply para aplicar as alterações feitas e manter a janela aberta. Ou clique em Save para aplicar as alterações e fechar a janela.
Você também pode especificar endereços do servidor StoreFront selecionando StoreFront no painel esquerdo.
Alterar o nível funcional
Altere o nível funcional do grupo de entrega depois de atualizar os VDAs em suas máquinas e os catálogos de máquinas que contêm as máquinas usadas no grupo de entrega.
Antes de começar:
- Se você usar o Citrix Provisioning (anteriormente Provisioning Services), atualize a versão do VDA no console Citrix Provisioning.
- Inicie as máquinas que contêm o VDA atualizado para que possam se registrar em um Delivery Controller. Esse processo informa o console sobre o que precisa ser atualizado no grupo de entrega.
- Se você tiver que continuar usando versões anteriores do VDA, os novos recursos do produto não estarão disponíveis. Para obter mais informações, consulte a documentação de atualização.
Para atualizar um grupo de entrega:
- Selecione Delivery Groups no painel esquerdo.
- Selecione um grupo e clique em Upgrade Delivery Group na barra de ações. A ação UChange Functional Level aparece somente se forem detectados VDAs atualizados.
A tela indica quais máquinas, se houver, não podem ser alteradas para o nível funcional e por quê. Você pode cancelar a ação de alteração, resolver o problema das máquinas e executar a ação de alteração novamente.
Após a conclusão da alteração, você pode reverter as máquinas para seus estados anteriores. Selecione o grupo de entrega e selecione Undo Functional Level Change na barra de ações.
Gerenciar grupos de entrega de Remote PC Access
Se uma máquina em um catálogo de máquinas Remote PC Access não for atribuída, a máquina será temporariamente atribuída a um grupo de entrega associado a esse catálogo. Essa atribuição temporária permite que a máquina seja atribuída a um usuário posteriormente.
A associação de catálogo de máquinas a grupos de entrega tem um valor de prioridade. A prioridade determina o grupo de entrega atribuído à máquina quando ele se registra no sistema ou quando um usuário precisa de uma atribuição de máquina. Quanto menor o valor, maior a prioridade. Se um catálogo de máquinas Remote PC Access tiver várias atribuições de grupo de entrega, o software seleciona a correspondência com a prioridade mais alta. Use o SDK do PowerShell para definir o valor de prioridade.
Quando criados pela primeira vez, os catálogos de máquinas Remote PC Access são associados a um grupo de entrega. Contas de máquina ou unidades organizacionais adicionadas ao catálogo posteriormente podem ser adicionadas ao grupo de entrega. Esta associação pode ser ativada ou desativada.
Para adicionar ou remover uma associação de catálogo de máquinas Remote PC Access com um grupo de entrega:
- Selecione Delivery Groups no painel esquerdo.
- Selecione um grupo Remote PC Access.
- Na seção Details, clique na guia Machine Catalogs e selecione um catálogo Remote PC Access.
- Para adicionar ou restaurar uma associação, clique em Add Desktops. Para remover uma associação, clique em Remove Association.
Organizar grupos de entrega usando pastas
Você pode criar pastas para organizar grupos de entrega e facilitar o acesso. Por exemplo, você pode organizá-los por finalidade ou pela estrutura organizacional.
Para criar e gerenciar pastas de grupos de entrega, use a barra de ações ou o menu do botão direito do mouse. Você também pode arrastar um grupo de entrega ou uma pasta para o local desejado na árvore de pastas.
É bom saber:
- Você pode aninhar pastas com até cinco níveis (excluindo a pasta raiz padrão).
- Uma pasta pode conter grupos de entrega e subpastas. Você só pode excluir uma pasta se ela e suas subpastas não contiverem grupos de entrega.
- Todos os recursos (como catálogos de máquinas, grupos de entrega, aplicativos e grupos de aplicativos) compartilham uma árvore de pastas no backend. Para evitar conflitos de nome com outras pastas de recursos ao renomear ou mover pastas, recomendamos que você atribua nomes diferentes às pastas de primeiro nível nas diferentes árvores de pastas.
Gerenciar proteção de aplicativo
As informações a seguir complementam a proteção do aplicativo. Veja os seguintes detalhes:
-
Você deve ter um direito de proteção de aplicativos válido. Para comprar o recurso de proteção de aplicativos, entre em contato com o seu representante de vendas da Citrix.
-
A proteção de aplicativos exige confiança em XML. Para ativar a confiança em XML, vá para Settings > Enable XML trust.
-
Em relação à proteção contra captura de tela:
- No Windows e no macOS, somente a janela do conteúdo protegido fica em branco. A proteção de aplicativo fica ativa quando uma janela protegida não é minimizada.
- No Linux, toda a captura fica em branco. A proteção de aplicativo fica ativa independentemente de uma janela protegida ser minimizada ou não.
Para escolher um método de proteção de aplicativos para um grupo de entrega, siga estas etapas:
-
Selecione Delivery Groups no painel esquerdo.
-
Selecione um grupo e, em seguida, selecione Edit na barra de ações.
-
Na página App Protection, você pode ativar Anti-keylogging e Anti-screen-capturing.
Usuários
Alterar as configurações do usuário em um grupo de entrega
O nome dessa página aparece como User Settings ou Basic Settings.
- Selecione Delivery Groups no painel esquerdo.
- Selecione um grupo e clique em Edit na barra de ações.
- Na página User Settings (ou Basic Settings), altere qualquer uma das configurações na tabela a seguir.
- Clique em Apply para aplicar as alterações feitas e manter a janela aberta. Ou clique em Save para aplicar as alterações e fechar a janela.
| Definição | Descrição |
|---|---|
| Descrição | O texto que o Citrix Workspace (ou StoreFront) usa e que os usuários veem. |
| Enable delivery group | Se o grupo de entrega está ativado ou não. |
| Time zone | O fuso horário no qual as máquinas desse grupo de entrega devem residir. A opção lista os fusos horários suportados pelo site. |
| Enable Secure ICA | Protege comunicações de e para máquinas no grupo de entrega usando SecureICA, que criptografa o protocolo ICA. O nível padrão é 128 bits. O nível pode ser alterado usando o SDK. A Citrix recomenda o uso de mais métodos de criptografia, como a criptografia TLS, ao atravessar redes públicas. Além disso, SecureICA não verifica a integridade dos dados. |
Adicionar ou remover usuários em um grupo de entrega
Para obter informações detalhadas sobre usuários, consulte Usuários.
- Selecione Delivery Groups no painel esquerdo.
- Selecione um grupo e clique em Edit na barra de ações.
-
Na página Users:
- Para adicionar usuários, clique em Add e, em seguida, especifique os usuários que deseja adicionar.
- Para remover usuários, selecione um ou mais usuários e clique em Remove.
- Marque ou desmarque a caixa de seleção para permitir o acesso por usuários não autenticados.
- Clique em Apply para aplicar as alterações feitas e manter a janela aberta. Ou clique em Save para aplicar as alterações e fechar a janela.
Importar ou exportar listas de usuários
Para grupos de entrega contendo máquinas físicas de SO de sessão única, você pode importar informações do usuário de um arquivo .csv depois de criar o grupo de entrega. Você também pode exportar informações do usuário para um arquivo .csv. O arquivo .csv pode conter dados de uma versão anterior do produto.
A primeira linha no arquivo CSV deve conter dois cabeçalhos de coluna, separados por uma vírgula. Certifique-se de que o primeiro cabeçalho seja Machine Account e o segundo cabeçalho seja User Names. (Você pode incluir cabeçalhos adicionais, mas eles não são suportados.) As linhas subsequentes no arquivo contêm dados separados por vírgulas. As entradas Machine Account podem ser o SID do computador, o FQDN ou pares de domínio e nome de computador.
Para importar ou exportar informações de usuário:
- Selecione Delivery Groups no painel esquerdo.
- Selecione um grupo e clique em Edit na barra de ações.
- Na página Machine Allocation, selecione a lista Import ou Export e navegue até o local do arquivo.
- Clique em Apply para aplicar as alterações feitas e manter a janela aberta. Ou clique em Save para aplicar as alterações e fechar a janela.
Máquinas
- Alterar atribuições de máquinas a usuários
- Alterar o número máximo de máquinas por usuário
- Atualizar uma máquina
- Adicionar, alterar ou remover uma restrição de marca para uma área de trabalho
- Remover uma máquina
- Restringir o acesso a máquinas
- Impedir que usuários se conectem a uma máquina (modo de manutenção)
- Desligar e reiniciar máquinas
- Criar e gerenciar agendamentos de reinicialização de máquinas
- Carregar máquinas gerenciadas
- Máquinas com gerenciamento de energia
Alterar atribuições de máquinas para usuários em um grupo de entrega
Você pode alterar as atribuições de máquinas de SO de sessão única provisionadas com MCS. Não é possível alterar atribuições de máquinas com SO multissessão ou máquinas provisionadas com o Citrix Provisioning.
- Selecione Delivery Groups no painel esquerdo.
- Selecione um grupo e clique em Edit na barra de ações.
- Na página Desktops ou Desktop Assignment Rules (o título da página depende do tipo de catálogo de máquinas que o grupo de entrega usa), especifique os novos usuários.
- Clique em Apply para aplicar as alterações feitas e manter a janela aberta. Ou clique em Save para aplicar as alterações e fechar a janela.
Alterar o número máximo de máquinas por usuário em um grupo de entrega
- Selecione Delivery Groups no painel esquerdo.
- Selecione um grupo e clique em Edit na barra de ações.
- Na página Desktop Assignment Rules, defina o valor máximo de áreas de trabalho por usuário.
- Clique em Apply para aplicar as alterações feitas e manter a janela aberta. Ou clique em Save para aplicar as alterações e fechar a janela.
Atualizar uma máquina em um grupo de entrega
- Selecione Delivery Groups no painel esquerdo.
- Selecione um grupo e clique em View Machines na barra de ações.
- Selecione uma máquina e clique em Update Machines na barra de ações.
Para escolher uma imagem diferente, selecione Master Image e, em seguida, selecione um instantâneo.
Para aplicar alterações e notificar os usuários da máquina, selecione Rollout notification to end-users. Em seguida, especifique:
- Quando atualizar a imagem mestre: agora ou na próxima reinicialização
- A hora de distribuição de reinicialização (o tempo total para começar a atualizar todas as máquinas no grupo)
- Se os usuários são notificados sobre a reinicialização ou não
- A mensagem que os usuários recebem
Adicionar, alterar ou remover uma restrição de marca para uma área de trabalho
Adicionar, alterar e remover restrições de marca pode ter efeitos imprevisíveis sobre quais áreas de trabalho são consideradas para a inicialização. Consulte as considerações e precauções em Marcas.
- Selecione Delivery Groups no painel esquerdo.
- Selecione um grupo e clique em Edit na barra de ações.
- Na página Desktops, selecione a área de trabalho e clique em Edit.
- Para adicionar uma restrição de marca, selecione Restrict launches to machines with the tag e, em seguida, selecione a marca.
-
Para alterar ou remover uma restrição de marca siga, escolha uma ação:
- Selecione uma marca diferente.
- Remova a restrição de marca desmarcando Restrict launches to machines with this tag.
- Clique em Apply para aplicar as alterações feitas e manter a janela aberta. Ou clique em Save para aplicar as alterações e fechar a janela.
Remover uma máquina de um grupo de entrega
A remoção de uma máquina a exclui de um grupo de entrega. Ela não a exclui do catálogo de máquinas usado pelo grupo de entrega. Portanto, essa máquina está disponível para atribuição a outro grupo de entrega.
As máquinas devem ser desligadas antes que possam ser removidas. Para impedir temporariamente que os usuários se conectem a uma máquina enquanto ela está sendo removida, coloque a máquina no modo de manutenção antes de desligá-la.
As máquinas podem conter dados pessoais, portanto, seja cauteloso antes de alocar a máquina para outro usuário. Considere refazer a imagem da máquina.
- Selecione Delivery Groups no painel esquerdo.
- Selecione um grupo e clique em View Machines na barra de ações.
- Assegure-se de que a máquina está desligada.
- Selecione a máquina e clique em Remove from Delivery Group na barra de ações.
Você também pode remover uma máquina de um grupo de entrega através da conexão que a máquina usa.
Restringir o acesso a máquinas em um grupo de entrega
Quaisquer alterações que você fizer para restringir o acesso a máquinas em um grupo de entrega substituem as configurações anteriores, independentemente do método usado. Você pode:
-
Restringir o acesso de administradores que usam escopos de administração delegada: crie e atribua um escopo que permita que os administradores acessem todos os aplicativos e outro escopo que forneça acesso a apenas determinados aplicativos. Para obter detalhes, consulte Administração delegada.
-
Restringir o acesso de usuários por meio de expressões de política SmartAccess: use expressões de política para filtrar conexões de usuário realizadas por meio do Citrix Gateway.
- Selecione Delivery Groups no painel esquerdo.
- Selecione um grupo e clique em Edit na barra de ações.
- Na página da política de acesso, selecione Connections through NetScaler Gateway.
- Para escolher um subconjunto dessas conexões, selecione Connections meeting any of the following filters. Em seguida, defina o site Citrix Gateway e adicione, edite ou remova as expressões de política do SmartAccess para os cenários permitidos de acesso do usuário. Para obter detalhes, consulte a documentação do Citrix Gateway.
- Clique em Apply para aplicar as alterações feitas e manter a janela aberta. Ou clique em Save para aplicar as alterações e fechar a janela.
-
Restringir o acesso de usuários por meio de filtros de exclusão: use filtros de exclusão nas políticas de acesso que você definiu no SDK. As políticas de acesso são aplicadas a grupos de entrega para refinar as conexões. Por exemplo, você pode restringir o acesso da máquina a um subconjunto de usuários e especificar dispositivos de usuário permitidos. Os filtros de exclusão refinam ainda mais as políticas de acesso. Por exemplo, por segurança, você pode negar o acesso a um subconjunto de usuários ou dispositivos. Por padrão, os filtros de exclusão são desativados.
Por exemplo, um laboratório de ensino na sub-rede de uma rede corporativa que impede o acesso do laboratório a um grupo de entrega específico. Independentemente de quem está usando as máquinas no laboratório, use o comando:
Set-BrokerAccessPolicy -Name VPDesktops_Direct -ExcludedClientIPFilterEnabled $True -.Use o asterisco (*) como curinga para corresponder a todas as marcas que começam com a mesma expressão de política. Por exemplo, se você adicionar a marca
VPDesktops_Directa uma máquina eVPDesktops_Testa outra, definir a marca no scriptSet-BrokerAccessPolicycomoVPDesktops_*aplica o filtro às duas máquinas.Se você estiver conectado usando um navegador da Web ou com o recurso de experiência do usuário do aplicativo Citrix Workspace ativado na loja, não será possível usar um filtro de exclusão de nome cliente.
Impedir que os usuários se conectem a uma máquina (modo de manutenção) em um grupo de entrega
Quando precisar interromper temporariamente novas conexões às máquinas, você pode ativar o modo de manutenção de uma ou de todas as máquinas em um grupo de entrega. Você pode fazer isso antes de aplicar patches ou usar ferramentas de gerenciamento.
- Quando uma máquina com SO multissessão está no modo de manutenção, os usuários podem se conectar a sessões existentes, mas não podem iniciar novas sessões.
- Quando uma máquina de SO de sessão única (ou um computador usando Remote PC Access) está no modo de manutenção, os usuários não podem se conectar ou reconectar. As conexões atuais permanecem ativas até que se desconectem ou seja feito logoff.
Para ativar ou desativar o modo de manutenção:
- Selecione Delivery Groups no painel esquerdo.
- Selecione um grupo.
-
Para ativar o modo de manutenção para todas as máquinas do grupo de entrega, clique em Turn On Maintenance Mode na barra de ações.
Para ativar o modo de manutenção para uma máquina, clique em View Machines na barra de ações. Selecione uma máquina e clique em Turn On Maintenance Mode na barra de ações.
- Para desativar o modo de manutenção para uma ou todas as máquinas em um grupo de entrega, siga as instruções anteriores, mas clique em Turn Off Maintenance Mode na barra de ações.
As configurações da Conexão de Área de Trabalho Remota (RDC) do Windows também afetam se uma máquina com SO multissessão está ou não no modo de manutenção. O modo de manutenção é ativado quando ocorre uma das seguintes circunstâncias:
- O modo de manutenção é definido como ativado, conforme descrito anteriormente.
- A RDC está definida como Não permitir conexões com este computador.
- A RDC não está definida como Não permitir conexões com este computador. A configuração do modo de logon do usuário da configuração do host remota é Permitir reconexões, mas impedir novos logons ou Permitir reconexões, mas impedir novos logons até que o servidor seja reiniciado.
Você também pode ativar ou desativar o modo de manutenção para:
- Uma conexão, o que afeta as máquinas que usam essa conexão.
- Um catálogo de máquinas, o que afeta as máquinas nesse catálogo.
Desligar e reiniciar máquinas em um grupo de entrega
Este procedimento não é suportado para máquinas de Remote PC Access.
- Selecione Delivery Groups no painel esquerdo.
- Selecione um grupo e clique em View Machines na barra de ações.
-
Selecione a máquina e clique em uma das seguintes entradas na barra de ações:
- Force shut down: força o desligamento da máquina e atualiza a lista de máquinas.
- Restart: solicita que o sistema operacional seja desligado e, em seguida, inicializa a máquina novamente. Se o sistema operacional não conseguir, a máquina permanecerá em seu estado atual.
- Force restart: força o desligamento do sistema operacional e, em seguida, reinicializa a máquina.
- Suspend: pausa a máquina sem desligá-la e atualiza a lista de máquinas.
- Shut down: solicita que o sistema operacional seja desligado.
Para ações não forçadas, se a máquina não for desligada em 10 minutos, ela será encerrada. Se o Windows tentar instalar atualizações durante o desligamento, existe o risco de a máquina ser encerrada antes do término das atualizações.
A Citrix recomenda que você evite que usuários de máquinas de SO de sessão única selecionem Desligar de dentro de uma sessão. Consulte a documentação da política da Microsoft para obter detalhes.
Você também pode desligar e reinicializar máquinas em uma conexão.
Criar e gerenciar agendamentos de reinicialização de máquinas em um grupo de entrega
O agendamento de reinicialização especifica a periodicidade de reinicialização das máquinas em um grupo de entrega. Você pode criar um ou mais agendamentos para um grupo de entrega. Um agendamento pode afetar:
- Todas as máquinas no grupo.
- Uma ou mais máquinas (mas não todas) no grupo. As máquinas são identificadas por uma marca que você aplica à máquina. Isso é chamado de restrição de marca, porque a marca restringe uma ação a apenas os itens que têm a marca.
Por exemplo, digamos que todas as suas máquinas estejam em um grupo de entrega. Você quer que cada máquina seja reinicializada uma vez por semana e que as máquinas usadas pelo pessoal da contabilidade sejam reinicializadas diariamente. Para isso, configure um cronograma para todas as máquinas e outro cronograma apenas para as máquinas da contabilidade.
Um agendamento inclui o dia e a hora em que a reinicialização começa e a duração.
Você pode ativar ou desativar um agendamento. Desabilitar um agendamento pode ser útil durante a realização de testes, durante intervalos especiais ou quando você estiver preparando o cronograma de agendamentos antes de precisar deles.
Não é possível usar agendamentos para ligar ou desligar automaticamente a partir do console de gerenciamento, apenas para reinicializar.
Sobreposição de agendamentos
Pode acontecer de os agendamentos se sobreporem. No exemplo acima, os dois agendamentos afetam as máquinas da contabilidade. Essas máquinas podem ser reinicializadas duas vezes aos domingos. O código de agendamento foi projetado para evitar a reinicialização da mesma máquina com mais frequência do que o desejado, mas não é garantido.
- Se os agendamentos coincidirem precisamente na hora de início e na duração, é mais provável que as máquinas sejam reinicializadas apenas uma vez.
- Quanto mais diferentes forem a hora de início e a duração nos agendamentos, maior a probabilidade de que ocorram várias reinicializações.
- O número de máquinas afetadas por um agendamento também afeta a probabilidade de uma sobreposição. No exemplo, o agendamento semanal que afeta todas as máquinas pode iniciar reinicializações mais rapidamente do que o agendamento diário das máquinas do departamento de contabilidade, dependendo da duração especificada para cada.
Para uma análise detalhada dos agendamentos de reinicialização, consulte Reboot schedule internals.
Exibir agendamentos de reinicialização
- Selecione Delivery Groups no painel esquerdo.
- Selecione um grupo e clique em Edit na barra de ações.
- Selecione a página Restart Schedule.
A página Restart Schedule contém as seguintes informações sobre cada agendamento configurado:
- Nome do agendamento.
- Restrição de marca usada, se houver.
- Com que frequência as reinicializações da máquina ocorrem.
- Se os usuários da máquina recebem uma notificação.
- Se o agendamento está habilitado.
Adicionar (aplicar) marcas
Quando você configura um agendamento de reinicialização que usa uma restrição de marca, verifique se a marca foi adicionada às máquinas afetadas pelo agendamento. No exemplo acima, cada uma das máquinas usadas pelo pessoal de contabilidade tem uma marca aplicada. Para obter detalhes, consulte Marcas.
Embora você possa aplicar mais de uma marca a uma máquina, um agendamento de reinicialização pode especificar apenas uma marca.
- Selecione Delivery Groups no painel esquerdo.
- Selecione o grupo que contém as máquinas controladas pelo agendamento.
- Clique em View Machines e, em seguida, selecione as máquinas às quais você deseja adicionar uma marca.
- Clique em Manage Tags na barra de ações.
- Se a marca existir, ative a caixa de seleção ao lado do nome da marca. Se a marca não existir, clique em Create e, em seguida, especifique o nome da marca. Depois que a marca é criada, ative a caixa de seleção ao lado do nome da marca recém-criada.
- Clique em Save na caixa de diálogo Manage Tags.
Criar um agendamento de reinicialização
- Selecione Delivery Groups no painel esquerdo.
- Selecione um grupo e clique em Edit na barra de ações.
- Na página Restart Schedule, clique em Add.
-
Na página Add Restart Schedule:
- Digite um nome e uma descrição do agendamento.
- Se você estiver usando uma restrição de marca, selecione a marca.
- Em Restart frequency, selecione com que frequência ocorre a reinicialização: diariamente, dias úteis, fim de semana ou um dia específico da semana.
- Usando o relógio de 24 horas, especifique a hora do dia para iniciar a reinicialização.
-
Em Restart duration, escolha se todas as máquinas são reinicializadas ao mesmo tempo ou o período total de tempo para começar a reinicializar todas as máquinas afetadas. Um algoritmo interno determina quando cada máquina é reinicializada durante esse intervalo.
Nota:
Outra opção de duração de reinicialização está disponível usando o PowerShell. Consulte Reinicializar após o esvaziamento.
- Em Send notification to users, escolha se deseja exibir uma mensagem de notificação nas máquinas afetadas antes de iniciar uma reinicialização. Por padrão, nenhuma mensagem é exibida.
- Se optar por exibir uma mensagem 15 minutos antes do início da reinicialização, você pode escolher (em Notification frequency) para repetir a mensagem a cada cinco minutos após a mensagem inicial. Por padrão, a mensagem não é repetida.
-
Insira o título e o texto da notificação. Não há texto padrão.
Se quiser que a mensagem inclua o número de minutos antes da reinicialização, inclua a variável %m%. Por exemplo: “Aviso: seu computador será reinicializado automaticamente em %m% minutos”. O valor diminui em cinco minutos a cada mensagem repetida. A menos que você opte por reinicializar todas as máquinas ao mesmo tempo, a mensagem é exibida em cada máquina no momento apropriado antes da reinicialização, calculada pelo algoritmo interno.
- Para ativar o agendamento, marque a caixa de seleção. Para desativar o agendamento, desmarque a caixa de seleção.
- Clique em Apply para aplicar as alterações feitas e manter a janela aberta. Ou clique em Save para aplicar as alterações e fechar a janela.
Reinicializar após o esvaziamento
Outro valor de duração da reinicialização está disponível usando o PowerShell para criar ou atualizar um cronograma de agendamento de reinicialização de máquina (New-BrokerRebootSchedulev2 ou Set-BrokerRebootSchedulev2).
Quando você habilita o recurso de reinicialização após o esvaziamento com o parâmetro -UseNaturalReboot <Boolean>, todas as máquinas são reinicializadas depois de esvaziar todas as sessões. Quando o horário de reinicialização é atingido, as máquinas são colocadas no estado de esvaziamento e, em seguida, reinicializadas quando todas as sessões forem desligadas.
Esse recurso é suportado para grupos de entrega que contêm máquinas de sessão única ou multissessão. Você pode usar essa opção para máquinas com gerenciamento de energia e também para máquinas que não são gerenciadas por energia.
Em um ambiente local, esse recurso é suportado somente ao usar o PowerShell. O recurso não está disponível no Web Studio.
Editar, remover, ativar ou desativar um agendamento de reinicialização
- Selecione Delivery Groups no painel esquerdo.
- Selecione um grupo e clique em Edit na barra de ações.
- Na página Restart Schedule, marque a caixa de seleção de um agendamento.
- Para editar um agendamento, clique em Edit. Atualize a configuração do agendamento, usando as orientações em Criar um agendamento de reinicialização.
- Para ativar ou desativar um agendamento, clique em Edit. Marque ou desmarque a caixa de seleção Enable restart schedule.
- Para remover um agendamento, clique em Remove. Confirme a remoção. A remoção de um agendamento não afeta nenhuma marca aplicada às máquinas nas máquinas afetadas.
Reinicializações programadas atrasadas devido à interrupção do banco de dados
Nota:
Este recurso está disponível apenas no PowerShell.
Se ocorrer uma interrupção do banco de dados do site antes da reinicialização agendada começar para as máquinas (VDAs) em um grupo de entrega, as reinicializações iniciam quando a interrupção termina. Isso pode ter resultados inesperados.
Por exemplo, digamos que você agendou as reinicializações de um grupo de entrega para ocorrer durante um horário fora do período de produção (começando às 3h). Uma interrupção do banco de dados do site ocorre uma hora antes do início da reinicialização agendada (2h). A interrupção dura seis horas (até as 8h). O cronograma de reinicialização começa quando a conexão entre o Delivery Controller e o banco de dados do site é restaurada. Agora, a reinicialização do VDA começa cinco horas após sua programação original, resultando na reinicialização dos VDAs durante as horas de produção.
Para ajudar a evitar esta situação, você pode usar o parâmetro MaxOvertimeStartMins para os cmdlets New-BrokerRebootScheduleV2 e Set-BrokerRebootScheduleV2. O valor especifica o número máximo de minutos além da hora de início programada que um agendamento de reinicialização pode começar.
-
Se a conexão do banco de dados for restaurada dentro desse tempo (horário agendado +
MaxOvertimeStartMins), a reinicialização do VDA começa. -
Se a conexão do banco de dados não for restaurada dentro desse período de tempo, as reinicializações de VDA não começam.
-
Se esse parâmetro for omitido ou tiver valor zero, a reinicialização agendada começará quando a conexão com o banco de dados for restaurada, independentemente da duração da interrupção.
Para obter mais informações, consulte a ajuda do cmdlet. Este recurso está disponível apenas no PowerShell. Você não pode definir esse valor quando configura um agendamento de reinicialização no Web Studio.
Reinicializações agendadas para máquinas no modo de manutenção
Nota:
Este recurso está disponível apenas no PowerShell. A opção
IgnoreMaintenanceModeé compatível com o Citrix Virtual Apps and Desktops 7 2006 e posterior.
Para indicar se um agendamento de reinicialização afeta máquinas que estão no modo de manutenção, use a opção IgnoreMaintenanceMode com os cmdlets BrokerRebootScheduleV2.
Por exemplo, o cmdlet a seguir cria um agendamento que reinicializa máquinas que estão no modo de manutenção (além de máquinas que não estão no modo de manutenção).
New-Brokerrebootschedulev2 rebootSchedule1 -DesktopGroupName <myDesktopGroup> -IgnoreMaintenanceMode $true
O cmdlet a seguir modifica um agendamento de reinicialização existente.
Set-Brokerrebootschedulev2 rebootSchedule1 -IgnoreMaintenanceMode $true
Para obter mais informações, consulte a ajuda do cmdlet. Este recurso está disponível apenas no PowerShell.
Carregar máquinas gerenciadas em grupos de entrega
Você pode gerenciar a carga somente de máquinas com SO multissessão.
O gerenciamento de carga mede a carga do servidor e determina qual servidor selecionar sob as atuais condições do ambiente. Essa seleção é baseada em:
-
Status do modo de manutenção do servidor: uma máquina com SO multissessão é considerada para balanceamento de carga somente quando o modo de manutenção está desativado.
-
Índice de carga do servidor: determina a probabilidade de um servidor que fornece máquinas com SO multissessão receber conexões. O índice é uma combinação de avaliadores de carga: o número de sessões e as configurações de métricas de desempenho, como CPU, disco e uso de memória. Os avaliadores de carga são especificados nas configurações da política de gerenciamento de carga.
Um índice de carga de servidor de 10000 indica que o servidor está totalmente carregado. Se nenhum outro servidor estiver disponível, os usuários poderão receber uma mensagem informando que a área de trabalho ou o aplicativo não está disponível quando iniciarem uma sessão.
Você pode monitorar o índice de carga na pesquisa no Director (Monitor), Web Studio (Manage) e no SDK.
Nas exibições do console, para exibir a coluna Server Load Index (que está oculta por padrão), selecione uma máquina, clique com o botão direito do mouse em um cabeçalho de coluna e selecione Select Column. Em Machine category, selecione Load Index.
No SDK, use o cmdlet
Get-BrokerMachine. Para obter detalhes, consulte CTX202150. -
Concurrent logon tolerance policy setting: o número máximo de solicitações simultâneas para fazer logon no servidor. (Essa configuração é equivalente à limitação de carga nas versões XenApp 6.x.)
Quando todos os servidores superam ou se encontram no limite da configuração de tolerância de logon simultâneo, a próxima solicitação de logon é atribuída ao servidor com o menor número de logons pendentes. Se mais de um servidor atender a esses critérios, o servidor com o menor índice de carga é selecionado.
Máquinas com gerenciamento de energia em um grupo de entrega
Você pode gerenciar a energia apenas de máquinas virtuais de SO de sessão única, não máquinas físicas (incluindo máquinas Remote PC Access). Máquinas com SO de sessão única com recursos de GPU não podem ser suspensas, portanto, as operações de desligamento falham. Para máquinas com SO multissessão, você pode criar um agendamento de reinicialização.
Em grupos de entrega contendo máquinas em pool, as máquinas virtuais com SO de sessão única podem estar em um dos seguintes estados:
- Aleatoriamente alocadas e em uso
- Não alocadas e não conectadas
Em grupos de entrega contendo máquinas estáticas, as máquinas virtuais com SO de sessão única podem estar:
- Permanentemente alocadas e em uso
- Permanentemente alocadas e desconectadas (mas prontas)
- Não alocadas e não conectadas
Durante o uso normal, os grupos de entrega estáticos normalmente contêm máquinas alocadas permanentemente e não alocadas. Inicialmente, todas as máquinas estão no estado não alocadas, exceto as alocadas manualmente quando o grupo de entrega foi criado. Conforme os usuários se conectam, as máquinas ficam alocadas permanentemente Você pode gerenciar totalmente a energia das máquinas não alocadas nesses grupos de entrega, mas gerenciar apenas parcialmente as máquinas alocadas permanentemente.
-
Polls e buffers: para grupos de entrega em pool e grupos de entrega estáticos com máquinas não alocadas, um pool (nesta instância) é um conjunto de máquinas não alocadas ou temporariamente alocadas que são mantidas em um estado ativo, pronto para que os usuários se conectem. O usuário recebe uma máquina imediatamente após o login. O tamanho do pool (o número de máquinas mantidas ativas) é configurável pela hora do dia. Para grupos de entrega estáticos, use o SDK para configurar o pool.
Um buffer é um conjunto extra de máquinas não alocadas que se mantêm no modo de espera e que são ativadas quando o número de máquinas no pool cai abaixo de um limite. O limite é uma porcentagem do tamanho do grupo de entrega. Para grandes grupos de entrega, um número significativo de máquinas pode ser ativado quando o limite for excedido. Portanto, planeje cuidadosamente o tamanho dos grupos de entrega ou use o SDK para ajustar o tamanho padrão do buffer.
-
Timers de estado de energia: você pode usar timers de estado de energia para suspender máquinas depois que os usuários tiverem se desconectado por um período de tempo especificado. Por exemplo, as máquinas são suspensas automaticamente fora do horário de expediente se os usuários ficarem desconectados por pelo menos 10 minutos.
Você pode configurar timers para dias de semana e fins de semana e para intervalos de pico e fora de pico.
-
Gerenciamento parcial de energia de máquinas alocadas permanentemente: para máquinas alocadas permanentemente, você pode definir timers de estado de energia, mas não pools ou buffers. As máquinas são ativadas no início de cada período de pico e desativadas no início de cada período fora de pico. Você não tem o mesmo controle preciso que tem de máquinas não alocadas sobre o número de máquinas que ficam disponíveis para compensar as máquinas que são consumidas.
Gerenciar a energia de máquinas virtuais de SO de sessão única
- Selecione Delivery Groups no painel esquerdo.
- Selecione um grupo e clique em Edit Delivery Group na barra de ações.
- Na página Power Management, selecione Weekdays em Power manage machines. Por padrão, os dias da semana são de segunda a sexta-feira.
- Para grupos de entrega aleatórios, em Machines to be powered on, clique em Edit e especifique o tamanho do pool durante os dias úteis. Em seguida, selecione o número de máquinas para ativar.
- Em Peak hours, defina as horas de pico e fora de pico para cada dia.
- Defina os timers de estado de energia para horas de pico e não pico durante os dias da semana: em During peak hours > When disconnected, especifique o atraso (em minutos) antes de suspender uma máquina desconectada no grupo de entrega e selecione Suspend. Em During off-peak hours > When disconnected, especifique o atraso antes de desligar máquinas desconectadas no grupo de entrega e selecione Shutdown. Este timer não está disponível para grupos de entrega com máquinas aleatórias.
- Selecione Weekend em Power manage machines e configure as horas de pico e os timers de estado de energia para fins de semana.
- Clique em Apply para aplicar as alterações feitas e manter a janela aberta. Ou clique em Save para aplicar as alterações e fechar a janela.
Use o SDK para:
- Desligar máquinas, em vez de suspendê-las, em resposta a timers de estado de energia; ou se preferir que os timers sejam baseados em logoffs, em vez de desconexões.
- Alterar as definições padrão do dia da semana e fim de semana.
- Desativar o gerenciamento de energia. Veja CTX217289.
Gerenciar a energia de máquinas VDI em transição para um período de tempo diferente com sessões desconectadas
Importante:
Esta melhoria aplica-se somente às máquinas VDI com sessões desconectadas. Não se aplica às máquinas VDI com sessões em logoff.
Em versões anteriores, uma máquina VDI fazendo a transição para um período em que era necessária uma ação (ação de desconexão=”Suspend” ou “Shutdown”) tinha que permanecer ligada. Esse cenário ocorria se a máquina se desconectasse durante um período de tempo (horários de pico ou fora de pico) em que não era necessária nenhuma ação (ação de desconexão=”Nothing”).
A partir do Citrix Virtual Apps and Desktops 7 1909, a máquina é suspensa ou desligada quando o tempo de desconexão especificado é decorrido, dependendo da ação de desconexão configurada para o período de destino.
Por exemplo, você configura as seguintes políticas de energia para um grupo de entrega VDI:
- Definir
PeakDisconnectActioncomo “Nothing” - Definir
OffPeakDisconnectActioncomo “Shutdown” - Definir
OffPeakDisconnectTimeoutcomo “10”
Para obter mais informações sobre a ação de desconexão na política de energia, consulte https://developer-docs.citrix.com/projects/delivery-controller-sdk/en/latest/Broker/about_Broker_PowerManagement/#power-policy e https://developer-docs.citrix.com/projects/delivery-controller-sdk/en/latest/Broker/Get-BrokerDesktopGroup/.
Em versões anteriores, uma máquina VDI com uma sessão desconectada durante os horários de pico permanecia ligada quando fazia a transição de pico para não pico. A partir do Citrix Virtual Apps and Desktops 7 1909, as ações de política OffPeakDisconnectAction e OffPeakDisconnectTimeout são aplicadas à máquina VDI na transição de período. Como resultado, a máquina é desligada 10 minutos após a transição para o horário fora de pico.
Se você quiser reverter para o comportamento anterior (ou seja, não aplicar nenhuma ação em máquinas que fazem a transição de horário de pico para não pico ou de horário de não pico para pico com sessões desconectadas), execute um destes procedimentos:
- Defina o valor do registro
LegacyPeakTransitionDisconnectedBehaviourcomo1, o equivalente a true, o que permite o comportamento anterior. Por padrão, o valor é0, ou false, o que dispara ações da política de energia de desconexão na transição do período.- Caminho:
HKEY_LOCAL_MACHINE\SOFTWARE\Citrix\DesktopServer - Nome:
LegacyPeakTransitionDisconnectedBehaviour - Tipo:
REG_DWORD - Dados:
0x00000001 (1)
- Caminho:
- Configure o parâmetro usando o comando
Set-BrokerServiceConfigurationDatado PowerShell. Por exemplo:PS C:\> Set-BrokerServiceConfigurationData HostingManagement.LegacyPeakTransitionDisconnectedBehaviour -SettingValue $true
Uma máquina deve atender aos seguintes critérios antes que as ações de política de energia possam ser aplicadas a ela na transição do período:
- Ter uma sessão desconectada.
- Não ter ações pendentes de energia.
- Pertencer a um grupo de entrega VDI (sessão única) que transita para um período de tempo diferente.
- Ter uma sessão que se desconecta durante um determinado período de tempo (horários de pico ou fora de pico) e transita para um período em que uma ação de energia é atribuída.
Alterar a porcentagem de VDAs em um estado de energia para catálogos
- Ajuste as horas de pico para o grupo de entrega na seção de gerenciamento de energia do grupo de entrega.
- Anote o nome do grupo de área de trabalho.
-
Com privilégios de administrador, inicie o PowerShell e execute os seguintes comandos. Substitua “Desktop Group Name” pelo nome do seu grupo de área de trabalho que tem uma porcentagem alterada de VDAs em execução.
asnp Citrix*# Set-BrokerDesktopGroup "Desktop Group Name" -PeakBufferSizePercent 100Um valor de 100 significa que 100% dos VDAs estão prontos.
-
Verifique a solução executando:
#Get-BrokerDesktopGroup "Desktop Group Name"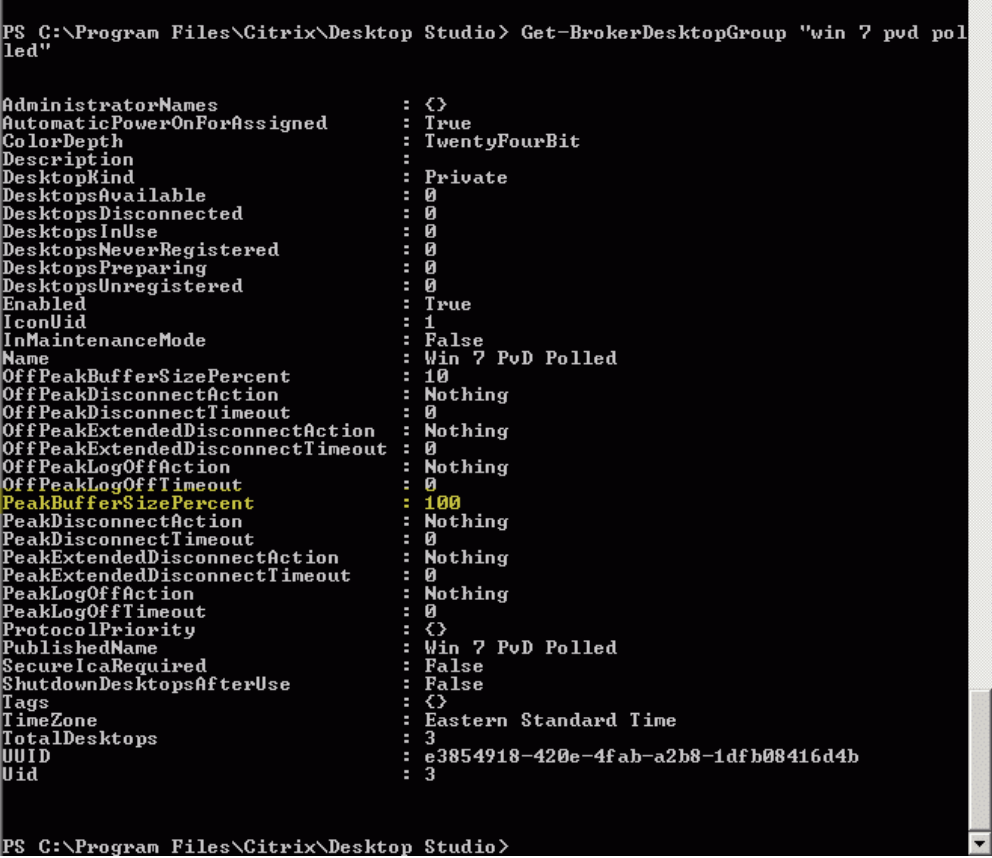
Pode levar até uma hora para que as mudanças entrem em vigor.
Para desligar os VDAs depois que o usuário faz logoff, digite:
# Set-BrokerDesktopGroup "Desktop Group Name" -ShutDownDesktopsAfterUse $True
Para reinicializar os VDAs durante o horário de pico, de modo que estejam prontos para os usuários após fazerem logoff, insira:
# Set-BrokerDesktopGroup "Desktop Group Name" -AutomaticPowerOnForAssignedDuringPeak $True
Sessões
- Fazer logoff ou desconectar uma sessão ou enviar uma mensagem aos usuários
- Configurar o pré-lançamento da sessão e o prolongamento da sessão
- Reconexão da sessão de controle quando desconectada da máquina no modo de manutenção
- Configurar roaming de sessão
Fazer logoff ou desconectar uma sessão
- Selecione Delivery Groups no painel esquerdo.
- Selecione um grupo de entrega e selecione View Machines na barra de ações.
- No painel central, selecione a máquina, selecione View Sessions na barra de ações e, em seguida, selecione uma sessão.
- Alternativamente, no painel central, selecione a guia Session e, em seguida, selecione uma sessão.
- Para fazer logoff de uma sessão, selecione Log off na barra de ações. A sessão fecha e o usuário é desconectado. A máquina fica disponível para outros usuários, a menos que esteja alocada para um usuário específico.
- Para desconectar uma sessão, selecione Disconnect na barra de ações. Os aplicativos continuam sendo executados na sessão e a máquina permanece alocada para o usuário. O usuário pode se reconectar à mesma máquina.
Você pode configurar timers de estado de energia para máquinas de SO de sessão única para lidar automaticamente com sessões não utilizadas. Para obter detalhes, consulte Máquinas com gerenciamento de energia.
Enviar uma mensagem para um grupo de entrega
- Selecione Delivery Groups no painel esquerdo.
- Selecione um grupo de entrega e selecione View Machines na barra de ações.
- No painel central, selecione uma máquina para a qual deseja enviar uma mensagem.
- Na barra de ações, selecione View Sessions.
- No painel central, selecione todas as sessões e, em seguida, selecione Send Message na barra de ações.
- Digite sua mensagem e clique em OK. Você pode especificar o nível de severidade, se necessário. As opções incluem Critical, Question, Warning e Information.
Como alternativa, você pode enviar uma mensagem usando o Citrix Director. Para obter mais informações, consulte Enviar mensagens para usuários.
Configurar a pré-inicialização de sessão e o prolongamento de sessão em um grupo de entrega
Esses recursos são suportados apenas em máquinas com SO multissessão.
Os recursos de pré-inicialização de sessão e de prolongamento de sessão ajudam os usuários especificados a acessar aplicativos rapidamente, iniciando as sessões antes de serem solicitadas (pré-inicialização de sessão) e mantendo as sessões de aplicativos ativas depois que o usuário feche todos os aplicativos (prolongamento de sessão).
Por padrão, a pré-inicialização de sessão e o prolongamento de sessão não são usados. Uma sessão é inicializada quando o usuário inicia um aplicativo e permanece ativa até que o último aplicativo aberto na sessão seja fechado.
Considerações:
- O grupo de entrega deve oferecer suporte a aplicativos e as máquinas devem estar executando um VDA de SO multissessão, versão mínima 7.6.
- Esses recursos são compatíveis apenas ao usar o aplicativo Citrix Workspace para Windows e também exigem configuração extra do aplicativo Citrix Workspace. Para obter instruções, procure por pré-inicialização de sessão na documentação do produto para a sua versão do aplicativo Citrix Workspace para Windows.
- O aplicativo Citrix Workspace para HTML5 não é suportado.
- Ao usar a pré-inicialização de sessão, se a máquina de um usuário for colocada no modo suspender ou hibernar, a pré-inicialização não funciona (independentemente das configurações de pré-inicialização da sessão). Os usuários podem bloquear suas máquinas/sessões. No entanto, se um usuário fizer logoff do aplicativo Citrix Workspace, a sessão será encerrada e a pré-inicialização não se aplica mais.
- Ao usar a pré-inicialização de sessão, as máquinas cliente físicas não podem usar as funções de gerenciamento de energia suspender ou hibernar. Usuários de máquinas cliente podem bloquear suas sessões, mas não devem fazer logoff.
- Sessões pré-inicializadas e prolongadas consomem uma licença simultânea, mas somente quando conectadas. Se estiver usando uma licença de usuário/dispositivo, a licença dura 90 dias. As sessões pré-inicializadas e prolongadas não utilizadas se desconectam após 15 minutos por padrão. Esse valor pode ser configurado no PowerShell (cmdlet
New/Set-BrokerSessionPreLaunch). - O planejamento e monitoramento minuciosos dos padrões de atividade de seus usuários são essenciais para adaptar esses recursos para complementarem uns aos outros. A configuração ideal equilibra os benefícios da disponibilidade mais rápida de aplicativos para os usuários em relação ao custo de manter as licenças em uso e os recursos alocados.
- Você também pode configurar a pré-inicialização da sessão para um horário agendado do dia no aplicativo Citrix Workspace.
Quanto tempo as sessões pré-inicializadas e prolongadas não utilizadas permanecem ativas
Existem várias maneiras de especificar quanto tempo uma sessão não utilizada permanece ativa se o usuário não iniciar um aplicativo: um tempo limite configurado e limites de carga do servidor. Você pode configurar todos eles. O evento que ocorre primeiro faz com que a sessão não utilizada termine.
-
Tempo limite: um tempo limite configurado especifica o número de minutos, horas ou dias que uma sessão pré-inicializada ou prolongada não utilizada permanece ativa. Se você configurar um tempo limite muito curto, as sessões pré-inicializadas terminarão antes que ofereçam ao usuário o benefício do acesso rápido ao aplicativo. Se você configurar um tempo limite muito longo, as conexões de usuário recebidas poderão ser negadas porque o servidor não tem recursos suficientes.
Você pode ativar o tempo limite somente a partir do SDK (cmdlet
New/Set-BrokerSessionPreLaunch), não do console de gerenciamento. Se você desativar o tempo limite, ele não aparecerá na exibição do console do grupo de entrega ou nas páginas Edit Delivery Group. -
Limites: o encerramento automático de sessões pré-inicializadas e prolongadas com base na carga do servidor garante que as sessões permaneçam abertas o maior tempo possível, pressupondo-se que os recursos do servidor estejam disponíveis. Sessões pré-inicializadas e prolongadas não utilizadas não causam conexões negadas porque elas são encerradas automaticamente quando os recursos são necessários para novas sessões de usuário.
Você pode configurar dois limites: a porcentagem média de carga de todos os servidores no grupo de entrega e a porcentagem máxima de carga de um único servidor no grupo. Quando um limite é excedido, as sessões que estiveram no estado de pré-inicialização ou prolongada por mais tempo são encerradas. As sessões são encerradas uma por uma em intervalos de minutos até que a carga caia abaixo do limite. Enquanto o limite for excedido, nenhuma nova sessão de pré-inicialização será iniciada.
Os servidores com VDAs que não se registraram no Controller e os servidores no modo de manutenção são considerados totalmente carregados. Uma interrupção não planejada faz com que as sessões de pré-inicialização e prolongadas terminem automaticamente para liberar capacidade.
Para ativar a pré-inicialização da sessão
- Selecione um grupo e clique em Edit Delivery Group na barra de ações.
-
Na página Application Prelaunch, ative a pré-inicialização da sessão escolhendo quando as sessões são iniciadas:
- Quando um usuário inicia um aplicativo. Essa é a configuração padrão. A pré-inicialização da sessão está desativada.
- Quando um usuário no grupo de entrega faz logon no aplicativo Citrix Workspace para Windows.
- Quando uma pessoa em uma lista de usuários e grupos de usuários faz logon no aplicativo Citrix Workspace para Windows. Certifique-se de especificar também usuários ou grupos de usuários se escolher essa opção.
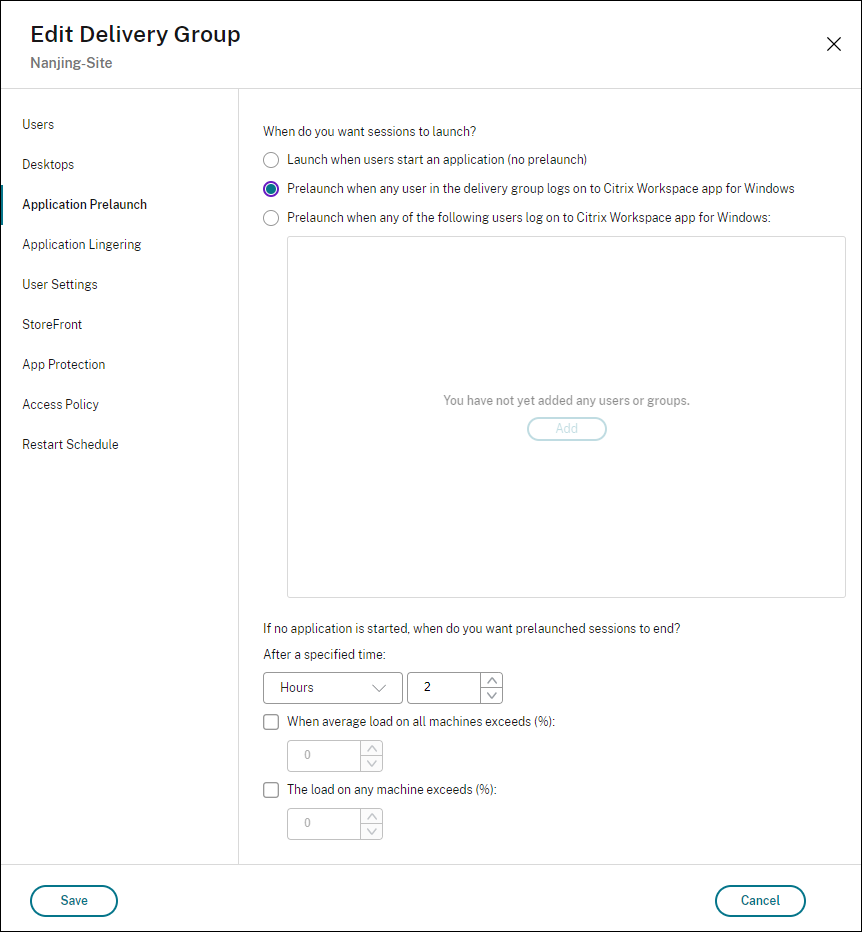
-
Uma sessão pré-inicializada é substituída por uma sessão regular quando o usuário inicia um aplicativo. Se o usuário não iniciar um aplicativo (a sessão pré-inicializada não for utilizada), as configurações a seguir afetarão quanto tempo a sessão permanece ativa.
- Quando um intervalo de tempo especificado se esgotar. Você pode alterar o intervalo de tempo (1—99 dias, 1—2376 horas ou 1—142.560 minutos).
- Quando a carga média em todas as máquinas no grupo de entrega exceder uma porcentagem especificada (1—99%).
- Quando a carga em qualquer máquina no grupo de entrega exceder uma porcentagem especificada (1—99%).
Recapitulando, uma sessão pré-inicializada permanece ativa até que um dos seguintes eventos ocorra: um usuário inicia um aplicativo, o tempo especificado se esgota ou um limite de carga especificado é excedido.
Para ativar o prolongamento de sessão
- Selecione Delivery Groups no painel esquerdo.
- Selecione um grupo e clique em Edit Delivery Group na barra de ações.
-
Na página Application Lingering, ative a o prolongamento da sessão selecionando Keep sessions active until.
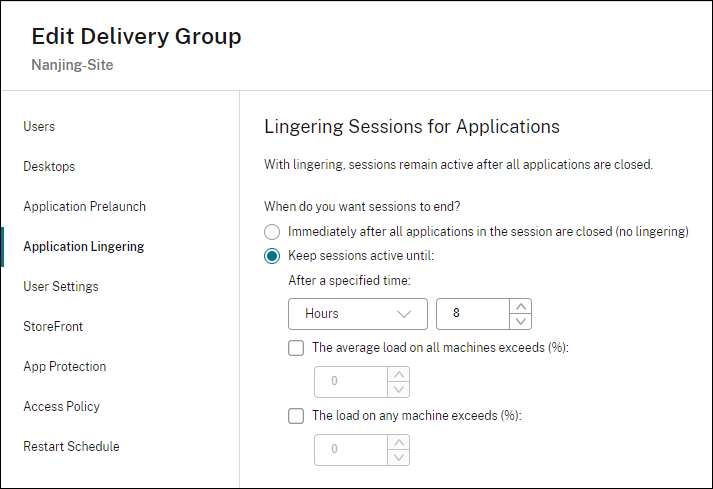
-
Várias configurações afetam quanto tempo uma sessão prolongada permanece ativa se o usuário não iniciar outro aplicativo.
- Quando um intervalo de tempo especificado se esgotar. Você pode alterar o intervalo de tempo: 1—99 dias, 1—2376 horas ou 1—142.560 minutos.
- Quando a carga média em todas as máquinas no grupo de entrega exceder uma porcentagem especificada: 1—99%.
- Quando a carga em qualquer máquina no grupo de entrega exceder uma porcentagem especificada: 1—99%.
Recapitulando, uma sessão prolongada permanece ativa até que um dos seguintes eventos ocorra: um usuário inicia um aplicativo, o tempo especificado se esgota ou um limite de carga especificado é excedido.
Reconexão da sessão de controle quando desconectada da máquina no modo de manutenção
NOTA:
Este recurso está disponível apenas no PowerShell.
Você pode controlar se as sessões desconectadas em máquinas no modo de manutenção têm permissão para se reconectar a máquinas no grupo de entrega.
Antes da versão 2106, a reconexão não era permitida para sessões de desktop em pool de sessão única que tinham desconectado das máquinas no modo de manutenção. A partir da versão 2106, você pode configurar um grupo de entrega para permitir ou proibir reconexões (independentemente do tipo VDA) após a desconexão de uma máquina no modo de manutenção.
Ao criar ou editar um grupo de entrega (New-BrokerDesktopGroup, Set-BrokerDesktopGroup), use o -AllowReconnectInMaintenanceMode <boolean> parâmetro para permitir ou proibir reconexões para máquinas que foram desconectadas de uma máquina no modo de manutenção.
- Quando definido como true, as sessões podem se reconectar a máquinas no grupo.
- Quando definido como false, as sessões não podem se reconectar a máquinas no grupo.
Valores padrão:
- Sessão única: Desativado
- Multissessão: Ativado
Configurar roaming de sessão
Por padrão, o roaming de sessão está habilitado para grupos de entrega. As sessões se movem entre dispositivos cliente com o usuário. Quando o usuário inicia uma sessão e depois se move para outro dispositivo, a mesma sessão é usada e os aplicativos ficam disponíveis nos dois dispositivos simultaneamente. Você pode exibir os aplicativos em vários dispositivos. Os aplicativos seguem, independentemente do dispositivo, ou se existem ou não sessões atuais. Muitas vezes, as impressoras e outros recursos atribuídos ao aplicativo também seguem. Como alternativa, você pode usar o PowerShell. Para obter mais informações, consulte Roaming de sessão.
Configurar roaming de sessão para aplicativos
Para configurar o roaming de sessão para aplicativos, siga estas etapas:
-
No console, selecione Delivery Groups no painel esquerdo.
-
Selecione um grupo e, em seguida, selecione Edit Delivery Group na barra de ações.
-
Na página Users, ative o roaming de sessão marcando a caixa de seleção Sessions roam with users as they move between devices.
- Quando ativada, se um usuário iniciar uma sessão de aplicativo e depois se mover para outro dispositivo, a mesma sessão será usada e ficará disponível nos dois dispositivos. Quando desativada, a sessão não fará mais o roaming entre dispositivos.
-
Selecione OK para aplicar as alterações e fechar a janela.
Configurar o roaming de sessão para áreas de trabalho
Para configurar o roaming de sessão para uma área de trabalho, siga estas etapas:
-
No console, selecione Delivery Groups no painel esquerdo.
-
Selecione um grupo e, em seguida, selecione Edit na barra de ações.
-
Na página Desktops, selecione a área de trabalho e selecione Edit.
-
Ative o roaming de sessão marcando a caixa de seleção Session roaming.
- Quando ativada, se o usuário iniciar uma área de trabalho e depois se mover para outro dispositivo, a mesma sessão é usada e os aplicativos ficam disponíveis nos dois dispositivos. Quando desativada, a sessão não fará mais o roaming entre dispositivos.
Selecione OK para aplicar as alterações e fechar a janela.
Solução de problemas
-
Os VDAs que não estão registrados em um Delivery Controller não são considerados ao iniciar sessões intermediadas. Isso resulta na subutilização dos recursos disponíveis. Há várias razões para que um VDA não possa ser registrado, muitas das quais um administrador pode resolver. A exibição de detalhes fornece informações sobre solução de problemas no assistente de criação de catálogo e depois de adicionar um catálogo a um grupo de entrega.
Depois de criar um grupo de entrega, o painel de detalhes de um grupo de entrega indica o número de máquinas que podem ser registradas, mas que não estão. Por exemplo, uma ou mais máquinas estão ligadas e não estão no modo de manutenção, mas, no momento, não estão registradas em um Controller. Ao visualizar uma máquina “não registrada, mas que deveria estar”, consulte a guia Troubleshoot no painel de detalhes para ver as possíveis causas e as ações corretivas recomendadas.
Para mensagens sobre o nível funcional, consulte Versões e níveis funcionais do VDA.
Para obter informações sobre a solução de problemas de registro VDA, consulte CTX136668.
- Na exibição de um grupo de entrega, a versão instalada do VDA no painel de detalhes pode diferir da versão real instalada nas máquinas. A exibição de Programas e Recursos do Windows da máquina mostra a versão real do VDA.
- Para máquinas que apresentam o status Power State Unknown, consulte CTX131267 para obter instruções.