Resolução de problemas de usuário
No Director, usa a exibição Help Desk (página Activity Manager) para ver as informações sobre o usuário ou a sessão:

Clicar em View Details no Activity Manager de um usuário abre a página User Details. Clicar em View Details no Activity Manager em um ponto de extremidade abre a página Endpoint Details.
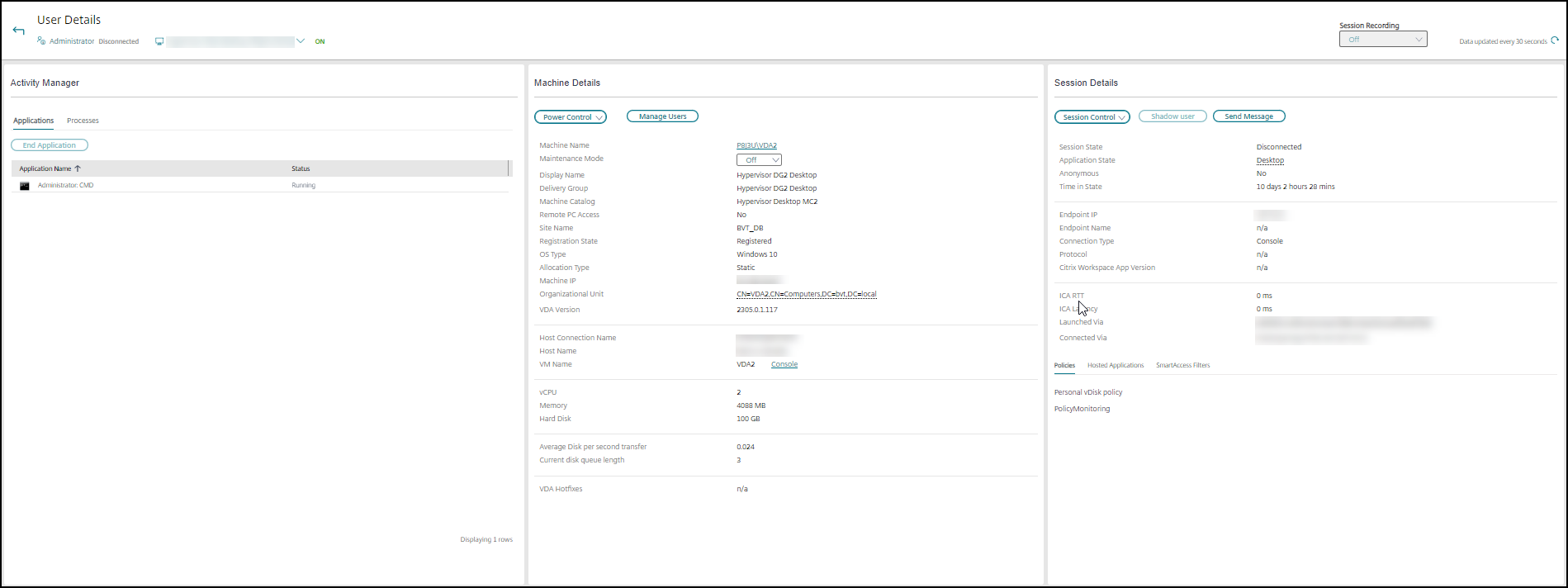
Se o usuário iniciou várias sessões, o seletor de sessão ajuda a selecionar uma sessão.
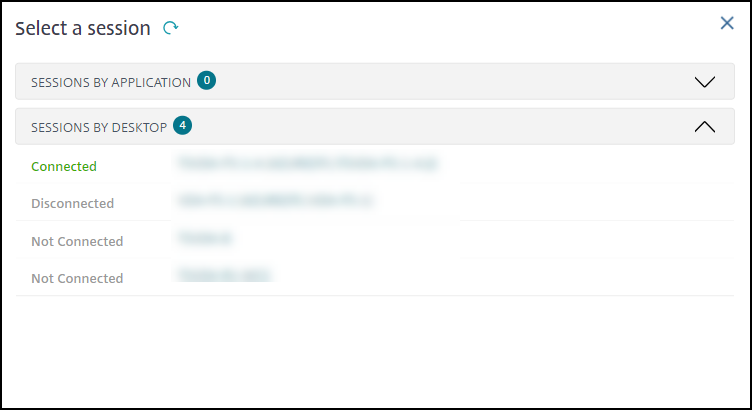
Escolha uma sessão para ver seus detalhes.
- Verificar os detalhes sobre a sessão, a experiência de login do usuário, a inicialização da sessão, a conexão e os aplicativos.
- Fazer a sombra da máquina do usuário.
- Gravar uma sessão ICA.
- Solucionar problemas com as ações recomendadas na tabela a seguir e, se necessário, encaminhar um problema para o administrador apropriado.
Dicas de solução de problemas
| Problema de usuário | Sugestões |
|---|---|
| O logon leva muito tempo ou falha intermitente ou repetidamente | Diagnosticar problemas de logon do usuário |
| A inicialização da sessão leva muito tempo ou falha intermitente ou repetidamente | Diagnosticar problemas de início da sessão |
| O aplicativo está lento ou não responde | Resolver falhas de aplicativos |
| Falha na conexão | Restaurar conexões de área de trabalho |
| A sessão está lenta ou não está respondendo | Restaurar sessões |
| Gravar sessões | Gravar sessões |
| O vídeo está lento ou com baixa qualidade | Executar relatórios do sistema de canais HDX |
Nota: Para garantir que a máquina não esteja no modo de manutenção, na exibição User Details, revise os dados no painel Machine Details.
Tendências das métricas de desempenho da sessão
A guia Session Performance teve seus fluxos de trabalho aprimorados para a solução de problemas, começando com a capacidade de correlacionar métricas em tempo real para identificar problemas nas sessões do usuário. As tendências das métricas da sessão, como ICARTT, latência do ICA, quadros por segundo, largura de banda de saída disponível e largura de banda de saída consumida, ajudam a indicar o desempenho dessas métricas ao longo do tempo.
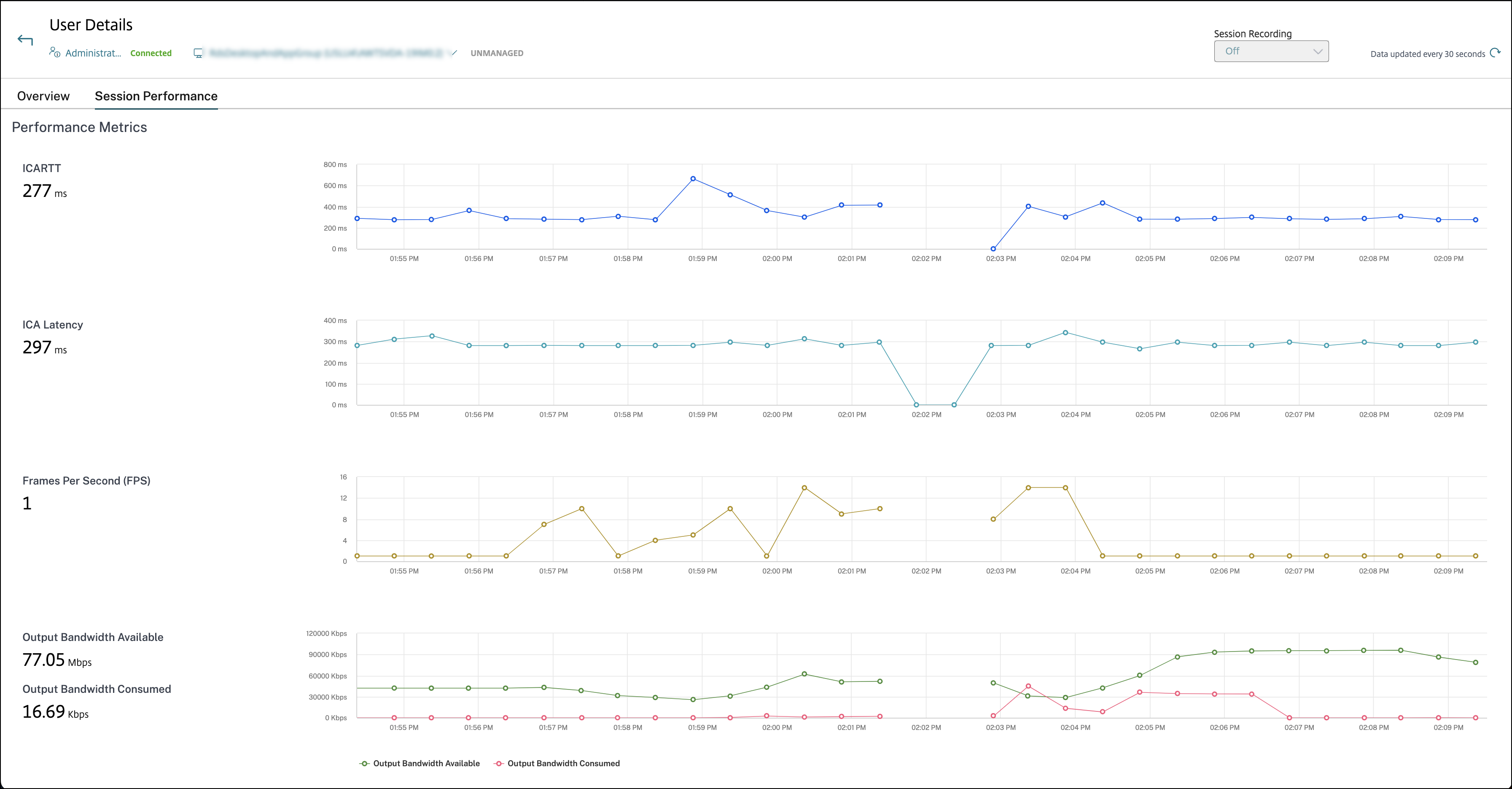
Nota:
O gráfico é plotado somente durante o período em que a sessão está conectada.
ICARTT – ICARTT é o intervalo de tempo entre a ação de um usuário e a resposta gráfica exibida na tela.
ICA Latency – A latência ICA é basicamente a latência da rede. Esse parâmetro indica se a rede está lenta.
Frames Per Second – O valor de quadros por segundo é uma métrica importante que indica a capacidade de resposta da sessão.
Output Bandwidth Available – A largura da banda de saída disponível é a parte da largura de banda total disponível para transmitir dados do VDA para o ponto de extremidade.
Output Bandwidth Consumed – A largura de banda de saída consumida indica a quantidade real de dados transmitidos do VDA para o ponto de extremidade para exibir as sessões aos usuários.
Analisar a largura de banda de saída disponível e a largura de banda de saída consumida ajuda a verificar se há largura de banda suficiente disponível para atender às sessões e a detectar se uma sessão é afetada pela largura de banda insuficiente.
Esse recurso ajuda a correlacionar várias métricas de desempenho em uma exibição simples e reduz o tempo médio para resolução de problemas de experiência na sessão.
Dicas de pesquisa
Quando você digita o nome do usuário em um campo de pesquisa, o Director procura usuários no Active Directory em todos os sites configurados para dar suporte ao Director.
Quando você digita um nome de máquina multiusuário em um campo de pesquisa, o Director exibe os detalhes da máquina em Machine Details para a máquina especificada.
Quando você digita um nome de ponto de extremidade em um campo de pesquisa, o Director usa as sessões não autenticadas (anônimas) e as sessões autenticadas que estão conectadas a um ponto de extremidade específico, o que permite solucionar problemas em sessões não autenticadas. Certifique-se de que os nomes dos pontos de extremidade sejam exclusivos para habilitar a solução de problemas de sessões não autenticadas.
Os resultados da pesquisa também incluem usuários que não estão usando uma máquina no momento ou que não atribuídos a nenhuma máquina.
- As pesquisas não fazem distinção entre maiúsculas e minúsculas.
- Entradas parciais produzem uma lista de possíveis correspondências.
- Depois de digitar algumas letras de um nome com duas partes (nome de usuário, nome da família e nome de exibição), separadas por um espaço, os resultados incluem correspondências para as duas cadeias de caracteres. Por exemplo, se você digitar jo rob, os resultados podem incluir cadeias de caracteres como “Joao Roberto” ou Roberta, Joana.
Para retornar à página inicial, clique no logotipo do Director.
Acessar o Citrix Insight Services
Você pode acessar o Citrix Insight Services (CIS) na lista suspensa User no Director para ter acesso a insights de diagnóstico extras. Os dados disponíveis no CIS vêm de fontes incluindo Call Home e Citrix Scout.
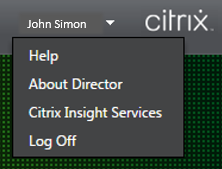
Carregar informações de solução de problemas para o Suporte Técnico da Citrix
Execute o Citrix Scout em um único Delivery Controller ou VDA para capturar os principais pontos de dados e rastreamentos do Citrix Diagnostics Facility (CDF) para solucionar problemas de computadores selecionados. O Scout oferece a capacidade de carregar os dados para a plataforma CIS com segurança para ajudar o pessoal do Suporte Técnico da Citrix na solução de problemas. O Suporte Técnico da Citrix usa a plataforma CIS para reduzir o tempo de resolução de problemas relatados pelo cliente.
O Scout é instalado com os componentes do Citrix Virtual Apps and Desktops. Dependendo da versão do Windows, o Scout aparece no menu Iniciar do Windows ou na tela inicial quando você instala ou atualiza para o Citrix Virtual Apps and Desktops.
Para iniciar o Scout, no menu Iniciar ou na tela inicial, selecione Citrix > Citrix Scout.
Para obter informações sobre como usar e configurar o Scout e para ver as perguntas frequentes, consulte CTX130147.