谷歌云
笔记:
Google Cloud 的 App Layering 设备 2409 版尚未推出,但即将发布。
要在 Google Cloud 上安装 App Layering 服务,您需要将设备部署到 Google Cloud 上的虚拟机。 如果需要,您可以使用设备配置实用程序配置 静态 IP 地址。
Google Cloud 项目配置
配置 Google Cloud 项目。
启用 API
启用以下 Citrix Cloud API:
- 计算引擎 API
- 云存储 API
- 云资源管理器API
- 身份和访问管理 (IAM) API
- 云构建 API
请参阅 Citrix Virtual Apps and Desktops 说明,了解如何 启用 Google Cloud API。
创建服务帐号
服务账户需要以下三个角色:
- 服务帐户用户
- 计算管理员
- 存储管理员
有关详细信息,请参阅 创建服务帐户 。
笔记:
App Layering 的帐户不需要上述文章中描述的所有角色 & 权限。
打开所需的防火墙端口
打开 Google Cloud</a> 的 防火墙端口,以便设备可以与 Google Cloud 通信。</p>
虚拟机要求和设置
确保在 Google Cloud 上安装设备的虚拟机已连接到 Google Cloud 虚拟网络。
用于该设备的虚拟机必须按如下方式配置:
| 姓名 | 价值 |
|---|---|
| 虚拟机名称 | App Layering 设备(企业层管理器) |
| 虚拟机生成 | 第 1 代 |
| 记忆 | 8192 兆 |
| CPU | 4 |
| 启动盘 | unidesk_gcp-系统 |
| 附加磁盘 | unidesk_gcp-存储库 |
下载安装包
从 Citrix 下载站点下载安装包 citrix_app_layering_gcp_x.x。 该 zip 文件包括:
| 文件 | 描述 |
|---|---|
| unidesk_gcp-系统.tar.gz | 包含设备 VM 的系统磁盘的 Tarball |
| citrix_app_layering_agent_installer.exe | App Layering 代理安装程序 |
| citrix_app_layering_os_machine_tools 启动 | OS机床 |
将系统磁盘上传到 Google Cloud
- 解压下载包, citrix_app_layering_gcp_x.x.zip。
- 使用 Google Cloud UI 左上角的 导航 菜单,转到 存储 部分并选择 存储 > 浏览器。 您可以创建新的存储桶,也可以将个人文件夹添加到现有存储桶。
- 选择 upload-disks bucket 链接来上传磁盘。
- 选择 UPLOAD FILES 链接,然后导航到您提取 unidesk_gcp-system.tar.gz 文件的目录。
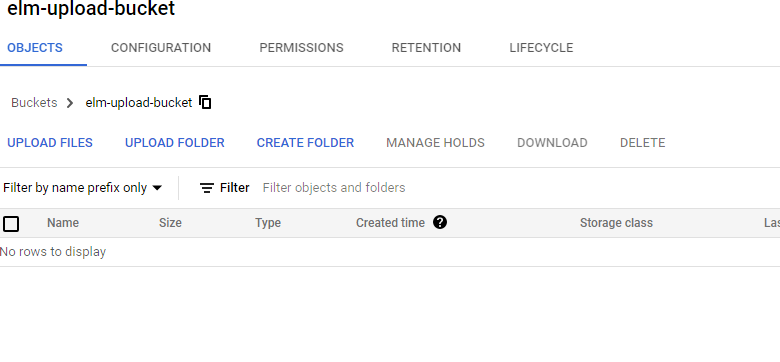
- 选择 unidesk_gcp-system.tar.gz 并单击 打开 按钮。 查看窗口右下方的状态消息来跟踪上传的进度。
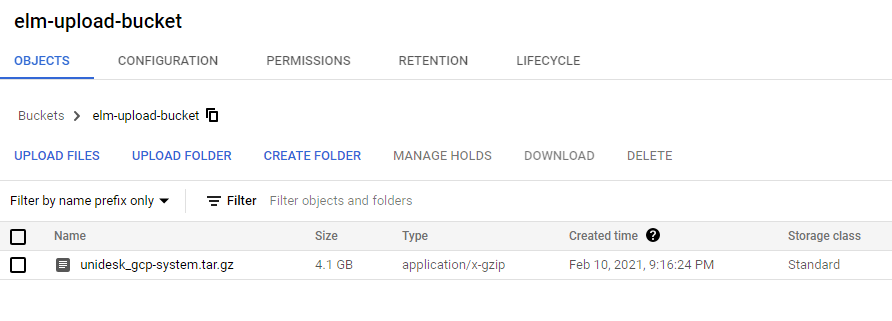
创建系统盘镜像
- 选择 Google Cloud 窗口左上角的 Navigation 菜单,转到 STORAGE 部分,然后选择 Compute Engine > Images。
- 选择 [+] 创建图像。
- 在名称字段中,输入图像的永久名称。 Google Cloud 警告称该名称是永久性的。
- 在“源”下,选择 云存储文件。
- 在 云存储文件下,使用 浏览 按钮选择 unidesk_gcp-system.tar.gz 文件。
- 在 位置下,选择多区域或区域,然后选择位置。
- 选择 创建。 图像 页面跟踪图像创建的进度。 创建图像时会出现绿色复选标记。 如果创建失败,图像名称将不再出现在图像屏幕上。
创建虚拟机实例
接下来,创建一个虚拟机实例,附加系统磁盘,并创建存储库磁盘:
- 选择 Google Cloud 窗口左上角的 导航 菜单,转到 COMPUTE 部分,然后选择 Compute Engine > VM 实例。
- 选择 [+] 创建实例。
- 输入数据,选择所需的区域和机器配置。
- 展开 CPU 平台和 GPU 部分,并选中 打开显示设备。
- 在 启动磁盘 部分,选择 更改 按钮。 将打开启动盘窗口。
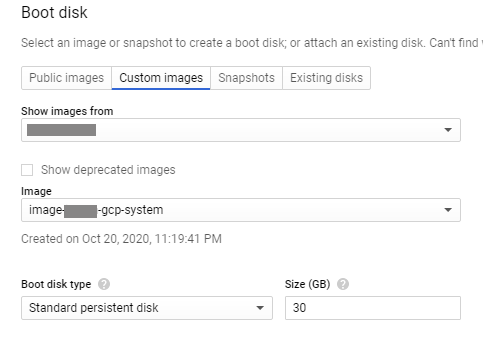
- 选择 自定义图像 选项卡和之前创建的系统图像。 您的数据填充了项目的 ,显示来自 和 启动磁盘类型和大小(GB) 下拉菜单的图像。
- 点击 选择。 出现“ 创建实例 ”页面,其中启动磁盘映像设置为您刚刚选择的映像。
- 选择 允许 HTTPS 流量。
- 展开 管理、安全、磁盘、网络、单独租赁 部分。 选择 磁盘 选项卡。
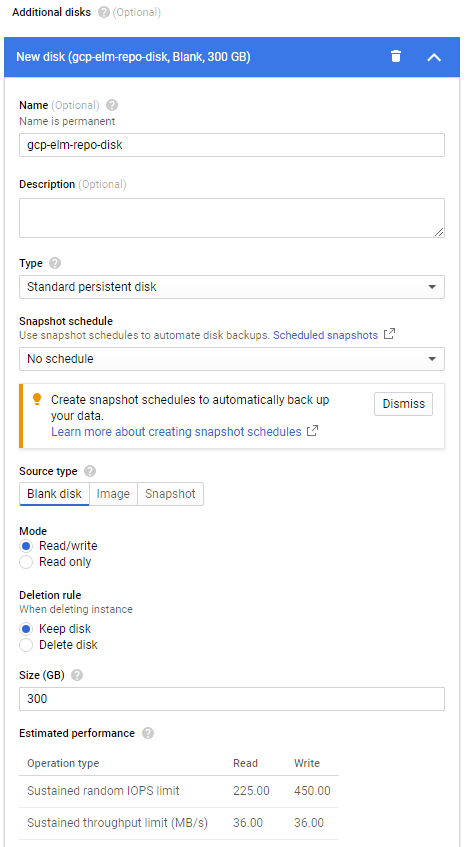
- 在 附加磁盘 部分,选择 + 添加新磁盘 按钮。
- 输入描述性名称。
- 对于 源类型,选择 空白磁盘 选项卡并输入存储库磁盘的 大小(以 GB 为单位) 。
- 选择 完成 完成添加额外磁盘。
- 仍然在管理、安全、磁盘、网络、单独租赁部分,选择 网络 选项卡。
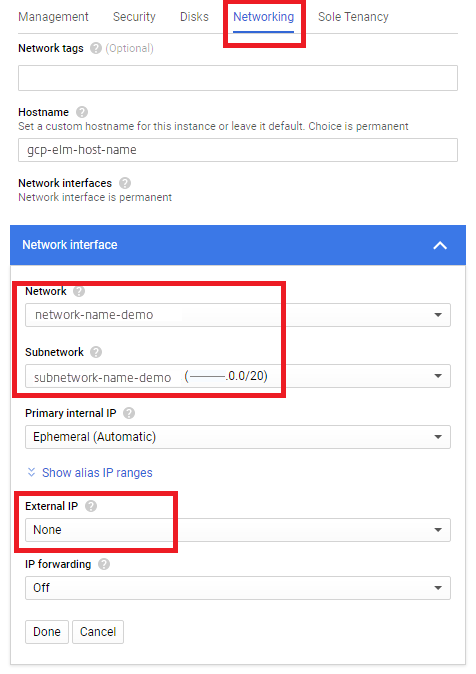
- 在 网络接口 部分,选择 网络。 验证 子网 字段中是否出现值,并为其选择一个值。 >重要: > > 我们建议您不要创建外部(公共)IP 地址。
- (推荐)从 外部 IP 下拉菜单中,选择 无。
- 选择 Done 完成编辑网络接口。
- 选择 创建 来创建 VM 实例。 VM 已创建并且设备已启动。 一旦创建设备,您就不再需要系统磁盘下载。
- 若要在安装后进行清理,请删除:
- 您下载的 .zip 文件。
- 包含未压缩文件的文件夹。
- 您上传文件夹中的 unidesk_gcp-system.tar.gz 文件。
如果您希望设备使用静态 IP 地址
您可以更改设备的 IP 地址及其 DNS 服务器。 首次部署设备时,通过 DHCP 检索 DNS 设置。 如果 DHCP 不可用且您正在使用静态 IP 地址,则一旦您选择 静态,系统就会提示您输入 DNS 服务器的 IP 地址。
- 使用 设备设置中描述的步骤和默认密码登录设备配置实用程序。
- 在操作提示符下,输入 C(代表配置网络),然后按回车键。
- 在下一个提示符下,输入 D 表示动态(DHCP)或 S 表示静态。 如果选择静态,系统将提示您输入 IP 地址和子网掩码,以及网关和 DNS 地址的默认地址。
- 出现提示时,输入 Y 保存设置。
- 在操作提示符下,输入 Q 退出。
- 重新启动设备。
后续步骤Next steps
安装设备并正确配置 IP 地址后,您需要: