监视器
在“监视器”仪表板中,您可以查看 Citrix DaaS Standard for Azure(以前称为 Citrix Virtual Apps and Desktops Standard for Azure)部署中的桌面使用情况、会话和计算机。您还可以控制会话、电源管理计算机、结束正在运行的应用程序以及结束正在运行的进程。
要访问“监视器”仪表板:
- 登录 Citrix Cloud(如果尚未登录)。在左上角菜单中,选择“解决方案 > DaaS Standard for Azure”。
- 单击“监视器”选项卡。
监视桌面使用情况
此页面上的显示每五分钟刷新一次。
-
计算机和会话概述: 您可以自定义显示,以显示所有目录(默认)或选定目录的信息。您还可以自定义时间段:最近一天、一周或一个月。
显示顶部的计数指示计算机总数,以及已开机和已关机的计算机数量。将鼠标悬停在某个值上可显示有多少是单会话和多会话。
计数下方的图表显示了在您选择的时间段内,已开机计算机的数量和峰值并发会话数在不同时间点的分布。将鼠标悬停在图表上的某个点可显示该点处的计数。
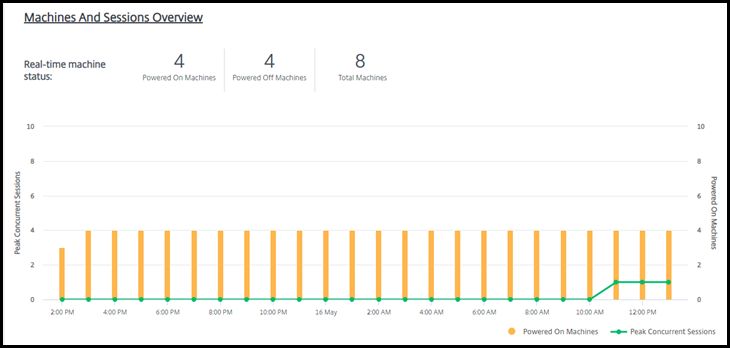
-
前 10 名: 要自定义前 10 名显示,请选择一个时间段:过去一周(默认)、一个月或三个月。您还可以自定义显示,以仅显示涉及单会话计算机、多会话计算机或应用程序的活动信息。
- 前 10 名活跃用户: 列出在此时间段内最频繁启动桌面的用户。将鼠标悬停在某行上可显示总启动次数。
- 前 10 名活跃目录: 列出在选定时间段内持续时间最长的目录。持续时间是该目录中所有用户会话的总和。
桌面使用情况报告
要下载包含上个月计算机启动信息的报告,请单击“启动活动”。一条消息指示请求正在处理。报告会自动下载到本地计算机上的默认下载位置。
筛选和搜索以监视计算机和会话
当您监视会话和计算机信息时,默认情况下会显示所有计算机或会话。您可以:
- 按计算机、会话、连接或应用程序筛选显示。
- 通过选择所需的条件并使用表达式构建筛选器来优化会话或计算机的显示。
- 保存您构建的筛选器,以便重复使用。
控制用户的应用程序
您可以显示和管理具有正在运行的会话或已分配桌面的用户的应用程序和进程。
- 在“监视器”仪表板中,单击“搜索”并输入用户名(或用户名的起始字符)、计算机或端点。从搜索结果中,选择您要查找的项目。(要不进行搜索而折叠搜索框,请再次单击“搜索”。)
-
选择一个会话。
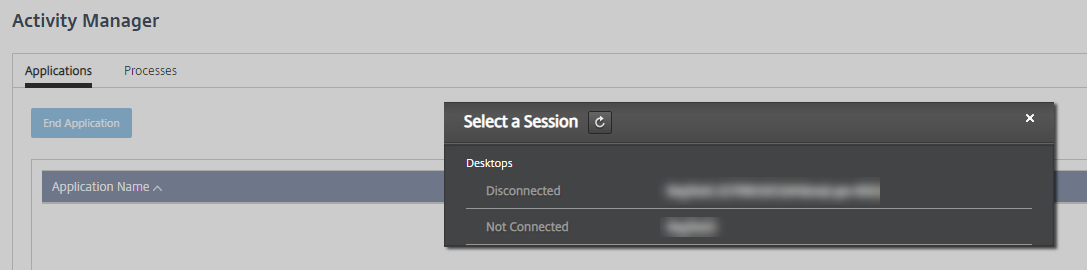
活动管理器列出了用户会话的应用程序和进程。
-
要结束应用程序,请在活动管理器中的“应用程序”选项卡上,单击应用程序行以选择该应用程序,然后单击“结束应用程序”。
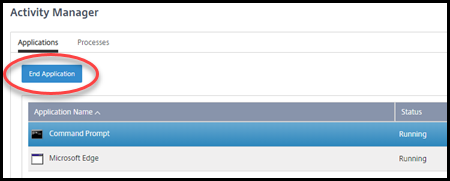
- 要结束进程,请在活动管理器中的“进程”选项卡上,单击进程行以选择该进程,然后单击“结束进程”。
- 要显示会话详细信息,请单击右上角的“详细信息”。要返回到应用程序和进程显示,请单击右上角的活动管理器。
- 要控制会话,请单击“会话控制 > 注销”或“会话控制 > 断开连接”。
影子用户
使用影子功能可直接查看或操作用户的虚拟机或会话。您可以对 Windows 和 Linux VDA 进行影子操作。用户必须连接到您要进行影子操作的计算机。通过检查 User 标题栏中列出的计算机名称来验证这一点。
影子操作在新浏览器选项卡中启动。确保您的浏览器允许来自 Citrix Cloud URL 的弹出窗口。
在 Citrix Managed Azure 订阅中,影子操作仅支持使用网络连接的目录。不支持对没有连接的目录进行影子操作。
影子操作必须从与已加入域的计算机位于同一虚拟网络中的计算机启动,并且还必须满足任何端口要求。
启用影子操作
- 在“监视器”仪表板中,转到“用户详细信息”视图。
- 选择用户会话,然后在“活动管理器”视图或“会话详细信息”面板中单击“影子”。
影子 Linux VDA
影子操作适用于运行 RHEL7.3 或 Ubuntu Version 16.04 Linux 发行版的 Linux VDA 7.16 版或更高版本。
监视器使用 FQDN 连接到目标 Linux VDA。确保监视器客户端可以解析 Linux VDA 的 FQDN。
- VDA 必须安装
python-websockify和x11vnc软件包。 -
noVNC连接到 VDA 使用 WebSocket 协议。默认情况下,使用ws://WebSocket 协议。出于安全原因,Citrix 建议您使用安全的wss://协议。在每个监视器客户端和 Linux VDA 上安装 SSL 证书。
按照“会话影子”中的说明配置您的 Linux VDA 以进行影子操作。
- 启用影子操作后,影子连接将初始化,并且用户设备上会出现确认提示。
- 指示用户单击“是”以开始计算机或会话共享。
- 管理员只能查看影子会话。
影子 Windows VDA
Windows VDA 会话使用 Windows 远程协助进行影子操作。在安装 VDA 时启用“使用 Windows 远程协助”功能。
- 启用影子操作后,影子连接将初始化,并且对话框会提示您打开或保存
.msrc incident文件。 - 如果未默认选择,请使用远程协助查看器打开事件文件。用户设备上会出现确认提示。
- 指示用户单击“是”以开始计算机或会话共享。
- 要获得更多控制,请要求用户共享键盘和鼠标控制。
监视和控制会话
会话显示每分钟更新一次。
除了查看会话之外,您还可以断开一个或多个会话的连接或将会话中的用户注销。
-
在“监视器”仪表板中,单击“筛选器”。
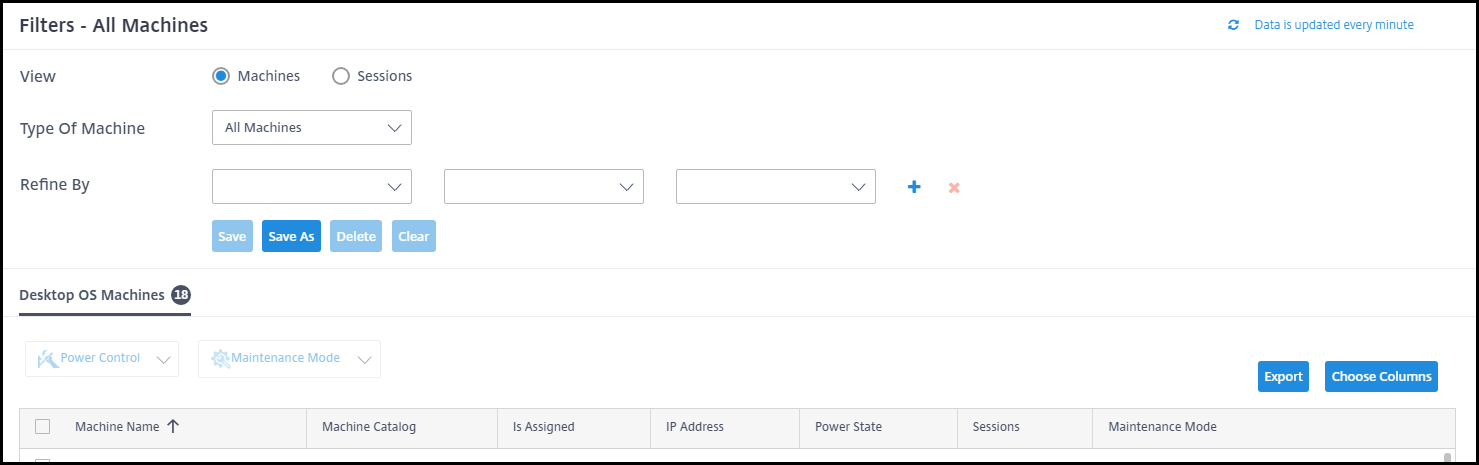
-
选择“会话”视图。

-
要自定义显示,请单击“选择列”并选中要显示的项目的复选框。完成后,单击“确定”。会话显示会自动刷新。
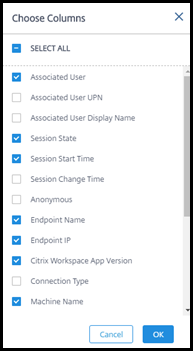
- 单击要控制的每个会话左侧的复选框。
- 要注销或断开会话连接,请选择“会话控制 > 注销”或“会话控制 > 断开连接”。
请记住,目录的电源管理计划也可以控制断开会话连接以及将会话中的用户注销。
作为上述过程的替代方法,您还可以“搜索”用户,选择要控制的会话,然后显示会话详细信息。注销和断开连接选项也在此处可用。
会话信息报告
要下载会话信息,请在会话显示中单击“导出”。一条消息指示请求正在处理。报告会自动下载到本地计算机上的默认下载位置。
监视和电源控制计算机
计算机显示每分钟更新一次。
- 在“监视器”仪表板中,单击“筛选器”。
-
选择“计算机”视图。
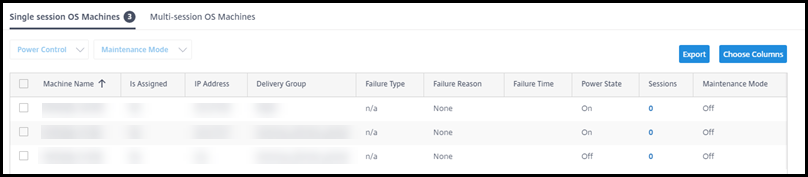
默认情况下,显示列出单会话操作系统计算机。或者,您可以显示多会话计算机。
-
要自定义显示,请单击“选择列”并选中要显示的项目的复选框。完成后,单击“确定”。计算机显示会自动刷新。
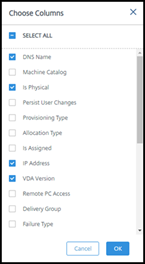
- 要电源控制计算机或将其置于维护模式或退出维护模式,请单击要控制的每台计算机左侧的复选框。
-
要电源控制选定的计算机,请单击“电源控制”并选择一个操作。
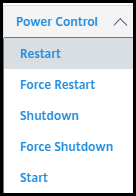
- 要将选定的计算机置于维护模式或退出维护模式,请单击“维护模式 > 开启”或“维护模式 > 关闭”。
当您使用搜索功能查找并选择一台计算机时,您会看到计算机详细信息、利用率、历史利用率(过去七天的数据)和平均 IOPS。
计算机信息报告
要下载会话信息,请在计算机显示中单击“导出”。一条消息指示请求正在处理。报告会自动下载到本地计算机上的默认下载位置。
检查应用程序和桌面运行状况
探测可自动检查已发布应用程序和桌面的运行状况。运行状况检查结果可通过“监视器”仪表板获取。有关详细信息,请参阅: