Secure Private Access 安装程序
-
从 https://www.citrix.com/downloads/citrix-virtual-apps-and-desktops/ 下载 Citrix Secure Private Access 安装程序。
-
在加入域的计算机上以管理员身份运行 .exe。
注意:
出于POC的目的,建议您在安装 StoreFront 的同一台计算机上安装 Secure Private Access。
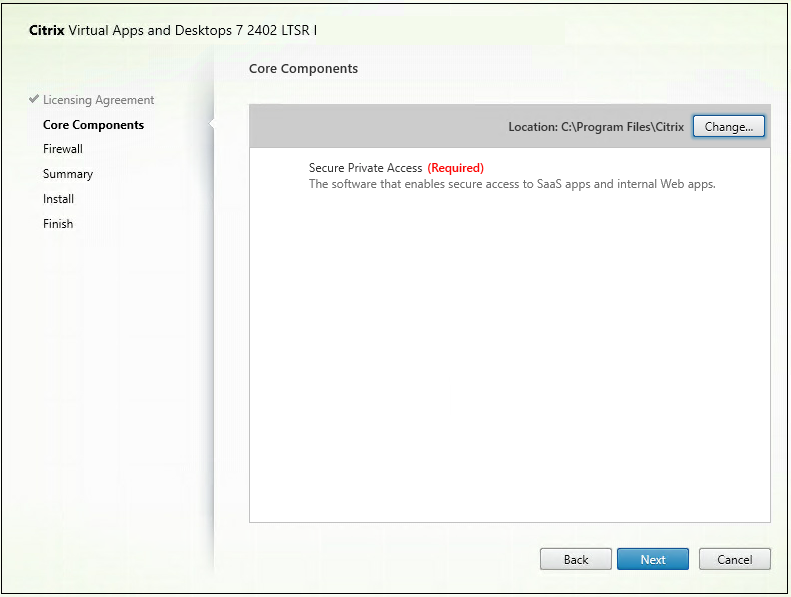
-
按照屏幕上的说明完成安装。
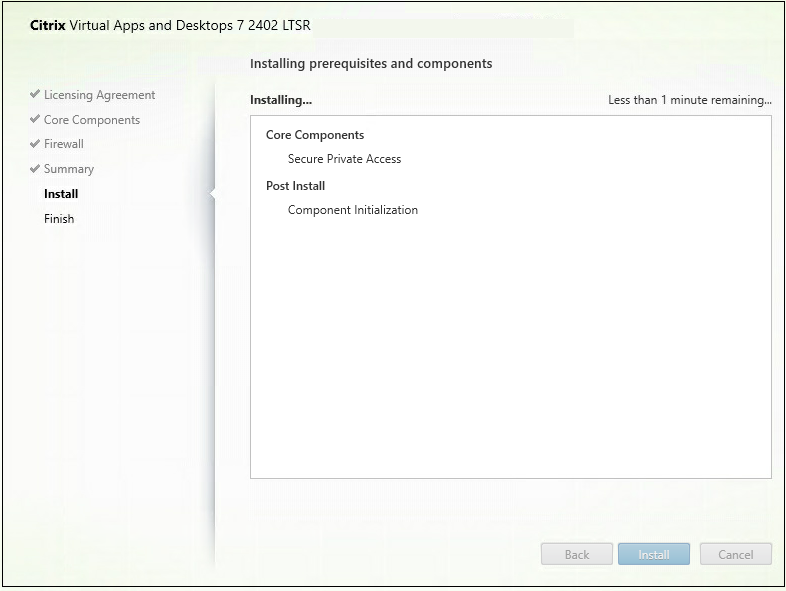
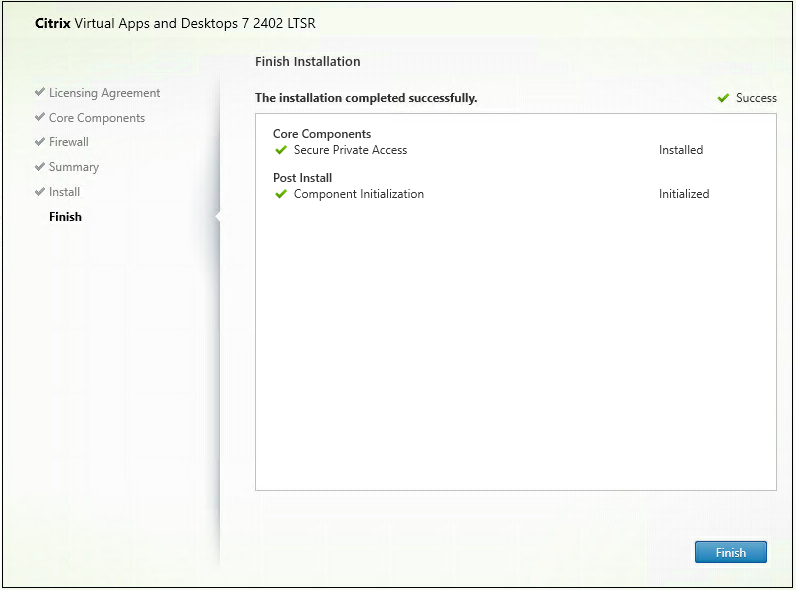
安装完成后,首次安装的管理员控制台将在默认浏览器窗口中自动打开。您可以单击“继续”来设置 Secure Private Access。
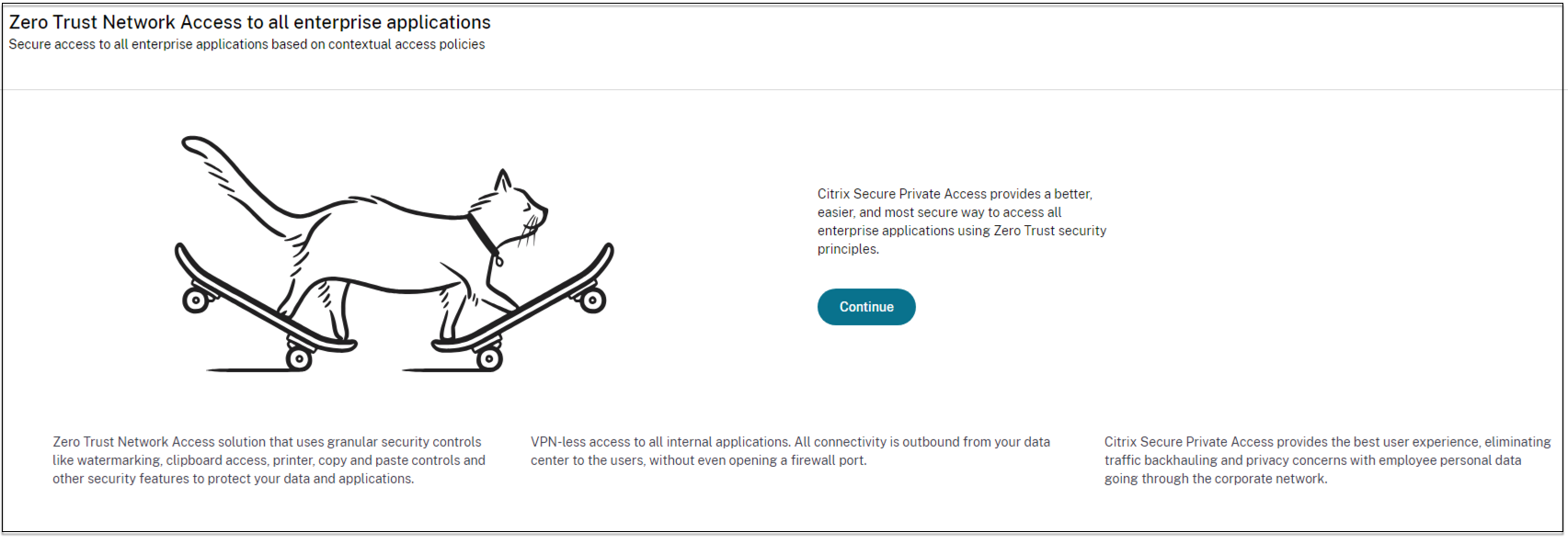
您还可以在桌面“开始”菜单(Citrix > Citrix Secure Private Access)上看到“Secure Private Access”快捷方式。
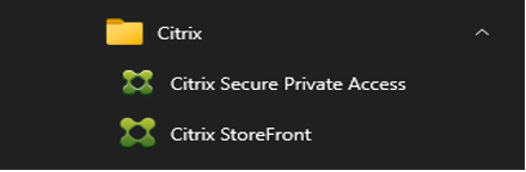
有关详细信息,请参阅以下主题:
SSO 到管理员控制台
建议您为用于 Secure Private Access 管理控制台的浏览器配置 Kerberos 身份验证。这是因为 Secure Private Access 使用集成 Windows 身份验证 (IWA) 进行管理员身份验证。
如果未设置 Kerberos 身份验证,则在访问 Secure Private Access 管理控制台时,浏览器会提示您输入凭据。
- 如果您输入凭据,则会启用集成 Windows 身份验证 (IWA) 登录。
- 如果您不输入证书,则会显示 Secure Private Access 登录页面。
您必须登录管理员控制台才能继续进行 Secure Private Access 设置。如果用户在安装计算机上具有本地管理员权限,则可以为与安装计算机属于同一域的任何用户设置 Secure Private Access。
对于 Google Chrome 和 Microsoft Edge 浏览器,请执行以下步骤以启用 Kerberos。
- 打开“Internet 选项”。
- 选择“安全”选项卡,然后单击“本地内联网区域”。
-
单击“站点”,然后添加 Secure Private Access URL。
如果计划在多台计算机上安装 Secure Private Access,也可以使用通配符。例如,
"https://*.fabrikam.local"。 -
单击“自定义级别”,然后在“用户身份验证”>“登录”中,选择“使用当前用户名和密码自动登录”。
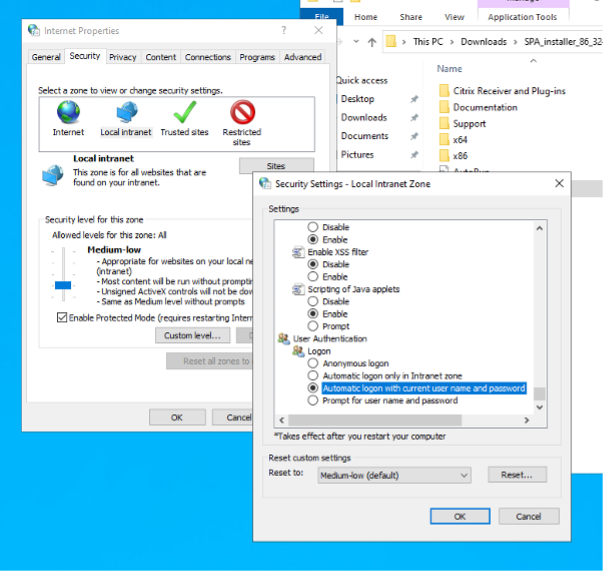
注意:
- 如果使用 Chrome 隐身会话,请创建 DWORD 注册表项 Computer\HKEY_LOCAL_MACHINE\SOFTWARE\Policies\Google\Chrome\AmbientAuthenticationInPrivateModesEnabled 并将值设置为 1。
- 在 Kerberos 启用隐身模式之前,您必须重新启动所有 Chrome 窗口(包括非隐身窗口)。
- 对于其他浏览器,请查看特定浏览器的 Kerberos 身份验证文档。