安装 VDA
重要提示:
如果要升级,并且您的当前版本安装了个人虚拟磁盘或 AppDisk 软件,请参阅删除 PvD、AppDisk 和不受支持的主机。
适用于 Windows 计算机的 VDA 有两种类型:适用于多会话操作系统的 VDA 和适用于单会话操作系统的 VDA。(有关适用于 Linux 计算机的 VDA 的信息,请参阅 Linux Virtual Delivery Agent 文档。)
在开始安装之前,请查看准备安装并完成所有准备任务。
请先安装核心组件,然后再安装 VDA。还可以在安装 VDA 之前创建站点。
本文介绍了安装 VDA 时的安装向导顺序。提供了命令行等效命令。有关详细信息,请参阅使用命令行安装。
步骤 1. 下载产品软件并启动向导
如果您要使用完整产品安装程序:
- 如果您尚未下载产品 ISO:
- 使用您的 Citrix 帐户凭据访问 Citrix Virtual Apps and Desktops 下载页面。下载产品 ISO 文件。
- 解压文件。或者刻录 ISO 文件的 DVD。
-
在您要安装 VDA 的映像或计算机上使用本地管理员帐户。在驱动器中插入 DVD 或装载 ISO 文件。如果安装程序未自动启动,请双击 AutoSelect 应用程序或装载的驱动器。
此时将启动安装向导。
如果您要使用独立的安装程序:
- 使用您的 Citrix 帐户凭据访问 Citrix Virtual Apps and Desktops 下载页面。下载合适的软件包:
-
VDAServerSetup.exe:多会话操作系统 VDA 版本 -
VDAWorkstationSetup.exe:单会话操作系统 VDA 版本 -
VDAWorkstationCoreSetup.exe:单会话操作系统核心服务 VDA 版本
-
-
右键单击软件包,然后选择以管理员身份运行。
此时将启动安装向导。
步骤 2. 选择要安装的产品
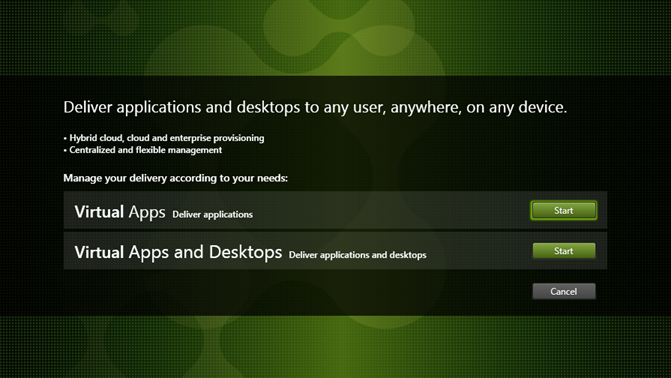
单击产品旁边的开始以安装 Citrix Virtual Apps 或 Citrix Virtual Desktops。(如果计算机上已安装了 Citrix Virtual Apps 或 Citrix Virtual Desktops 组件,不会显示此页面。)
命令行选项 /xenapp 用于安装 Citrix Virtual Apps。如果忽略此选项,则安装 Citrix Virtual Desktops。
步骤 3. 选择 VDA
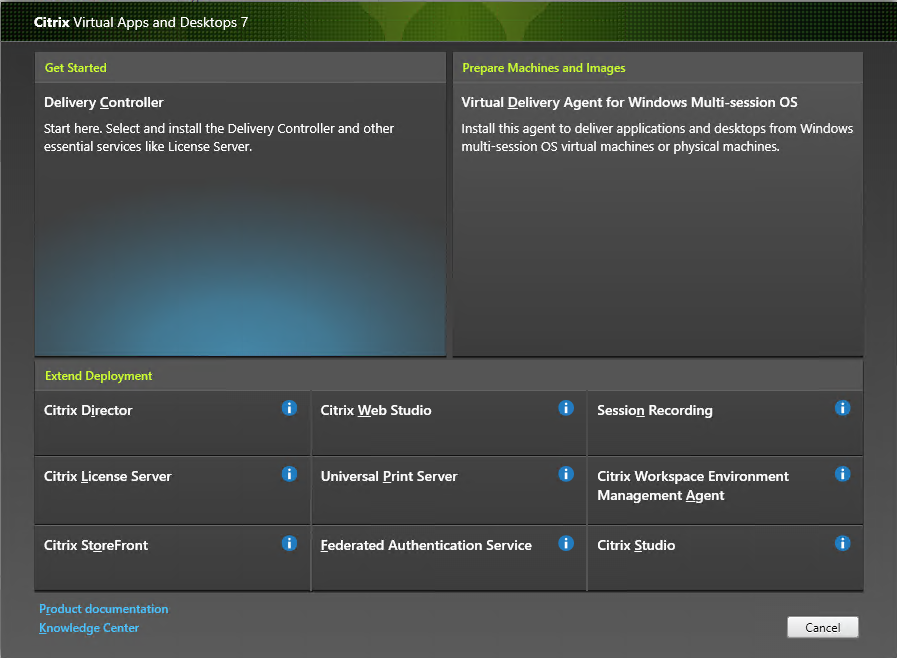
选择 Virtual Delivery Agent 条目。安装程序知晓自身是在单会话还是多会话操作系统中运行,因此仅提供恰当的 VDA 类型。
例如,在 Windows Server 2016 计算机上运行安装程序时,会提供适用于多会话操作系统的 VDA 选项。不提供适用于单会话操作系统的 VDA 选项。
如果尝试在此 Citrix Virtual Apps and Desktops 版本不支持的操作系统上安装(或升级到)Windows VDA,则会显示一条消息,指导您浏览关于选项的信息。
步骤 4. 指定 VDA 的使用方式
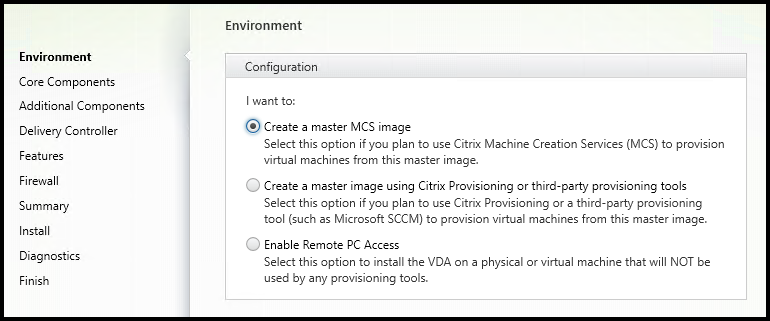
在环境页面上,指定您计划如何使用 VDA,以指示是否将此计算机用作映像来预配更多计算机。
您选择的选项会影响自动安装的 Citrix Provisioning 工具(如果有),以及 VDA 安装程序的其他组件页面上的默认值。
在安装 VDA 时,将自动安装多个 MSI(预配及其他)。阻止其安装的唯一方法是在命令行安装中使用 /exclude 选项。
选择以下方法之一:
-
创建 MCS 主映像: 如果您计划使用 Machine Creation Services 预配 VM,请选择此选项在 VM 映像上安装 VDA。此选项将安装 Machine Identity Service。这是默认选项。
命令行选项
/mastermcsimage或/masterimage
重要提示:
安装介质或 ISO 映像必须在本地装载。不支持从网络驱动器挂载 ISO 映像以便安装软件。
-
使用 Citrix Provisioning 或第三方预配工具创建主映像: 如果您计划使用 Citrix Provisioning 或第三方预配工具(例如 Microsoft System Center Configuration Manager)预配 VM,请选择此选项在 VM 映像上安装 VDA。
命令行选项:
/masterpvsimage -
(仅显示在多会话操作系统计算机中)启用与服务器的中转连接: 选择此选项将在不用作映像来预配其他计算机的物理机或虚拟机上安装 VDA。
命令行选项:
/remotepc -
(仅显示在单会话操作系统计算机上)启用 Remote PC Access: 选择此选项将在要用于 Remote PC Access 的物理机上安装 VDA。
命令行选项:
/remotepc
单击下一步。
此页面在以下情况下不显示:
- 如果您升级 VDA
- 如果您使用的是
VDAWorkstationCoreSetup.exe安装程序
步骤 5. 选择要安装的组件及安装位置
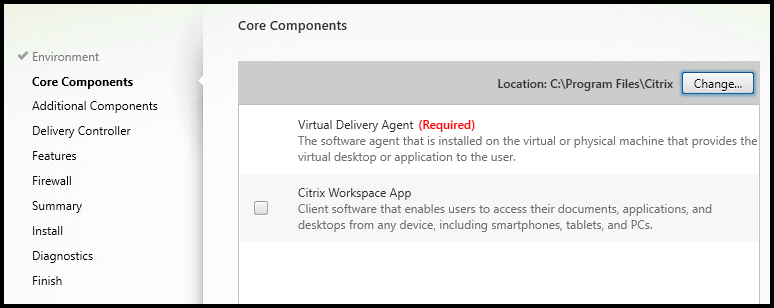
在核心组件页面上:
-
位置: 默认情况下,组件安装在
C:\Program Files\Citrix中。此默认设置适用于大多数部署。如果您指定一个不同的位置,该位置必须具有网络服务的执行权限。 -
组件: 默认情况下,不会随 VDA 安装适用于 Windows 的 Citrix Workspace 应用程序。如果您使用
VDAWorkstationCoreSetup.exe安装程序,则从不安装适用于 Windows 的 Citrix Workspace 应用程序,因此此复选框不显示。
单击下一步。
命令行选项 /installdir、/components vda,plugin 用于安装 VDA 和适用于 Windows 的 Citrix Workspace 应用程序
步骤 6. 安装附加组件
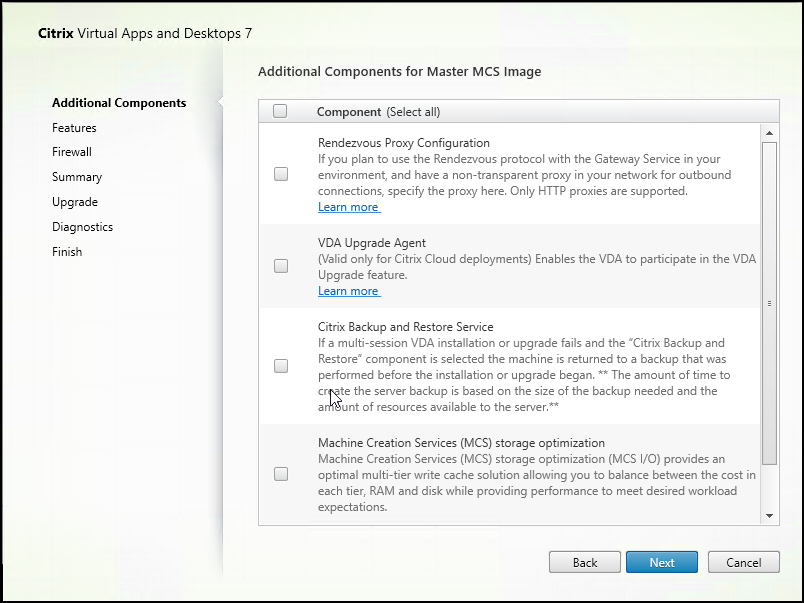
附加组件页面包含用于启用或禁用与 VDA 一起安装其他功能和技术的复选框。在命令行安装中,可以使用 /exclude 或 /includeadditional 选项明确忽略或包含一个或多个可用组件。
下表指出了此页面上各项的默认设置。默认设置取决于您在环境页面上选择的选项。
| “附加组件”页面 | “环境”页面:选择了“Master image with MCS”(创建 MCS 主映像)或“Master image with Citrix Provisioning”(使用 Citrix Provisioning 或第三方预配工具创建主映像) | “环境”页面:选择了“启用与服务器的中转连接”(适用于多会话操作系统) 或“启用 Remote PC Access”(适用于单会话操作系统) |
|---|---|---|
| Citrix Personalization for App-V | 未选择 | 未选择 |
| 用户个性化层 | 未选择 | 不显示,因为它不适用于此用例。 |
| Citrix Profile Management | 已选择 | 未选择 |
| Citrix Profile Management WMI 插件 | 已选择 | 未选择 |
| Citrix VDA 升级代理 | 未选择 | 未选择 |
| Citrix Files for Windows | 未选择 | 未选择 |
| Citrix Files for Outlook | 未选择 | 未选择 |
| MCSIO write cache for storage optimization(用于存储优化的MCSIO 写入缓存) | 未选择 | 未选择 |
| Rendezvous 协议配置 | 未选择 | 未选择 |
此页面在以下情况下不显示:
- 您正在使用
VDAWorkstationCoreSetup.exe安装程序。此外,附加组件的命令行选项对该安装程序无效。 - 您要升级 VDA 并且所有附加组件都已安装。如果已安装部分附加组件,此页面将仅列出未安装的组件。
选中或清除以下复选框。(这些组件在安装程序中可能按不同的顺序出现。)
-
Citrix Personalization for App-V: 如果使用 Microsoft App-V 包中的应用程序,请安装此组件。有关详细信息,请参阅部署和交付 App-V 应用程序。
命令行选项
/includeadditional "Citrix Personalization for App-V – VDA"用于启用组件安装,/exclude "Citrix Personalization for App-V – VDA"用于阻止组件安装 -
Citrix 用户个性化层: 安装适用于用户个性化层的 MSI。有关详细信息,请参阅用户个性化层。
仅当在单会话 Windows 10 计算机上安装 VDA 时,此组件才会显示。
命令行选项
/includeadditional "User Personalization Layer"用于启用组件安装,/exclude "User Personalization Layer"用于阻止组件安装 -
Citrix Profile Management: 此组件用于管理用户配置文件中的用户个性化设置。有关详细信息,请参阅 Profile Management。
将 Citrix Profile Management 排除在安装之外将影响通过 Citrix Director 对 VDA 执行的监视和故障排除操作。在用户详细信息和端点页面上,个性化面板和登录持续时间面板会出现故障。在控制板和趋势页面上,平均登录持续时间面板仅显示安装了 Profile Management 的计算机的数据。
即使您使用的是第三方用户配置文件管理解决方案,Citrix 仍建议您安装并运行 Citrix Profile Management Service。不需要启用 Citrix Profile Management Service。
命令行选项
/includeadditional "Citrix Profile Management"用于启用组件安装,/exclude "Citrix Profile Management"用于阻止组件安装 -
Citrix Profile Management WMI 插件: 此插件在 WMI (Windows Management Instrumentation) 对象中提供 Profile Management 运行时信息(例如,配置文件提供程序、配置文件类型、大小和磁盘使用情况)。WMI 对象向 Director 提供会话信息。
命令行选项
/includeadditional "Citrix Profile Management WMI Plugin"用于启用组件安装,/exclude "Citrix Profile Management WMI Plugin"用于阻止组件安装 -
VDA 升级代理: 仅适用于 Citrix DaaS(以前称为 Citrix Virtual Apps and Desktops 服务)部署。使 VDA 能够参与 VDA 升级功能。可以使用该功能立即或按计划的时间从管理控制台升级目录的 VDA。如果未安装此代理,则可以通过在计算机上运行 VDA 安装程序来升级 VDA。
命令行选项
/includeadditional "Citrix VDA Upgrade Agent"用于启用组件安装,/exclude "Citrix VDA Upgrade Agent"用于阻止组件安装 -
Citrix Files for Windows: 用户可以通过此组件连接到其 Citrix Files 帐户。之后,他们可以通过 Windows 文件系统中的一个映射驱动器与 Citrix Files 交互(不需要完全同步其内容)。有关详细信息,请参阅 Content Collaboration。
命令行选项
/includeadditional "Citrix Files for Windows"用于启用组件安装,/exclude "Citrix Files for Windows"用于阻止组件安装 -
Citrix Files for Outlook: Citrix Files for Outlook 允许您跳过文件大小限制,并通过 Citrix Files 发送您的附件或电子邮件来增加其安全性。您可以直接在自己的电子邮件中向同事、客户和合作伙伴提供安全的文件上载请求。有关详细信息,请参阅 Content Collaboration。
命令行选项
/includeadditional "Citrix Files for Outlook"用于启用组件安装,/exclude "Citrix Files for Outlook"用于阻止组件安装 -
MCSIO write cache for storage optimization(用于存储优化的 MCSIO 写入缓存):安装 Citrix MCS IO 驱动程序。有关详细信息,请参阅虚拟机管理程序共享的存储和配置临时数据的缓存。
命令行选项
/includeadditional "Citrix MCS IODriver"用于启用组件安装,/exclude "Citrix MCS IODriver"用于阻止组件安装 -
Rendezvous 代理配置: 如果计划在环境中将 Rendezvous 协议与 Citrix Gateway 服务结合使用,并且您的网络中有用于出站连接的非透明代理,请安装此组件。仅支持 HTTP 代理。
如果安装此组件,请在 Rendezvous 代理配置页面上指定代理的地址或 PAC 文件路径。有关功能详细信息,请参阅 Rendezvous 协议。
命令行选项
/includeadditional "Citrix Rendezvous V2"用于启用组件安装,/exclude "Citrix Rendezvous V2"用于阻止组件安装
步骤 7. Delivery Controller 地址

在 Delivery Controller 页面上,选择您希望如何输入所安装的 Controller 的地址。Citrix 建议您在安装 VDA 时指定地址(手动操作)。VDA 有了此信息后才能向 Controller 注册。如果 VDA 无法注册,用户无法访问该 VDA 上的应用程序和桌面。
- 手动操作: (默认设置)输入所安装 Controller 的 FQDN,然后单击添加。如果您已安装更多 Controller,请添加其地址。
- 以后(高级): 如果选择此选项,向导将要求您确认这是您继续操作之前希望执行的操作。要在以后指定地址,可以重新运行安装程序,或者使用 Citrix 组策略。向导还会在摘要页面上提醒您。
- 从 Active Directory 中选择位置: 仅当计算机已加入域且用户是域用户时有效。
- 让 Machine Creation Services 自动创建: 仅当使用 MCS 预配计算机时有效。
单击下一步。如果您选择了以后(高级),系统将提示您确认将在以后指定 Controller 地址。
其他注意事项:
- 地址不能包含非字母数字字符。
- 如果在 VDA 安装期间以及在组策略中指定了地址,这些策略设置将覆盖安装过程中提供的设置。
- 需要打开用于与 Controller 进行通信的防火墙端口,才能成功注册 VDA。在向导的防火墙页面上默认启用该操作。
- 在指定 Controller 位置(安装 VDA 期间或之后)之后,可以在添加或删除 Controller 时使用自动更新功能更新 VDA。有关 VDA 如何发现并向 Controller 注册的详细信息,请参阅 VDA 注册。
命令行选项:/controllers
步骤 8. Rendezvous 代理配置

仅当在其他组件页面上启用了 Rendezvous 代理配置复选框时,才会显示 Rendezvous 代理配置页面。
- 选择按代理地址还是 PAC 文件路径指定代理源。
-
指定代理地址或 PAC 文件路径。
- 代理地址格式:
http://<url-or-ip>:<port> - PAC 文件格式:
http://<url-or-ip>:<port>/<path>/<filename>.pac
- 代理地址格式:
必须打开代理端口的防火墙才能成功进行连接测试。如果无法与代理建立连接,则可以选择是否继续安装 VDA。
命令行选项:/proxyconfig
步骤 9. 启用或禁用功能
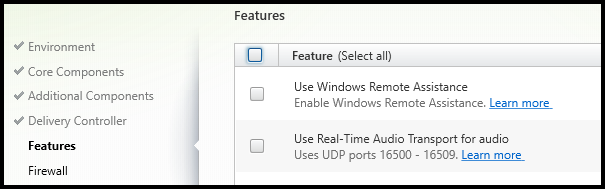
在功能页面上,使用用于启用或禁用要使用的功能的复选框。
-
Use Windows Remote Assistance(使用 Windows 远程协助):启用此功能后,Windows 远程协助与 Director 的用户重影功能结合使用。Windows 远程协助将在防火墙中打开动态端口。(默认禁用)
命令行选项:
/enable_remote_assistance -
对音频使用实时音频传输: 如果在您的网络中广泛使用 VoIP,则启用此功能。该功能可以通过有损网络降低延迟并提高音频恢复能力。它允许使用基于 UDP 的 RTP 传输功能传输音频数据。(默认禁用)
命令行选项:
/enable_real_time_transport -
使用屏幕共享: 启用后,屏幕共享使用的端口将在 Windows 防火墙中打开。(默认禁用)
命令行选项:
/enable_ss_ports -
此 VDA 是否安装在云中的 VM 上: 此设置帮助 Citrix 正确识别本地和服务 (Citrix Cloud) VDA 部署的非资源位置以进行遥测。此功能对客户端的利用率没有影响。如果您的部署使用 Citrix DaaS,请启用此设置(默认值为“已禁用”)。
命令行选项:
/xendesktopcloud
如果此页面包含名为 MCS I/O 的功能,请勿使用。MCS IO 功能是在附加组件页面上配置的。
单击下一步。
步骤 10. 防火墙端口
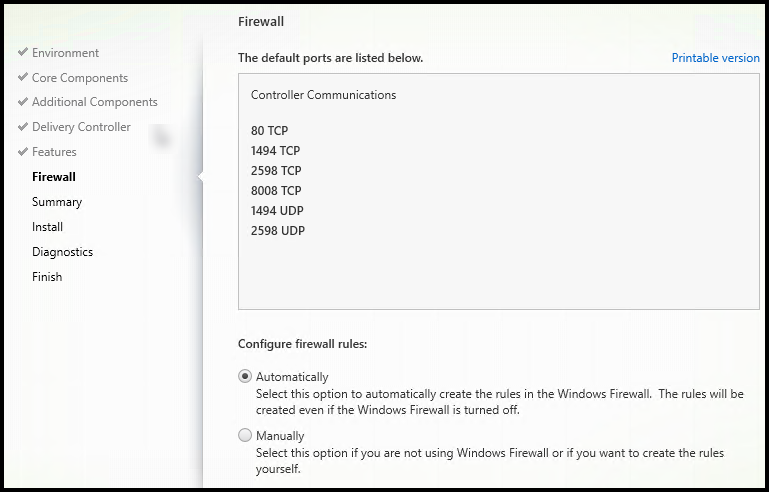
在防火墙页面上,默认情况下,如果 Windows 防火墙服务正在运行,那么即使未启用防火墙,也会自动打开端口。此默认设置适用于大多数部署。有关端口信息,请参阅网络端口。
单击下一步。
命令行选项:/enable_hdx_ports
步骤 11. 查看必备条件并确认安装
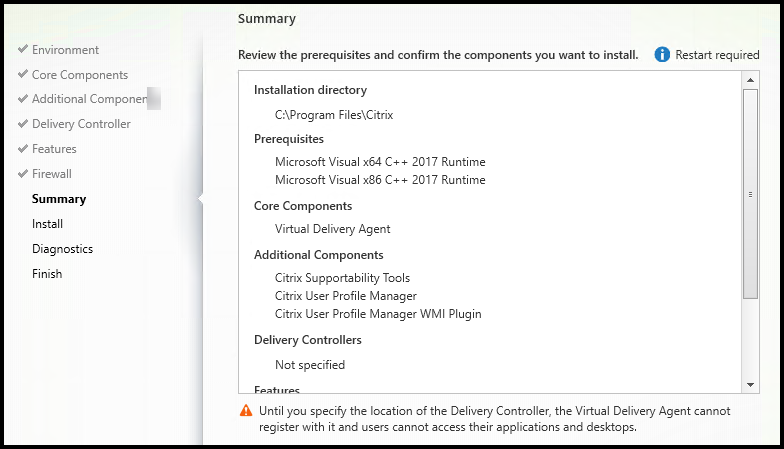
摘要页面上列出将安装的内容。可使用返回按钮返回到之前的向导页面并更改选择。
(仅限单会话 VDA)选中 Enable automatic restore if update fails(如果更新失败,则启用自动恢复)复选框以启用失败时还原功能。有关详细信息,请参阅安装或升级失败时还原。
准备好时,单击安装。
如果必备项尚未安装或启用,计算机可能会重新启动一次或多次。请参阅准备安装。
步骤 12. 诊断
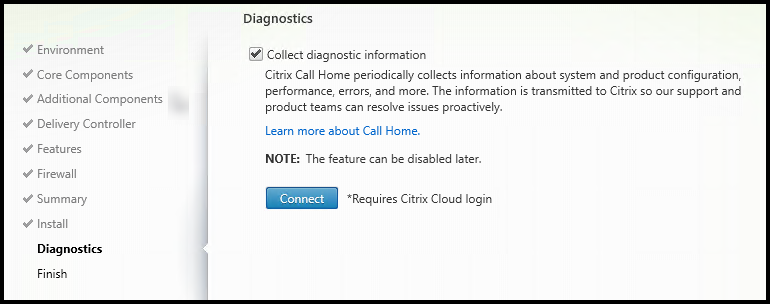
在诊断页面上,选择是否参与 Citrix Call Home。如果您选择参与(默认设置),请单击连接。出现提示时,输入您的 Citrix 帐户凭据。
您的凭据通过验证后(或者如果选择不参与),单击下一步。
使用完整产品安装程序时,如果在未先选择收集诊断信息的情况下单击诊断页面上的连接,则在关闭连接到 Citrix Insight Services 对话框后,下一步按钮将禁用。您不能移动到下一页。要重新启用下一步按钮,请选择并立即取消选择收集诊断信息。
有关详细信息,请参阅 Call Home。
步骤 13. 完成此安装
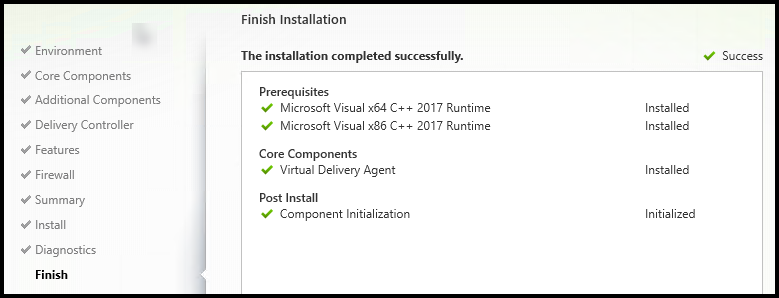
完成页面包含带绿色复选标记的所有已成功安装和初始化的必备项和组件。
单击完成。默认情况下,计算机将自动重新启动。尽管您可以禁用此自动重新启动,但在计算机重新启动之前,无法使用 VDA。
后续步骤
重复上述过程在其他计算机或映像上安装 VDA(如果需要)。
安装了所有 VDA 后,启动 Studio。如果您尚未创建站点,Studio 将自动指导您执行该任务。完成后,Studio 将指导您创建计算机目录,然后创建交付组。请参阅:
Citrix Optimizer
Citrix Optimizer 是适用于 Windows 操作系统的工具,可帮助 Citrix 管理员通过删除和优化各种组件来优化 VDA。
安装 VDA 并完成最终重新启动后,下载并安装 Citrix Optimizer。请参阅 CTX224676。CTX 文章包含下载软件包以及有关安装和使用 Citrix Optimizer 的说明。
自定义 VDA
要自定义已安装的 VDA,请执行以下操作:
- 从用于删除或更改程序的 Windows 功能,选择 Citrix Virtual Delivery Agent 或 Citrix Remote PC Access/VDI Core Services VDA。然后单击右键并选择更改。
-
选择自定义 Virtual Delivery Agent 设置。安装程序启动时,您可以更改:
- Controller 地址
- 向 Controller 注册的 TCP/IP 端口(默认为 80)
- 是否自动打开 Windows 防火墙端口
故障排除
-
有关 Citrix 如何报告组件安装结果的信息,请参阅 Citrix 安装返回代码。
-
在交付组的 Studio 显示屏幕中,详细信息窗格中的已安装的 VDA 版本条目可能不是计算机上安装的版本。计算机的 Windows“程序和功能”将显示实际的 VDA 会话。
-
安装 VDA 后,在向 Delivery Controller 注册之前,无法将应用程序或桌面交付给用户。
要了解有关 VDA 注册方法以及如何解决注册问题的信息,请参阅 VDA 注册。