安装 Web Studio
许可证要求:
要使用 Web Studio,您需要拥有以下许可证类型之一:
- Citrix Universal 订阅许可证。
- 年度零售许可证和有期限的零售许可证的 Citrix 本地订阅。
- Citrix Service Provider (CSP) 的任何本地许可证。
简介
Citrix Studio 是一个基于 Windows 的管理控制台,允许您配置和管理 Citrix Virtual Apps and Desktops 部署。Web Studio 是下一代 Citrix Studio,这是一款基于 Web 的管理控制台,提供针对 Citrix Studio 的完整功能奇偶校验。Web Studio 具有与 Citrix DaaS 完整配置界面相同的外观和风格,通过提供本机 Web 体验,使您的管理体验实现现代化。
可以将 Web Studio 部署到任何安装了 Internet Information Service (IIS) 的 Windows 服务器上。为了进行快速部署,我们建议您随 Delivery Controller 一起安装 Web Studio。在这种情况下,Web Studio 作为 Web 站点安装在 Delivery Controller 上。我们建议您按照此设置进行配置,以简化体系结构并减少管理开销。下图显示了 Web Studio 的体系结构:
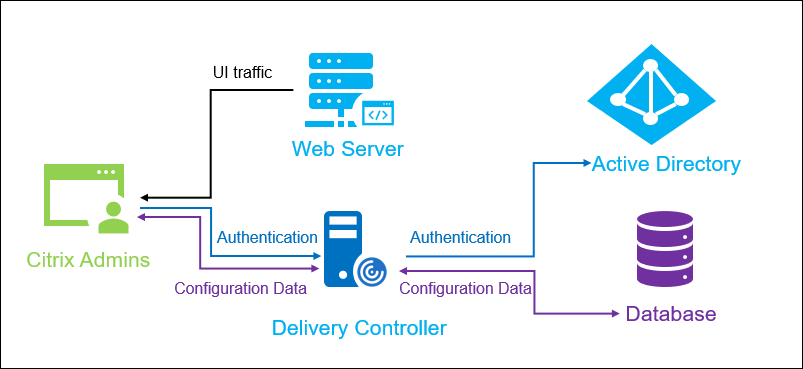
启动并运行 Web Studio 的常规工作流程如下所示:
与 2303 相比,Web Studio 中提供了新功能
Web Studio 现在提供以下功能:
-
Citrix Virtual Apps and Desktops 提供 AutoScale 功能。自本版本起,您可以使用 AutoScale 为 Citrix Virtual Apps and Desktops 部署中的计算机提供电源管理。它提供一致的高性能电源管理解决方案,使您能够平衡成本与用户体验。有关详细信息,请参阅 Autoscale。
-
支持识别计算机为什么处于维护模式。以前,PowerShell 是确定计算机为何处于维护模式的唯一选择。您现在可以在 Web Studio 中实现这一目标:
- 使用搜索查找计算机。
- 在下部窗格的详细信息选项卡上选中维护原因。或者,请将鼠标悬停在维护模式列上。可能会出现以下信息:
- 由管理员:由管理员置于维护模式。
- 最大失败注册次数:当计算机超过允许的最大注册尝试次数时,置于维护模式。
此外,维护原因过滤器现已可用。您可以用它来识别目标计算机。该功能对于管理员在维护模式下对计算机问题进行故障排除非常有用。
-
支持使用共享映像创建 Azure 计算机目录。在 Web Studio 中创建 Azure 目录时,您现在可以从不同的订阅中选择共享映像(通过 Azure Compute Gallery 共享)。有关详细信息,请参阅使用 Azure Resource Manager 映像创建计算机目录。
-
能够跟踪目录创建和更新的进度。Web Studio 现在可让您随时了解目录创建和更新的最新情况。您可以获得创建和更新过程的概述,查看所执行的步骤的历史记录,以及监视当前步骤的进度和运行时间。有关详细信息,请参阅开始创建目录。
-
在创建 Azure VM 目录后更改某些 VM 设置。您现在可以使用 Web Studio 在创建目录后更改以下设置:
- 计算机规模
- 可用性区域
- 计算机配置文件
- 许可证类型
为此,请在计算机目录节点上选择目录,然后在操作栏中选择编辑计算机目录。有关详细信息,请参阅编辑目录。
-
策略建模改进功能。策略建模功能现已在 Web Studio 中正式可用。您可以模拟策略以进行规划和测试。有关详细信息,请参阅使用策略建模向导。
-
更多会话详细信息。当您在 Web Studio > 搜索 > 会话中查看会话时,会话视图(位于下部窗格中)现在包含更多会话详细信息,可帮助您进行故障排除和识别客户端问题:
- 重新连接时间。会话在断开连接后重新连接的时间。
- 客户端平台。用于启动会话的平台。
- 客户端版本。用于启动会话的客户端平台版本。
- 远程主机 IP。正在托管 Citrix Workspace 的远程主机的 IP 地址。
系统要求
支持的操作系统:
-
Windows Server 2022
-
Windows Server 2019 Standard Edition 和 Datacenter Edition,包含服务器核心选项
-
Windows Server 2016 Standard Edition 和 Datacenter Edition,包含服务器核心选项
必备条件
此版本的 Web Studio 与 Citrix Virtual Apps and Desktops 2212 及更高版本的部署兼容。
对于 2212 之前的部署,请先升级到 2212,然后安装 Web Studio。
已知限制
-
如果您交替使用 Web Studio 和 Citrix Studio,请注意以下限制:在 Web Studio 中创建的模板不会显示在 Citrix Studio 中,反之亦然。这是因为 Web Studio 使用与 Citrix Studio 不同的数据库来存储模板。解决方法是,从 Web Studio 中的模板创建策略,然后在 Citrix Studio 中根据此策略创建模板,反之亦然。
-
为确保成功安装 Web Studio,请勿在 Internet Information Services (IIS) 管理器中更改默认站点名称(默认 Web 站点)。对默认站点名称所做的任何更改都会导致安装失败。
安装 Web Studio
以下信息是对安装核心组件中的指南的补充。要安装 Web Studio,请执行以下操作:
-
使用适用于 Citrix Virtual Apps and Desktops 的完整产品 ISO 安装程序安装 Web Studio。ISO 安装程序检查必备项,安装所有缺失的组件,设置 Web Studio Web 站点(如果包含在 Delivery Controller 安装中,则在 Delivery Controller 上安装),然后执行基本配置。
-
如果在安装过程中未包含 Web Studio,请使用安装程序添加 Web Studio。
-
安装 Web Studio 时,系统会提示您键入 Delivery Controller 的地址。
注意:
- 可以添加多个 Delivery Controller。Web Studio 会尝试按随机顺序进行连接。如果无法访问 Web Studio 尝试连接的 Delivery Controller,Web Studio 会自动回退到其他 Delivery Controller。
- 如果在核心组件中选择并安装了 Director,您在此处添加的 Delivery Controller 将同时用于 Web Studio 和 Director。
- 如果您没有配置外部公共信任证书,也不想向企业 CA 请求证书,则只需配置 Delivery Controller 的 FQDN 即可。
- 如果您拥有外部公共信任证书并且可以为 Delivery Controller 配置公共 DNS,则可以键入 DNS 名称作为 Delivery Controller 地址。
- 如果您可以向企业 CA 申请证书并且可以指定个人 DNS,则可以将您的个人 DNS 添加为 Delivery Controller 地址。
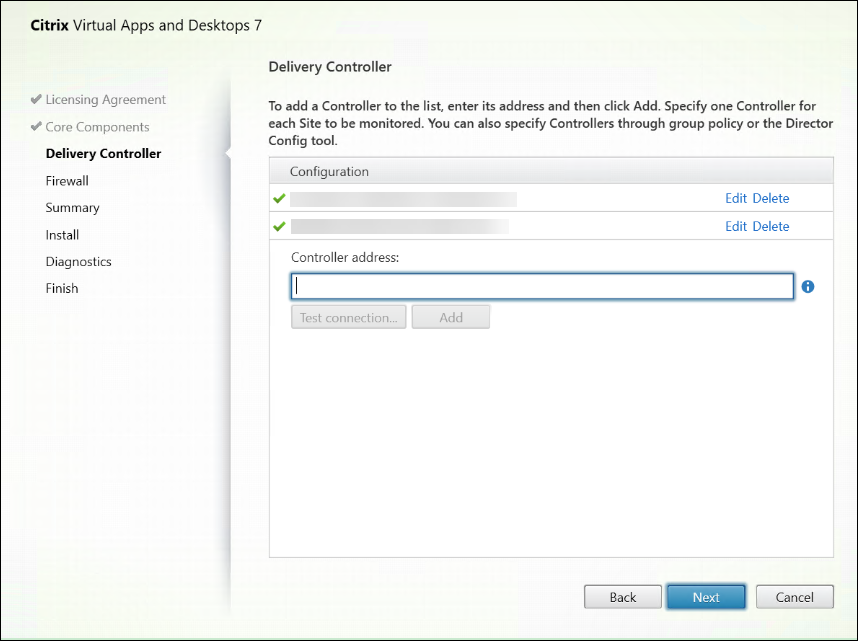
-
为了保护浏览器与 Web 服务器之间以及浏览器与 Delivery Controller 之间的通信安全,必须在托管 Web Studio 的 IIS Web 站点和 Delivery Controller 上启用 TLS 加密。如果没有为 Delivery Controller 配置 TLS 证书,安装程序会创建自签名证书,使用 Delivery Controller 的 FQDN 和 localhost 作为 DNS 名称证书。如果配置了 TLS 证书,安装程序不会进行任何更改。有关 TLS 加密的详细信息,请参阅保护 Web Studio 部署的安全(可选)。
-
在完成页面上,默认情况下,启动站点管理器复选框处于选中状态,以便 Citrix Site Manager 能够自动打开。要稍后启动,请打开桌面的“开始”菜单,然后选择 Citrix > Citrix Site Manager。在启动 Web Studio 之前,您需要使用 Citrix Site Manager 创建站点或者加入现有站点。有关详细信息,请参阅设置站点。
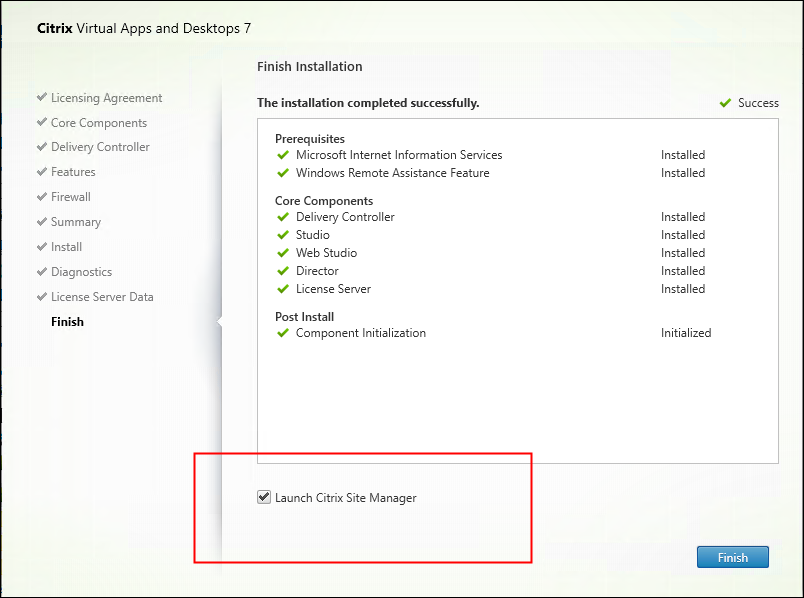
注意:
您还可以使用命令行安装 Web Studio。示例:
.\XenDesktopServerSetup.exe /components webstudio /controllers "ddc1.studio.local" /configure_firewall /quiet。有关详细信息,请参阅使用命令行安装。
设置站点
要设置 Citrix Virtual Apps and Desktops 部署(又称为“站点”),请使用 Citrix Site Manager 工具。该工具是随 Delivery Controller 自动安装的。
要设置站点,请执行以下步骤:
-
在 Delivery Controller 上,打开桌面“开始”菜单,然后选择 Citrix > Citrix Site Manager。
-
在 Citrix Site Manager 中,选择创建站点。此时将显示“站点设置”向导。
-
创建站点并按如下所示配置其设置:
-
在摘要页面上,检查所有设置,然后单击提交。
此 Controller 的 IP 地址会自动添加到站点。
注意:
创建站点的用户将成为该站点的完全权限管理员。有关详细信息,请参阅委派管理。
如果在创建站点后安装了新 Controller,则必须将 Controller 添加到该站点。详细步骤如下所示:
- 在这个新 Controller 上运行 Citrix Site Manager。
- 选择加入现有站点。
- 键入已添加到站点的 Controller 的地址。
- 单击 Submit(提交)。
将 Delivery Controller 添加到 Web Studio 进行管理
使用 Studio 配置工具将 Delivery Controller 添加到 Web Studio 进行管理。此工具在 Web Studio 安装文件夹中提供。
默认情况下,此工具安装在以下默认文件夹中。
C:\Program Files\Citrix\Web Studio\Tool\StudioConfig.exe
假设您想为要使用 Web Studio 管理的站点配置以下两个 Delivery Controller:ddc1.studio.local 和 ddc2.studio.local。运行以下 PowerShell 命令:
.\StudioConfig.exe /server "ddc1.studio.local,ddc2.studio.local"
注意:
- 此工具需要计算机管理员权限。
- 由于 IIS 服务器上的缓存设置,Delivery Controller 配置更改可能不会立即生效。要立即生效,请转到 Web Studio 服务器,打开 Internet Information Services (IIS) 管理器,导航到“开始”页面 >“站点”>“默认 Web 站点”,然后在“管理 Web 站点”窗格中选择重新启动。
将 Web Studio 配置为 Delivery Controller 的代理(可选)
默认情况下,使用 Web Studio 控制台管理部署时,您可以通过 Web 浏览器连接到 Web Studio 服务器和 Delivery Controller。我们为您提供了用于将 Web Studio 服务器配置为 Delivery Controller 的代理的选项。因此,在管理部署时,您只能连接到 Web Studio 服务器。
本部分内容将指导您将 Web Studio 服务器配置为 Delivery Controller 的代理。我们假设 Web Studio 和 Delivery Controller 安装在不同的服务器上。
在开始之前,请验证您的部署中是否安装了所有必需的核心组件。有关详细信息,请参阅安装核心组件。
要为 Web Studio 启用代理模式,请执行以下步骤:
- 将
manifest.json文件备份到C:\Program Files\Citrix\Web Studio\Site\assets\json\。 - 在 Web Studio 服务器上,以管理员身份运行 Windows PowerShell。
-
运行以下命令,将
fqdn_of_webstudio_machine替换为 Web Studio 服务器的 FQDN。& "c:\Program Files\Citrix\Web Studio\Tool\StudioConfig.exe" /ProxyServer fqdn_of_webstudio_machine
要禁用 Web Studio 的代理模式,请用您备份的 manifest.json 文件覆盖 C:\Program Files\Citrix\Web Studio\Site\assets\json\ 位置处的 manifest.json。
注意:
作为最佳实践,我们建议您使用来自企业证书颁发机构 (CA) 的外部公共信任证书或证书来保护 Web Studio 部署。有关详细信息,请参阅保护 Web Studio 部署。
登录 Web Studio
Web Studio Web 站点位于 https://<address of the server hosting Web Studio>/Citrix/WebStudio。
要登录 Web Studio,请打开桌面的“开始”菜单,然后选择 Citrix > Citrix Web Studio。具有 Web Studio 权限的管理员必须是 Active Directory 域用户。登录 Web Studio 时,请注意以下场景:
-
如果您尚未为站点指定 Delivery Controller。系统会提示您指定 Delivery Controller,以便为您提供对 Web Studio 的临时访问权限。
-
如果指定的 Delivery Controller 当前无法访问,您将无法登录 Web Studio。请测试您的连接,以确保这些 Delivery Controller 可访问。或者指定备用 Delivery Controller,以便为您提供对 Web Studio 的临时访问权限。
后续步骤
-
使用 Web Studio 通过以下方式向您的用户提供虚拟应用程序和桌面: