目标设备
从网络中的虚拟磁盘引导并获取软件的设备(例如台式机或服务器)被视为目标设备。用于创建虚拟磁盘映像的设备被视为主目标设备。
目标设备的生命周期包括:
- 正在准备
- 用于创建虚拟磁盘映像的主目标设备
- 从虚拟磁盘映像引导的目标设备
- 将目标设备添加到场中的集合
- 在控制台中
- 使用自动添加
- 导入
- 分配目标设备类型
- 在场中维护目标设备
创建目标设备后,必须将设备配置为通过网络引导。必须将设备配置为允许通过网络引导。此外,还必须将虚拟磁盘分配给该设备,并且必须将引导文件配置为提供所需的信息,以供该设备从已分配的虚拟磁盘引导。
场中可以有多种类型的目标设备。例如,如果正在使用某个设备创建虚拟磁盘映像,则该设备将被视为主目标设备。所有其他设备都将配置为特定的设备类型。设备类型决定设备的当前用途,并决定该设备能否访问处于生产、测试或维护模式的特定虚拟磁盘版本。
可在目标设备属性对话框的常规选项卡上选择设备类型,包括以下选项:
- 生产:如果选择此选项,则允许该目标设备通过流技术推送所分配的、当前处于生产模式的虚拟磁盘(默认值)。
- 维护:如果选择此选项,该目标设备将用作维护设备。只有维护设备可以访问和更改处于维护模式的虚拟磁盘版本。只有引导处于维护模式版本的第一个维护设备才可以访问该版本。
- 测试:如果选择此选项,则可以使用该目标设备访问和测试当前处于测试模式的差异磁盘版本。
将目标设备添加到场中时,即成为某个设备集合的成员。使用设备集合可以简化对该集合中所有目标设备的管理工作。一个目标设备只能属于一个设备集合。但一个目标设备可以存在于任意多个视图中。如果从设备集合中删除某个目标设备,该设备将自动从所有关联的视图中删除。
将目标设备添加到集合中后,这些设备的属性将存储在 Citrix Provisioning 数据库中。目标设备属性包括设备名称和说明、引导方式以及虚拟磁盘分配等信息(有关详细信息,请参阅目标设备属性)。
可以使用控制台和虚拟磁盘状态托盘实用程序来管理和监视目标设备。
在 Citrix Provisioning 控制台中,可以对以下设备执行操作:
- 单个目标设备
- 某个集合中的所有目标设备
- 某个视图中的所有目标设备
目标设备属性
配置目标设备时,请注意以下事项:
- 如果修改以下任何设备的属性时,目标设备处于活动状态,则需要重新启动该设备:引导方法、MAC、端口、此设备的虚拟磁盘。
- 预配的目标设备虚拟磁盘不支持 BitLocker 加密。
以下各表定义了与目标设备相关联的属性。
“常规”选项卡
| 字段 | 说明 |
|---|---|
| 名称 | 目标设备的名称或使用目标设备的用户名称。此名称的最大长度为 15 个字节。但是,目标设备不能与要映像的计算机同名。注意: 如果该目标设备是域成员,请使用其在 Windows 域中的名称。使用同一名称,除非该名称与映像的计算机名称相同。当目标设备从虚拟磁盘引导时,在此处输入的名称将成为目标设备的计算机名称。 |
| 说明 | 提供与目标设备相关联的说明。 |
| 类型 | 从包含以下选项的菜单中为此目标设备选择访问类型:维护 - 选择此选项可将此目标设备用作维护设备,以将更新应用于新维护版本的虚拟磁盘。维护设备对维护版本具有独占的读/写访问权限。测试 - 选择此选项可使用此目标设备访问处于测试模式的版本。测试设备对虚拟磁盘测试版本具有共享只读访问权限,以便在标准映像模式下对虚拟磁盘版本进行 QA 测试。在将该版本发布到生产计算机之前,执行此任务。生产 - 如果选择此选项,则允许目标设备通过流技术推送所分配的、当前处于生产模式的虚拟磁盘。生产设备对虚拟磁盘生产版本具有共享只读访问权限。生产设备无权访问维护或测试版本。这样可以防止未经测试的更新意外部署到生产计算机上。注意: 新设备的默认类型是“维护”。现有设备的默认类型也是“维护”。 |
| 引导方法 | 此目标设备使用的引导方法。选项包括从虚拟磁盘、硬盘或软盘引导。 |
| MAC | 输入目标设备中安装的 NIC 的介质访问控制 (MAC) 地址。 |
| 端口 | 显示 UDP 端口值。在大多数情况下,不需要更改此值。但是,如果目标设备软件与任何其他 IP/UDP 软件存在冲突(即,共享同一个端口),则必须更改此值。 |
| 类 | 在使用自动磁盘映像更新将新虚拟磁盘映像与相应的目标设备相匹配时用于将新虚拟磁盘与目标设备进行匹配的类别。 |
| 禁用此设备 | 启用此选项可禁止引导目标设备。无论是否启用此选项,对于使用自动添加向导添加的新目标设备,都会在数据库中创建相应的记录。 |
“虚拟磁盘”选项卡
| 字段 | 说明 |
|---|---|
| 此设备的虚拟磁盘 | 显示分配给此目标设备的虚拟磁盘列表,包括以下选项:单击添加可打开分配虚拟磁盘对话框。要过滤显示的虚拟磁盘,请选择特定的存储名称和 Provisioning 服务器,或者选择所有存储和“所有服务器”。此过程将列出可供此目标设备使用的所有虚拟磁盘。突出显示要分配的虚拟磁盘,然后单击确定。单击删除可从该设备中删除虚拟磁盘。单击打印机可打开目标设备虚拟磁盘打印机对话框。在该对话框中,可以选择将对该目标设备启用或禁用的默认打印机以及任何网络和本地打印机。 |
“个性化设置”选项卡
| 字段 | 说明 |
|---|---|
| 选项 | 提供辅助引导选项:Include the local hard drive as a boot device(包括本地硬盘驱动器作为引导设备);Include one or more custom bootstraps as boot options(包括一个或多个自定义引导文件作为引导选项)。如果要启用自定义引导文件,请单击添加,输入引导文件名称以及要显示的菜单文本(可选),然后单击确定。如果表中列出了多个虚拟磁盘,或者如果启用了上述任一(或两个)辅助引导选项,则在引导时系统将通过磁盘菜单提示您。输入将在目标设备上显示的菜单选项名称。目标设备可以选择要使用的引导选项。单击编辑可编辑现有自定义引导文件名称或菜单文本。单击删除以删除自定义引导文件。 |
| 名称和字符串 | 对于可以添加的名称的数量没有固定限制。但名称的最大长度为 250 个字符,值的最大长度为 1000 个字符。可以为名称字段使用任何名称,但同一个目标设备中不能重复使用某个字段名。字段名不区分大小写。换句话说,系统会将 FIELDNAME 和 fieldname 解释为相同的名称。在字段名之前或之后输入的空格将自动被删除。个性化设置的名称不能以 $ 开头。此符号用于指示保留值,例如 $DiskName 和 $WriteCacheType。 |
“状态”选项卡
| 字段 | 说明 |
|---|---|
| 目标设备状态 | 将显示以下目标设备状态信息:状态 - 此设备的当前状态(活动或不活动);IP 地址 - 提供 IP 地址或显示“未知”;服务器 - 正在与此设备进行通信的 Provisioning 服务器;重试次数 - 连接此设备时允许重试的次数;虚拟磁盘 - 提供虚拟磁盘的名称或显示“未知”;虚拟磁盘版本 - 当前访问的虚拟磁盘版本;虚拟磁盘完整名称 - 当前访问的虚拟磁盘版本的完整文件名; 虚拟磁盘访问 - 指示虚拟磁盘版本是处于生产、维护还是测试模式;许可证信息 - 根据设备供应商,显示产品许可信息(包括不适用、桌面许可证、数据中心许可证或 Citrix Virtual Apps and Desktops 许可证)。 |
“日志记录”选项卡
| 字段 | 说明 |
|---|---|
| 日志记录级别 | 选择日志记录级别,或者选择关以禁用日志记录:关 – 对该 Provisioning 服务器禁用日志记录功能。致命 - 记录与导致系统可能无法恢复的操作有关的信息。“错误”记录与引发错误状况的操作有关的信息;警告 – 记录与成功完成但存在问题的操作有关的信息;信息 – 默认日志记录级别。记录与工作流程有关的信息,这些信息通常可以解释操作是如何发生的。调试 – 记录与特定操作有关的详细信息,是最高日志记录级别。如果日志记录级别设置为“调试”,日志文件中将显示所有其他级别的日志记录信息。跟踪 – 记录所有有效的操作。 |
将目标设备设置为此集合的模板
可以将某个目标设备设置为集合中所添加的新目标设备的模板。新目标设备将继承模板目标设备的属性,通过这种方式可以快速将新设备添加到集合中。
提示
运行 Citrix Virtual Apps and Desktops 设置向导时,将创建使用个人虚拟磁盘的目标设备,并将这些设备添加到集合中。如果存在目标设备模板,将使用虚拟磁盘的目标设备添加到集合中时将忽略此模板。
要将目标设备设置为集合的模板设备,请在控制台中的该目标设备上单击鼠标右键,然后选择将设备设置为模板选项。
使用模板时,请注意以下事项:
- 禁用充当模板的目标设备。禁用后可使用此模板将所有目标设备添加到数据库,但不允许引导目标设备。
- 引导时目标设备会收到一条消息,请求首先与管理员联系,以获得设备引导许可。
- 在模板设备上将显示浅蓝色的 T 符号。系统会为新目标设备自动生成名称,而所有其他属性将从默认的模板目标设备继承。无需执行任何用户交互。
使用嵌套的虚拟化创建 VM
有时,您想为 VM 创建嵌套的虚拟化范例。如果您的环境使用 Device Guard,并且您想从运行 Device Guard 的 VM 创建模板,则假设 Citrix Provisioning 无法获知是否为该特定 VM 设置了此功能。为了解决此问题,请使用 PowerShell 命令手动在 Hyper-V 主机上启用 Device Guard。使用 Citrix Virtual Apps and Desktops 设置向导创建 VM 后,请执行此操作。
要配置 VM 以使用 Device Guard,请执行以下操作:
- 使用 Citrix Virtual Apps and Desktops 设置向导创建 VM。
-
创建 VM 后,在物理 Hyper-V 主机上为每个 VM 运行以下命令以启用嵌套的虚拟化:
Set-VMProcessor -VMName <Target VM's Name> -ExposeVirtualizationExtensions $true
提示:
请参阅 Microsoft 站点了解有关嵌套的虚拟化的详细信息。
复制并粘贴目标设备属性
复制一个目标设备的属性并将这些属性粘贴到其他目标设备成员:
注意: 使用虚拟磁盘的目标设备只能继承使用虚拟磁盘的其他目标设备的属性。
- 在 Citrix Provisioning 控制台的详细信息窗格中,右键单击要复制其属性的目标设备上,然后选择复制设备属性。此时将显示复制设备属性对话框。
- 选中要复制的属性旁边的复选框,然后单击复制。这些属性将复制到剪贴板中,对话框随即关闭。
- 右键单击将继承所复制属性的一个或多个目标设备,然后选择粘贴菜单选项。此时将显示粘贴设备属性对话框。
- 单击关闭以关闭对话框。
引导目标设备
- 右键单击某个集合以引导该集合中的所有目标设备。或者,在集合树结构中仅突出显示要引导的目标设备,然后选择引导设备菜单选项。此时将显示目标设备控制对话框,并且设置菜单中的“引导设备”菜单选项处于选中状态。
- 单击引导设备按钮以引导目标设备。状态列将显示引导信号状态,直至目标设备成功收到该信号,状态随后将变为“成功”。
从控制台检查目标设备的状态
目标设备状态指示该设备在网络中是处于活动状态还是不活动状态。
检查目标设备的状态:
- 在控制台窗口中双击该目标设备,然后选择属性菜单选项。此时将显示设备属性选项卡。
- 选择状态选项卡,并查看以下状态信息:
- 状态:活动或非活动
- IP 地址
- 当前 Provisioning 服务器
- 当前虚拟磁盘名称
- Provisioning 服务器缓存文件大小(字节) 如果目标设备在控制台窗口中处于活动状态,该目标设备的图标将显示为一个绿色计算机屏幕。如果目标设备处于非活动状态,其图标则显示为一个黑色计算机屏幕。
向目标设备发送消息
向目标设备成员发送消息:
-
右键单击集合以向该集合中的所有成员发送消息。或者,仅突出显示集合中接收消息的目标设备,然后选择发送消息菜单选项。此时将显示目标设备控制对话框,并且设置菜单中的“Message to devices”(向设备发送消息)菜单选项处于选中状态。目标设备将显示在设备表中。
- 在消息文本框中键入要在目标设备上显示的消息。
- 单击发送消息按钮。状态列将显示消息信号状态,直至目标设备成功收到该消息,然后状态将变为成功。
关闭目标设备
要关闭目标设备,请执行以下操作:
- 右键单击集合以关闭集合中的所有目标设备。或者,在集合中仅突出显示要关闭的目标设备,然后选择关闭设备菜单选项。此时将显示目标设备控制对话框,并且设置菜单中的“关闭设备”菜单选项处于选中状态。目标设备将显示在设备表中。
- 在延迟文本框中键入关闭目标设备前的等待时间(秒)。
- 在消息文本框中键入要在目标设备上显示的消息。
- 单击关闭设备按钮以关闭目标设备。状态列将显示“关闭信号”状态,直至目标设备关闭。当每个目标设备成功关闭后,此状态变为成功。
重新启动目标设备
重新启动目标设备:
- 在控制台树结构中的某个集合上单击鼠标右键,或者仅突出显示集合中要重新启动的目标设备。选择重新启动设备菜单选项。此时将显示目标设备控制对话框,并且设置菜单中的重新启动设备菜单选项处于选中状态。目标设备将显示在设备表中。
- 在延迟文本框中键入重新启动目标设备前的等待时间(秒)。
- 在消息文本框中键入要在目标设备上显示的消息。
- 单击重新启动设备按钮重新启动目标设备。状态列将显示重新启动信号状态,直至目标设备成功收到该信号,状态随后将变为成功。
在集合间移动目标设备
可以通过将目标设备拖放到控制台的详细信息窗格中,将其从站点中的一个集合移动到另一个集合。将设备从一个集合拖出并放入另一个集合。或者,也可以使用移动菜单选项来移动目标设备。
使用移动菜单选项移动目标设备:
- 在控制台中展开集合,在详细信息窗格中的该目标设备上单击鼠标右键,然后选择移动菜单选项。
- 从菜单中,选择要将该目标设备移到的集合。如果适用,请通过启用选项 Apply target collection’s template device properties to moved devices(将目标集合的模板设备属性应用到移动的设备),将该集合的设备模板应用到所移动的目标设备。
- 单击移动。
提示:
在站点之间移动目标设备会导致将来目标设备被删除的风险。如果目标设备是使用流 VM 设置向导创建的,此风险会增大。可以使用界面将目标设备从一个站点移动到另一个站点,但 Citrix 建议避免采用此方法在站点之间进行移动。
管理目标设备个性化设置
通常情况下,共享同一个虚拟磁盘的所有目标设备都必须具有完全相同的配置。通过目标设备个性化设置功能,可以为特定目标设备定义数据,并将这些数据设置为可供目标设备在引导时使用。此数据由您的自定义应用程序和脚本用于各种目的。
可以为每个目标设备定义的字段数和数据量不超过 64 KB(或 65536 字节)。每个字段最多包含 2047 个字节。
目标设备个性化设置任务
- 使用控制台为单个目标设备定义个性化设置数据
- 使用控制台为多个目标设备定义个性化设置数据
- 使用目标设备个性化设置数据
使用控制台为单个目标设备定义个性化设置数据
为单个目标设备定义个性化设置数据:
- 在控制台中,在要定义个性化设置数据的目标设备上单击鼠标右键,然后选择属性菜单选项。
- 选择个性化设置选项卡。
- 单击添加按钮。此时将显示添加/编辑个性化设置字符串对话框。 注意: 对于可以添加的字段名和相关字符串的数目没有固定限制。但是,分配给单个字符串(名称和包含的数据)的个性化设置数据总量大约为 2047 字节。此外,对于每个目标设备,名称、字符串和分隔符中包含的数据总量限制为大约 64 KB(或 65536 字节)。当您尝试添加字符串时,系统将对此限制进行检查。如果超过此限制,系统将显示一条警告消息,禁止您创建无效配置。 对目标设备个性化设置数据的处理方式与所有其他属性类似。将新目标设备自动添加到数据库时,将继承这些数据。使用 Add New Target Device Silently(无提示添加新目标设备)选项或 Add New Target Device with BIOS Prompts(添加新目标设备并显示 BIOS 提示)选项时,会发生此继承情况。
- 输入名称和字符串值。 注意: 可以为该字段使用任何名称。 名称,但在同一个目标设备中不能重复使用某个字段名。字段名不区分大小写。换句话说,系统会将 FIELDNAME 和 fieldname 解释为相同的名称。在字段名之前或之后输入的空格将自动被删除。个性化设置的名称不能以 $ 开头。此符号用于指示保留值,例如 $DiskName 和 $WriteCacheType。
- 单击确定。
要添加更多字段和值,请根据需要重复步骤 5 和 6。数据添加完毕后,单击确定以退出目标设备属性对话框。
使用控制台为多个目标设备定义个性化设置数据
为多个设备定义目标设备个性化设置:
- 在控制台中,在要与其他设备共享的个性化设置所属的目标设备上单击鼠标右键,然后选择复制。此时将显示复制设备属性对话框。
- 在详细信息窗格中,突出显示要将个性化设置复制到的目标设备。单击鼠标右键并选择粘贴设备属性菜单。
- 单击个性化设置字符串选项,也可以选择复制其他属性。单击粘贴。
使用目标设备个性化设置数据
文件系统可供目标设备使用后,个性化设置数据即会写入到标准 Windows .ini 文本文件 Personality.ini 中。该文件存储在虚拟磁盘文件系统的根目录中,您的自定义脚本或应用程序将访问此文件。
此文件的格式如下:
`[StringData]
FieldName1=Field data for first field
FieldName2=Field data for second field`
此文件可由任何自定义脚本或应用程序访问,并通过标准 Windows .INI API 进行查询。此外,系统还提供了一个名为 GetPersonality.exe 的命令行应用程序,允许更轻松地通过批处理文件访问个性化设置。
可以使用 GetPersonality.exe 检索目标设备的虚拟磁盘名称和模式。以下保留值包含在 Personality.ini 文件的 [**StringData**] 部分中:
$DiskName=<xx>
$WriteCacheType=<0 (Private image)
All other values are standard image; 1 (Server Disk), 2 (Server Disk Encrypted), 3 (RAM), 4 (Hard Disk), 5 (Hard Disk Encrypted), 6 (RAM Disk), or 7 (Difference Disk). Min=0, Max=7, Default=0>
xx 字段是磁盘的名称。虚拟磁盘名称不能以 $ 开头。此符号用于指示保留值,例如 $DiskName 和 $WriteCacheType。如果输入了以 $ 开头的名称,系统将显示以下消息:
A name cannot start with a $. This is used for reserve values like $DiskName and $WriteCacheType. The $DiskName and $WriteCacheType values can be retrieved on the target device using GetPersonality.exe.
GetPersonality.exe
命令行实用程序 GetPersonality.exe 允许用户通过 Windows 批处理文件访问目标设备个性化设置。该程序在 INI 文件中查询用户,并将个性化设置字符串置于用户所选择的位置。GetPersonality.exe 支持以下命令行选项:
`GetPersonality FieldName /r=RegistryKeyPath <- Place field in registry
GetPersonality FieldName /f=FileName <- Place field in file
GetPersonality FieldName /o <- Output field to STDOUT
GetPersonality /? or /help <- Display help`
设置环境变量
使用个性化设置数据来设置环境变量包括两个步骤:
- 使用带 /f 选项的 GetPersonality 命令将变量插入一个临时文件中。
-
使用 set 命令设置该变量。例如,要为目标设备的环境变量 Path 语句设置一个个性化名称,可以使用以下字符串值定义 Pathname:
`%SystemRoot%;%SystemRoot%\System32\Wbem;C:\Program Files\Microsoft Office\OFFICE11\;C:\Program Files\Microsoft SQL Server\80\Tolls\Binn`/f选项将创建一个临时文件(在本例中为temp.txt文件),用于分配名称。以下行包含在批处理文件中:`GetPersonality Pathname /f=temp.txt set /p Path= <temp.txt`注意:
如果使用
/f选项指定的文件名已存在,Get Personality 不会将该行附加到批处理文件中。而是覆盖该文件中现有的命令行。
将设备状态更改为关闭
有时,目标设备在关闭时也会显示为处于活动状态。如果未正确刷新数据库中的状态记录,将出现这种情况。要将数据库中目标设备的状态更改为关闭,请完成以下步骤:
- 在控制台中,在标记为关闭的目标设备上单击鼠标右键,然后选择将设备标记为关闭选项。将显示确认对话框。
- 单击确定以将设备标记为关闭。
支持 Windows 性能计数器
Citrix Provisioning 目标设备为下面每个存储层提供 Windows 性能计数器:
- RAM 缓存
- VHDX 文件
- 网络流技术推送
通过这些性能计数器,可以监视目标设备流技术推送 IOPS、带宽使用情况、当前 RAM 使用情况以及 VHDX 文件大小。
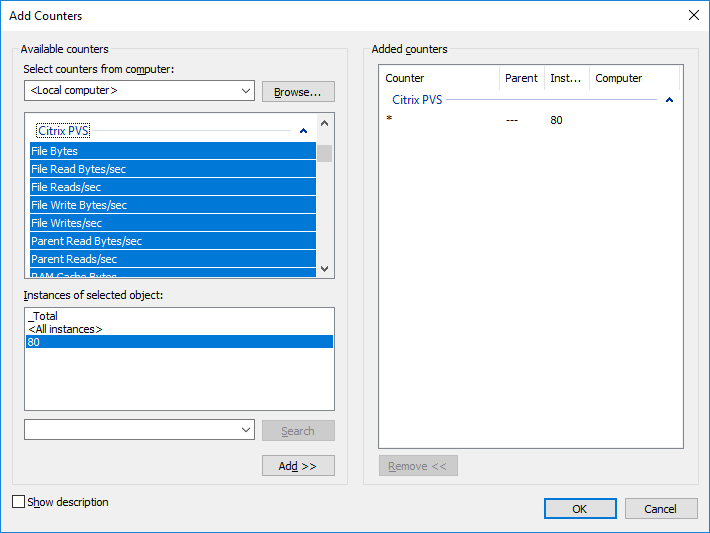
使用 Citrix Virtual Apps and Desktops 设置向导时对 UEFI 的引导设备管理支持
UEFI BDM 与 Citrix Virtual Apps and Desktops 设置向导集成,它允许您将 BDM 引导选项设置为目标 UEFI 固件。借助此支持功能,Citrix Provisioning 将支持从以下位置引导:
- ISO
- USB
- 引导分区
请注意以下事项:
- 对 UEFI 的 BDM 支持只能由具有 BDM 分区的已预配 VM 使用。
- 此功能使用用户连接到的服务器的引导程序中的 Citrix Provisioning 服务器 IP 地址。
- BDM 分区引导是单级 BDM。
借助此 BDM 支持功能,下列新模板将包括在内:
- BIOS(第 1 代 VM)使用
BDMTeamplate.vhd。 - UEFI(第 2 代 VM)使用
BDMTemplate.vhdx。这些 VM 通常用于 HDX 与 UEFI 的集成。
该功能不需要 PXE、TFTP 或 TSB。
提示:
在 UEFI 引导期间,Provisioning 服务器信息以详细模式显示,但不显示任何其他配置数据。
设置 UEFI 固件的目标设备
要使用 BDM 引导分区,请执行以下操作:
- 选择 Citrix Provisioning 控制台节点,然后单击鼠标右键以显示上下文菜单。
- 在上下文菜单中,选择创建引导设备。
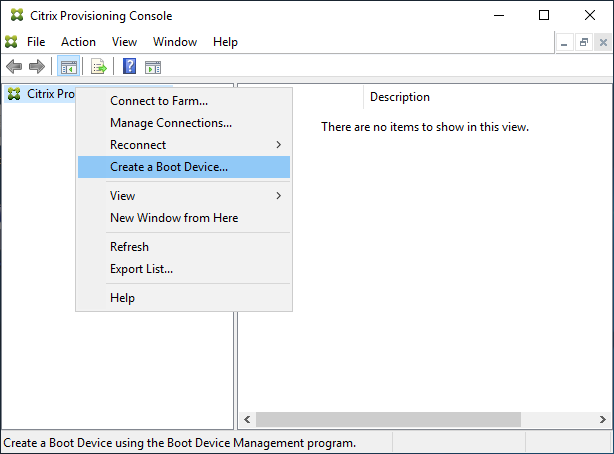
在引导设备管理屏幕中:
- 选择目标设备为 UEFI 固件。
- 单击下一步。
您可以在无需连接到 Citrix Provisioning 服务器的情况下访问这些选项;BDM.exe 在开始菜单中提供了一个快捷方式。有关详细信息,请参阅使用 DHCP 执行服务器查找以检索设备 IP 地址。
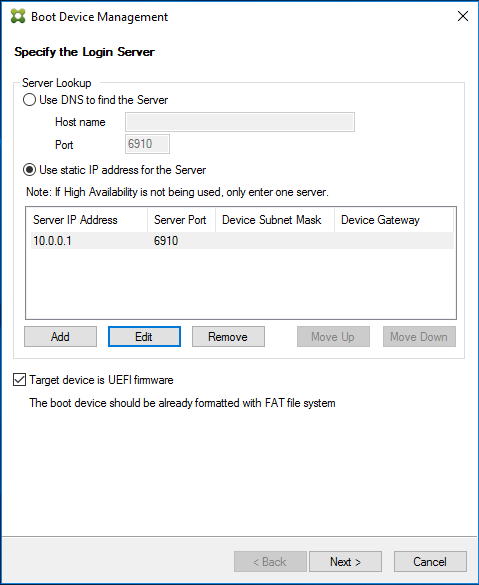
提示:
可以使用可用的引导程序通过服务器信息和选项更新 BDM 分区。
使用 DHCP 执行服务器查找以检索设备 IP 地址
当指定登录服务器时,您可以选择使用 DNS 来查找服务器,也可以指定静态 IP 地址来识别服务器。如果将服务器查找方法设置为使用 DNS 查找服务器,则可以设置额外的 UEFI 选项,其中包括:
- UEFI 网络。可使用此选项设置引导 NIC 接口索引值。默认情况下,此值设置为 0。此值表示第一个 NIC。
- 引导设备。选中添加活动的引导分区复选框,然后使用下拉菜单从以下设备选项中进行选择:
- Citrix ISO Image Recorder。这一默认选择适用于 UEFI 网络。
- USB。如果 USB 驱动器连接到 Provisioning 服务器,请使用此设备选项。
- HDD。当引导设备直接连接到硬盘驱动器时。
指定 BDM 配置选项后,单击刻录创建 BDM 设备。
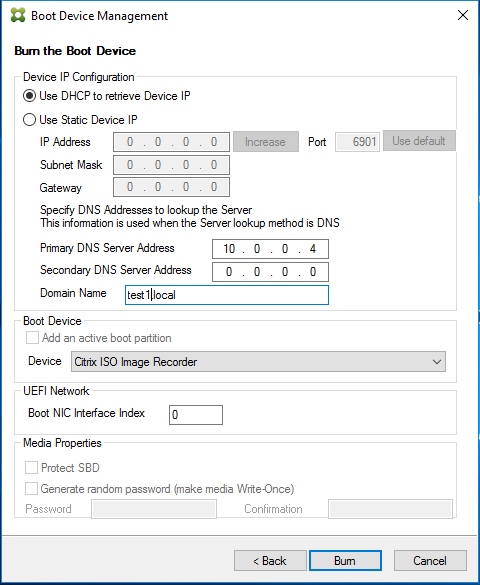
重要:
已连接到 Provisioning 服务器时,Citrix 建议您不要使用 HDD 作为引导选项。
更新 BDM 分区
只有通过以下三种方式之一使用 Citrix Virtual Apps and Desktops 设置向导创建 BDM 分区时才能升级该分区:
- 使用集合。
- 指定一组突出显示的设备。
- 使用单个设备。
注意:
更新 BDM 引导分区时,必须关闭已预配的设备。
BDM 引导分区升级不需要 PXE、TFTP 或 TSB。它被视为一个单阶段 Bootloader。在引导时,它会自动查找所有相关的 Provisioning 服务器信息,并且不需要 PXE、TFTP 或 TSB 提供的外部服务。
使用 BDM 分区时,请注意以下事项:
- 此功能类似于在局域网中唤醒或在已预配的客户端上关闭等操作。请随时停止或关闭长时间运行的进程。如果关闭(或停止)某个进程,它会继续在后台运行。
- BDM 引导分区被视为单状态分区,因此,BDM 的引导时间比基于 PXE 的传统引导时间更短,或者速度更快。
要更新 BDM 分区,请执行以下操作:
- 在 Citrix Provisioning 控制台中,展开设备集合。
- 选择相应的 BDM 更新。单击鼠标右键以显示上下文菜单。
- 在上下文菜单中,选择目标设备,然后选择更新 BDM 分区。
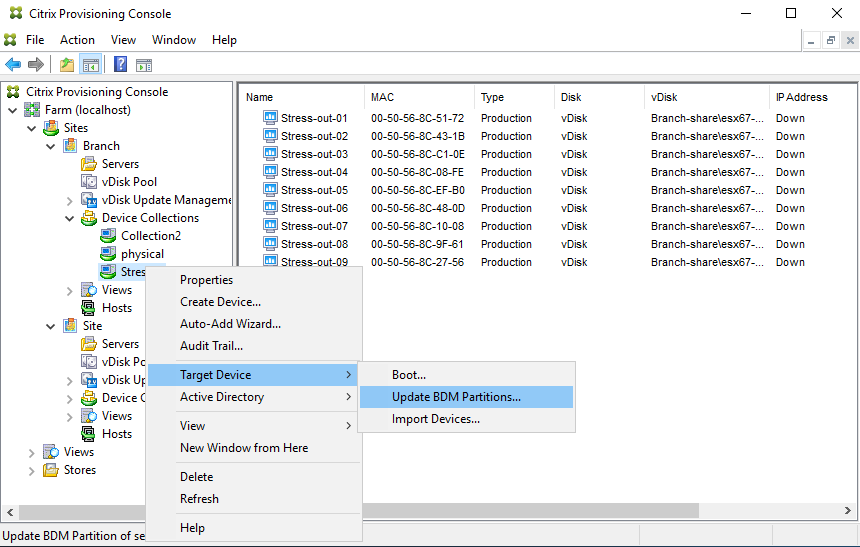
在目标设备更新 BDM 屏幕中:
- 单击更新设备。选择后,Citrix Provisioning 将开始使用 BDM 更新程序来更新所有目标设备。
- 单击停止可立即停止更新过程。
- 单击关闭以消除“目标设备更新 BDM”屏幕。该进程将继续在后台运行。
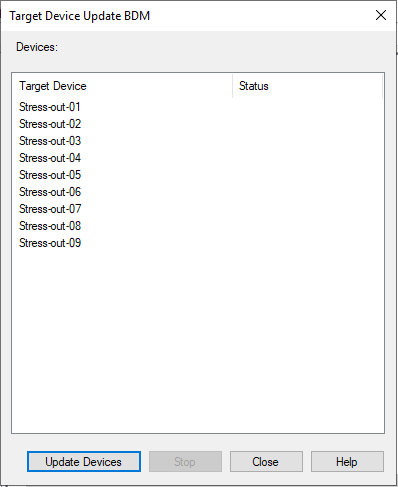
在本文中
- 目标设备属性
- “常规”选项卡
- “虚拟磁盘”选项卡
- “个性化设置”选项卡
- “状态”选项卡
- “日志记录”选项卡
- 将目标设备设置为此集合的模板
- 使用嵌套的虚拟化创建 VM
- 复制并粘贴目标设备属性
- 引导目标设备
- 从控制台检查目标设备的状态
- 向目标设备发送消息
- 关闭目标设备
- 重新启动目标设备
- 在集合间移动目标设备
- 管理目标设备个性化设置
- 使用控制台为单个目标设备定义个性化设置数据
- 使用控制台为多个目标设备定义个性化设置数据
- 使用目标设备个性化设置数据
- 将设备状态更改为关闭
- 支持 Windows 性能计数器
- 使用 Citrix Virtual Apps and Desktops 设置向导时对 UEFI 的引导设备管理支持